كيفية إزالة زر Bing Chat من Microsoft Edge
نشرت: 2023-03-28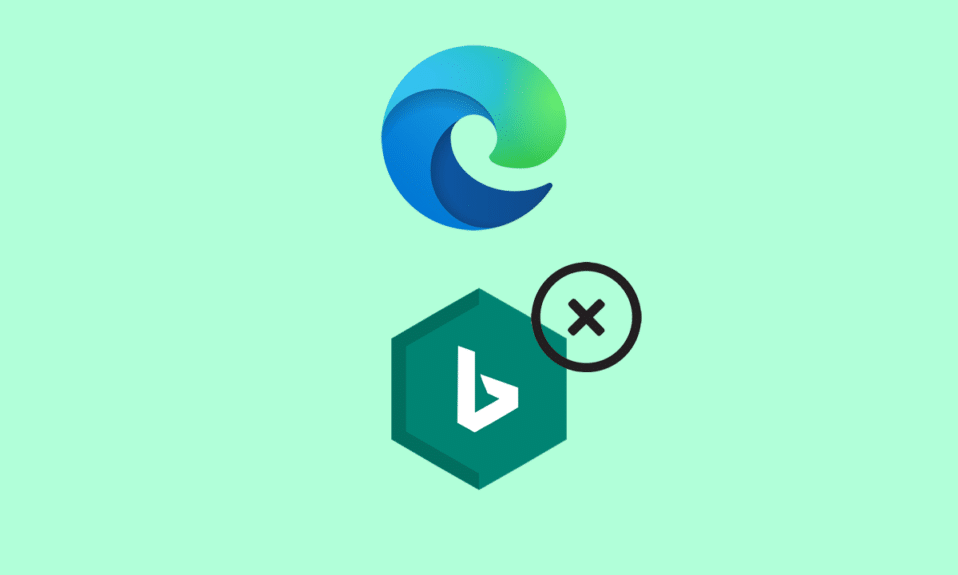
لم يتلق Microsoft Edge الكثير من التقدير أو الإعجاب مقارنةً بمنافسي مستعرضات الويب الآخرين مثل Google Chrome أو Brave Browser. ومع ذلك ، قررت Microsoft الشهر الماضي رفع المستوى بعد استثمار مليارات الدولارات للشراكة مع OpenAI وإدخال ChatGPT في منتجاتها ، بما في ذلك متصفح Microsoft Edge. مكّن ذلك Microsoft من دمج الذكاء الاصطناعي في المتصفح لتحسين تجربة التصفح بسلاسة. لسوء حظها ، لم يكن الجميع يبحث عنها. من الآن فصاعدًا ، يثير العديد من المستخدمين الاستعلام حول كيفية إزالة زر دردشة Bing من Microsoft Edge. ستعلمك هذه المقالة كيفية إزالة زر اكتشاف دردشة Bing في Microsoft Edge.
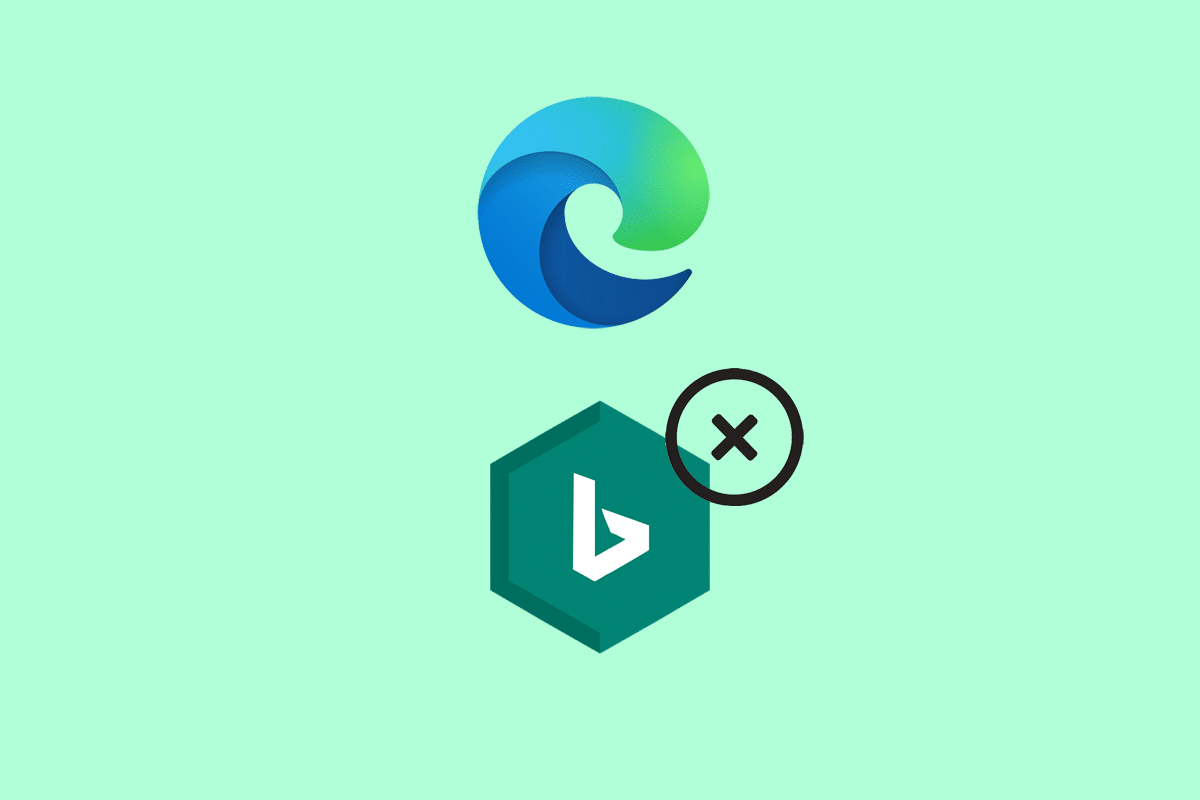
جدول المحتويات
- كيفية إزالة زر Bing Chat من Microsoft Edge
- الطريقة الأولى: إزالة الشريط الجانبي من محرر التسجيل
- الطريقة الثانية: استخدم موجه الأوامر
- الطريقة الثالثة: تعطيل زر Bing باستخدام Windows PowerShell
- الطريقة الرابعة: تحرير اختصار Edge
كيفية إزالة زر Bing Chat من Microsoft Edge
ChatGPT على وجه الخصوص هو نموذج لغوي يمكن أن يولد ردودًا شبيهة بالإنسان للمحادثات النصية. من خلال تقديم روبوت الدردشة Bing AI في سيدني في شريط جانبي ، يهدف برنامج Edge Co-pilot إلى مساعدة المستخدمين بميزتين رئيسيتين: الدردشة والتأليف. تتيح ميزة الدردشة للمستخدمين طرح أسئلة متعددة ومعقدة يجيب عليها روبوت المحادثة بطريقة مختصرة. تأليف يحاكي مساعد الكتابة الذي ينشئ النصوص ورسائل البريد الإلكتروني والمقالات والخطب وغير ذلك الكثير. إن التعاون بين OpenAI و Microsoft مثير حقًا لمشاهدة كيفية تطور هذه التكنولوجيا بمرور الوقت. ومع ذلك ، لا يزال العديد من المستخدمين يرغبون في تعطيل زر Bing لأسباب شخصية. على الرغم من عدم وجود طريقة مباشرة في الوقت الحالي تتيح للمستخدم تعطيله ، دعنا ننتقل إلى بعض الطرق العلوية التي يمكن أن تساعدك في ذلك.
جواب سريع
لإزالة زر Bing Chat من Microsoft Edge ، يمكنك اتباع الخطوات التالية:
1. افتح متصفح Microsoft Edge .
2. انقر على أيقونة النقاط الثلاث وحدد خيار الإعدادات .
3. قم بالتمرير لأسفل وانقر فوق خيار المظهر .
4. قم بتبديل المفتاح الموجود بجوار زر إظهار Bing Chat .
5. أغلق علامة التبويب "الإعدادات" .
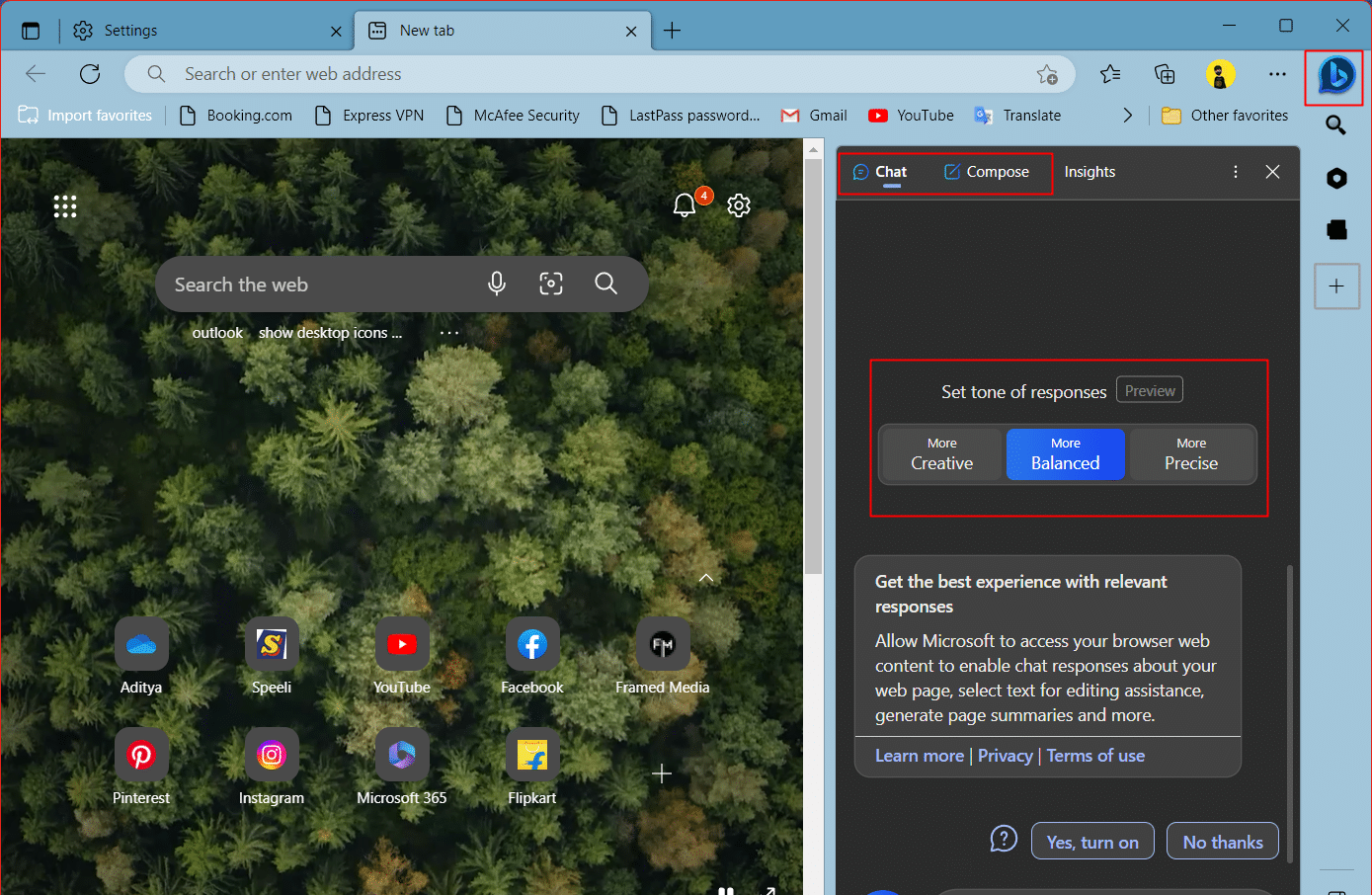
فيما يلي الطرق التي يمكن أن تساعدك إذا كنت لا تريد برنامج Edge Co-pilot في الشريط الجانبي لمتصفح Microsoft Edge.
الطريقة الأولى: إزالة الشريط الجانبي من محرر التسجيل
الطريقة الأنسب لتعطيل زر اكتشاف Bing من متصفح Microsoft Edge مع الأخذ في الاعتبار أن إضافة ذلك في الشريط الجانبي لا تشعر بالإزعاج فحسب ، بل تقلل عرض الشاشة أيضًا باستخدام محرر تسجيل Windows. في النهاية ، أن محرر التسجيل هو بيت التكوينات ، سيؤدي ذلك إلى إزالة الشريط الجانبي نفسه.
1. اضغط على مفتاحي Windows + R معًا لبدء تشغيل مربع الحوار "تشغيل" .
2. اكتب regedit في مربع الحوار "تشغيل" وانقر فوق "موافق" .
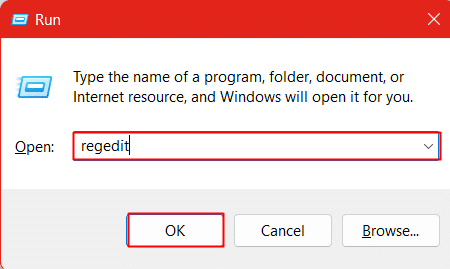
3. انقر فوق "نعم" في موجه التحكم بحساب المستخدم (UAC).
4. انسخ والصق العنوان التالي في شريط العناوين.
HKEY_LOCAL_MACHINE \ SOFTWARE \ سياسات \ Microsoft
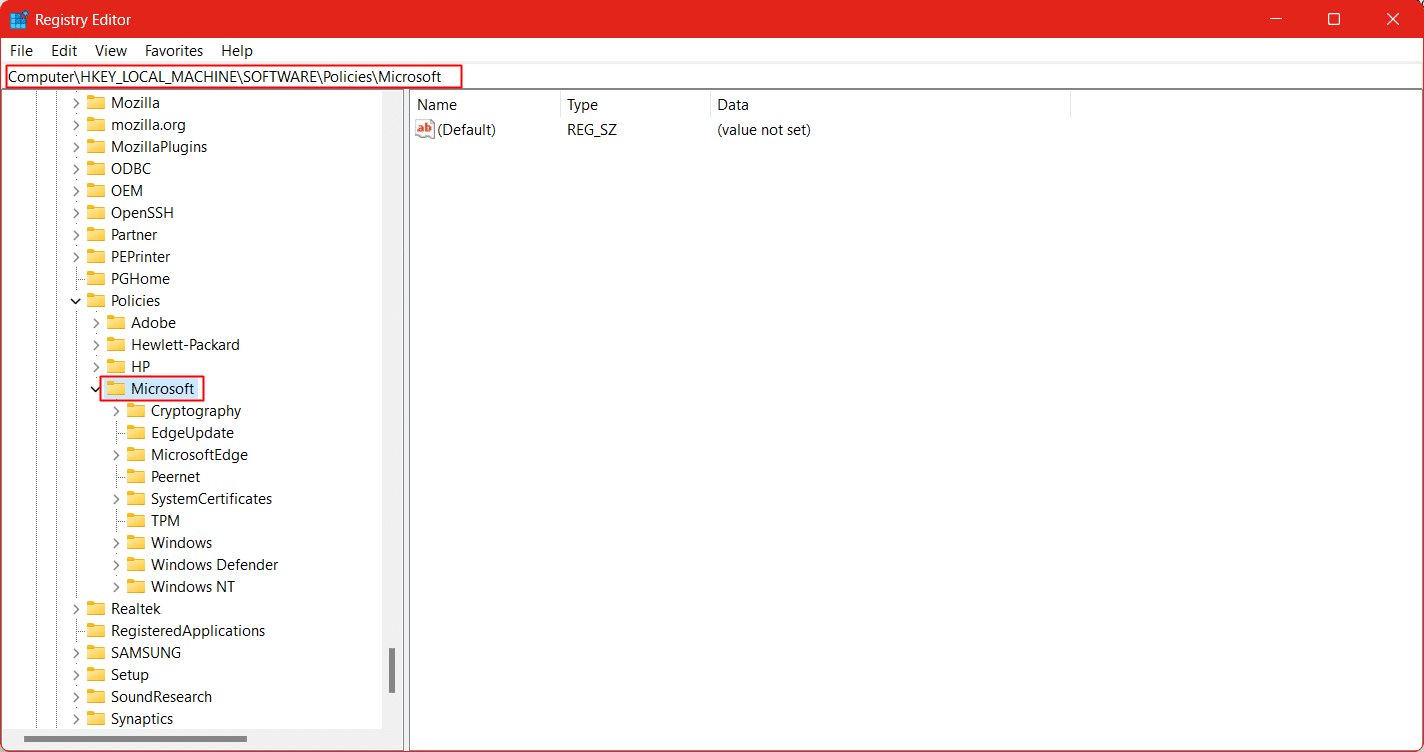
5. انقر بزر الماوس الأيمن فوق مفتاح Microsoft ، وانقر فوق "جديد" وحدد مفتاح لإنشاء مفتاح جديد.
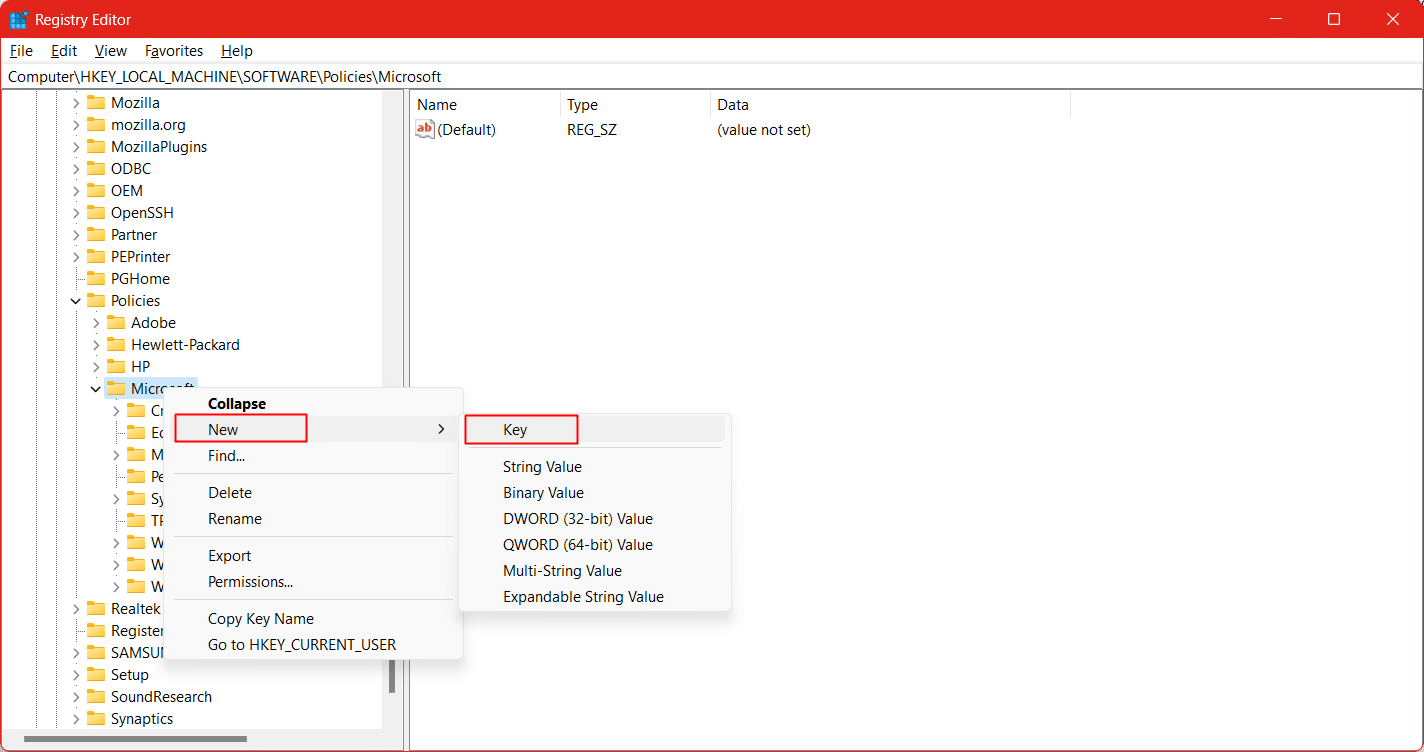
6. قم بتسمية المفتاح الجديد باسم Edge .
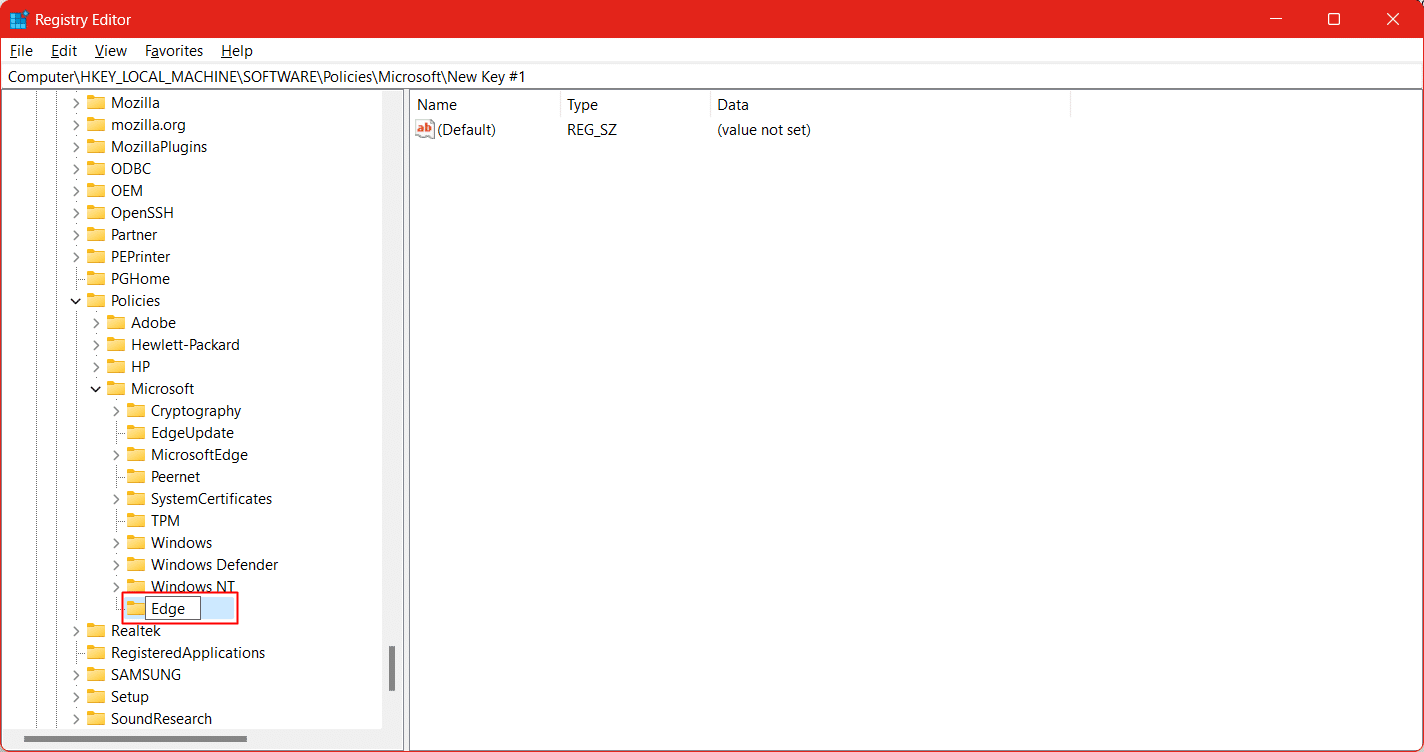
7. انقر على مفتاح Edge . في الجزء الأيسر ، انقر بزر الماوس الأيمن وحدد قيمة جديدة ثم DWORD (32 بت) .
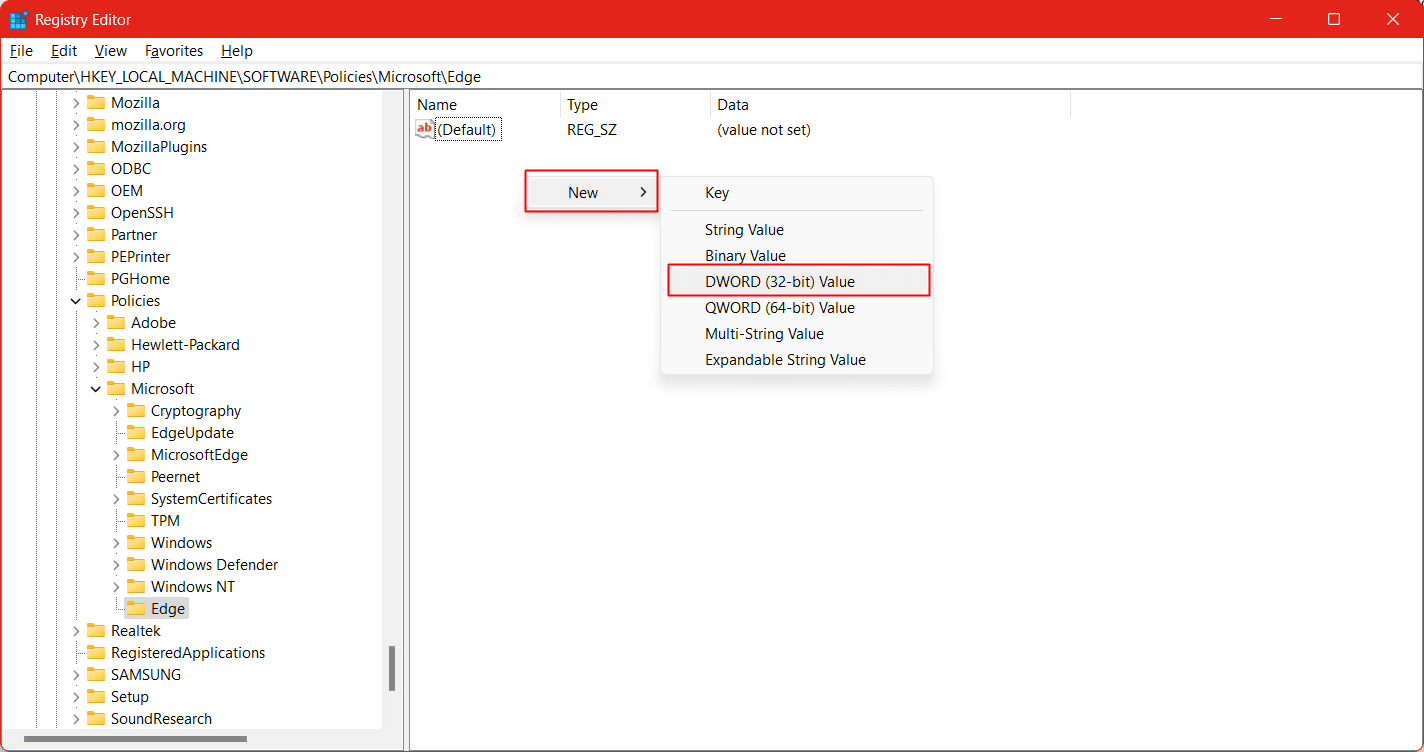
8. قم بتسمية DWORD الجديد باسم HubsSidebarEnabled .
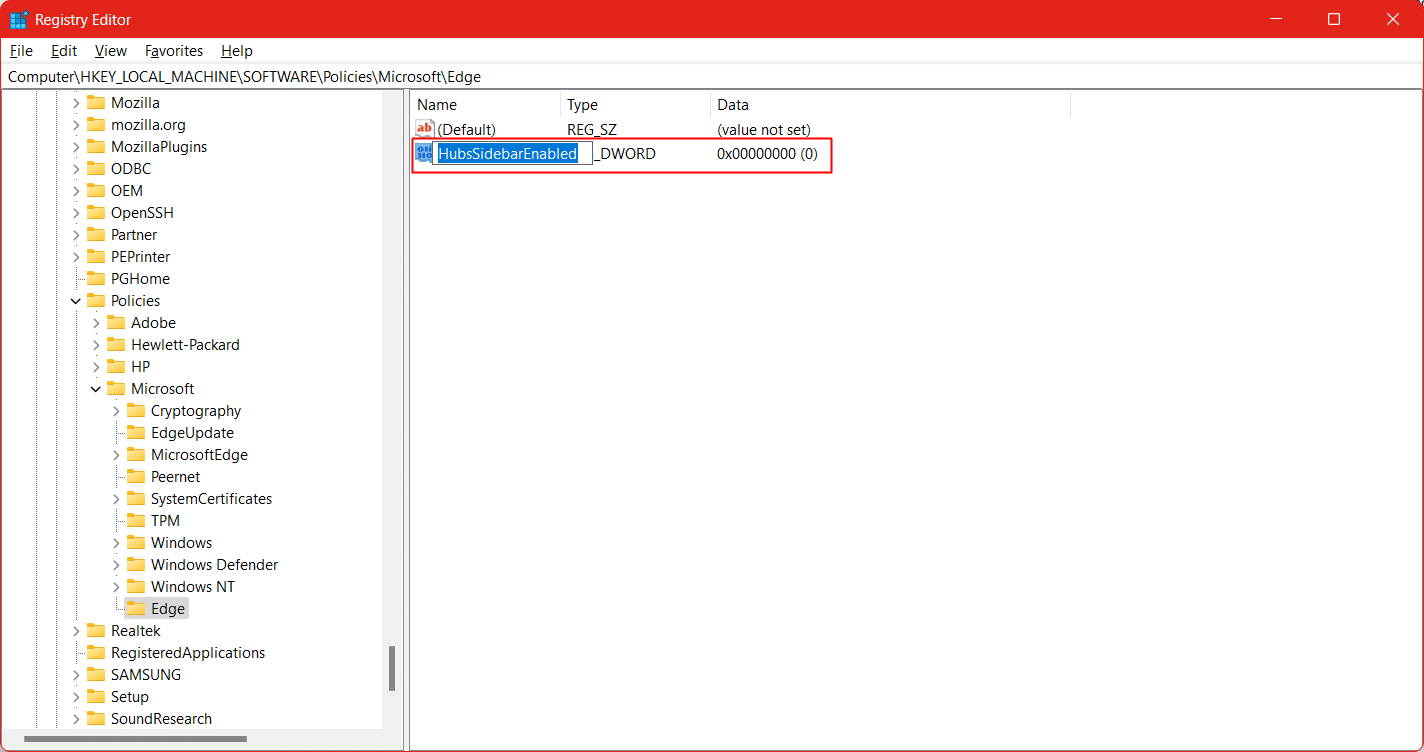
9. الآن أعد تشغيل متصفح Edge .
اقرأ أيضًا: إصلاح Microsoft Edge ERR NETWORK الذي تم تغييره في نظام التشغيل Windows 10
الطريقة الثانية: استخدم موجه الأوامر
في حالة عدم قدرتك على اتباع إجراء محرر التسجيل ، لا تقلق. لدينا طريقة أخرى لك باتباع الخطوات التي يمكنك من خلالها إضافة مفتاح جديد إلى سجل Windows وإزالة الشريط الجانبي من متصفح Edge.
ملاحظة: تأكد من إنشاء نسخة احتياطية من سجل Windows للمواقف الفردية التي تؤدي إلى إنهاء أي من الوظائف في جهاز الكمبيوتر وتتسبب في حدوث تشوهات. يمكنك دائمًا الرجوع إلى المرحلة التي تم نسخها احتياطيًا.
1. قم بتشغيل موجه الأوامر على جهاز الكمبيوتر الخاص بك في وضع المسؤول.
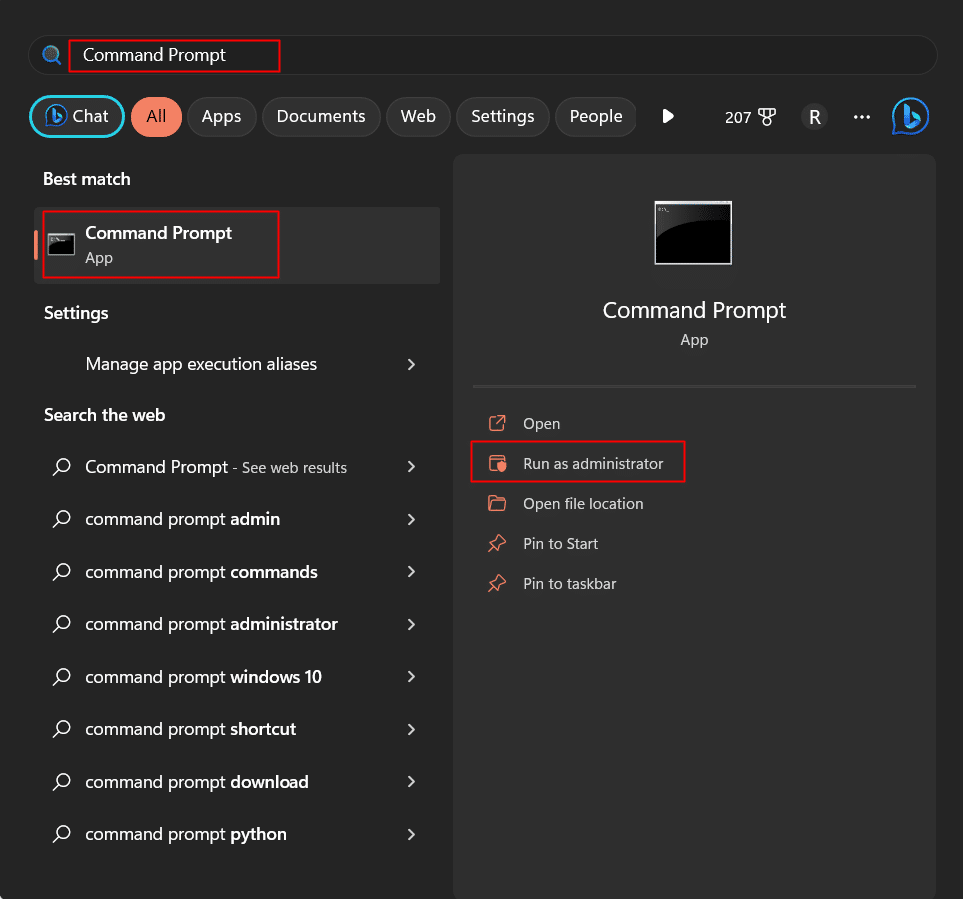
2. انقر فوق نعم عند ظهور موجه التحكم في حساب المستخدم .
3. اكتب الأمر التالي في المحطة واضغط مفتاح الإدخال .
reg أضافه "HKEY_LOCAL_MACHINE \ SOFTWARE \ Policies \ Microsoft \ Edge"
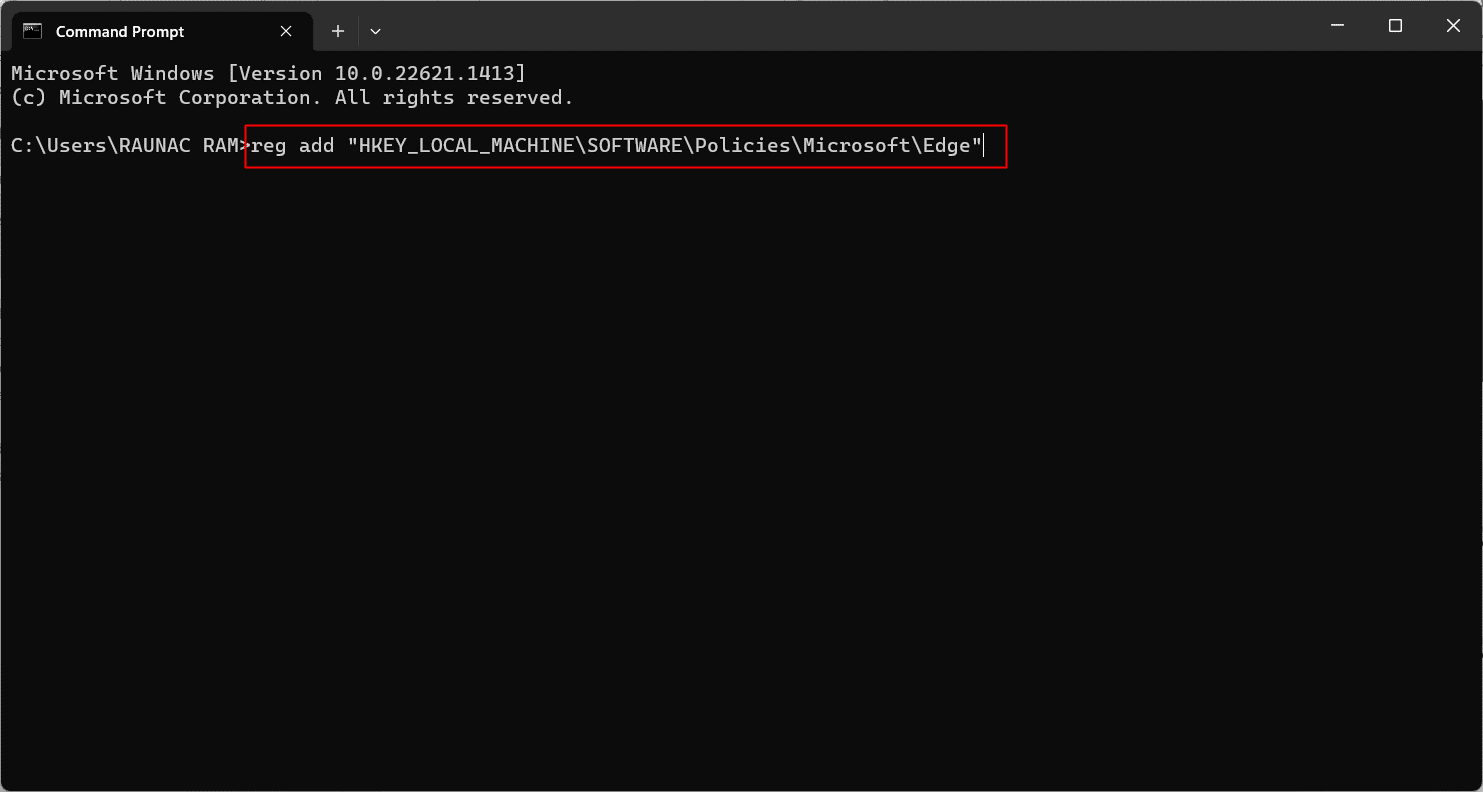

4. مرة أخرى اكتب الأمر الذي تم ذكره أدناه واضغط على مفتاح Enter لتنفيذه.
reg أضافه "HKEY_LOCAL_MACHINE \ SOFTWARE \ Policies \ Microsoft \ Edge" / v HubsSidebarEnabled / t REG_DWORD / d 00000000 / f
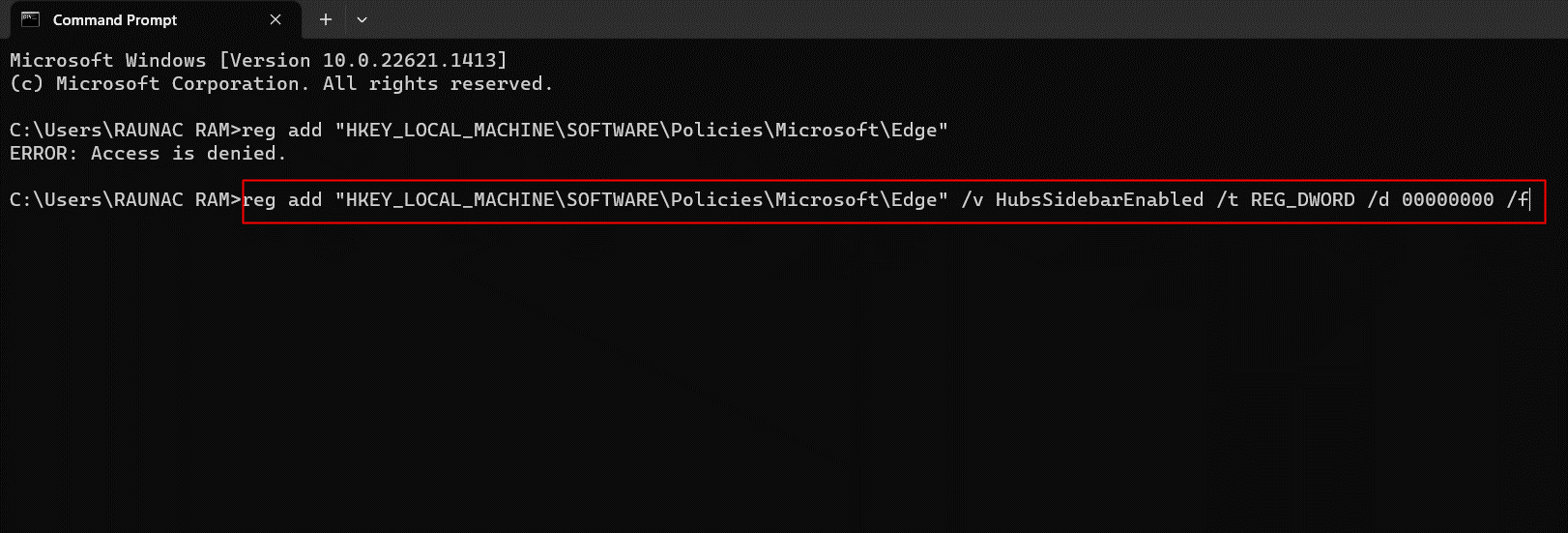
5. اخرج وأعد تشغيل الكمبيوتر .
اقرأ أيضًا: إصلاح مشكلة أمان INET E في Microsoft Edge
الطريقة الثالثة: تعطيل زر Bing باستخدام Windows PowerShell
PowerShell هي أداة أتمتة ، محرك إدارة التكوين ، لغة نصية صممتها Microsoft لإدارة النظام. إذا كنت تبحث عن طريقة حول كيفية إزالة زر دردشة Bing من Microsoft Edge ، فيمكنك القيام بذلك عن طريق تشغيل أمر في محطة PowerShell.
1. اضغط على مفتاح Windows وابحث عن Windows PowerShell .
2. في الجزء الأيمن ، انقر فوق تشغيل كمسؤول .
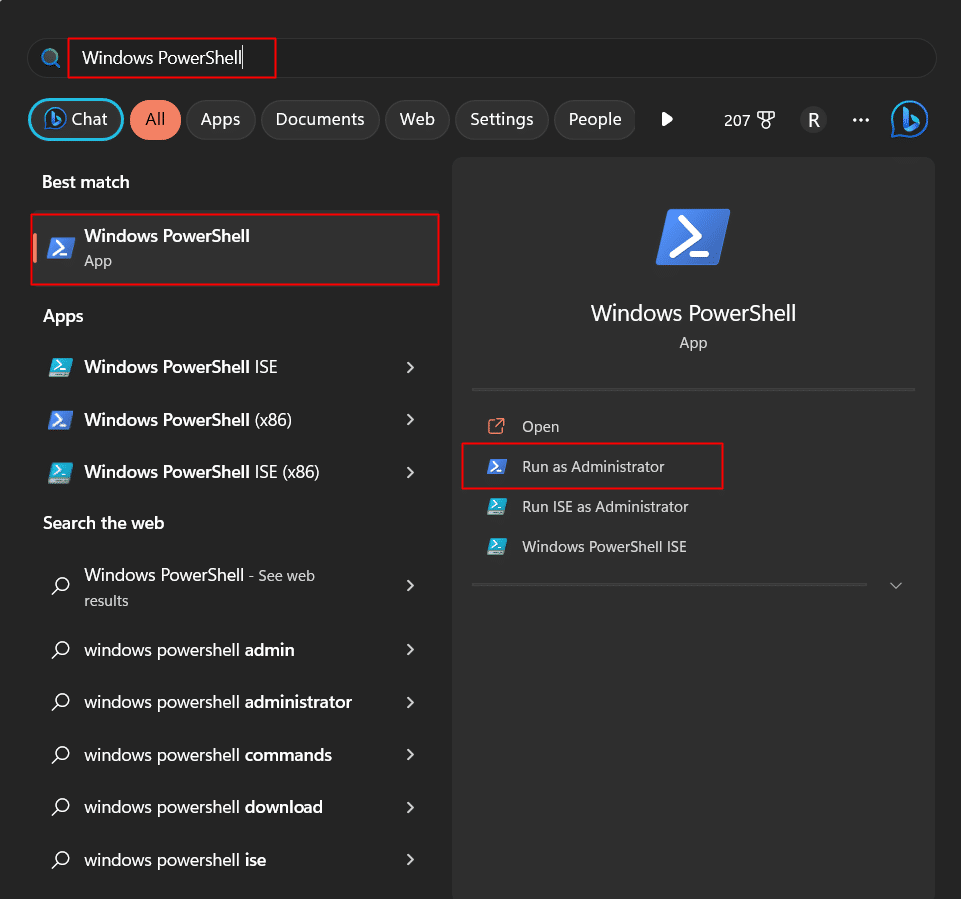
3. في النافذة المنبثقة User Account Control (التحكم في حساب المستخدم) ، انقر فوق Yes (نعم) .
4. في محطة Windows PowerShell الطرفية ، اكتب الأمر التالي. اضغط على مفتاح Enter .
بدء msedge --disable-features = msUndersideButton
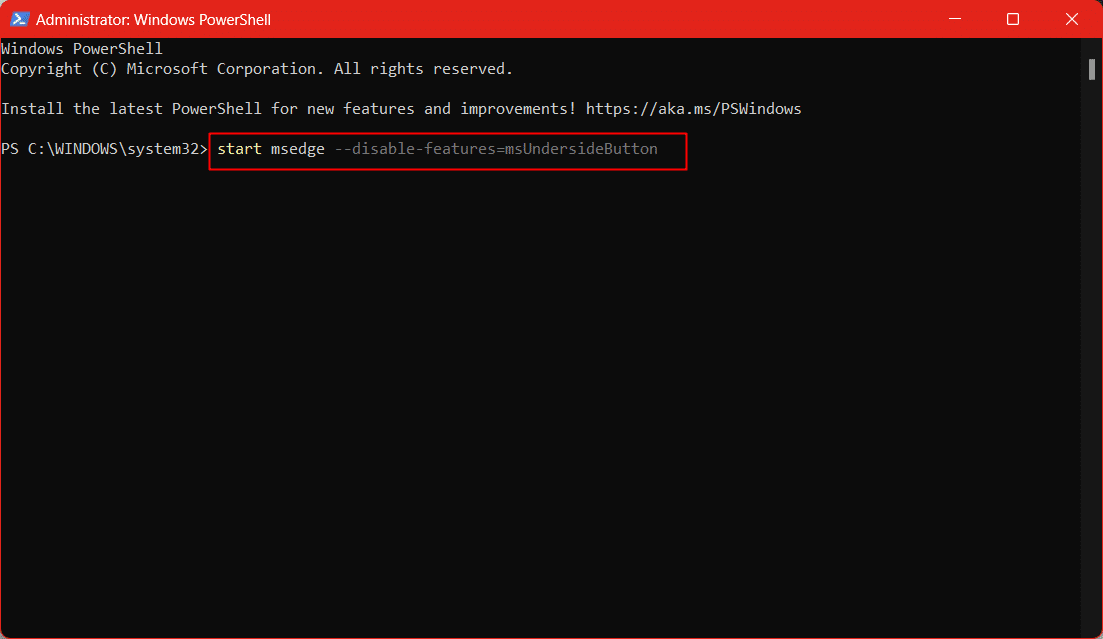
5. انتظر حتى يتم تنفيذ الأمر. اخرج من تطبيق Windows PowerShell.
6. أخيرًا ، قم بتشغيل متصفح Microsoft Edge .
اقرأ أيضًا: Fix Error STATUS BREAKPOINT in Microsoft Edge
الطريقة الرابعة: تحرير اختصار Edge
هذا حل مؤقت يمكنه إزالة زر اكتشاف دردشة Bing في Microsoft Edge. ومع ذلك ، فإن الثغرة الوحيدة هي تعديل الإعداد وأي تحديث مستقبلي للمتصفح يمكنه تعطيل التعديل الذي تم إجراؤه ومن ثم إعادة زر "اكتشف" AI.
1. على سطح المكتب ، انقر بزر الماوس الأيمن فوق اختصار Microsoft Edge .
2. اختر خيار الخصائص من القائمة المنسدلة.
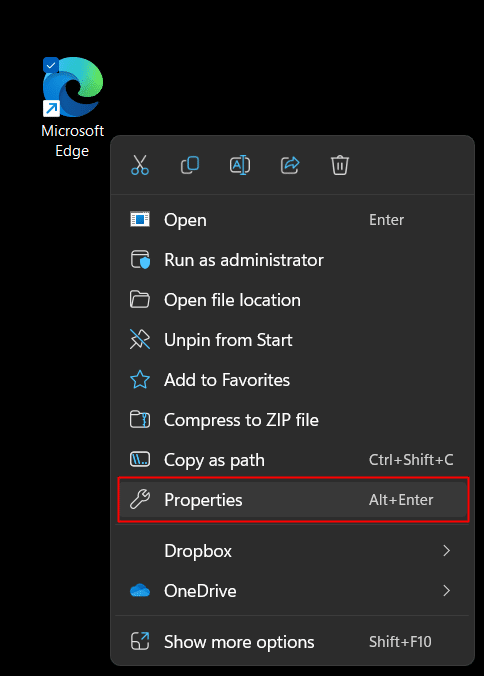
3. انقر فوق الخيار "الهدف" واستبدل المسار المحدد مسبقًا بما يلي:
"C: \ Program Files (x86) \ Microsoft \ Edge \ Application \ msedge.exe" - ميزات تعطيل = msUndersideButton
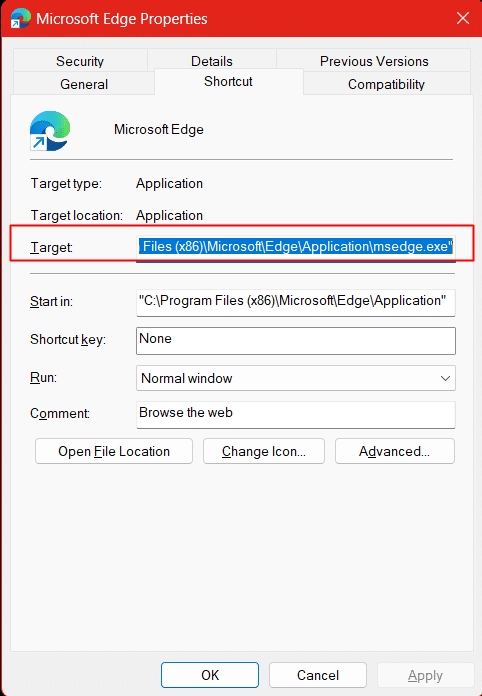
4. انقر فوق "تطبيق" لتمكين المسار.
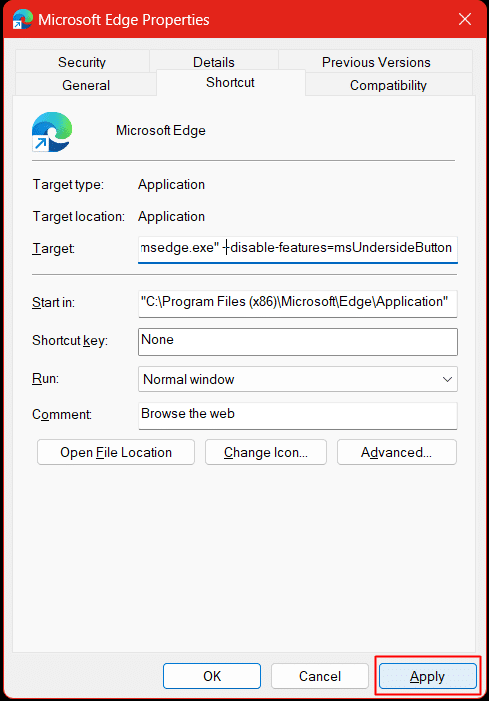
5. سيطلب منك الموجه تقديم إذن المسؤول لتغيير الإعدادات. انقر فوق متابعة .
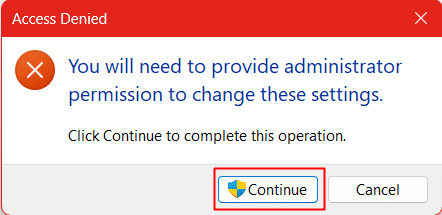
6. انقر فوق "موافق" لحفظ الإعدادات.
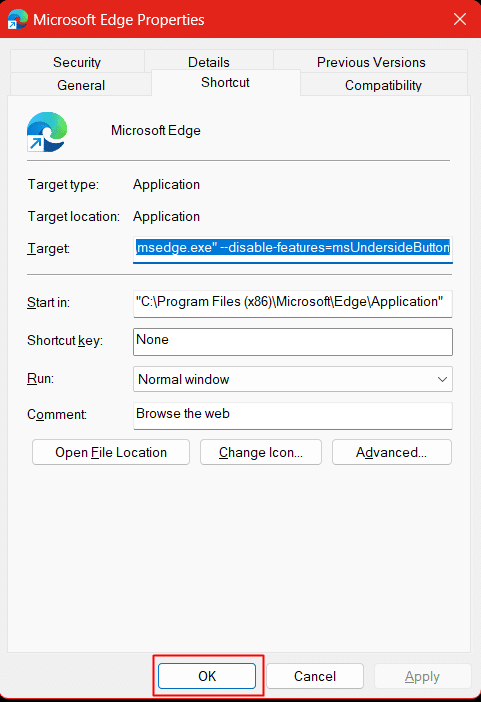
7. قم بتشغيل متصفح Microsoft Edge .
ملاحظة: قد تكون هناك فرصة لأن الخطوات المذكورة أعلاه لا تزال لا تزيل زر Bing اكتشف AI الدردشة. هذا بسبب Startup Boost الذي يضمن استمرار تشغيل Microsoft Edge في الخلفية ، وبالتالي لم يعمل خط المعلمة لتحرير اختصار الحافة. لإصلاح ذلك ، تابع الخطوات التالية.
8. انقر فوق رمز علامة القطع (ثلاث نقاط أفقية) في الزاوية العلوية اليمنى من الشاشة.
9. من قائمة الخيارات المنسدلة ، اختر الإعدادات .
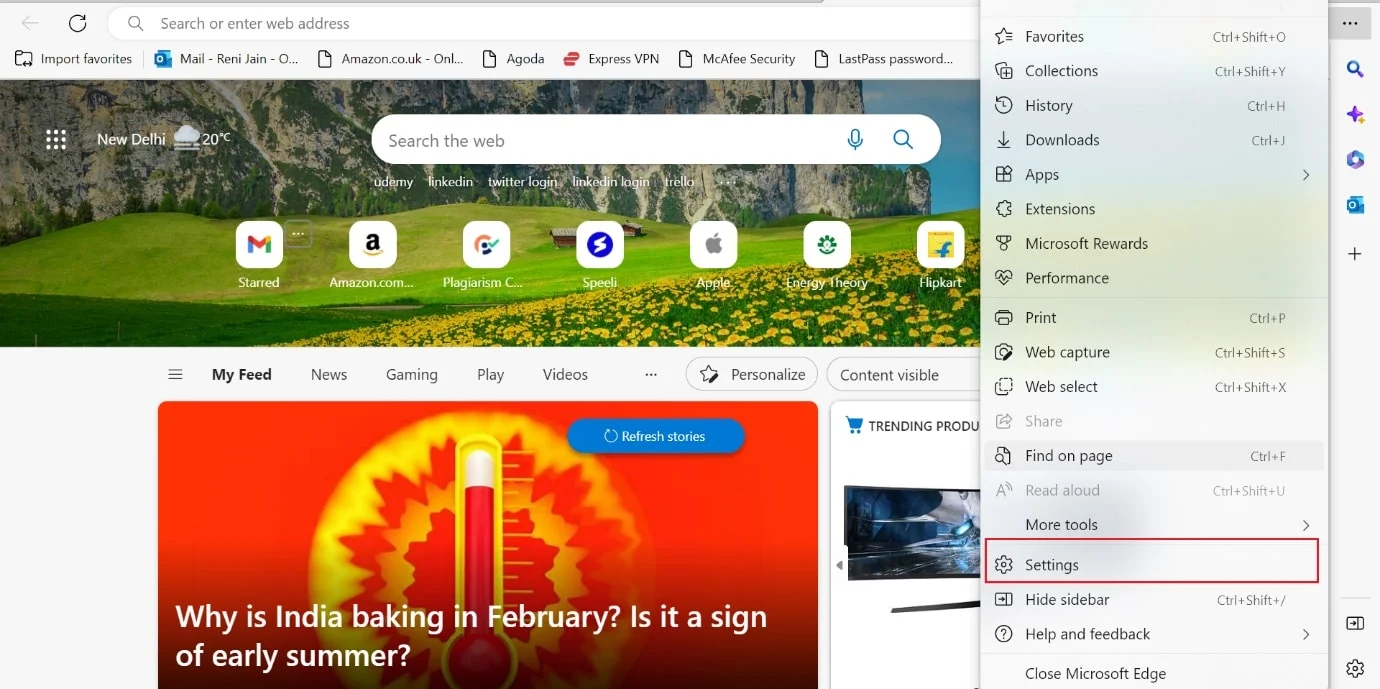
10. انقر فوق النظام والأداء في الجزء الأيمن.
11. على الجانب الأيمن ، قم بتعطيل زر التبديل لتعزيز بدء التشغيل .
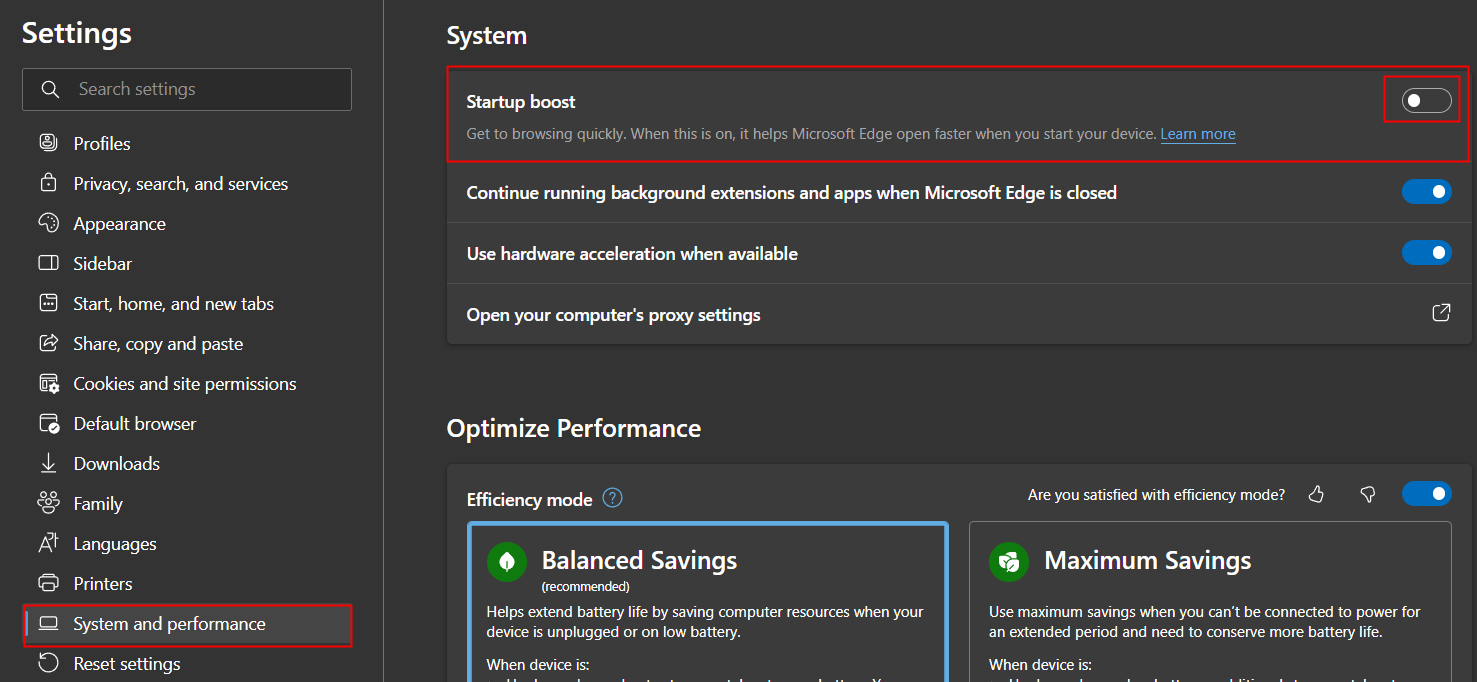
12. قم أيضًا بتعطيل متابعة تشغيل ملحقات وتطبيقات الخلفية عند إغلاق Microsoft Edge من زر التبديل.
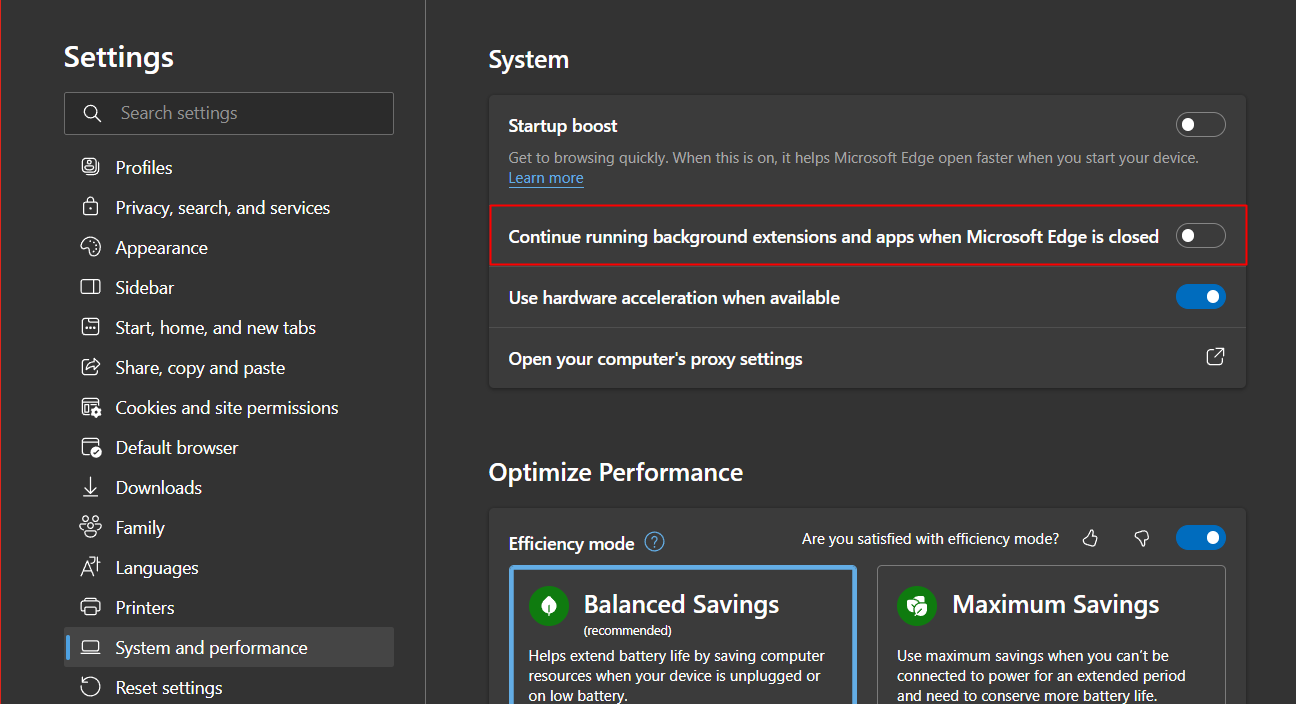
13. أغلق المتصفح وابدأ مرة أخرى.
مُستَحسَن:
- كيفية الحصول على ميداليات الدوري في Clash of Clans
- كيفية مسح التنسيق في محرر مستندات Google
- كيفية مسح ذاكرة التخزين المؤقت وملفات تعريف الارتباط على Microsoft Edge
- إصلاح اختصار Microsoft Edge يستمر في الظهور على سطح المكتب
بهذا نستنفد الطرق الممكنة التي يمكنك من خلالها التخلص من زر الدردشة AI الذي تقدمه Microsoft إلى متصفح الويب الخاص بها. في النهاية ، يبدو أن نية Microsoft واضحة تمامًا وهي أنها تريد من المستخدمين تجربة استثماراتهم التي تقدر بمليارات الدولارات. علاوة على ذلك ، نظرًا لعدم وجود خيار مباشر للمستخدم لرفضه ، فمن الواضح جدًا أن الشركة تريد حاليًا من المستخدمين جني ثمار التصفح الاصطناعي والذكاء. نأمل أن يكون هذا الدليل مفيدًا وأن تكون قادرًا على التعرف على كيفية إزالة زر دردشة Bing من Microsoft Edge. دعنا نعرف الطريقة الأفضل بالنسبة لك. إذا كان لديك أي استفسارات أو اقتراحات ، فلا تتردد في تركها في قسم التعليقات أدناه.
