كيفية إعادة تثبيت متجر Windows 10 بسهولة؟
نشرت: 2021-01-21في بعض الأحيان ، يشتكي بعض المستخدمين من أن تطبيق Microsoft Store لا يعمل بشكل صحيح على أجهزة الكمبيوتر الخاصة بهم. يُشار إليه أيضًا باسم متجر Windows ، هذا التطبيق هو مكون أساسي لنظام Windows حيث يمكنك الحصول على التطبيقات والأدوات والإضافات والمزيد لتحسين تجربتك. لذلك ، من المفهوم سبب إحباط كثير من الناس من هذه المشكلة. بالإضافة إلى كونه أكبر سوق لجميع الأشياء التي تعمل بنظام Windows ، فإن Microsoft Store هو أيضًا المكان الذي يمكنك فيه قراءة تقييمات المستخدمين للتطبيقات ومقارنة تقييمات المستخدمين. وبالتالي ، فإن سهولة الوصول إليه على جهاز الكمبيوتر الخاص بك هو بالتأكيد راحة مفيدة.
إذن ، لماذا يفتقد متجر Windows على جهاز الكمبيوتر؟ قد يحدث ذلك لأسباب مختلفة:
- قد يكون التطبيق تالفًا أو تم حذفه عن طريق الخطأ من قبل المستخدم ؛
- ربما أصبح غير قابل للاستخدام بسبب زيادة فوضى ذاكرة التخزين المؤقت ؛
- قد تكون إعدادات التاريخ والوقت على جهاز الكمبيوتر الخاص بك غير متزامنة ؛
لحسن الحظ ، هناك العديد من الأشياء التي يمكنك محاولة إصلاحها أو إعادة تثبيت تطبيق Windows Store. وتشمل هذه:
- تشغيل مستكشف أخطاء تطبيقات متجر Windows
- إعادة تعيين ذاكرة التخزين المؤقت لـ Windows Store
- التحقق من مزامنة البيانات والوقت في النظام
- إيقاف تشغيل الوكيل الخاص بك
- إلغاء تثبيت VPN الخاص بك
- إعادة تثبيت متجر Windows الخاص بك
- إعادة جهاز الكمبيوتر الخاص بك.
إصلاح واحد: قم بتشغيل مستكشف أخطاء تطبيقات متجر Windows
كيف تصلح متجر الويندوز؟ يمكنك استخدام مستكشف أخطاء تطبيقات متجر Windows ، والذي سيفحص نظامك ويحدد أي مشكلة قد تؤدي إلى فشل متجر Microsoft. إذا تم اكتشاف مشكلة كهذه ، فسيتم إصلاحها تلقائيًا بواسطة البرنامج. فيما يلي كيفية استخدام مستكشف أخطاء تطبيقات متجر Windows ومصلحها:
- اضغط على زر Windows (أو انقر على أيقونة ابدأ).
- انقر فوق أيقونة الإعدادات. يمكنك أيضًا كتابة الإعدادات والضغط على مفتاح Enter.
- قم بالتمرير لأسفل وانقر فوق خيار التحديث والأمان.
- في نافذة التحديث والأمان ، حدد استكشاف الأخطاء وإصلاحها.
- في نافذة استكشاف الأخطاء وإصلاحها ، حدد متجر Windows.
- اضغط على زر تشغيل مستكشف الأخطاء ومصلحها.
- ستظهر نافذة تطبيقات Windows Store وستبدأ عملية اكتشاف المشكلة. يجب ألا يستغرق الأمر عدة دقائق.
إذا تم اكتشاف أي مشاكل ، فسيتم معالجتها تلقائيًا. في حالة توفر حلول متعددة ، سيُطلب منك التفكير في أحدها.
قد لا يحل مستكشف أخطاء تطبيقات متجر Windows ومصلحها جميع مشكلات متجر Windows ولكنه مكان رائع للبدء. إذا كنت لا تزال غير قادر على استخدام تطبيق Windows Store الخاص بك بشكل صحيح بعد تشغيل مستكشف الأخطاء ومصلحها ، فتابع الإصلاح التالي.
الإصلاح الثاني: إعادة تعيين ذاكرة التخزين المؤقت لمتجر Windows
بمرور الوقت ، قد تصبح ذاكرة التخزين المؤقت لتطبيق Windows Store مزدحمة ، وبالتالي ، عربات التي تجرها الدواب. لإصلاح ذلك ، ستحتاج إلى مسح ذاكرة التخزين المؤقت لمتجر Windows - وإليك كيفية القيام بذلك:
- اضغط على زر Windows (أو انقر على أيقونة ابدأ).
- اكتب run واضغط على Enter.
- في نافذة التشغيل ، اكتب الأمر "wsreset".
- انقر فوق "موافق" (أو اضغط على Enter).
- سيظهر موجه أوامر فارغ ، ويبقى لبعض الوقت ثم يختفي.
- إذا لم تكن هناك مشاكل أخرى ، فسيتم تشغيل تطبيق Microsoft Store.
ومع ذلك ، إذا استمرت المشكلة ، فستحتاج إلى الانتقال إلى الإصلاح التالي في القائمة.
الإصلاح الثالث: تحقق من مزامنة البيانات والوقت في النظام
من المثير للاهتمام ملاحظة أنه في بعض الأحيان لا يعمل متجر Microsoft بشكل صحيح لمجرد أن تاريخ ووقت جهاز الكمبيوتر الخاص بك غير متزامنين. إليك كيفية التحقق مما إذا كان هذا هو الحال بالفعل:
- اضغط على مفتاح Windows + مجموعة مفاتيح I. (بدلاً من ذلك ، يمكنك الضغط على مفتاح Windows والنقر فوق رمز الإعدادات).
- قم بالتمرير لأسفل وانقر فوق خيار الوقت واللغة.
- حدد التاريخ والوقت.
- تأكد من ضبط المنطقة الزمنية بشكل صحيح.
- قم بإلغاء تحديد مربع ضبط الوقت تلقائيًا.
- امنحها بضع ثوان.
- حدد مربع ضبط الوقت تلقائيًا مرة أخرى.،
- أغلق نافذة التاريخ والوقت.
يجب أن يعود تاريخك ووقتك إلى المزامنة مرة أخرى الآن. حاول فتح متجر Windows مرة أخرى - إذا استمر عدم فتح التطبيق ، فتابع إلى الحل التالي.
الإصلاح الرابع: قم بإيقاف تشغيل الخادم الوكيل الخاص بك
تحقق من إعدادات الخادم الوكيل لجهاز الكمبيوتر الخاص بك. إذا كان خيار استخدام خادم وكيل قيد التشغيل ، فقم بإيقاف تشغيله. التفاصيل هنا:
- على لوحة المفاتيح ، اضغط على مفتاح Win + I. (بدلاً من ذلك ، يمكنك الضغط على مفتاح Win والنقر فوق رمز الإعدادات).
- في نافذة إعدادات Windows ، انقر فوق خيار الشبكة والإنترنت.
- اختر خيار الوكيل من القائمة.
- قم بالتمرير لأسفل وابحث عن خيار استخدام خادم وكيل.
- قم بإلغاء تحديده.
- أغلق نافذة الوكيل.
الإصلاح الخامس: إلغاء تثبيت VPN الخاص بك
إذا كنت تستخدم VPN على جهاز الكمبيوتر الخاص بك لتجاوز لوائح الويب الخاصة بالشركة أو الوصول إلى مواقع الويب المقيدة جغرافيًا ، فقد تحتاج إلى إلغاء تثبيتها حتى يعمل متجر Windows بشكل صحيح. إليك كيفية إلغاء تثبيت VPN الخاص بك:

- على لوحة المفاتيح ، استخدم مجموعة مفاتيح Win + I. (بدلاً من ذلك ، اضغط على مفتاح Win وانقر فوق رمز الإعدادات).
- في نافذة إعدادات Windows ، انقر فوق التطبيقات.
- حدد VPN واختر إلغاء التثبيت.
- أغلق النافذة.
الإصلاح السادس: إعادة تثبيت متجر Windows
إذا لم تنجح أي من الإصلاحات المذكورة أعلاه ، فقد تحتاج إلى إعادة تثبيت تطبيق Windows Store لإصلاحه. كيفية إعادة تثبيت متجر Windows إذا كان مفقودًا في نظام التشغيل Windows 10؟
لإعادة تثبيت تطبيق Windows Store في نظام التشغيل Windows 10 ، ما عليك سوى اتباع الخطوات التالية:
- على لوحة المفاتيح ، اضغط على مفتاح Win أو انقر فوق الزر "ابدأ".
- انقر فوق رمز الإعدادات أو اكتب الإعدادات واضغط على مفتاح Enter.
- قم بالتمرير لأسفل واختر خيار التطبيقات.
- في نافذة التطبيقات ، حدد خيار التطبيقات والميزات.
- في نافذة التطبيقات والميزات ، ابحث عن متجر Microsoft وانقر فوقه.
- انتقل إلى خيارات متقدمة.
- في نافذة متجر Microsoft ، قم بالتمرير لأسفل واضغط على زر إعادة التعيين.
يوجد لديك - سيتم الآن إعادة تثبيت متجر Windows باستخدام الإعدادات الافتراضية.
هناك أيضًا طريقة أخرى لإعادة تثبيت تطبيق Windows Store - باستخدام Windows PowerShell. إليك الطريقة:
- اضغط على مفتاح Win بلوحة المفاتيح أو انقر فوق ابدأ.
- اكتب بوويرشيل.
- انقر بزر الماوس الأيمن فوق Windows PowerShell وحدد الخيار "تشغيل كمسؤول".
- اضغط على زر نعم.
- في نافذة Windows PowerShell ، قم بتشغيل الأمر التالي: Get-Appxpackage –Allusers.
- اضغط دخول.
- سترى الآن نافذة بها جميع حزم التطبيق.
- قم بالتمرير لأسفل وحدد حزمة Microsoft Store.
- انسخه باستخدام اختصار Ctrl + C.
- اكتب الأمر التالي:
- Add-AppxPackage - سجل “C: \ Program Files \ WindowsApps \ XXXX \ AppxManifest.xml” -DisableDevelopmentMode
- ملاحظة: تذكر استبدال “XXXX” بالبيانات المنسوخة.
- اضغط دخول.
- أعد تشغيل الكمبيوتر.
الإصلاح السابع: إعادة تعيين جهاز الكمبيوتر الخاص بك
إذا لم ينجح أي من الحلول المذكورة أعلاه ، يمكنك محاولة إعادة تعيين جهاز الكمبيوتر الخاص بك. ما سيفعله هذا الإجراء هو تحديث Windows 10 كتثبيت جديد. إذا كنت مستعدًا لتجربة هذا الخيار ، فتابع الخطوات أدناه. ملاحظة: لديك خيار الحفاظ على ملفات النظام الخاصة بك سليمة طوال العملية.
- اضغط على مفتاح Win أو انقر فوق Start.
- اكتب إعادة تعيين هذا الكمبيوتر واضغط على Enter.
- في نافذة الاسترداد ، انقر فوق زر البدء.
- اختر خيار الاحتفاظ بملفاتي.
- عند اكتمال العملية ، سيتم إعادة تشغيل جهاز الكمبيوتر الخاص بك تلقائيًا.
هناك طريقة أخرى لإعادة ضبط جهاز الكمبيوتر الخاص بك:
- اضغط على مفتاح Win أو انقر فوق Start.
- اضغط مع الاستمرار على مفتاح Shift وانقر فوق إعادة التشغيل.
- حدد خيار استكشاف الأخطاء وإصلاحها.
- في نافذة استكشاف الأخطاء وإصلاحها ، انقر فوق إعادة تعيين هذا الكمبيوتر.
- في نافذة إعادة تعيين جهاز الكمبيوتر هذا ، حدد خيار الاحتفاظ بملفاتي.
- سيتم الآن إعادة تشغيل جهاز الكمبيوتر الخاص بك وإعادة تعيينه.
يوجد لديك - نأمل أن يكون أحد الحلول المذكورة أعلاه فعالًا وأنت تعرف الآن كيفية إصلاح مشكلات Windows Store على جهاز الكمبيوتر الخاص بك. أي من الإصلاحات المذكورة أعلاه يعمل على جهاز الكمبيوتر الخاص بك؟
شيء واحد فقط قبل أن تذهب. إذا كنت تواجه مشكلات وأخطاء وبطءًا على جهاز الكمبيوتر الخاص بك في كثير من الأحيان ، فقد يكون السبب في ذلك هو وجود برنامج تشغيل قديم. في الواقع ، يمكن أن يكون برنامج التشغيل القديم سببًا للعديد من المشكلات على جهاز الكمبيوتر الخاص بك.
هذا هو السبب في أنه من الضروري تحديث برامج تشغيل النظام لديك - وهناك طريقتان يمكنك استخدامهما للقيام بذلك: يدويًا أو تلقائيًا.
يعد تحديث برامج التشغيل يدويًا أكثر ملاءمة للمستخدمين ذوي الخبرة حيث يمكن أن تكون مهمة تستغرق وقتًا طويلاً وتتطلب معرفة متقدمة بعمليات النظام.
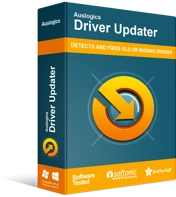
حل مشكلات الكمبيوتر باستخدام برنامج التشغيل المحدث
غالبًا ما ينتج أداء الكمبيوتر غير المستقر عن برامج تشغيل قديمة أو فاسدة. يقوم Auslogics Driver Updater بتشخيص مشكلات برنامج التشغيل ويتيح لك تحديث برامج التشغيل القديمة مرة واحدة أو واحدة في كل مرة لجعل جهاز الكمبيوتر الخاص بك يعمل بشكل أكثر سلاسة
إذا لم تقم بتحديث برامج التشغيل الخاصة بك من قبل ولا تشعر برغبة في المخاطرة ، يمكنك استخدام برامج متخصصة للقيام بالعمل نيابة عنك. على سبيل المثال ، يمكن لـ Auslogics Driver Updater إجراء فحص تلقائي لبرامج تشغيل النظام لديك لتحديد المشكلات الحالية واكتشاف المشكلات المحتملة - وسيتم بعد ذلك تحديث برامج التشغيل تلقائيًا إلى أحدث الإصدارات. كل ذلك بنقرة واحدة.
