كيفية إعادة تثبيت Steam OS على Steam Deck
نشرت: 2023-04-03
- قم بتنزيل صورة استرداد SteamOS.
- اكتب SteamOS Recovery ISO على محرك أقراص USB مع Rufus أو Balena Etcher.
- التمهيد في SteamOS Recovery.
- حدد "إعادة تثبيت SteamOS".
إذا كان Steam Deck الخاص بك يعاني من مشكلات متعلقة بـ SteamOS - فشل التمهيد أو عدم الاستجابة أو أي مشكلة أخرى مماثلة - فقد ترغب في إعادة تثبيت SteamOS أو إعادة تصميمه. تعد معرفة كيفية استعادة SteamOS مفيدة أيضًا عندما تريد التبديل مرة أخرى من Windows إلى SteamOS. هيريس كيفية القيام بذلك.
ما ستحتاجه لاستعادة سطح البخار
كيفية استعادة SteamOS على منصة Steam الخاصة بك
الخطوة 1: قم بتنزيل Steam OS Recovery Image
الخطوة 2: قم بإنشاء SteamOS Recovery ISO باستخدام Rufus أو Balena Etcher
الخطوة 3: التمهيد في SteamOS Recovery
الخطوة 4: أعد تثبيت SteamOS
الخطوة 5: تابع عملية إعداد SteamOS
ما ستحتاجه لاستعادة سطح البخار
لإعادة تثبيت SteamOS ، ستحتاج إلى محرك أقراص USB مصغر بسعة 16 جيجابايت أو أكبر ، أو بطاقة microSD ، لاستخدامها كمحرك أقراص قابل للتمهيد. يجب أن تبلغ سعة محرك الأقراص القابل للتمهيد 16 جيجابايت على الأقل نظرًا لأن صورة استرداد SteamOS تشغل مساحة تزيد عن 8 جيجابايت على محرك الأقراص القابل للتمهيد.
تحذير: سيتم مسح كل شيء مخزّن حاليًا على محرك أقراص USB أو بطاقة SD التي تستخدمها ، لذا تأكد من عمل نسخة احتياطية من أي بيانات موجودة إذا كنت لا تريد فقدها.
إذا كان لديك محرك أقراص USB-C ، فيمكنك توصيله مباشرة بـ Steam Deck. الأمر نفسه ينطبق إذا كان لديك بطاقة microSD. إذا لم يكن لديك واحد من هؤلاء ، فستحتاج إما إلى رصيف USB أو محول USB-A إلى USB-C.
يمكنك أيضًا استخدام الماوس ، ولكن لا داعي لذلك حيث يمكنك استخدام شاشة اللمس في Steam Deck أثناء التثبيت. يتضمن إجراء التثبيت ثلاث أو أربع نقرات فقط - أو نقرات - على أي حال.
ذات صلة: كيفية إصلاح عدم وجود صوت على التلفزيون على منصة Steam مع Windows
كيفية استعادة SteamOS على منصة Steam الخاصة بك
الخطوة 1: قم بتنزيل Steam OS Recovery Image
يمكنك تنزيل صورة الاسترداد من خلال زيارة صفحة تعليمات استرداد Steam Deck من Valve.
بمجرد وصولك إلى هناك ، يمكنك العثور على صورة استرداد Steam Deck ضمن الخطوة الأولى من جزء "تعليمات استرداد Steam Deck" من الصفحة. انقر فوق الرابط المقدم وقم بتنزيل صورة استرداد SteamOS.
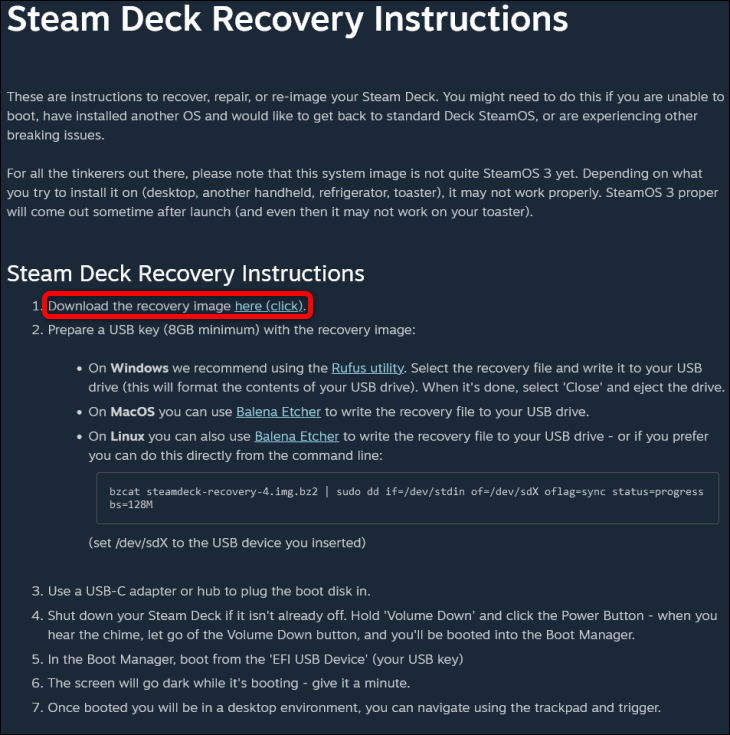
بعد ذلك ، تحتاج إلى فك ضغط أرشيف صور استرداد SteamOS باستخدام WinRAR أو 7-Zip أو أي أداة أخرى لفك الضغط تفضلها. بمجرد أن يقوم التطبيق بفك ضغط الصورة ، انتقل إلى الخطوة الثانية.
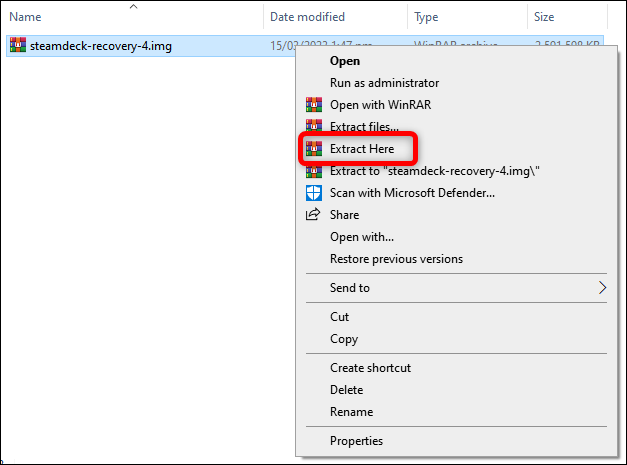
الخطوة 2: قم بإنشاء SteamOS Recovery ISO باستخدام Rufus أو Balena Etcher
الآن ، يجب عليك تنزيل Rufus أو بدء تشغيل التطبيق إذا كنت قد قمت بالفعل بتثبيته على جهاز الكمبيوتر الخاص بك. لاحظ أنه يمكنك استخدام أدوات أخرى لإنشاء محرك أقراص قابل للتمهيد: توصي Valve باستخدام Balena Etcher في حال كنت تستخدم نظام التشغيل MacOS أو Linux. في هذا الدليل ، نحن نغطي العملية مع Rufus فقط.
بمجرد دخولك إلى Rufus ، حدد فلاش USB أو بطاقة microSD كجهازك.
ضمن قائمة "تحديد التمهيد" ، اختر "قرص أو صورة ISO" ، ثم انقر فوق الزر "تحديد" وحدد موقع ملف صورة استرداد SteamOS.
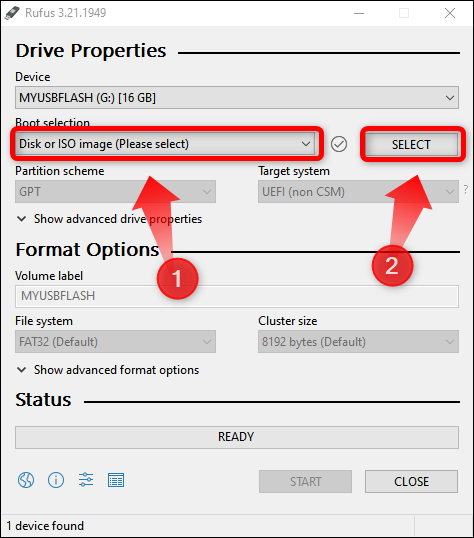
بعد ذلك ، اضغط على زر "ابدأ".
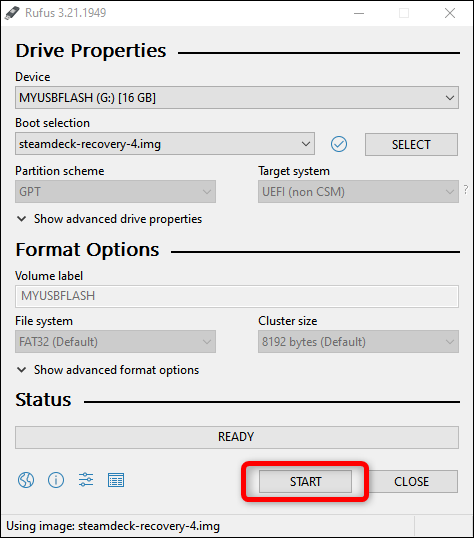
ثم انقر فوق الزر "موافق" بمجرد أن يحذرك Rufus أنه سيحذف جميع البيانات الموجودة على محرك أقراص التخزين أثناء عملية إنشاء محرك أقراص قابل للتمهيد وانتظر حتى ينتهي. يستغرق الأمر عادةً حوالي 15-20 دقيقة ، اعتمادًا على سرعة محرك التخزين لديك.

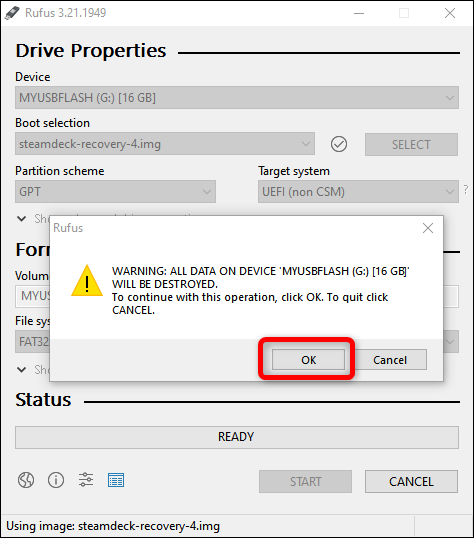
الخطوة 3: التمهيد في SteamOS Recovery
بعد انتهاء Rufus من إنشاء محرك أقراص قابل للتمهيد ، قم بإزالة فلاش USB أو بطاقة microSD بأمان وأوقف تشغيل Steam Deck.
بمجرد إغلاق سطح السفينة ، اضغط على زر التشغيل أثناء الضغط على زر خفض مستوى الصوت. بمجرد سماع الصوت ، حرر كلا الزرين ، ويجب عليك الدخول إلى قائمة "Boot Manager" في Steam Deck واختيار محرك التخزين الخاص بك كجهاز التمهيد.
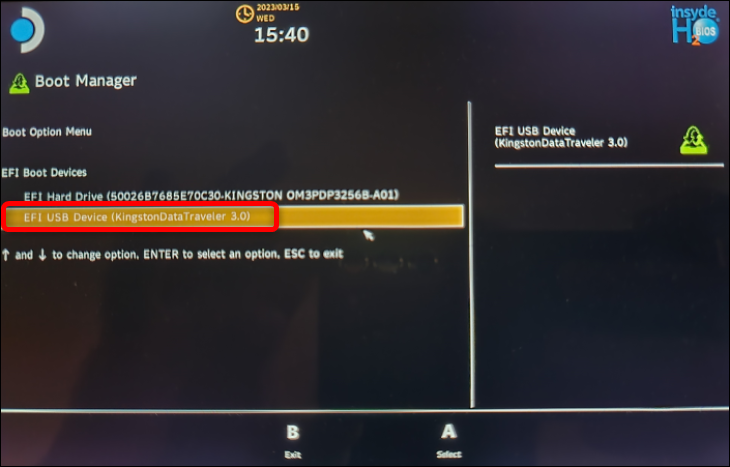
هام: في بعض الأحيان ، ستكون هناك ثلاثة خيارات للاختيار من بينها. بصرف النظر عن SSD الداخلي لـ Steam Deck ومحرك التخزين الخاص بك ، ستعرض قائمة "Boot Manager" أيضًا خيار صورة التمهيد الثالث الذي يحتوي على "SteamOS" في بداية اسمه. لا تختر هذا الخيار لأنه قد يؤدي إلى حلقة تثبيت لا نهاية لها ، والتي لا ترغب في تجربتها.
بمجرد تحديد الخيار الصحيح لصورة التمهيد - محرك التخزين الخاص بك بدون SteamOS أمام اسمه - انتظر حتى يتم التمهيد في استرداد SteamOS.
قد تستغرق هذه العملية ساعات إذا كان محرك أقراص USB بطيئًا. إذا لم يحدث شيء بعد 30-40 دقيقة ، فقد يكون الحصول على فلاش USB أسرع أو بطاقة microSD وإنشاء محرك أقراص جديد قابل للتمهيد فكرة جيدة. في اختبارنا ، انتظرنا حوالي 10-15 دقيقة حتى يتم تشغيل بيئة استرداد Steam.
ذات صلة: كيفية شراء بطاقة SD: شرح فئات السرعة والأحجام والسعات
الخطوة 4: أعد تثبيت SteamOS
بمجرد بدء تشغيل بيئة استرداد SteamOS ، سيتم تقديمك بسطح مكتب SteamOS الافتراضي الذي يضم أربعة رموز ، كما هو موضح أدناه.
ملاحظة: في وقت كتابة هذا التقرير ، يبدو أن صورة استرداد SteamOS الحالية على موقع Valve تحتوي على إصدار أقدم من SteamOS غير متوافق مع أحدث برامج تشغيل أجهزة التحكم.بمعنى آخر ، سيتعين عليك استخدام شاشة اللمس لأن عناصر التحكم ، مثل العصي التناظرية ولوحات اللمس ، لن تعمل. مرة أخرى ، يمكنك استخدام الماوس إذا كنت تستخدم وحدة إرساء USB ، ولكنها ليست ضرورية.
إذا كنت ترغب في إجراء تثبيت نظيف يحذف جميع بياناتك ، فانقر فوق رمز "Reimage Steam Deck". لتثبيت SteamOS مع الاحتفاظ بملفاتك وإعداداتك ، انقر على أيقونة "Reinstall Steam OS".
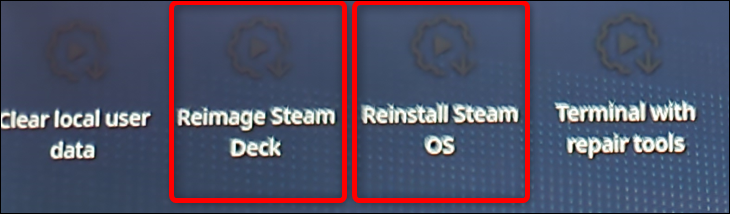
لاحظ أن Valve تقول أن تحديد خيار "إعادة تثبيت SteamOS" "سيعيد تثبيت SteamOS على Steam Deck أثناء محاولة الحفاظ على الألعاب والمحتوى الشخصي." بمعنى آخر ، لا يضمن Valve أن لديك ألعابك وإعداداتك في انتظارك بعد استعادة نظام التشغيل.
نوصي بإجراء تثبيت نظيف إذا كنت تواجه مشكلات كبيرة في تثبيت SteamOS.
ومع ذلك ، يمكنك استخدام خيار "Reinstall Steam OS" أولاً لمحاولة الاحتفاظ بألعابك وإعداداتك. إذا لم تؤد إعادة تثبيت SteamOS إلى حل المشكلة ، فحاول إجراء تثبيت نظيف عن طريق تحديد رمز "Reimage Steam Deck" على سطح المكتب.
إذا كان بإمكانك استخدام وضع سطح المكتب SteamOS ، فيمكنك عمل نسخة احتياطية من Steam Deck قبل إعادة تثبيت نظام التشغيل. لدينا دليل حول كيفية عمل نسخة احتياطية من Steam Deck يمكنك قراءته.
بمجرد النقر فوق الرمز المناسب ، سترى نافذة واحدة أو اثنتين تبدأ ، وسرعان ما سيتم الترحيب بك بمربع الحوار الموضح أدناه. اضغط أو انقر على زر "متابعة".
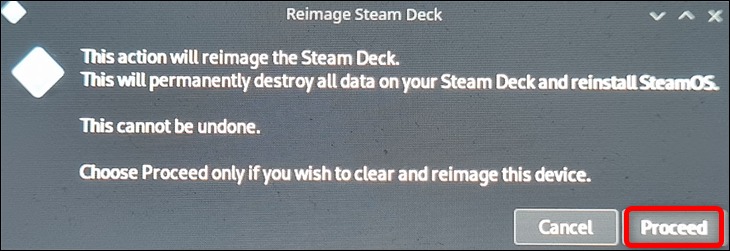
بمجرد ظهور مربع الحوار الثاني ، لإعلامك بانتهاء عملية إعادة التصوير ، انقر فوق الزر "متابعة" مرة أخرى وانتظر إعادة تشغيل Steam Deck. يمكن أن تستغرق عملية إعادة التشغيل بعض الوقت. لقد انتظرنا حوالي 35-40 دقيقة ، ولكن قد تختلف المسافة المقطوعة حسب سرعة محرك التمهيد الخاص بك. استخدمنا فلاش USB عمره 10 سنوات أو أكثر ؛ يجب أن تنتظر أقل إذا كنت تستخدم محرك أقراص أحدث وأسرع.
الخطوة 5: تابع عملية إعداد SteamOS
بمجرد إعادة تشغيل SteamOS واستقبالك بنافذة اختيار اللغة ، نفس النافذة التي رأيتها عند تشغيل Steam Deck لأول مرة. تابع عملية الإعداد مرة أخرى ، وقد انتهيت من استعادة SteamOS. هذا كل شيء!
إذا كنت تريد أن تفعل المزيد مع سطح السفينة الخاص بك ، فتعرف على كيفية تحسين Steam Deck لإطالة عمر البطارية.
