كيفية تقليل حجم مستند Word
نشرت: 2022-06-20على الرغم من أنه سهل الاستخدام للغاية ، فإن Microsoft Word عبارة عن حزمة يمكن أن تكون صعبة الاستخدام. نظرًا لأنه يحتوي على العديد من الخيارات ، يمكن للمستخدمين أن يضيعوا في محاولة ربط هذه الخيارات بما يريدون فعله بمستندهم. لذلك ، عندما يريد المستخدم تقليل حجم مستند Word ، لا يوجد خيار يخبرك ، "هذه هي كيفية تقليل حجم ملف الكلمات."
لكن تقليل حجم المستند مهم. يضع مستند Word الكبير بشكل عام عبئ معالجة أكبر على جهاز الكمبيوتر الخاص بك. في مثل هذه الحالات ، عليك أن تكون تقنيًا مع جهاز الكمبيوتر الخاص بك أو استخدام تطبيقات الطرف الثالث مثل Auslogics BoostSpeed قبل أن تتمكن من تشغيل جهاز الكمبيوتر الخاص بك بالسرعة العادية.
لحسن الحظ ، يمكنك تقليل حجم مستند Word الذي تعمل عليه باستخدام طرق مختلفة. بعض هذه الطرق أفضل من غيرها لأنها لا تتطلب العديد من الخطوات. البعض الآخر أكثر فاعلية لأنه يضغط مستندات الكلمات إلى أصغر حجم ممكن.
الخيار الذي تختاره يعتمد عليك. ومع ذلك ، يوضح لك هذا المقال 9 من هذه الخيارات الموثوقة. يمكن أن يساعدك كل خيار من هذه الخيارات في تقليل حجم مستند Word الخاص بك دون عناء.
1. ضغط الصور في مستند Word الخاص بك
مستندات Word بشكل عام صغيرة جدًا. حتى المستند الذي يحتوي على 1000 صفحة يمكن أن يصل حجمه إلى 50 كيلوبايت فقط. يعد هذا أحد أفضل الأشياء المتعلقة بالملفات النصية ، ولكن العديد من المستندات في الوقت الحاضر تحتوي على أكثر من مجرد نص. عندما تقوم بتضمين صور في مستند Word ، فإنها تضيف القليل من "الوزن" إلى المستند ، لذا فإن المستندات التي تحتوي على أكثر من بضع صور يمكن أن تصبح كبيرة جدًا بسهولة. في هذه الحالة ، إذا كنت ترغب في تقليل حجم مستند Word الخاص بك ، فيمكنك إما إزالة الصور أو تعديلها بطريقة ما.
أسهل طريقة لتعديل الصور الموجودة في المستند في Word هي ضغطها. من السهل القيام بذلك لأن Microsoft Word مزود بخيارات تنسيق تقوم بذلك بالضبط.
- انتقل إلى الصورة في المستند الخاص بك وانقر عليها. يؤدي هذا إلى إظهار علامة تبويب إضافية بعنوان تنسيق الصورة.
- حرك المؤشر إلى شريط الضبط وانقر على خيار ضغط الصور .
- في مربع الحوار المنبثق ، اختر الخيار " تطبيق على هذه الصورة فقط ". هذا يضغط الصورة التي قمت بالنقر فوقها. ولكن إذا كان لديك أكثر من صورة واحدة في المستند وتريد ضغطها جميعًا ، فقم بإلغاء تحديد هذا الخيار.
- اختر خيار حذف المساحات المقصوصة من الصور .
- حدد خيار استخدام الدقة الافتراضية . هذا يدمج بشكل أفضل الصورة المضغوطة مع بقية المستند.
- انقر فوق "موافق" لتنفيذ التغييرات.
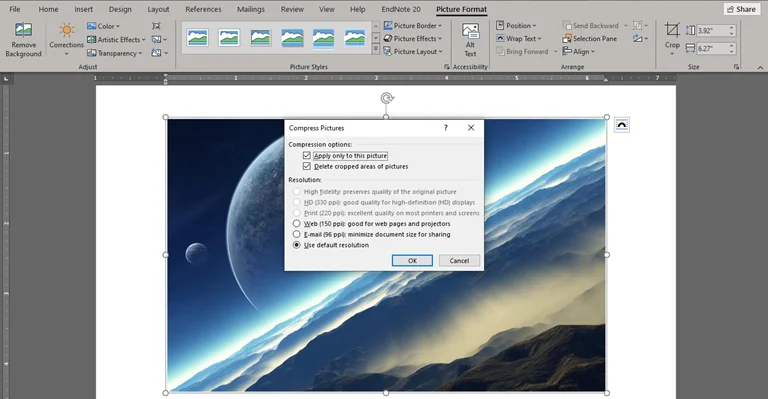
2. لا تقم بنسخ الصور ولصقها. استخدم خيار "إدراج الصور"
عندما تريد إحضار الصور إلى ملف المستند الخاص بك ، هناك خياران أمامك بشكل عام. الخيار الأكثر شيوعًا هو خيار النسخ واللصق. يعد هذا أسهل ما يمكنك القيام به نظرًا لأنك تحتاج فقط إلى نسخ الصورة من مصدر خارجي واستخدام ctrl + V للصقها. لكن هذه ليست الطريقة القياسية لتضمين الصور في مستندات Word.
الطريقة الثانية هي استخدام خيار "إدراج الصور" في علامة التبويب "إدراج". عند استخدام هذا الخيار ، يساعدك Microsoft Word على ضبط دقة الصورة لتلائم داخل المستند. ومع ذلك ، لا يكون لنسخ الصور ولصقها نفس التأثير. بمعنى آخر ، عند استخدام الخيار "إدراج صور" ، يميل حجم المستند في Word إلى أن يكون أصغر.
يعد إدراج صورة في مستند من خلال الطريقة الافتراضية في Word أسهل شيء يمكنك القيام به. كل ما عليك القيام به هو:
- انقر فوق المنطقة في المستند الذي تريد إدراج الصورة فيه.
- انتقل إلى علامة التبويب إدراج في Word.
- انقر فوق القائمة الفرعية " الصور ". يعرض هذا الإجراء خيارين أو ثلاثة خيارات للمكان الذي قد توجد فيه صورتك.
- اختر الخيار الأنسب بناءً على موقع الصورة التي تريد إدراجها. قد يكون هذا من مصدر عبر الإنترنت أو من جهاز الكمبيوتر الخاص بك (محرك الأقراص الثابتة).
- ابحث عن الصورة وانقر عليها نقرًا مزدوجًا لإحضارها إلى المستند.
3. تنسيق الصور قبل إدراجها في مستند Word
بغض النظر عما إذا كنت تستخدم الخيار "إدراج صورة" أو "نسخ ولصق" ، فإن حجم المستند الناتج يعتمد على الصورة الأصلية. إذا كانت الصورة الأصلية صورة عالية الدقة ، فمن الطبيعي أن يرث مستند الكلمة خاصية الحجم. وبالتالي ، فإن أذكى شيء يمكنك القيام به للحصول على مستند أصغر يحتوي على صور هو تنسيق الصورة الأصلية أولاً قبل إحضارها إلى المستند الخاص بك.
يوفر لك Windows عدة طرق لتنسيق حجم الصور. أسهل استخدام لهذه الخيارات هو Microsoft Paint. ببضع نقرات ، يمكنك تقليل حجم الصورة قبل إدراجها في مستند Word.
لتنسيق أحجام الصور على Microsoft Paint ،
- قم بعمل نسخة من الصورة التي تريد تنسيقها من الموقع الأصلي على جهاز الكمبيوتر الخاص بك.
- انقر بزر الماوس الأيمن على ملف الصورة المنسوخة وحدد الخيار open with .
- اختر الرسام من خيارات الإسقاط الجانبي.
- في علامة التبويب الصفحة الرئيسية ، انتقل إلى قائمة الصورة وانقر فوق تغيير الحجم .
- حدد تغيير الحجم بالنسبة المئوية وقم بتغيير قيم العرض إلى 25 أو 50 أو 75 ، بناءً على مقدار ما تريد تقليص الصورة. لاحظ أن اختيار قيم أعلى من 100 سيؤدي إلى تكبير الصورة بدلاً من ذلك.
- اترك خيار الحفاظ على نسبة العرض إلى الارتفاع محددًا وانقر فوق موافق.
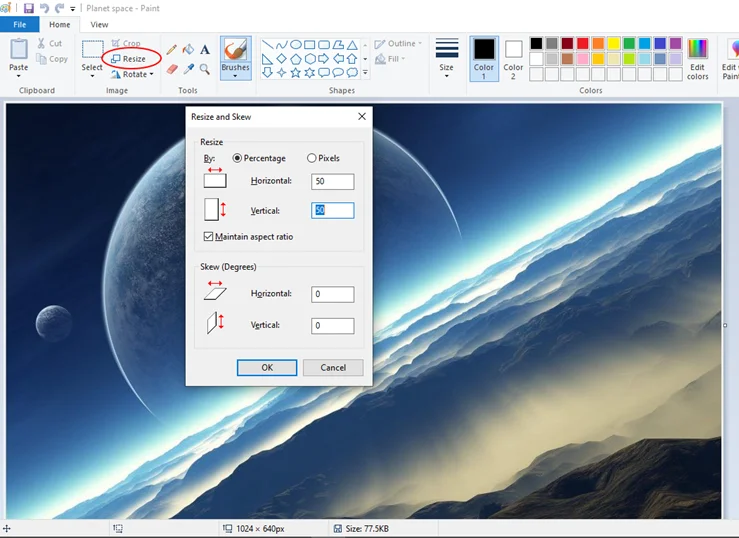
الآن ، عندما تقوم بإدراج هذه الصورة المنسقة في مستند Word الخاص بك ، فإنها لن "تزن" بقدر ما سيكون لها مع الصورة الأصلية.
4. انتبه إلى الكائنات المضمنة في المستند
أحد العوامل المهمة الأخرى التي تؤثر على حجم مستند Word الخاص بك هو وجود الكائنات المضمنة. الكائن المضمن في هذا السياق هو كائن رقمي مستقل مضمن في وثيقتك. يشار إلى الكائن على أنه مستقل لأن تعديله لا يؤثر على مصدره. وخير مثال على ذلك هو جدول Microsoft Excel.
لذلك ، إذا قمت بتضمين جدول Excel المذكور في مستند Word الخاص بك ، فإن تغيير خلاياه لا يفعل شيئًا لملف Excel الأصلي. وبالمثل ، عند تغيير محتوى الملف في Excel ، لا يحدث شيء للملف المضمن في المستند الخاص بك. بهذه الطريقة ، يختلف الكائن المضمن عن الكائن المرتبط.
لكن الأشياء المضمنة تأتي مع أمتعة إضافية. لذا ، تجنبهم إذا استطعت. إذا لم يكن الأمر كذلك ، فقم بتحويلها إلى نص بحيث يأخذها Word ككائنات أصلية.
لتحويل الكائنات المضمنة في مستند Word الخاص بك ، ما عليك سوى استخدام ctrl + shift + f9 . هذا يحول الكائن إلى صورة. إذا كان الكائن عبارة عن ملف Excel تريد عرضه ، فقم بنسخ محتوى الجدول ولصقه مباشرة في المستند.

5. قم بإيقاف تشغيل تضمين الخطوط
الصور وملفات Excel ليست الكائنات الوحيدة التي يمكن تضمينها في مستند Word. دمج الخطوط هو أسلوب معالجة كلمات يسمح للمستندات بالاحتفاظ بأنماط الخطوط نفسها. بهذه الطريقة ، إذا تمت مشاركة المستند مع شخص ما بدون الخطوط الموجودة على جهاز الكمبيوتر الخاص به ، فلا يزال بإمكانه رؤية النصوص بنمط الخط الأصلي. ومع ذلك ، تميل المستندات ذات الخطوط المضمنة إلى أن تكون أكبر من المستندات التي لا تحتوي على خطوط.
لذلك ، إذا كنت ترغب في تقليل حجم مستند Word الخاص بك وجربت كل خيار آخر ، فيمكنك التحقق من تضمين الخط وإزالته. لفعل هذا،
- انتقل إلى علامة التبويب ملف في Word وانقر فوقه.
- قم بالتمرير لأسفل إلى " خيارات " وانقر فوقه.
- من القائمة التالية ، اختر علامة التبويب حفظ على الجانب الأيسر من القائمة.
- قم بالتمرير لأسفل إلى المحافظة على الدقة عند مشاركة هذا المستند
- تأكد من عدم تحديد الخيار الأول ضمن هذه القائمة الفرعية ( تضمين الخطوط في هذا الملف ).
- انقر فوق "موافق" وأغلق القائمة "ملف".
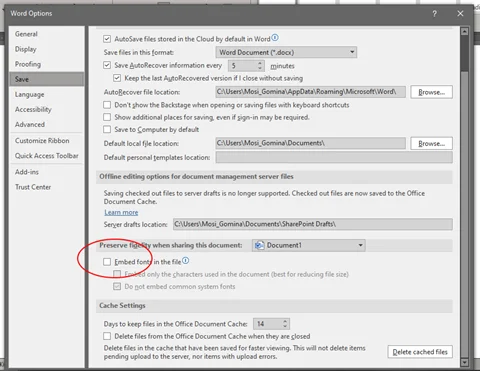
يجب أن يؤدي ذلك إلى إزالة كل تضمين خط في مستند Word وتقليل حجم المستند.
6. استخدم أنماط الكلمات الافتراضية للتنسيق (أو اضبط هذه الأنماط لاستخدامك)
أحد الأشياء المشتركة بين Microsoft Word وحزم برامج Office الأخرى هي الصفحة الافتراضية. تحتوي هذه الصفحة على التنسيق الأصلي لمستندات الكلمات ، بما في ذلك نمط الخط وحجم الخط وإعداد الصفحة.
إذا كنت مثل معظم مستخدمي Word ، فقد ترغب في استخدام أنماط تنسيق مختلفة. ومع ذلك ، حتى تجعل الأنماط المفضلة لديك هي الأنماط الافتراضية ، فإن استخدامها سيكلفك بضعة بايتات إضافية. هذا لأن استخدام الأنماط الافتراضية ينتج عنه مستندات أصغر في المتوسط.
لذلك ، تأكد من استخدام الأنماط الافتراضية أو المعدلة في مستنداتك. هذا فعال بشكل خاص لتقليل أحجام المستندات عند تطبيقها على العناوين وأحجام الخطوط ، بالإضافة إلى ألوان الخط وإعداد الصفحة. كلما قل عدد التغييرات التي تم إجراؤها على هذه الأنماط ، كان ذلك أفضل بالنسبة لأحجام المستندات الأصغر.
7. جعل Word حفظ التغييرات أسرع
حتى الآن ، قمنا بتدوير هذه المقالة حول مستندات Word التي تشاركها في وضع عدم الاتصال. ومع ذلك ، عند مشاركة مستند عبر الإنترنت ، هناك احتمال ألا يتم تنفيذ التغييرات السابقة على الملف الأصلي.
بمعنى آخر ، قد يستمر Word في تضمين وزن الكائنات المنسقة مسبقًا ، على سبيل المثال ، الكائنات المضمنة ، في المستند النهائي على الرغم من أنها لم تعد موجودة. فرص هذا صغيرة ، لكنها موجودة. لذا ، ما عليك فعله هو حفظ جميع التغييرات على المستند بأسرع ما يمكن. هذا يعني أنك ستستمر في النقر فوق ctrl + S بعد الكتابة لفترة من الوقت. الخيار الأفضل هو تغيير إعدادات الاسترداد التلقائي.
لتغيير إعدادات الاسترداد التلقائي ، مرة أخرى ،
- انتقل إلى علامة التبويب ملف في Word وانقر فوقه.
- قم بالتمرير لأسفل إلى " خيارات " وانقر فوقه.
- من القائمة المنبثقة ، اختر علامة التبويب حفظ على الجانب الأيسر من القائمة.
- حرك المؤشر إلى خيار حفظ المستندات .
- ركز على حفظ معلومات الاسترداد التلقائي كل ... خيار ، وقلل الوقت المخصص لهذه الوظيفة. لا بأس بتقليلها إلى دقيقتين.
- انقر فوق "موافق" وأغلق القائمة "ملف".
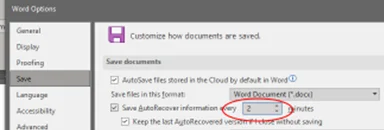
8. حفظ نسخة من المستند دون تتبع التغييرات
أحد خيارات التنسيق الصعبة الأخرى التي غالبًا ما تزيد من حجم المستندات في Word هي وظيفة تعقب التغييرات. تهدف هذه الوظيفة إلى مساعدتك في تتبع التغييرات التي تجريها على المستند بمرور الوقت ، وربما عكسها. ومع ذلك ، عند تشغيل الوظيفة ، فإنها تضيف وزناً أكبر قليلاً إلى المستند الخاص بك. وبالتالي ، إذا كنت ترغب في تقليل حجم مستند يتعقب التغييرات ، فكل ما عليك فعله هو إلغاء تنشيط هذه الوظيفة.
لإيقاف وظيفة تعقب التغييرات في Word ،
- حرك المؤشر إلى علامة التبويب "مراجعة" وانقر فوقه.
- انتقل إلى شريط التغييرات وانقر على القائمة المنسدلة قبول .
- من الخيارات التالية ، حدد قبول كل التغييرات وإيقاف التتبع .
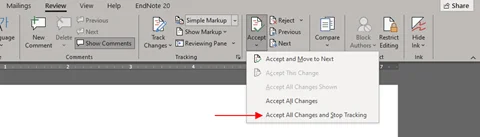
يؤدي ذلك إلى إلغاء تنشيط وظيفة التعقب في المستند وتقليل حجم المستند أيضًا.
9. حفظ نسخة من المستند في تنسيق PDF والتحسين
عندما تقارن مستندات Word (أي المستندات بامتداد .DOCX) بمستندات PDF ذات المحتوى نفسه ، ستجد أن الأخير دائمًا أصغر بكثير. السبب الرئيسي لذلك هو أن تنسيق PDF يمكنه نشر رسومات المستند بدقة أقل. هذه هي نتيجة التحسين.
لذلك ، عندما تريد ملف مستند أصغر ، يمكنك ببساطة حفظ نسخة من المستند بتنسيق PDF. لفعل هذا،
- انقر فوق علامة التبويب "ملف" واختر خيار " حفظ باسم" من القائمة التالية.
- حدد المكان الذي تريد حفظ الملف فيه على جهاز الكمبيوتر الخاص بك.
- في مربع الحوار Save As ، قم بتغيير اسم الملف إلى تفضيلاتك واختر PDF في خيار Save as type .
- حرك المؤشر لأسفل قليلاً إلى قائمة Optimize for الفرعية وانقر فوق الحد الأدنى للحجم ( النشر عبر الإنترنت ).
- حرك المؤشر إلى اليمين وانقر على خيار الأدوات .
- اختر الدقة المفضلة لديك وانقر فوق "موافق".
- انقر فوق حفظ لحفظ المستند بتنسيق PDF ذي النمط الذي أكملته للتو.
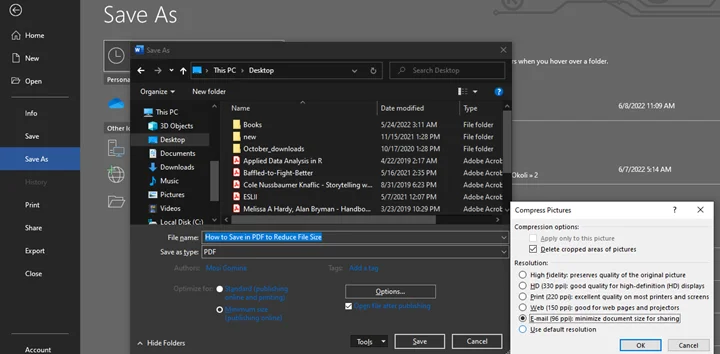
يجب أن يقلل ذلك من حجم المستند الخاص بك إلى حد كبير. ومع ذلك ، ضع في اعتبارك أن تقليل الحجم هذا يعمل فقط على ملف PDF الجديد. يظل المستند الأصلي بتنسيق DOCX بالحجم نفسه.
بشكل عام ، أيًا كانت الطرق التسع التي تستخدمها ، تأكد من مراجعة المستند مرة أخرى. يعد تقليل حجم المستند عديم الفائدة إذا انتهى بك الأمر إلى فقدان أجزاء مهمة من المستند. لذلك ، تأكد من تقليل حجم المستند دون فقد أي من محتوياته.
