كيف تستعيد الملفات المحذوفة على الويندوز؟
نشرت: 2022-03-26يمكننا حذف الملفات عن طريق الخطأ في سيناريوهات مختلفة. على سبيل المثال ، ربما تكون قد حذفت مجلدًا دون نقل بعض الملفات المهمة أو حددت مجموعة وتضمنت الملفات التي ما زلت بحاجة إليها. والأسوأ من ذلك هو الضغط على الزر Shift أثناء حذف أو مسح سلة المحذوفات دون التحقق مرة أخرى.
قد تفقد الملفات أيضًا بسبب هجوم الفيروسات أو تعطل الأنظمة.
لكن لا داعي للقلق. يمكنك إحياء ملفاتك باستخدام تطبيق تابع لجهة خارجية أو تطبيق Microsoft ، وسنوضح لك كيفية القيام بذلك.
كيف تسترجع الملفات الممسوحة
هناك طرق مختلفة لاستعادة الملفات على Windows ، من استخدام أدوات الاسترداد المضمنة إلى تطبيقات Microsoft المستقلة وتطبيقات الجهات الخارجية. ستوضح لك هذه المقالة كيفية استخدام أداة Microsoft Windows File Recovery وبرنامج الطرف الثالث. سترى أيضًا كيفية استخدام خيارات محفوظات الملفات وإصدارات المجلد.
باستخدام Auslogics File Recovery
Auslogics File Recovery هي أداة استرداد موثوقة وبأسعار معقولة تعمل على إحياء الملفات المحذوفة من بطاقات SD ومحركات أقراص فلاش USB ومحركات أقراص الحالة الصلبة ومحركات الأقراص الميكانيكية. وهو يدعم كل نظام ملفات رئيسي ويمكنه استرداد أنواع الملفات المختلفة.
يسمح لك باستعادة الملفات بطريقة مباشرة على عكس أداة Windows File Recovery التي تتضمن إدخال أوامر ومفاتيح معقدة إلى حد ما.
تأتي الأداة أيضًا مع ميزات أخرى مثل:
- استعادة الملفات من الأقسام المفقودة
- تمزيق الملف الآمن
- فرز متقدم
- إنشاء صورة القرص
اتبع هذه الخطوات لاستخدام البرنامج:
- توجه إلى https://www.auslogics.com/en/software/file-recovery/ وانقر على زر التنزيل الآن. يمكنك النقر فوق الزر "سعر اليوم" لشراء الإصدار المحترف.
- افتح ملف الإعداد وانقر فوق نعم في موجه UAC.
- في الصفحة الأولى من معالج التثبيت ، حدد تفضيلاتك وانقر على "موافقة وتثبيت".
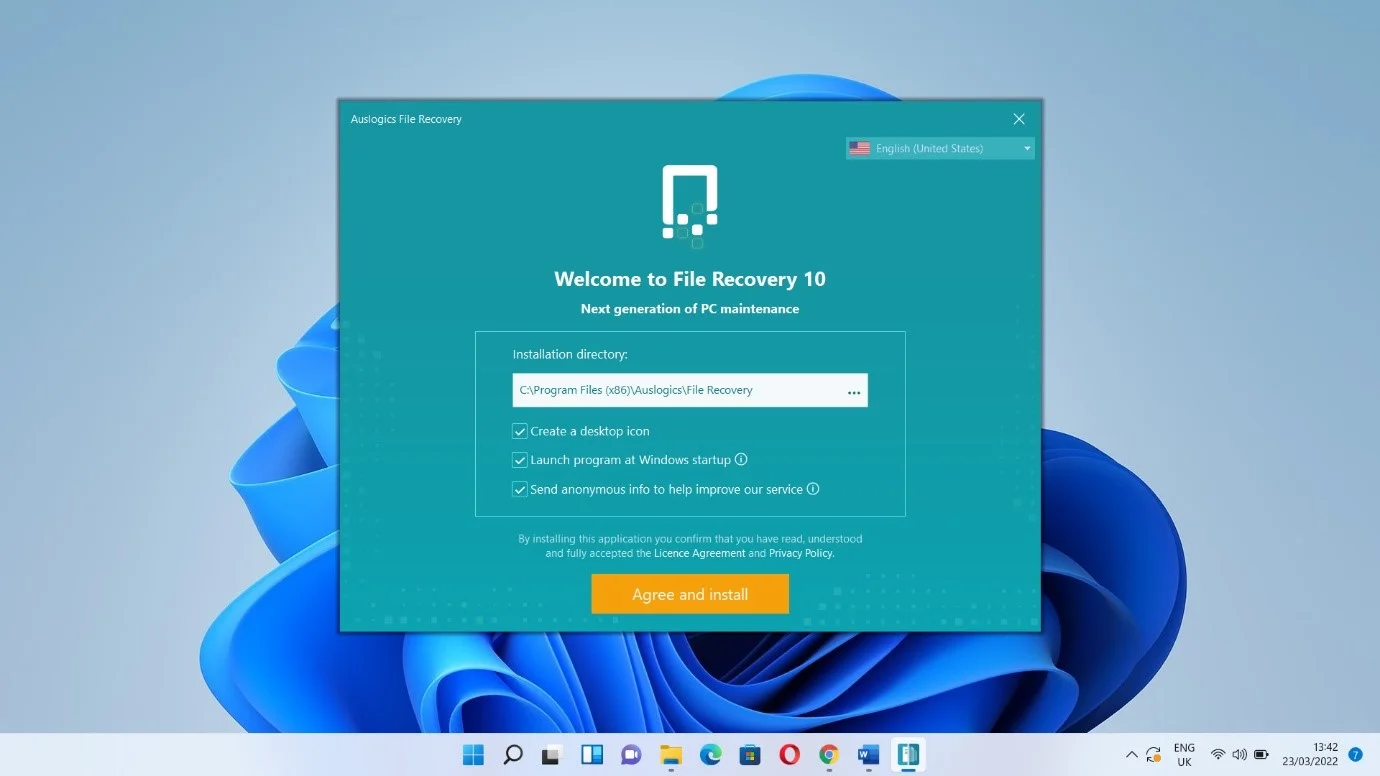
- انقر فوق قبول.
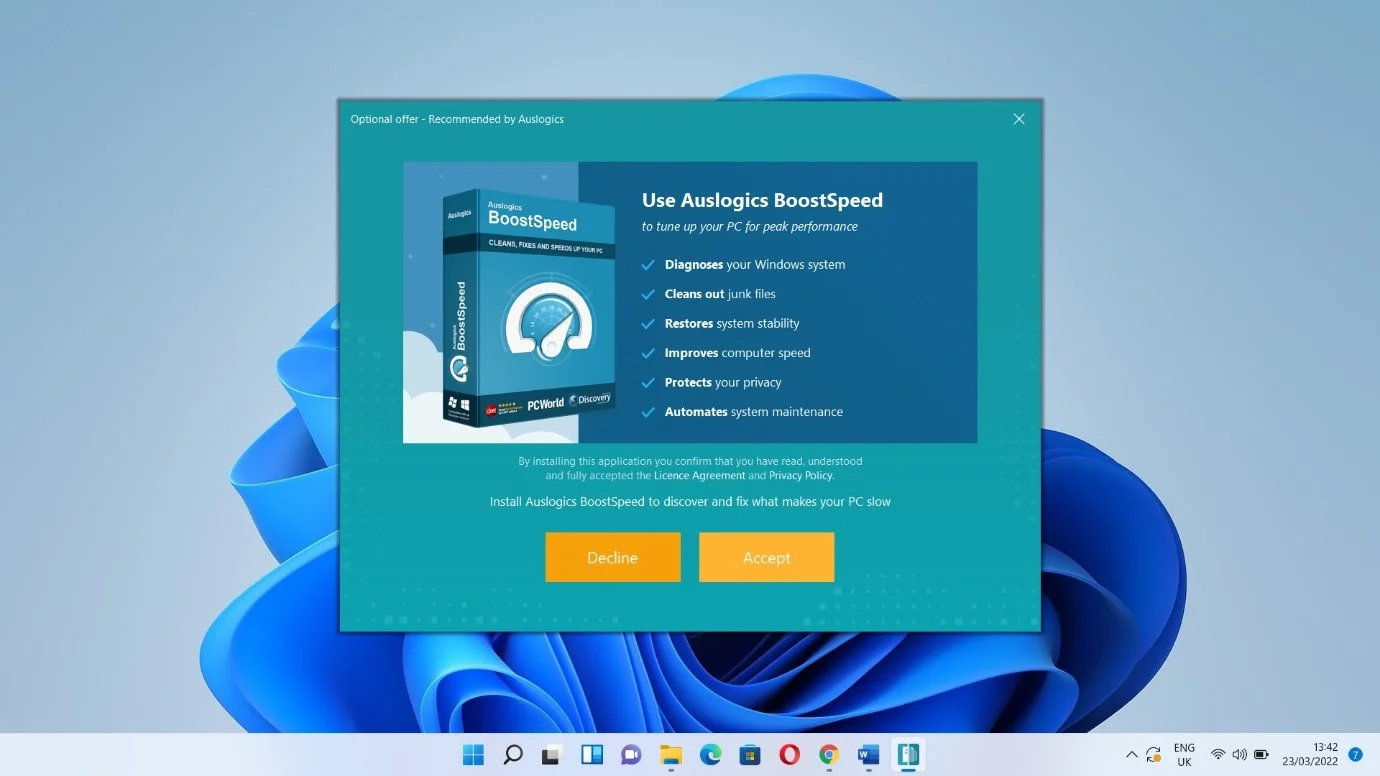
- انقر فوق "إنهاء" واسمح للأداة بالتشغيل.
- بمجرد فتح البرنامج ، حدد محرك الأقراص حيث تم حذف الملفات. يمكنك البحث عن الملفات المحذوفة في أكثر من محرك أقراص واحد في نفس الوقت.
- بعد ذلك ، حدد أنواع الملفات التي تريد استردادها وانقر فوق "بحث".
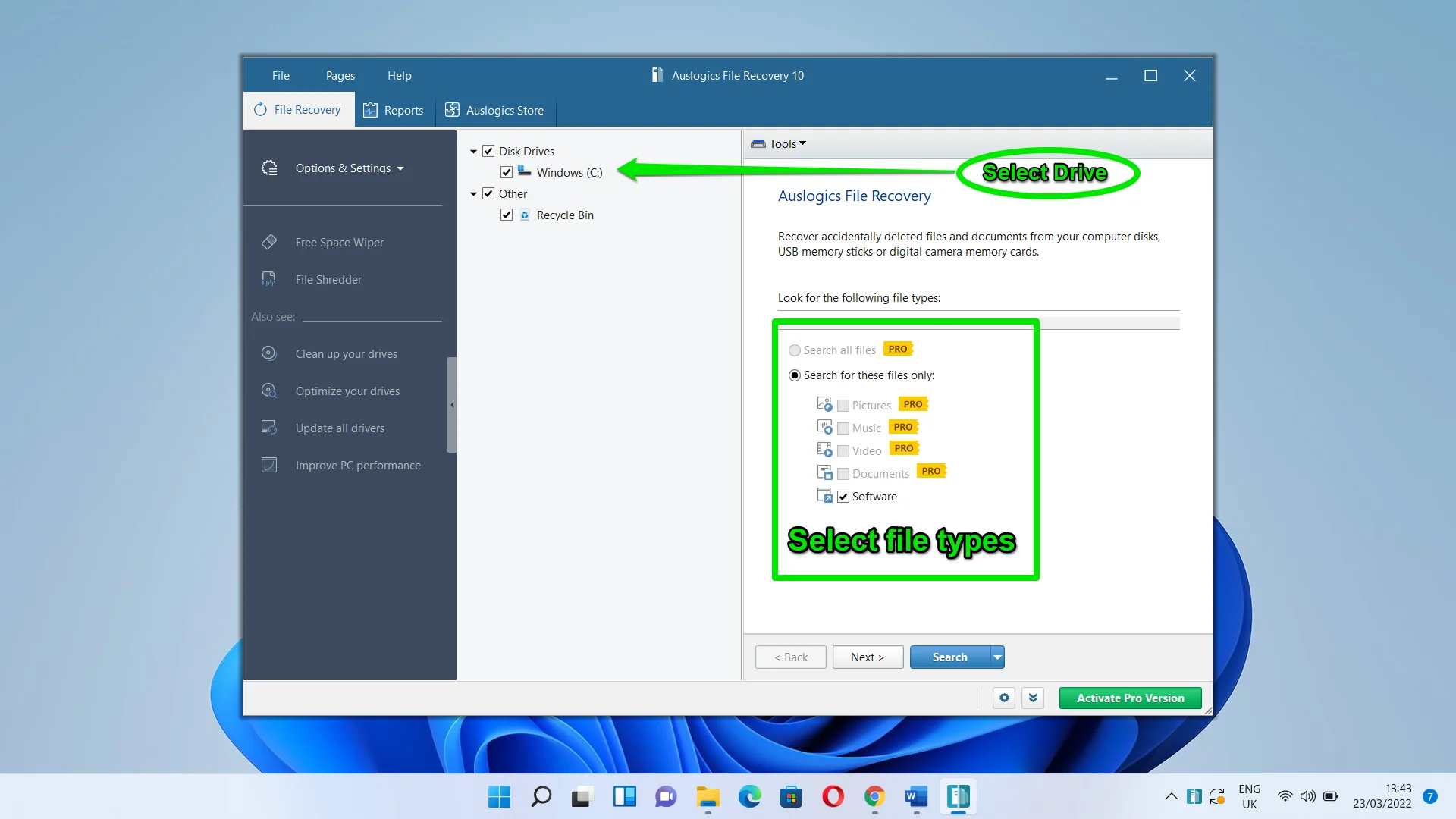
يمكنك الذهاب إلى الجانب الأيسر من النافذة للتحقق من الخيارات الأخرى.
كيفية استعادة الملفات المحذوفة باستخدام Windows File Recovery
Windows File Recovery هو تطبيق سطر أوامر يستعيد الملفات المفقودة نهائيًا من أجهزة USB (مثل محرك الإبهام) ومحركات الأقراص الخارجية ومحركات الأقراص الداخلية. يمكن للأداة استرداد أنواع مختلفة من الملفات ، من ملفات التطبيق والنظام إلى الصور ومقاطع الفيديو والمستندات. وهو يدعم أنظمة الملفات المختلفة ، بما في ذلك NTFS و exFAT و FAT.
لاحظ أن أنظمة الملفات FAT و exFAT تُستخدم عادةً لمحركات الأقراص المحمولة وبطاقات الذاكرة التي تقل عادةً عن 4 جيجابايت من سعة التخزين. من ناحية أخرى ، عادةً ما تستخدم محركات الأقراص الثابتة (محركات الأقراص الميكانيكية) ومحركات أقراص الحالة الصلبة ومحركات الأقراص الخارجية NTFS.
تستخدم أداة استرداد ملفات Windows أوضاعًا مختلفة عند استرداد الملفات. سيتعين عليك تحديد الوضع الذي تريد استخدامه عند تشغيل الأداة المساعدة. يشملوا:
الوضع العادي : هذا هو الوضع المناسب لمحركات أقراص NTFS التي لم تتعرض للتلف. على الرغم من أنه يتميز بالسرعة ، إلا أنه قد لا يعيد إحياء الملف الذي تبحث عنه ، خاصة إذا فقدته منذ وقت طويل.
الوضع الشامل: الوضع الشامل مناسب لكل نوع محرك أقراص ونوع ملف. عادةً ما يستغرق وقتًا أطول حيث يحاول إحياء الملفات التي ربما تم حذفها منذ فترة طويلة. كما أنه يعمل على محركات الأقراص وأجهزة التخزين الفاسدة التي تمت إعادة تهيئتها.
ملاحظة: قد يبدو استخدام أداة استرداد ملفات Windows أمرًا مربكًا بسبب الأوامر التي يجب عليك كتابتها. إذا لم تكن مرتاحًا لتشغيل جهاز الكمبيوتر الخاص بك من خلال موجه الأوامر ، فيمكنك طلب المساعدة من خبير أو التوجه إلى الطريقة التالية ، والتي توضح لك كيفية استخدام أداة جهة خارجية مع واجهة المستخدم الرسومية.
تركيب الأداة
لا يدعم تطبيق Windows File Recovery إصدارات Windows 10 التي تسبق إصدار مايو 2020. لذلك ، تأكد من أنك تستخدم إصدار مايو 2020 (2004) أو ما بعده. سيكون من الأفضل تثبيت أحدث إصدار من Windows 10. إذا كنت تستخدم إصدارًا أقدم ، فابحث عن Windows Update في قائمة "ابدأ" ، وانقر فوق "التحقق من وجود تحديثات" ، واسمح لجهاز الكمبيوتر الخاص بك بتنزيل آخر التحديثات وتثبيتها.
تعمل الأداة أيضًا على نظام التشغيل Windows 11.
الآن ، اتبع هذه الخطوات لتثبيت الأداة:
- قم بتشغيل متجر Microsoft. إذا لم يكن لديك الرمز مثبتًا على شريط المهام ، فافتح قائمة ابدأ وابحث عنه.
- بعد فتح المتجر ، انتقل إلى شريط البحث وأدخل "استرداد ملفات Windows".
- انقر فوق الزر Get بمجرد ظهور التطبيق.
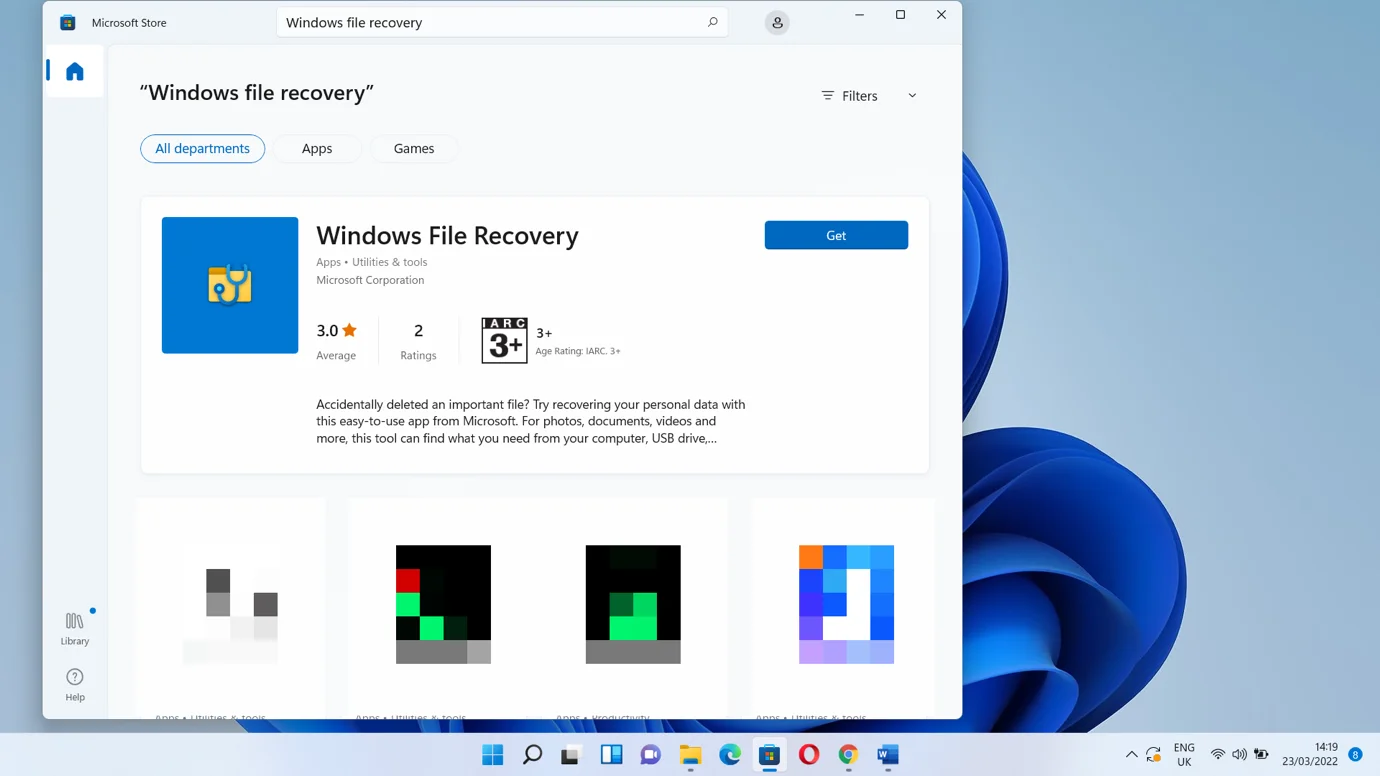

سيؤدي النقر فوق الزر فتح إلى تشغيل نافذة الأوامر ، ولكن سيتعين عليك النقر فوق نعم في نافذة UAC المنبثقة قبل ذلك. يمكنك أيضًا فتح قسم "جميع التطبيقات" في قائمة "ابدأ" (Windows 11) أو البحث عن التطبيق لفتحه.
بمجرد ظهور نافذة موجه الأوامر ، سترى قائمة من الأوامر والصيغ لإرشادك حول كيفية استخدام الأداة. هذا هو الأمر الأساسي:
winfr source-drive: الوجهة- drive: [/ mode] [/ switches]
![أدخل محرك أقراص winfr المصدر: محرك الوجهة: [/ mode] [/ switches]](/uploads/article/4736/FJ6xXDKYnSBjgpyT.png)
فهم التراكيب الأساسية
هناك صيغ مختلفة في الأمر الأساسي. دعونا نكسرهم.
محرك الأقراص المصدر: - يمثل محرك الأقراص الذي فقدت الملفات منه. على سبيل المثال ، إذا كنت تحاول استرداد ملف قمت بحذفه على محرك الأقراص الرئيسي ، فستستخدم C: بدلاً من source: drive :. يجب ألا يكون هو نفسه محرك الأقراص الوجهة.
محرك الأقراص الوجهة: - يمثل محرك الأقراص الذي سترسل إليه الأداة الملف المسترد. على سبيل المثال ، إذا كنت تريد نقل الملف المسترد إلى محرك أقراص USB ، فاستخدم E: (إذا كان حرف محرك الأقراص هو E) بدلاً من محرك الأقراص الوجهة:.
[/ mode] - هذا هو العنصر النائب للوضع الذي تريد تشغيله. اكتب / عادي لتشغيل الوضع العادي واكتب / موسع لتشغيل الوضع الشامل.
[/ مفاتيح] - هذا هو المكان الذي ستكتب فيه رموز تبديل مختلفة تخبر الأداة بما يجب أن تفعله. على سبيل المثال ، يمكنك استخدام رمز التبديل / n لإخبار الأداة باستعادة نوع ملف معين من مجلد معين. على سبيل المثال ، يخبر المفتاح التالي الأداة بالعثور على مستند في مجلد المستندات:
/ n \ users \ <nameofuser> \ Documents \ WindowsRecovery.docx
ملحوظات:
- تأكد من وضع شرطة مائلة للخلف في نهاية اسم المجلد إذا كنت تريد البحث عن جميع الملفات المحذوفة في مجلد. على سبيل المثال / n \ users \ <nameofuser> \ Documents \
- إذا كانت هناك مسافات في المسار إلى الملف أو المجلد ، فتأكد من أن المسار محاط بعلامات اقتباس. على سبيل المثال / n “\ users \ <nameofuser> \ Documents \ Windows Recovery.docx”
إجراء بحث منتظم
الآن ، دعنا نجري بحثًا منتظمًا عن ملف محذوف مؤخرًا باسم WindowsRecovery.docx في مجلد المستندات الخاص بي. سأفتح أداة استرداد ملفات Windows وأدخل الأمر التالي:
winfr C: E: / عادي / n C: \ Users \ Sam \ Documents \ WindowsRecovery.docx
بعد الضغط على مفتاح Enter ، ستظهر الأداة مطالبة. اكتب Y للمتابعة. سيقوم الآن بفحص محرك الأقراص الخاص بك للبحث عن الملف. سيحاول التطبيق استعادة الملف إذا وجده. إذا نجحت العملية ، فسيتم إرسال الملف إلى مجلد تم إنشاؤه حديثًا - Recovery_ <الوقت والتاريخ> - في محرك الأقراص الوجهة.
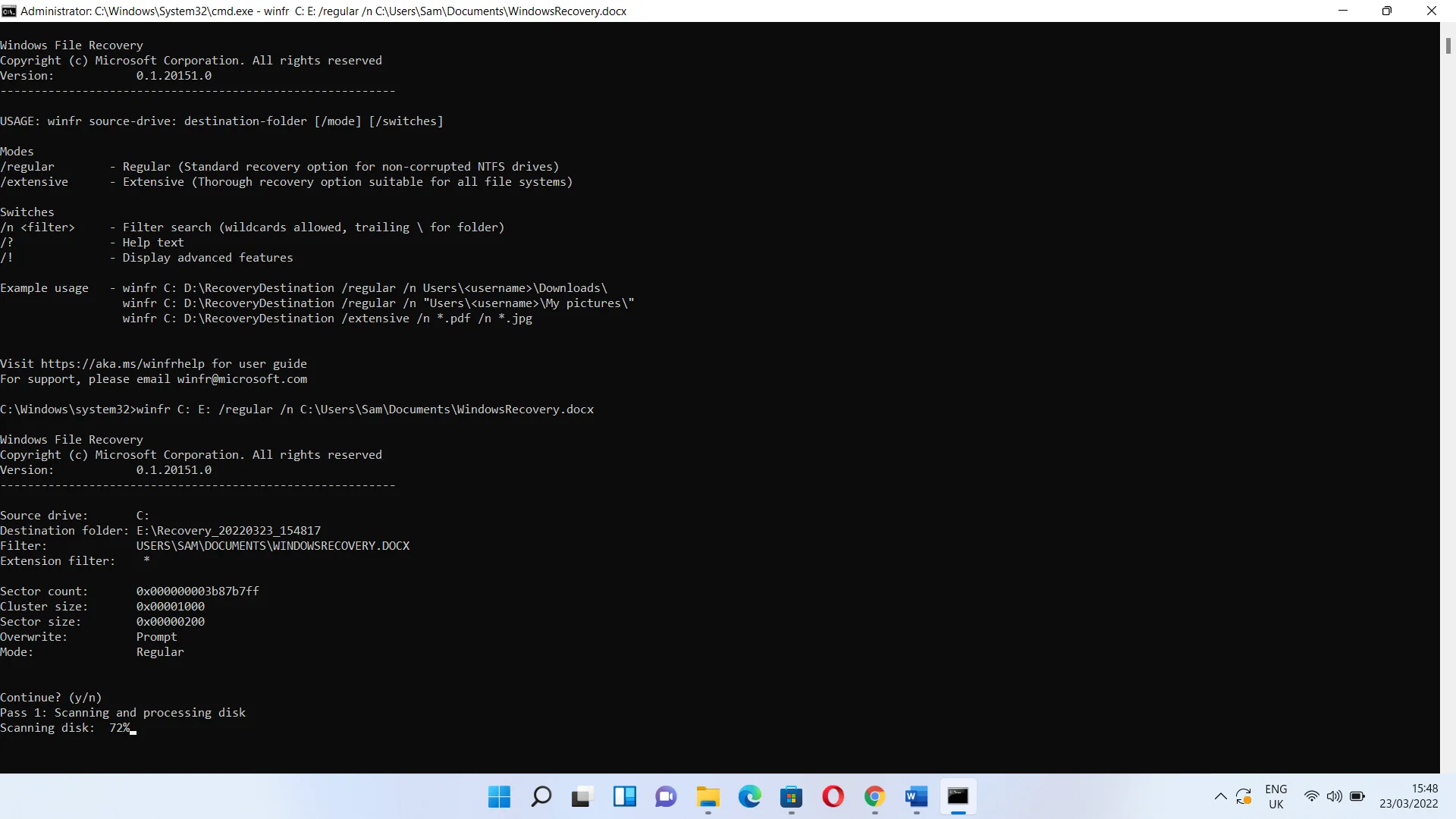
إذا لم تتمكن من العثور على الملف ، فقم بإجراء بحث في المجلد بأكمله بدلاً من ذلك باستخدام أمر مثل هذا:
winfr C: E: / عادي / n C: \ Users \ Sam \ Documents \
إذا كان الملف موجودًا بالفعل ، فيمكنك تخطيه أو الكتابة فوقه أو الاحتفاظ بهما عن طريق إدخال الحرف بين قوسين.
انقر فوق Y إذا كنت تريد عرض الملف المسترد.
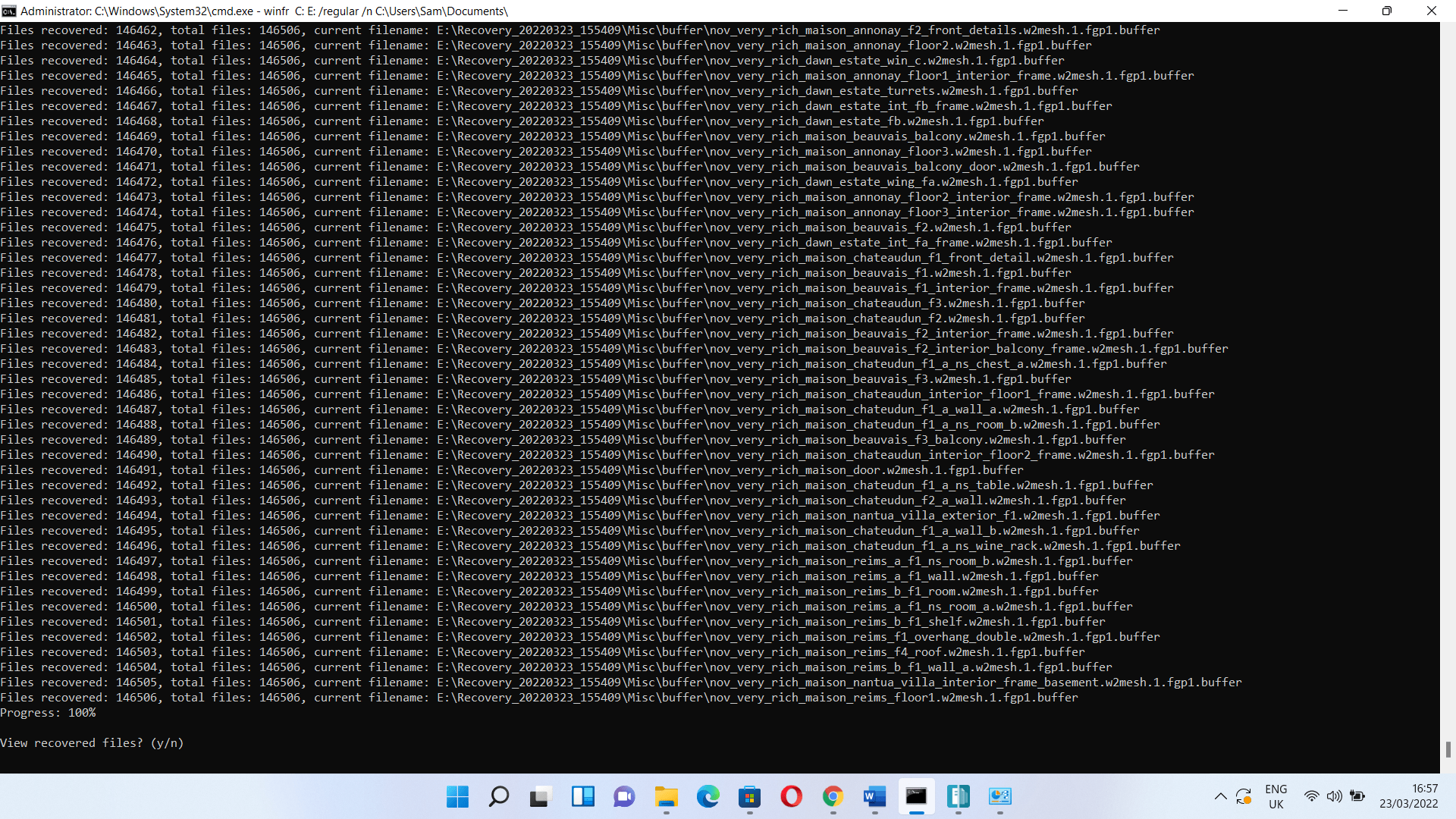
إجراء بحث شامل
لإجراء بحث شامل ، ما عليك سوى استبدال كلمة "عادي" بكلمة "شاملة". لذلك ، يجب أن يبدو الأمر كما يلي:
winfr C: E: / موسع / n C: \ Users \ Sam \ Documents \
استخدم خيار استعادة الإصدار السابق
إذا كان إصدار Windows الخاص بك أقدم من Windows 10 ، فيمكنك استخدام خيار استعادة الإصدارات السابقة في مدير ملفات Windows. اتبع هذه الخطوات:
- افتح هذا الكمبيوتر الشخصي أو جهاز الكمبيوتر الخاص بي وانتقل إلى المجلد حيث فقدت الملف.
- انقر بزر الماوس الأيمن فوق المجلد وحدد خيار استعادة الإصدارات السابقة.
- ستظهر الآن علامة تبويب الإصدارات السابقة في مربع حوار خصائص المجلد.
- ستجد الإصدارات السابقة ضمن إصدارات المجلد.
سترى الآن قائمة بالإصدارات التي تتضمن ملفات من نقاط الاستعادة أو نسخة احتياطية من Windows قمت بإنشائها.
استخدم أداة محفوظات ملفات Windows
تتيح لك الأداة المساعدة File History استرداد الملفات ، بشرط أن يكون لديك نسخة احتياطية محفوظة. ومع ذلك ، لا يمكنك تشغيله إلا إذا قمت بتوصيل محرك أقراص خارجي.
قم بتشغيل لوحة التحكم (يمكنك البحث عنها في قائمة ابدأ) ، ثم انقر فوق النظام والأمان. بعد فتح صفحة النظام والأمان ، انقر فوق "استعادة ملفاتك مع محفوظات الملفات" ضمن محفوظات الملفات.
