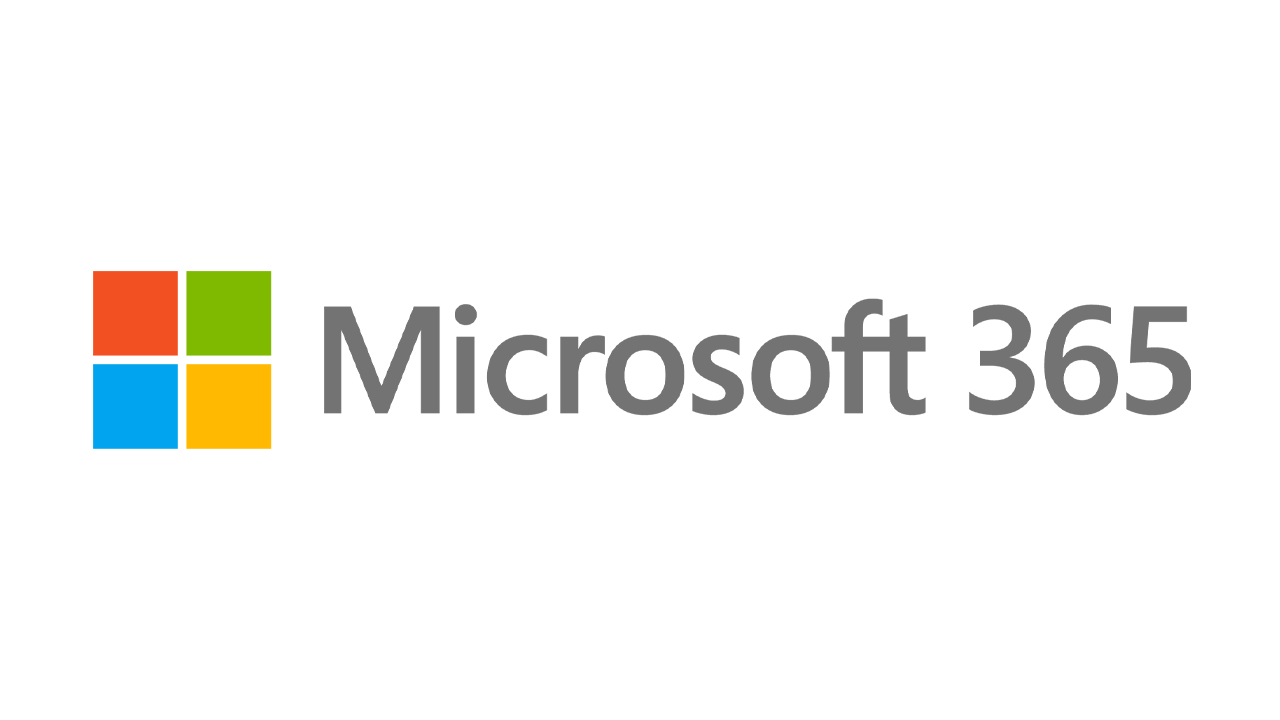كيفية استرداد الملفات المحذوفة في نظام التشغيل Windows 10
نشرت: 2022-01-29احذف ملفًا في نظام التشغيل Windows 10 ، ويمكنك غالبًا استعادته حتى إذا لم يعد موجودًا في سلة المحذوفات. تتوفر أدوات لاستعادة البيانات من جهات خارجية ، ولكنها قد تكون باهظة الثمن. بدلاً من ذلك ، تقدم Microsoft أداة مساعدة لسطر الأوامر تسمى Windows File Recovery تستعيد الملفات المحذوفة. متوفر في Microsoft Store ، يتطلب التطبيق تحديث Windows 10 May 2020 أو إصدار أحدث.
يمكن لـ Windows File Recovery إحياء الصور والمستندات ومقاطع الفيديو وأنواع أخرى من الملفات على محرك أقراص ثابت ميكانيكي أو SSD أو محرك أقراص USB أو بطاقة ذاكرة. يدعم البرنامج أنظمة الملفات FAT و NTFS و exFAT. يتم استخدام FAT و exFAT لبطاقات SD ومحركات الأقراص المحمولة ومحركات أقراص USB التي تقل سعتها التخزينية عن 4 جيجابايت. يتم استخدام NTFS عادةً على محركات الأقراص الميكانيكية ومحركات أقراص الحالة الصلبة ومحركات الأقراص الصلبة الخارجية ومحركات الأقراص المحمولة ومحركات أقراص USB التي يزيد حجمها عن 4 جيجابايت.
أوضاع استرداد الملفات
قدم الإصدار الأولي من Windows File Recovery ، الذي تم إصداره في صيف عام 2020 ، ثلاثة أوضاع استرداد مختلفة: الوضع الافتراضي ، والقطاع ، والتوقيع ، كل منها مخصص لظروف معينة. أحدث إصدار تم إطلاقه خلال شتاء 2020 حصر خياراتك في وضعين كوسيلة لتبسيط التطبيق.
تم تصميم الوضع العادي لاستعادة الملفات المحذوفة مؤخرًا. وهو يدعم محركات الأقراص المهيأة بأقسام NTFS — وعادةً ما تكون محركات الأقراص الثابتة ومحركات الأقراص ذات الحالة الصلبة ومحركات الأقراص الصلبة الخارجية ومحركات أقراص USB ومحركات الأقراص المحمولة التي تزيد مساحتها عن 4 جيجابايت. هذا الوضع سريع ولكن قد لا يعثر على الملف الذي تريده.
تم تصميم الوضع الشامل لاستعادة الملفات التي تم حذفها منذ فترة ، بعد إعادة تهيئة محرك الأقراص ، أو في حالة تلف القرص نفسه. يدعم الوضع الشامل أقسام NTFS و FAT و exFAT. يستغرق هذا الوضع وقتًا أطول لفحص القرص ، ولكنه يتمتع بفرصة أفضل لتعقب الملف المحذوف.
إذا لم تكن متأكدًا من الوضع الذي تريد استخدامه ، توصي Microsoft بأن تبدأ بالوضع العادي. قد يساعدك الجدول التالي أيضًا في اتخاذ القرار:
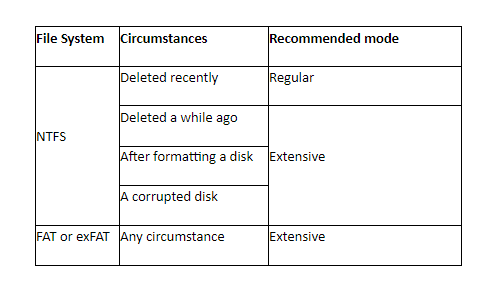
كأداة سطر أوامر ، يمكن أن يكون Windows File Recovery أكثر تعقيدًا في الاستخدام من تطبيق واجهة المستخدم الرسومية التقليدية. ولكن إذا كنت تعرف الخطوات ، فيمكنك اللجوء إلى هذه الأداة المساعدة لإحياء ملف يبدو أنه قد انتهى بشكل دائم.
ملحقات Windows الموصى بها بواسطة PCMag
قم بتثبيت وفتح Windows File Recovery
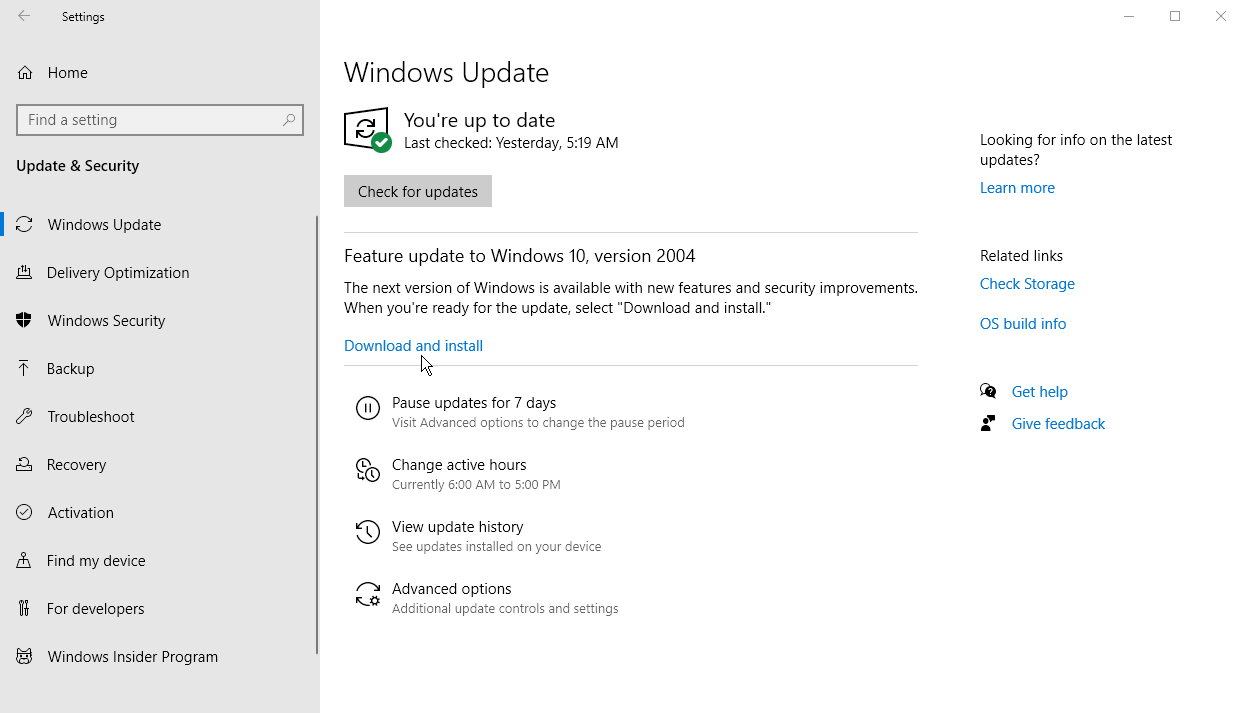
أولاً ، ستحتاج إلى التأكد من تشغيل تحديث Windows 10 May 2020 (Windows 10 2004) أو إصدار أحدث. للتحقق ، انتقل إلى الإعدادات> النظام> حول وانتقل لأسفل إلى قسم مواصفات Windows. إذا كان رقم الإصدار يشير إلى 2004 أو أعلى ، فأنت على ما يرام. إذا لم يكن كذلك ، فانتقل إلى الإعدادات> التحديث والأمان وانقر فوق التحقق من وجود تحديثات للحصول على آخر تحديث.

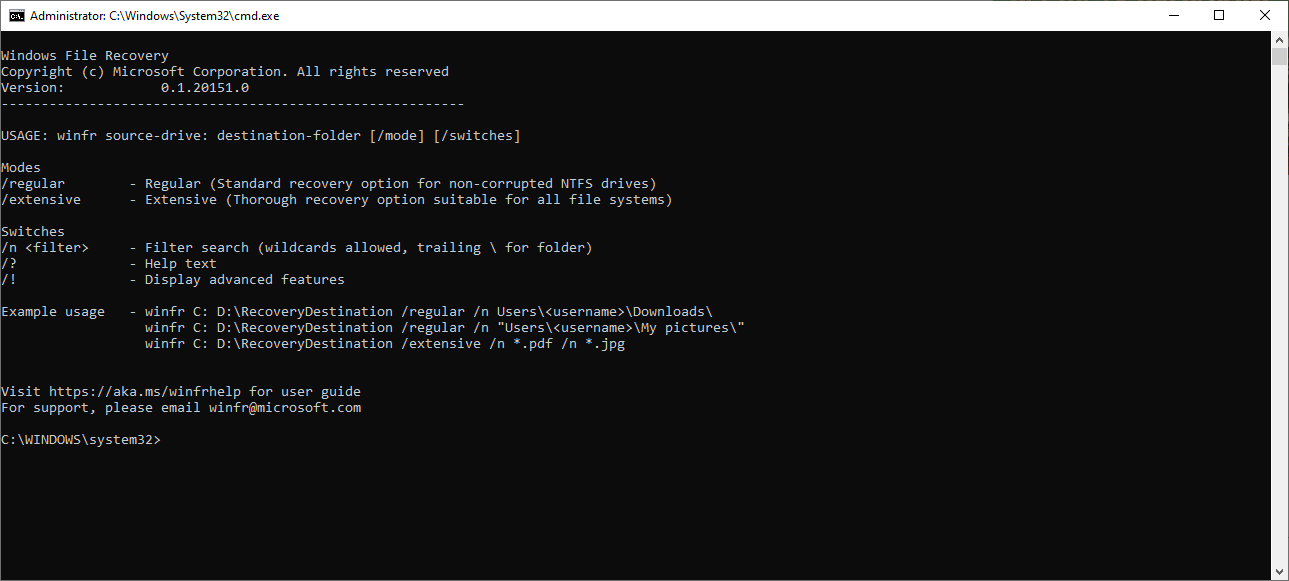
مع تثبيت Windows 10 الإصدار 2004 أو أعلى ، انتقل إلى صفحة استرداد ملفات Windows في Microsoft Store وانقر فوق الزر Get لتنزيل البرنامج. لاستعادة ملف محذوف ، افتح Windows File Recovery من اختصار قائمة ابدأ. يتم فتح نافذة موجه الأوامر لتظهر لك الصيغة الصحيحة لاستخدامها مع الأمر بالإضافة إلى بعض الأمثلة.
الصيغة الأساسية للأمر هي كما يلي:
winfr source-drive: destination-drive: [/mode] [/switches]قم بإجراء بحث
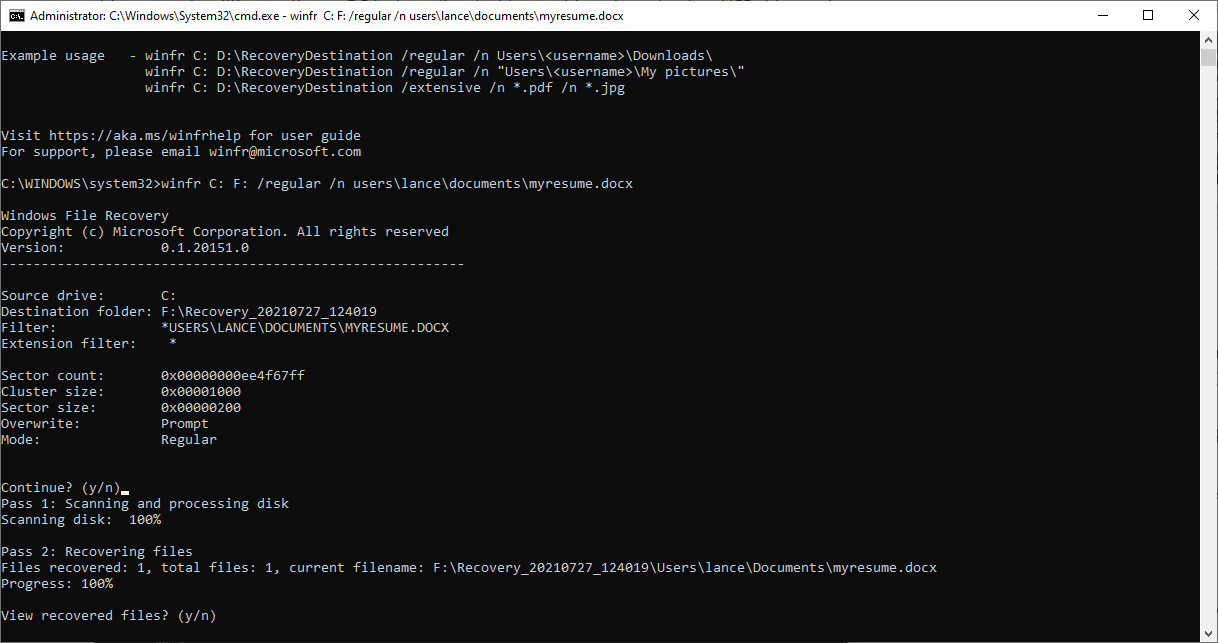
على سبيل المثال ، لنفترض أنك أردت العثور على ملف محذوف مؤخرًا باسم myresume.docx مخزن في مجلد المستندات على محرك الأقراص C وحفظ النسخة المستردة على محرك أقراص USB تم إعداده على أنه محرك F. إذا استخدمت الوضع العادي ، فاكتب الأمر التالي ، مع استبدال <اسم المستخدم> باسم المستخدم الفعلي الخاص بك:
winfr C: F: / normal / n users \ <username> \ documents \ myresume.docx
قبل تشغيل مثل هذا الأمر ، هناك بعض الشروط. يجب أن يكون محركي المصدر والوجهة مختلفين. إذا لم يكن جهاز الكمبيوتر الخاص بك مزودًا بمحركين ، فما عليك سوى توصيل محرك أقراص USB واستخدامه كوجهة. تقوم الأداة تلقائيًا بإنشاء مجلد يسمى Recovery_ <التاريخ والوقت> على محرك الأقراص الوجهة ، والذي تستخدمه لتخزين الملف المسترد.
يمكنك تحديد مجلد مختلف للملف ، لكن دعنا نتمسك بالخيار الافتراضي. أيضًا ، إذا كان المجلد أو اسم الملف يحتوي على مسافات ، فستحتاج إلى إحاطة المسار بالكامل بعلامات اقتباس ، كما في:
winfr C: F: / العادية / n "\ المستخدمين \ <اسم المستخدم> \ المستندات \ سيرتي الذاتية.docx ."
بعد كتابة الأمر ، تطالبك الأداة بالمتابعة. اكتب Y ، وسيقوم Windows File Recovery بفحص محرك الأقراص بحثًا عن الملف المحذوف. إذا كان الملف موجودًا ، فسيحاول التطبيق استعادته. إذا نجح التطبيق ، فسيضعه في المجلد Recovery_ <التاريخ والوقت> على محرك الأقراص الوجهة. ينتهي الأمر بالسؤال عما إذا كنت تريد عرض الملفات المستردة. اكتب ص .
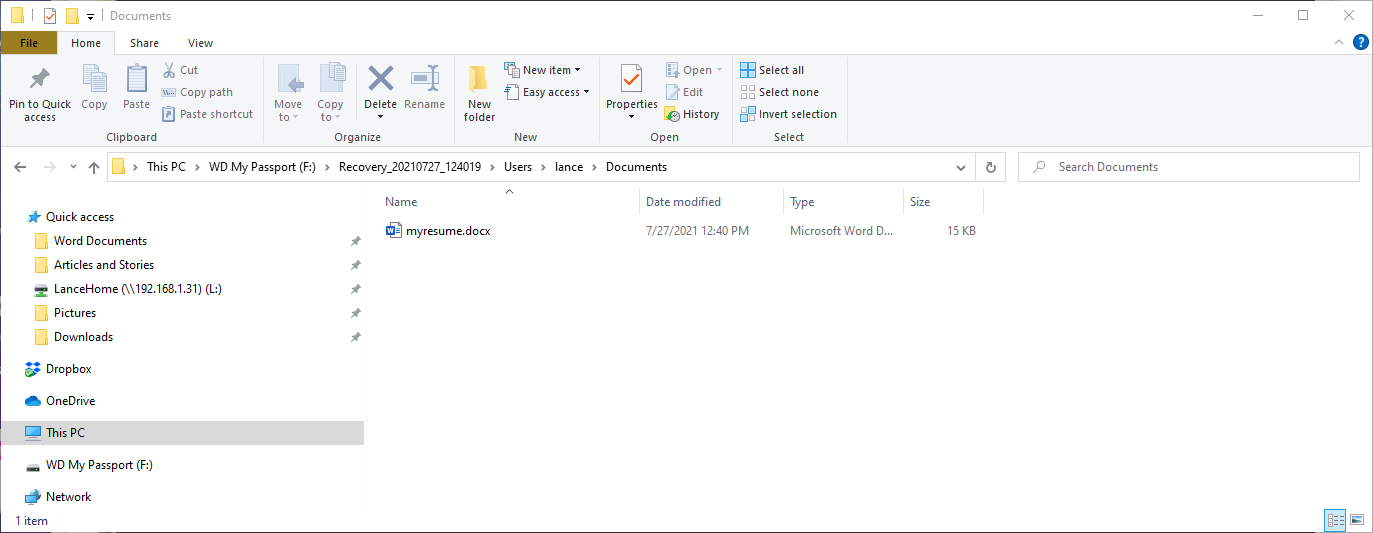
سترى بعد ذلك مجلد الاسترداد وملف RecoveryLog.txt على محرك الأقراص الوجهة. انتقل من خلال المجلدات الموجودة ضمن الاسترداد حتى تجد الملف المسترد. افتح الملف للتأكد من أنه سليم وقابل للقراءة.
إذا فشل الملف في الظهور في مجلد الاسترداد ، فلديك بعض الخيارات. يمكنك المحاولة مرة أخرى ، وهذه المرة تحديد الموقع بدون اسم ملف ، كما في:
C: F: / normal / n users \ <username> \ documents \
سيؤدي هذا الخيار أيضًا إلى إظهار أي ملفات أخرى محذوفة في هذا المجلد. فقط تأكد من إضافة شرطة مائلة للخلف في نهاية اسم المجلد.
يمكنك أيضًا تحديد اسم الملف بدون موقع عن طريق كتابة:
winfr C: F: / عادي / n myresume.docx
سيبحث هذا الخيار في محرك الأقراص الثابتة بأكمله عن الملف. خيار آخر هو إضافة حرف بدل لاستبدال اسم الملف أو الامتداد ، على سبيل المثال:
winfr C: F: / normal / n users \ <username> \ documents \ myresume. *
winfr C: F: / normal / n users \ <username> \ documents \ *. docx
الوضع الشامل
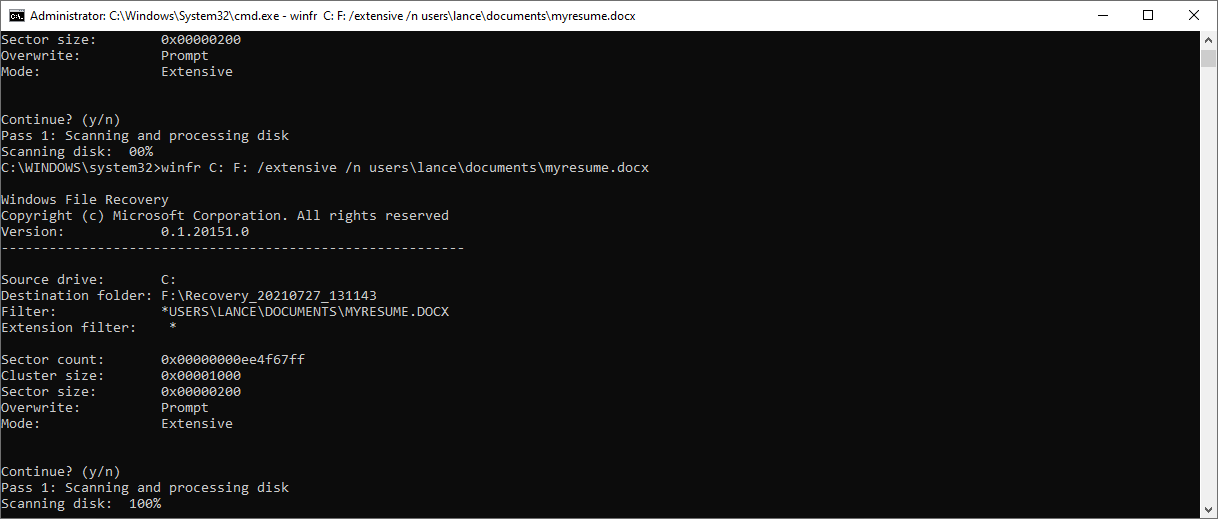
إذا كنت لا تزال غير قادر على العثور على الملف أو استعادته ، فقد حان الوقت لتجربة الوضع الشامل. هنا ، يمكنك ببساطة استبدال / التبديل العادي بـ / واسع ولكن لا تزال تستخدم الخيارات الأخرى للموقع واسم الملف ، كما في:
winfr C: F: / wide / n users \ <username> \ documents \ myresume.docx
بعد كتابة الأمر ، اتبع نفس الخطوات التي استخدمتها مع الوضع العادي لاستعادة ملفك. لمزيد من المعلومات والتفاصيل حول استخدام التطبيق ومفاتيحه المختلفة ، ارجع إلى صفحة دعم Microsoft الخاصة باستعادة الملفات المفقودة باستخدام Windows 10.