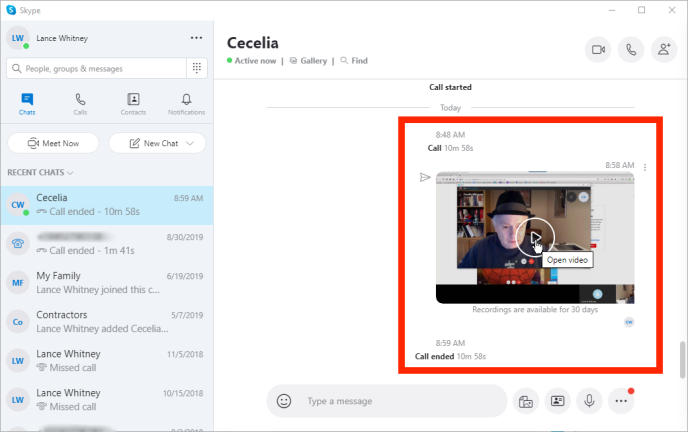كيفية تسجيل مكالمات Skype الخاصة بك
نشرت: 2022-01-29لم يكن تسجيل مكالمات الصوت أو الفيديو في Skype أسهل من أي وقت مضى. في الماضي ، كان عليك استخدام برنامج تابع لجهة خارجية ، ولكن سكايب لديها الآن ميزة تسجيل مضمنة لسطح المكتب والجوال والويب. يستمر هذا التسجيل في Skype لمدة 30 يومًا ، ولكن يمكن حفظه كملف MP4 للرجوع إليه ومشاركته في المستقبل.
يعمل تسجيل المكالمات في برنامج Skype لأنظمة Windows و macOS و Linux و iOS و Android. إنه مدعوم أيضًا في Skype للويب ، ولكن هذا الإصدار صعب الإرضاء بشأن المستعرضات الخاصة به - فقط Google Chrome و Microsoft Edge حشد المرور. يمكن لبعض أدوات الجهات الخارجية تسجيل مكالمات VoIP (الصوت عبر IP) إذا كنت تفضل هذا المسار.
سواء كنت تستخدم إصدار سطح المكتب من Skype أو Skype للويب ، فإن عملية تسجيل مقاطع الفيديو وإدارتها هي نفسها. يحتوي تطبيق الهاتف المحمول على اختلافات طفيفة فقط.
ابدأ التسجيل
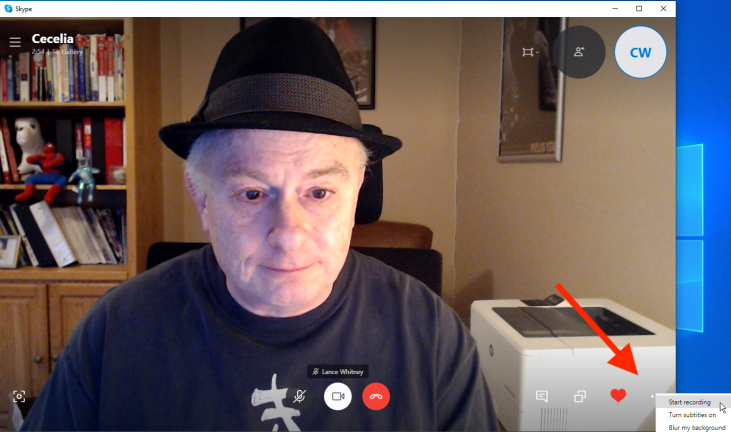
افتح تطبيق Skype على جهاز الكمبيوتر أو الجهاز المحمول وابدأ مكالمة الصوت أو الفيديو. بمجرد الاتصال ، انقر فوق علامة + (أو رمز علامة القطع) وحدد أمر بدء التسجيل . تنبثق رسالة على الشاشة لتنبيهك أنت والشخص الآخر بأنك تقوم بتسجيل المكالمة.
إيقاف التسجيل
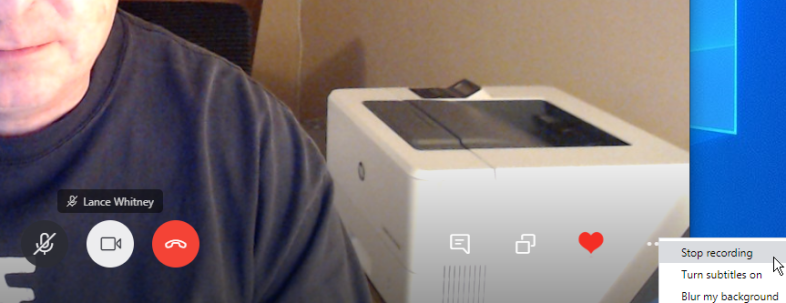
عندما تكون جاهزًا لإيقاف التسجيل ، انقر فوق علامة + (أو رمز علامة القطع) مرة أخرى وحدد أمر إيقاف التسجيل . يمكنك أيضًا إنهاء المكالمة ببساطة.
مشاهدة التسجيل
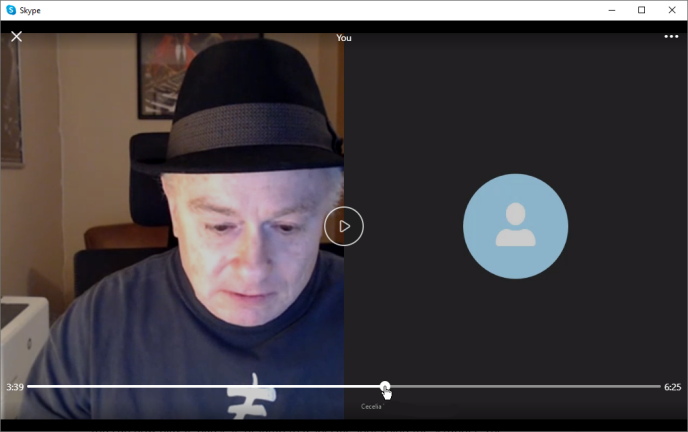
شاهد الفيديو من خلال النقر على الصورة المصغرة داخل الدردشة. يمكنك الآن تشغيلها أو إيقافها مؤقتًا أو القفز إلى مكان معين باستخدام أداة التنظيف. يتم تشغيل التسجيل في نافذة الفيديو الخاصة به.
تحميل التسجيل
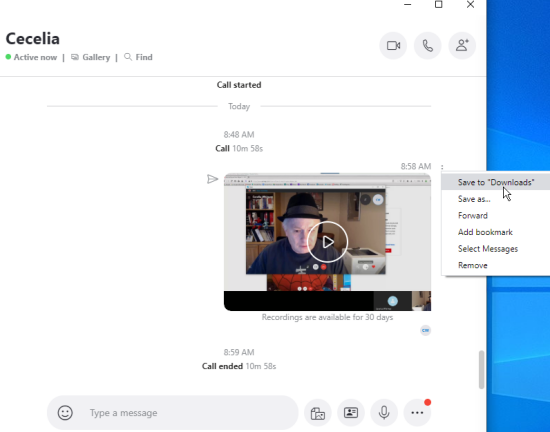
نظرًا لأن التسجيل موجود في Skype لمدة 30 يومًا فقط ، فستحتاج إلى حفظه كملف لتتمسك به بشكل دائم. باستخدام إصدار سطح المكتب من Skype ، انقر فوق أيقونة ثلاثية النقاط في الزاوية العلوية اليمنى من الصورة المصغرة للفيديو لمزيد من الخيارات. انقر فوق حفظ في التنزيلات لتخزينه في مجلد التنزيلات. انقر فوق حفظ باسم لإيوائه في موقع مختلف. يتم حفظ الملف كفيديو MP4 ، حتى لو كان تسجيل صوتي.
عرض الملف المسجل
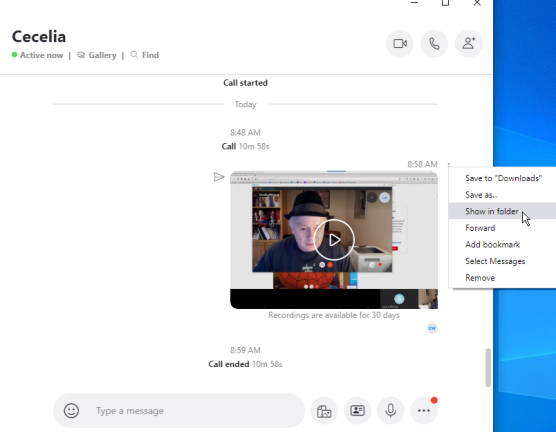
بمجرد حفظ الفيديو على الكمبيوتر ، يمكنك الانتقال مباشرة إلى موقعه من Skype. من داخل الدردشة مع الفيديو المسجل ، انقر فوق أيقونة ثلاثية النقاط بجوار الصورة المصغرة واختر إظهار في المجلد . بمجرد ظهور النافذة التي تعرض ملف الفيديو الذي تم تنزيله ، انقر نقرًا مزدوجًا فوق ملف MP4 لفتحه.
تسجيلات حصة
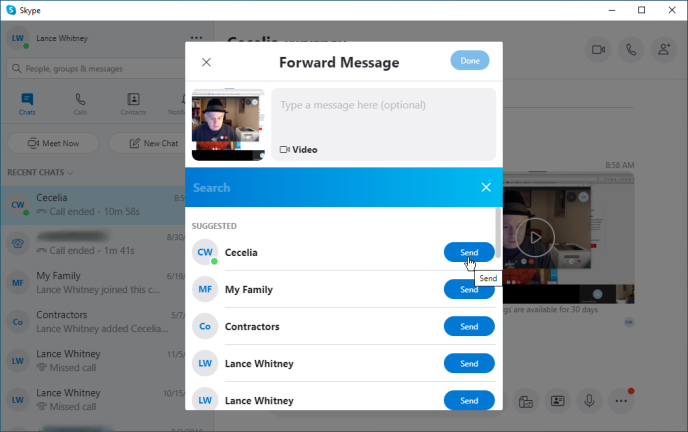
يمكنك مشاركة التسجيل مع شخص آخر من خلال النقر على قائمة النقاط الثلاث بجوار الصورة المصغرة للفيديو واختيار إعادة توجيه . إذا كنت ترغب في مشاركة تسجيلات متعددة في وقت واحد ، فانقر أولاً على خيار تحديد الرسائل في القائمة. بعد ذلك ، حدد المربعات بجوار جميع مقاطع الفيديو التي تريد مشاركتها وحدد إعادة توجيه . سيتم فتح صفحة جهات الاتصال حيث يمكنك تحديد مستلمي التسجيل من قائمة جهات الاتصال الخاصة بك.
حذف التسجيلات
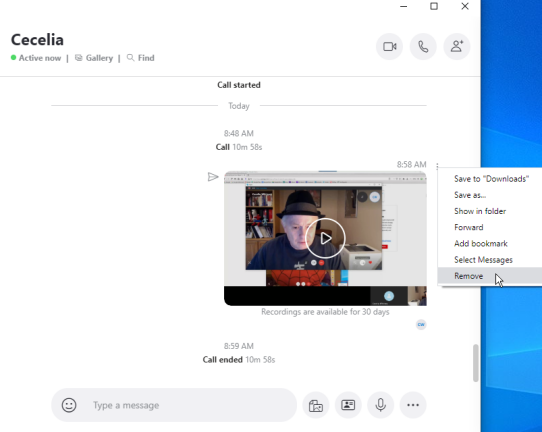
إذا كنت تريد حذف التسجيل ، فابحث عنه في الدردشة ، وانقر على قائمة النقاط الثلاث ، وانقر على خيار الإزالة . يمكنك حذف تسجيلات متعددة مرة واحدة عن طريق تحديد خيار تحديد الرسائل أولاً. حدد المربعات بجوار جميع مقاطع الفيديو التي تريد حذفها ، ثم اضغط على حذف من القائمة.
حفظ ومشاركة التسجيلات على الهاتف المحمول
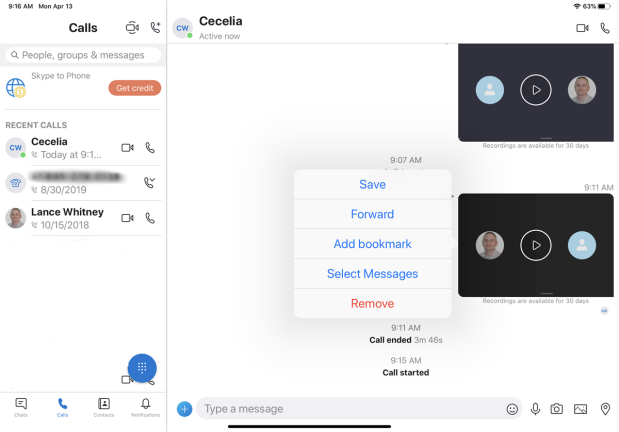
باستخدام تطبيق Skype للجوال ، افتح الدردشة مع التسجيل واضغط بقوة على الصورة المصغرة. يمكنك الآن حفظ التسجيل في مكتبة الصور الخاصة بك ، أو إعادة توجيهه إلى جهة اتصال Skype ، أو إزالة التسجيل بالكامل. انقر فوق تحديد الرسائل للحصول على تسجيلات متعددة لإعادة التوجيه أو الإزالة بضربة واحدة.

Amolto Call Recorder لنظام التشغيل Windows
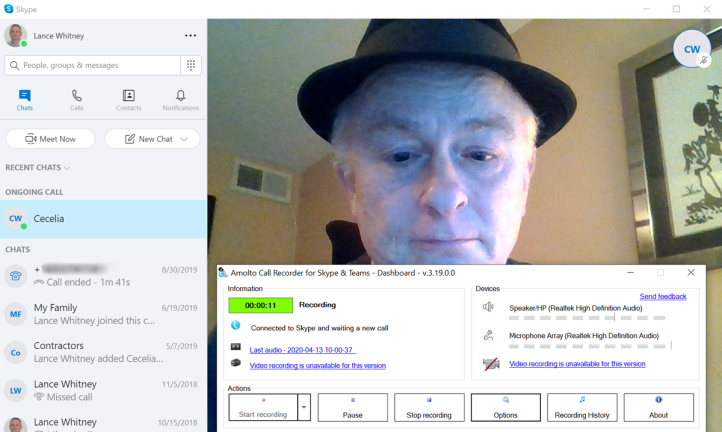
بالنسبة لخيارات الجهات الخارجية ، يأتي Amolto Call Recorder في نسختين: إصدار مجاني يدعم التسجيل الصوتي لـ Skype فقط وإصدار 29.99 دولارًا لكل مستخدم يضيف تسجيل فيديو إلى المزيج. يبدأ خيار 29.99 دولارًا بفترة تجريبية مدتها 10 أيام حتى تتمكن من المحاولة قبل الشراء.
البرنامج سهل الاستخدام. قم بتشغيله ، وينتظر مكالمة Skype. قم بإجراء أو استقبال مكالمة صوتية (أو فيديو ، إذا كنت تستخدم الإصدار المدفوع) ويبدأ Call Recorder في التسجيل تلقائيًا. عند انتهاء المكالمة ، ما عليك سوى الرجوع إلى البرنامج وإيقاف التسجيل.
يمكنك بعد ذلك النقر فوق الروابط لتشغيل التسجيل من البرنامج. يتم حفظ التسجيلات الصوتية كملفات MP3 في مجلد الموسيقى ضمن ملف تعريف المستخدم الخاص بك ، بينما يتم تخزين تسجيلات الفيديو كملفات MP4 في مجلد مقاطع الفيديو الخاص بك.
Callnote لنظامي التشغيل Windows و Mac
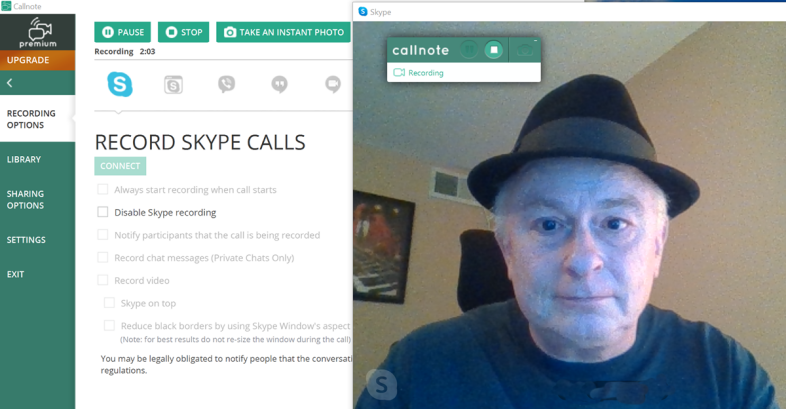
Callnote مجاني للاستخدام ويمكنه تسجيل مكالمات فيديو Skype. القيد الرئيسي هو أنه يحدك بـ 30 تسجيل صوتي وفيديو مجاني في الشهر. إذا كنت بحاجة إلى المزيد ، فيمكنك اختيار Callnote Premium ، والتي تكلف 9.95 دولارًا سنويًا بعد فترة تجريبية مجانية مدتها 14 يومًا.
لتسجيل مكالمات Skype الصوتية أو المرئية ، قم بتوصيل Callnote بـ Skype باتباع مطالبات البرنامج. يمكنك تمكين خيارات معينة في Callnote ، مثل القدرة على بدء التسجيل دائمًا عند بدء مكالمة ، وإخطار المشاركين بأنه يتم تسجيل المكالمة ، وتسجيل الفيديو والصوت. قم بإجراء أو استقبال مكالمتك ، وإذا اخترت خيار بدء التسجيل تلقائيًا ، فسيبدأ Callnote في العمل.
بعد انتهاء مكالمتك ، يمكنك تشغيل التسجيل من التطبيق أو الانتقال إلى مجلد المستندات لتشغيل الملف. سيتم حفظ التسجيلات الصوتية كملفات MP3 ، بينما تسجيلات الفيديو هي ملفات MP4. يمكنك أيضًا إرسال الملف إلى Dropbox و YouTube و Facebook ومواقع أخرى.
مسجل الصوت QuickVoice لنظام iOS
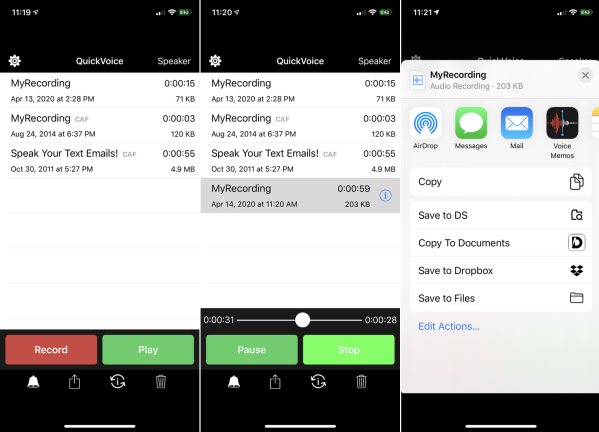
يعد العثور على تطبيق يعمل على iPhone أو iPad أمرًا صعبًا. لن تسمح لك معظم تطبيقات تسجيل الصوت بتسجيل المكالمات الهاتفية العادية أو مكالمات VoIP. يعد QuickVoice Recorder خيارًا مجانيًا يمكنه تسجيل مكالمات Skype الصوتية أو جزء الصوت من مكالمة الفيديو ، ولكن ليس الفيديو.
للتسجيل ، ابدأ مكالمة Skype الخاصة بك واضغط على زر التسجيل في QuickVoice. يمكنك ضبط جودة التسجيل وإيقاف التسجيل مؤقتًا واستئنافه ومراقبة مستوى الصوت. بعد الانتهاء ، يمكن تشغيل التسجيل ومشاركته عبر البريد الإلكتروني أو الرسائل أو حذفه. تسمح لك الترقية البالغة 99 سنتًا بمزامنة التسجيل مع iCloud للنسخ الاحتياطي عبر الإنترنت.
مرآة AceThinker لنسخ الشاشة
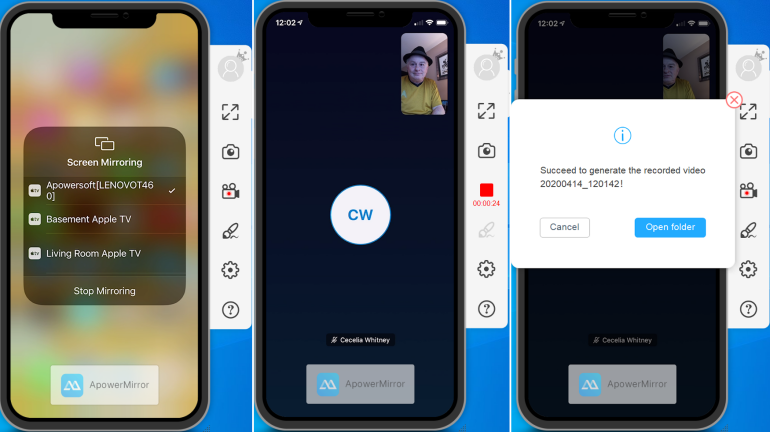
إذا كنت حقًا بحاجة إلى تسجيل مكالمة فيديو Skype على جهاز iOS ، فإن أفضل رهان لك هو استخدام تطبيق يعكس نشاط الشاشة ويسجله. يمكنك إجراء مكالمة Skype من جهاز iPhone أو iPad واستخدام تطبيق تابع لجهة خارجية على جهاز الكمبيوتر الخاص بك لحفظ الفيديو. ستجد العديد من التطبيقات القادرة على ذلك ، والتي سيكلفك معظمها بضعة دولارات.
خيار واحد هو AceThinker Mirror . مقابل 29.95 دولارًا ، سيتم تسجيل مكالمات فيديو Skype المنعكسة على جهاز كمبيوتر يعمل بنظام Windows أو Mac. يمكنك أيضًا تجربة AceThinker Mirror مجانًا قبل أن تقرر الشراء. قم بتشغيل البرنامج على جهاز الكمبيوتر الخاص بك ، ثم قفز على جهاز iPhone أو iPad وافتح مركز التحكم. انقر فوق رمز AirPlay Mirroring ، وسترى إدخالاً لـ Apowersoft مع اسم الكمبيوتر الخاص بك. انقر فوق هذا الإدخال ، وسوف تنعكس شاشة جهازك في برنامج AceThinker Mirror على جهاز الكمبيوتر الخاص بك.
قم بإجراء مكالمة Skype من جهاز iPhone أو iPad. بعد الاتصال ، انقر فوق زر التسجيل في AceThinker Mirror. عند انتهاء المكالمة ، انقر فوق زر التسجيل مرة أخرى لإيقاف التسجيل. ثم يطالبك التطبيق بفتح مجلد وحفظ الملف في File Explorer / Finder.
Apowersoft Screen Recorder لنظام Android
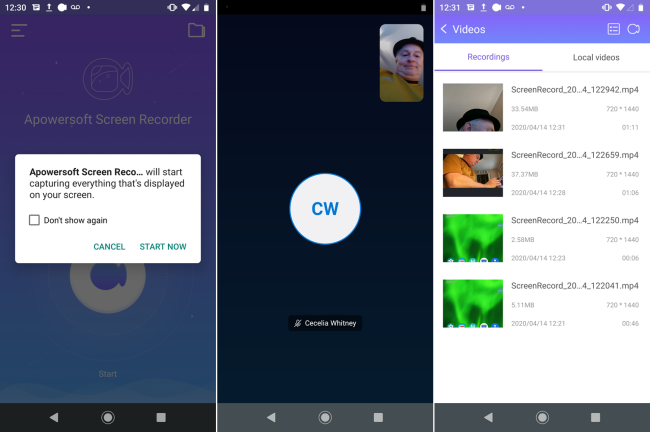
إذا كنت بحاجة إلى خيار تسجيل لنظام Android ، فإن تطبيق Apowersoft Screen Recorder المجاني يعمل مع مكالمات الصوت والفيديو. بصرف النظر عن مكالمات Skype ، يمكن أيضًا استخدام هذا التطبيق لتسجيل أي نشاط للشاشة على جهاز Android الخاص بك.
لتسجيل مكالمة Skype ، افتح Screen Recorder أولاً. اضغط على زر التسجيل ، ثم اضغط على رابط البدء الآن ويبدأ التسجيل. عندما فتحت Skype أولاً ثم حاولت تسجيل محادثة باستخدام التطبيق ، ظهرت رسالة تفيد بأن الميكروفون مشغول بالفعل ولن يتم تسجيل الصوت. لذا تأكد من بدء تشغيل Apowersoft Screen Recorder قبل أن تبدأ المكالمة.
بمجرد الانتهاء من التسجيل ، اضغط على زر مسجل الشاشة ، ثم اضغط على زر إيقاف. يمكنك تشغيل التسجيل من التطبيق ومشاركة ملف MP4 المسجل عبر البريد الإلكتروني و Google Drive و YouTube ومواقع وخدمات أخرى.