كيفية تسجيل الشاشة على هاتف Android الخاص بك
نشرت: 2022-01-29إذا كنت بحاجة إلى تسجيل الشاشة على جهاز الكمبيوتر الخاص بك ، فإن Windows يحتوي على Game Bar و macOS به أداة لقطة شاشة. تمتلك أجهزة Apple أداة Screen Recording ، لكن ماذا عن Android؟
تم تقديم مسجل شاشة لنظام التشغيل المحمول من Google في Android 11 ، ولكن بعض الأجهزة من Samsung و LG و OnePlus التي تعمل بنظام Android 10 لها إصداراتها الخاصة من الميزة. يمكن لأولئك الذين لديهم أجهزة قديمة اللجوء إلى تطبيق تابع لجهة خارجية. فيما يلي خياراتك.
مسجل شاشة أندرويد
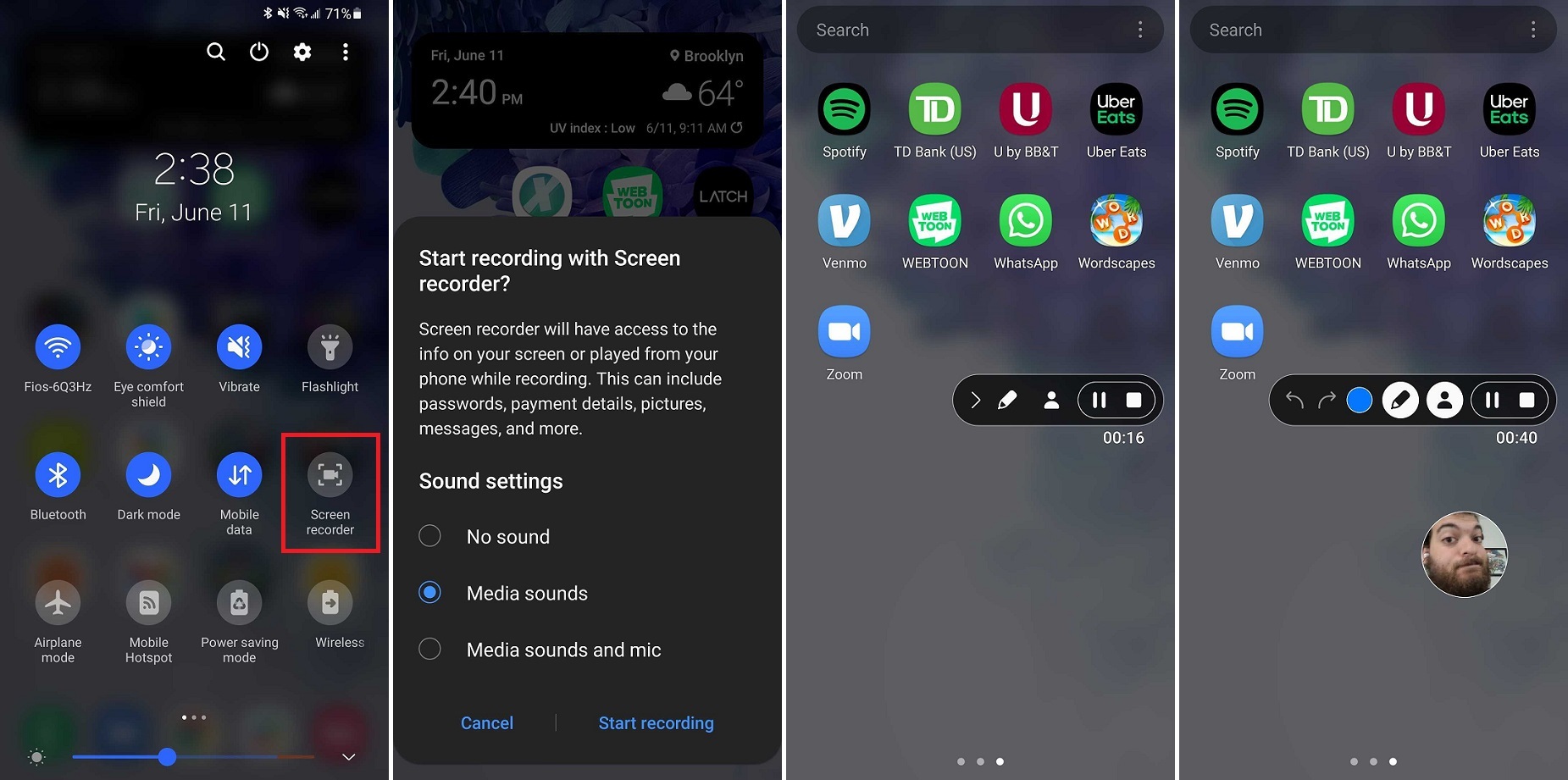
عملية تسجيل الشاشة هي نفسها إلى حد كبير عبر الأجهزة ، مع بعض التعديلات هنا وهناك. اسحب مركز الإشعارات من أعلى الشاشة لعرض خيارات الإعدادات السريعة. اضغط على أيقونة مسجل الشاشة وامنح الإذن للجهاز لتسجيل الشاشة (قد تضطر إلى تعديل الرموز الافتراضية التي تظهر). حدد الصوت الذي تريد تسجيله ، إن وجد. انقر فوق بدء التسجيل وسيبدأ العد التنازلي قبل ظهور شريط الأدوات على الشاشة ويبدأ التسجيل.
يتضمن شريط الأدوات القدرة على تصغير الشريط أو الرسم على الشاشة أو تشغيل الكاميرا الأمامية أو إيقاف التسجيل مؤقتًا أو إيقافه تمامًا. يمكن تحريك شريط الأدوات ونافذة الصورة الذاتية حول الشاشة حسب الرغبة.
عند إيقاف التسجيل ، يتم حفظ الفيديو في وحدة تخزين الوسائط بهاتفك. للحصول على إعدادات إضافية ، اضغط لفترة طويلة على أيقونة الإعدادات السريعة لمسجل الشاشة.
ألعاب جوجل بلاي
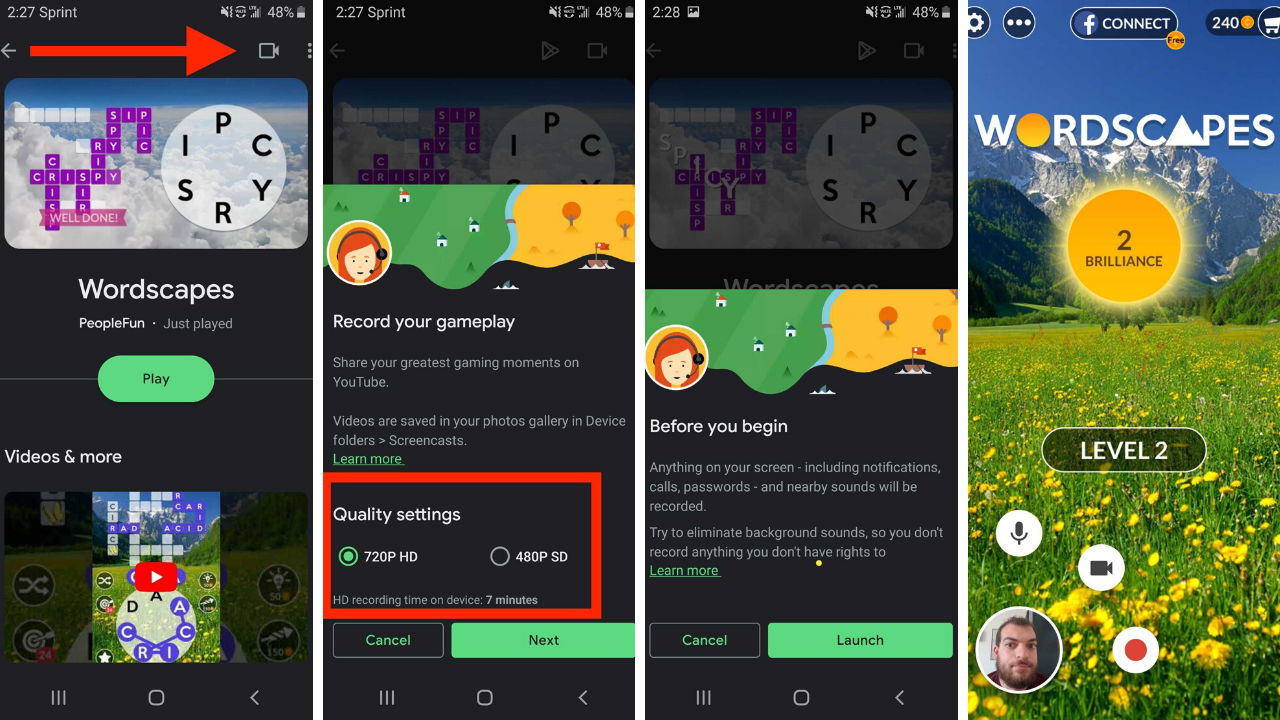
إذا كنت تبحث عن تسجيل بعض طرق اللعب ، فإن Google Play Games تعد خيارًا مجانيًا قويًا. في حين أنه لا يمكنه التسجيل إلا بدقة 480p SD أو 720p HD ، يتيح لك التطبيق تسجيل أي لعبة وإضافة لقطات كاميرا من العدسة الأمامية لهاتفك.
افتح التطبيق وحدد لعبة — يمكن أن تكون هذه أيًا من الألعاب المضمنة في علامة التبويب "الصفحة الرئيسية" أو عنوانًا قمت بتنزيله مسبقًا. اضغط على الصورة المصغرة للعبة لعرض تفاصيلها ، ثم اضغط على زر التسجيل في الأعلى. من هنا ، حدد جودة الفيديو.
انقر فوق "تشغيل" لبدء لعبتك ، وستظهر فقاعة فيديو عائمة على الشاشة مع إعدادات التسجيل للاختيار. ستتحكم الأزرار التي تحيط برأسك في الميكروفون والكاميرا الأمامية والتسجيل. يمكنك أيضًا سحب فقاعة الفيديو الخاصة بك حول الشاشة للعثور على الموقع المثالي.
اضغط على الزر الأحمر لبدء تسجيل الفيديو الخاص بك. بعد مؤقت مدته ثلاث ثوانٍ ، ستبدأ ألعاب Google Play في التسجيل. اضغط على زر التسجيل مرة أخرى للتوقف ، أو اسحب فقاعة الفيديو العائمة إلى منتصف الشاشة فوق X. بمجرد انتهاء الفيديو ، يمكنك تحريره أو تحميله من خلال تطبيق YouTube ، إذا كنت ترغب في ذلك.
مسجل شاشة ADV
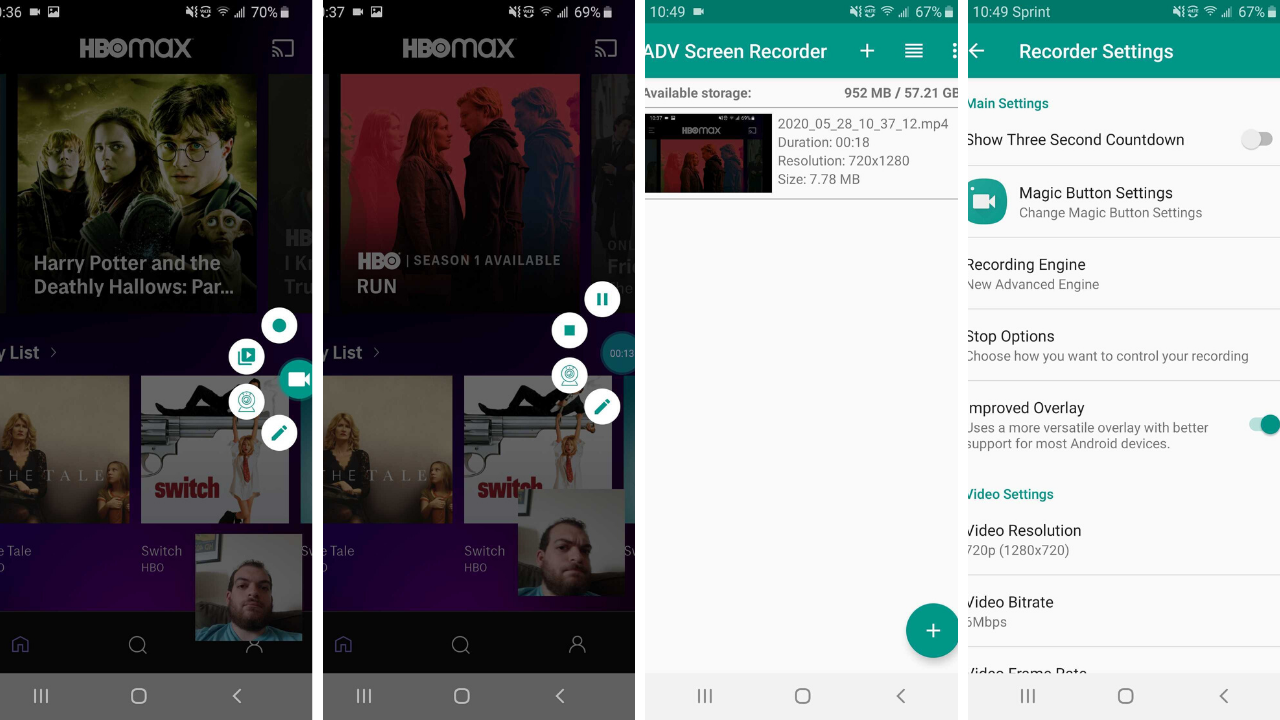
ADV Screen Recorder هو خيار مجاني تابع لجهة خارجية يسمح لك بتسجيل أي نشاط على شاشتك. انقر فوق رمز علامة الجمع في التطبيق لفتح تراكب الزر ، والذي يسمح لك بالتحكم في تسجيلاتك من أي شاشة. ضع في اعتبارك أنه عند فتح هذا التراكب ، لا يمكنك التفاعل مع بقية الشاشة.
عند فتح تراكب الزر ، ترى عناصر تحكم تتيح لك بدء التسجيل وإضافة عرض الكاميرا الأمامية والوصول إلى مجموعة مقاطع الفيديو الخاصة بك والرسم على الشاشة. يجب أن تمنح التطبيق الأذونات المناسبة قبل أن تصبح جميع هذه الميزات متاحة.
اضغط على زر التسجيل لبدء الفيديو ، ثم توقف أو توقف مؤقتًا من تراكب الزر. يمكنك تحرير ومشاركة التسجيل الخاص بك من داخل التطبيق. في الإعدادات ، يمكنك تغيير الدقة (حتى 1080 بكسل) ، ومعدل البت (حتى 15 ميجا بت في الثانية) ، ومعدلات الإطارات (حتى 60 إطارًا في الثانية). يمكنك أيضًا تغيير اتجاه الفيديو وإعدادات الميكروفون.
يتيح لك التطبيق التحكم في التراكب عن طريق تغيير العتامة ، واستبدال الرمز الافتراضي بصورة مخصصة وإضافة نص ، أو إزالته تمامًا. يمكنك أيضًا السماح للتطبيق بإظهار لمسات الشاشة أثناء التسجيل ، على الرغم من أنه سيتعين عليك تمكين الميزة في إعدادات الهاتف أولاً.
قد تلاحظ أن تراكب زر التطبيق يظل على الشاشة حتى بعد إغلاق التطبيق. الطريقة الوحيدة لإزالة التراكب هي الضغط لفترة طويلة على الأيقونة واسحبه إلى X باتجاه أسفل الشاشة.

مسجل الشاشة من الالف الى الياء
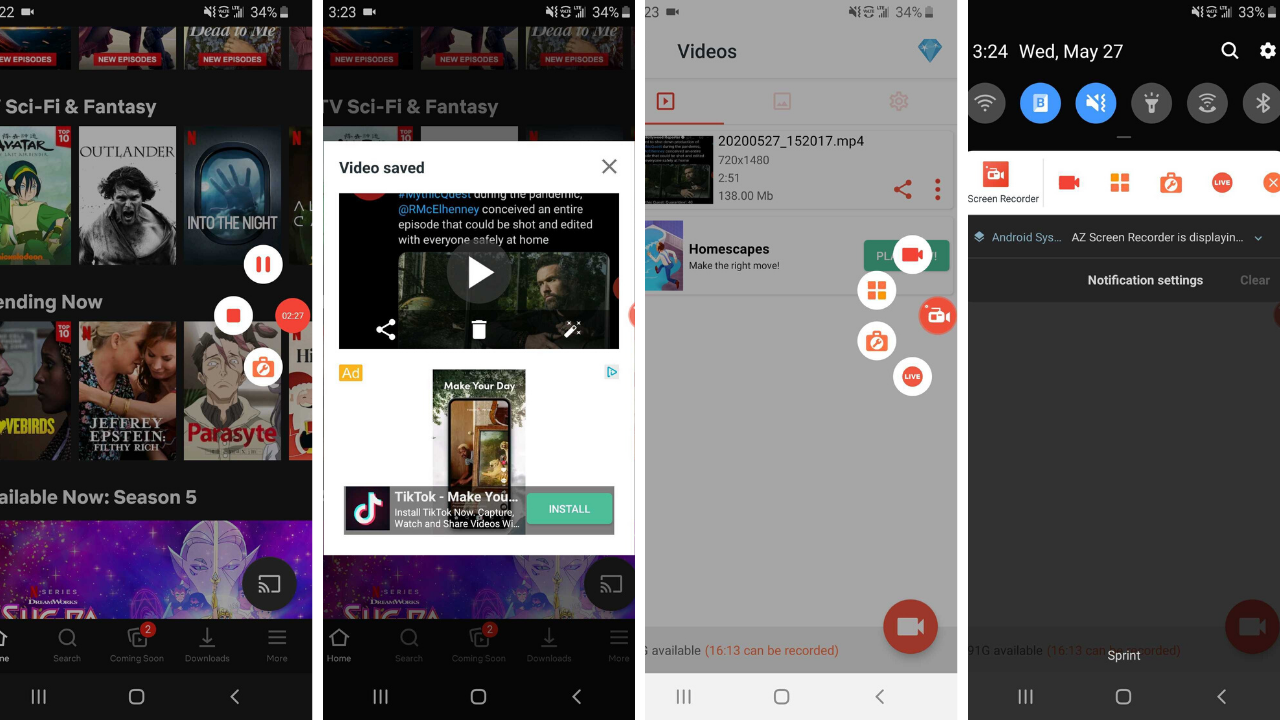
يعد AZ Screen Recorder التابع لجهة خارجية تطبيقًا مجانيًا مدعومًا بالإعلانات (مع ترقية خالية من الإعلانات بقيمة 2.99 دولارًا) يتيح لك التقاط الفيديو والتقاط لقطات الشاشة وبدء فيديو مباشر. يمكن التحكم في التطبيق من مركز إشعارات الهاتف ، وبمجرد منح الأذونات المناسبة ، يضيف زر تحكم منبثق إلى الشاشة.
افتح التطبيق واضغط على زر الكاميرا البرتقالي لبدء تسجيل شاشتك ، ثم انتقل على الهاتف كالمعتاد. ستظهر أيضًا فقاعة أصغر لكاميرا الفيديو على الشاشة وستبقى حتى بعد الابتعاد عن التطبيق. انقر فوق هذا الرمز لإيقاف التسجيل أو إيقافه مؤقتًا. تحتوي الفقاعة على خيارات إضافية تتيح لك فتح التسجيلات المحفوظة في التطبيق ، وتفعيل عناصر مختلفة في صندوق الأدوات ، وبدء فيديو مباشر على Facebook أو YouTube.
داخل التطبيق ، يمكنك مشاهدة مقاطع الفيديو ولقطات الشاشة المحفوظة ، والتي يمكن مشاركتها وتحريرها. تتيح لك قائمة الإعدادات تكوين خيارات الفيديو ، مثل الدقة (حتى 2220 × 1،080) ، ومعدل الإطارات (حتى 60 إطارًا في الثانية) ، ومعدل البت (حتى 12 ميجابت في الثانية) ، واتجاه الجهاز ، والفاصل الزمني ، بالإضافة إلى التحكم في تسجيل الصوت.
ألا تريد أن يظهر زر التسجيل في التسجيل؟ هناك خيارات تعمل على تعطيل الزر أثناء التسجيل وإضافة زر غير مرئي وتغيير طريقة إيقاف التسجيل.
مسجل شاشة Mobizen
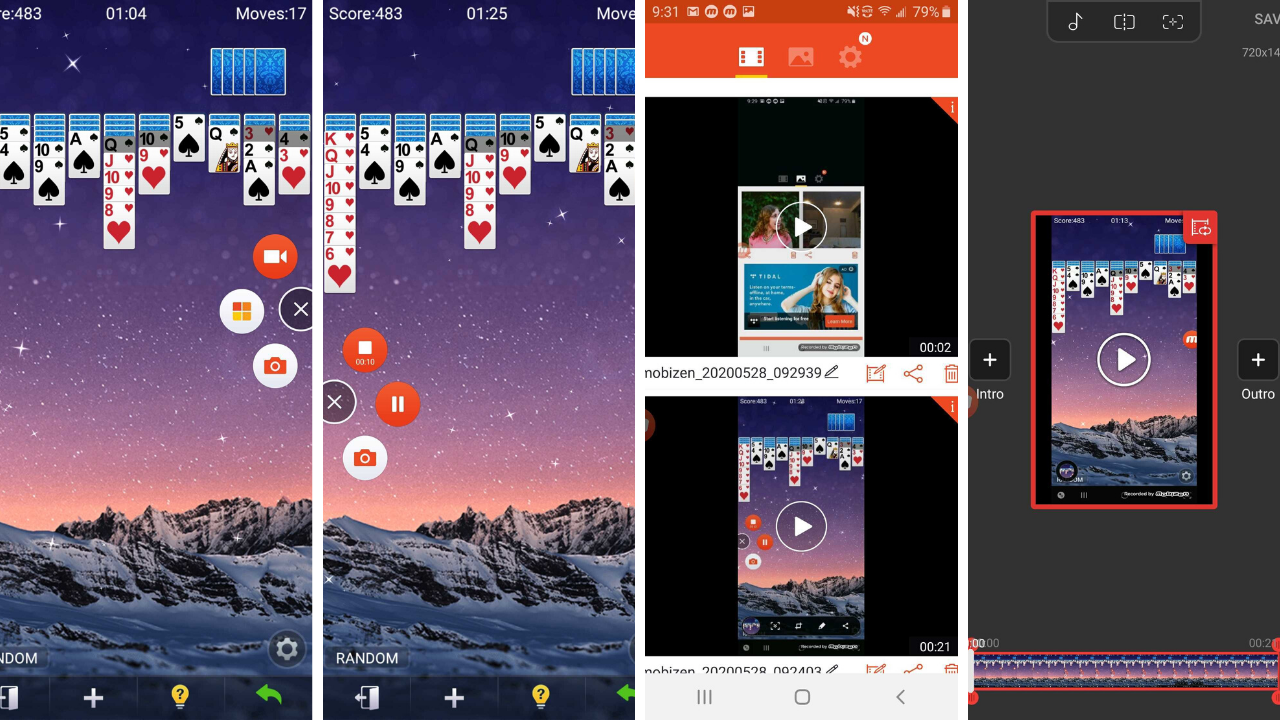
على عكس مسجلات الشاشة الأخرى ، يوجد Mobizen Screen Recorder بشكل أساسي على شكل فقاعة تحكم عائمة تسمى AirCircle. انقر فوق التراكب لبدء مقطع فيديو أو التقاط لقطة شاشة أو عرض الوسائط الملتقطة وتغيير الإعدادات. يمكنك بدء تسجيل الشاشة من قائمة AirCircle ، ثم إيقاف الفيديو مؤقتًا أو إيقافه. تتيح لك الأوامر الموجودة في مركز الإشعارات درجة معينة من التحكم أيضًا.
سيسمح لك Mobizen بعد ذلك بمشاهدة وتحرير ومشاركة تسجيلاتك. من خلال تراكب تخزين التطبيق ، يمكنك مشاهدة مقاطع الفيديو ولقطات الشاشة ، على الرغم من أنه قد يقوم أيضًا باستيراد بعض الصور من جهازك. تتيح لك قائمة الإعدادات ضبط الدقة (حتى 1080 بكسل) ومعدل الإطارات (حتى 60 إطارًا في الثانية) وإعدادات الصوت.
سيساعد معالج التسجيل المدمج في تحسين الفيديو الخاص بك ، بينما يزيل وضع التسجيل النظيف التراكب ويحسن الجودة الإجمالية.
بشكل افتراضي ، سيتم إلغاء تنشيط الكاميرا الأمامية في Mobizen ، ولكن يمكنك تشغيل ذلك في الإعدادات لإضافة تراكب فيديو إضافي على جميع التسجيلات. لديك أيضًا القدرة على تخصيص AirCircle بالكامل عن طريق استبدال الشعار بصورتك الخاصة أو إخفائه أثناء التسجيلات أو تغيير شفافيته.
التطبيق الأساسي مدعوم بالإعلانات ، والنوافذ المنبثقة متناثرة في كل مكان ، ولكن يمكنك الترقية إلى اشتراك مميز (3.99 دولارًا شهريًا أو 31.99 دولارًا لمدة 12 شهرًا) لإزالة الإعلانات وإنشاء علامات مائية وصور GIF خاصة بك والمزيد.
مسجل شاشة سوبر
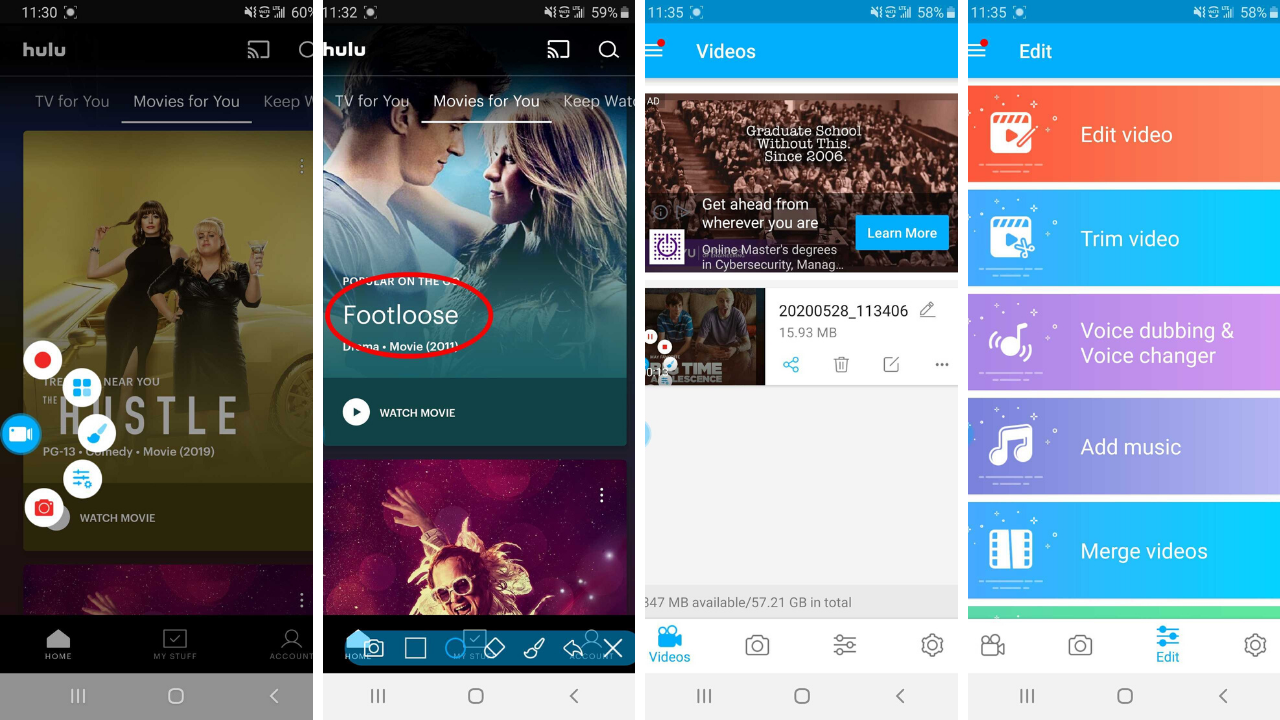
باستخدام Super Screen Recorder المدعوم بالإعلانات ، يمكنك تسجيل شاشتك والتقاط لقطات شاشة والمزيد. استخدم التراكب المنبثق لتسجيل الفيديو والتقاط الصور والرسم على شاشتك. يمكنك أيضًا إضافة ميزات مثل الفيديو المباشر ونافذة الكاميرا الأمامية وأيقونة الفرشاة العائمة.
داخل التطبيق ، يمكنك عرض ومشاركة وتحرير الوسائط التي قمت بالتقاطها. تتيح لك قائمة التحرير الكاملة إضافة الموسيقى ودمج مقاطع الفيديو والصور وضغط الملفات وتحويل مقاطع الفيديو إلى صور GIF والمزيد. تمنحك قائمة الإعدادات التحكم في الدقة (حتى 1080 بكسل) ، ومعدل البت (حتى 12 ميجا بت في الثانية) ، ومعدل الإطارات (حتى 60 إطارًا في الثانية) ، واتجاه الفيديو. يمكنك أيضًا تغيير إعدادات تسجيل الفيديو والصوت ، وتعيين خيارات التحكم ، وإظهار لمسات الشاشة ، بمجرد تمكين خيارات المطور على الجهاز.
من خلال الاشتراك الاحترافي ، يزيل Super Screen Recorder الإعلانات ، ويمنحك وظيفة الدبلجة الصوتية وتغيير الصوت ، ويسمح لك بإضافة صور مخصصة للزر العائم والعلامة المائية.
