كيفية إعادة تثبيت DirectX في نظام التشغيل Windows 10
نشرت: 2022-08-31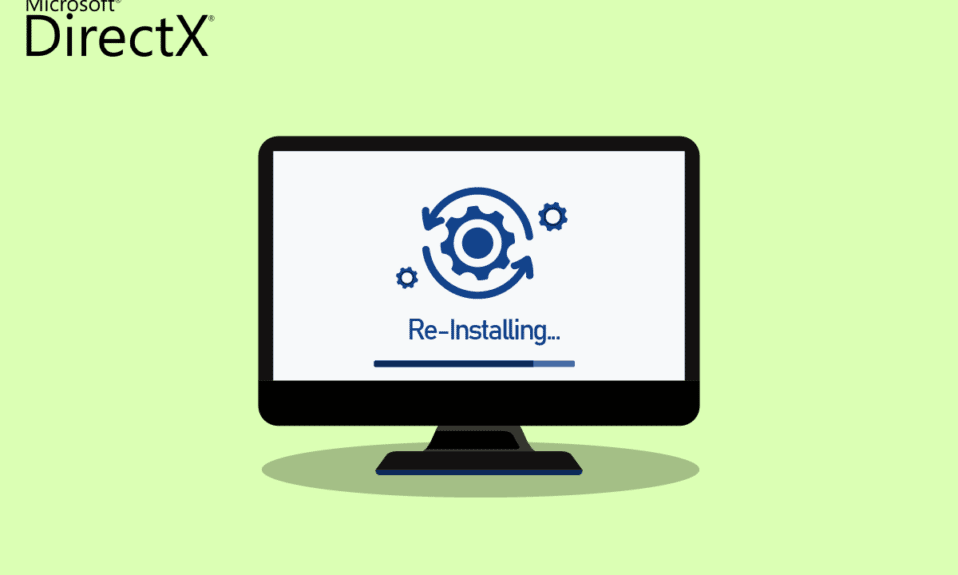
Microsoft DirectX عبارة عن مجموعة من الأدوات لتحسين أداء الوسائط المتعددة في جهاز كمبيوتر يعمل بنظام Windows. البرامج التي تم تحسينها بواسطة DirectX هي الألعاب وتشغيل الفيديو والصوت والرسومات. يعد DirectX بالفعل أداة قيمة لمستخدمي Windows. ومع ذلك ، فإن هذه الأداة الرائعة معرضة أيضًا لبعض الأخطاء. في حالة تلف برنامج DirectX الموجود على جهاز الكمبيوتر الخاص بك ، فقد يتسبب ذلك في حدوث مشكلات لبعض المستخدمين. إذا كنت أحد هؤلاء المستخدمين الذين يكافحون ، فقد ترغب في محاولة إعادة تثبيت DirectX Windows 10. في بعض الأحيان ، لا يكفي استكشاف أخطاء GPU والأجهزة والبرامج الخاصة بجهاز الكمبيوتر لحل مشكلات DirectX. أحد الحلول المحتملة في مثل هذه الحالة هو إعادة تثبيت Microsoft DirectX 12 لنظام التشغيل Windows 10 أو تنظيفه ، وهو أمر ممكن من خلال دليلنا الشامل. تعرف على المزيد حول DirectX وكيفية إعادة تثبيته في الأقسام القادمة.
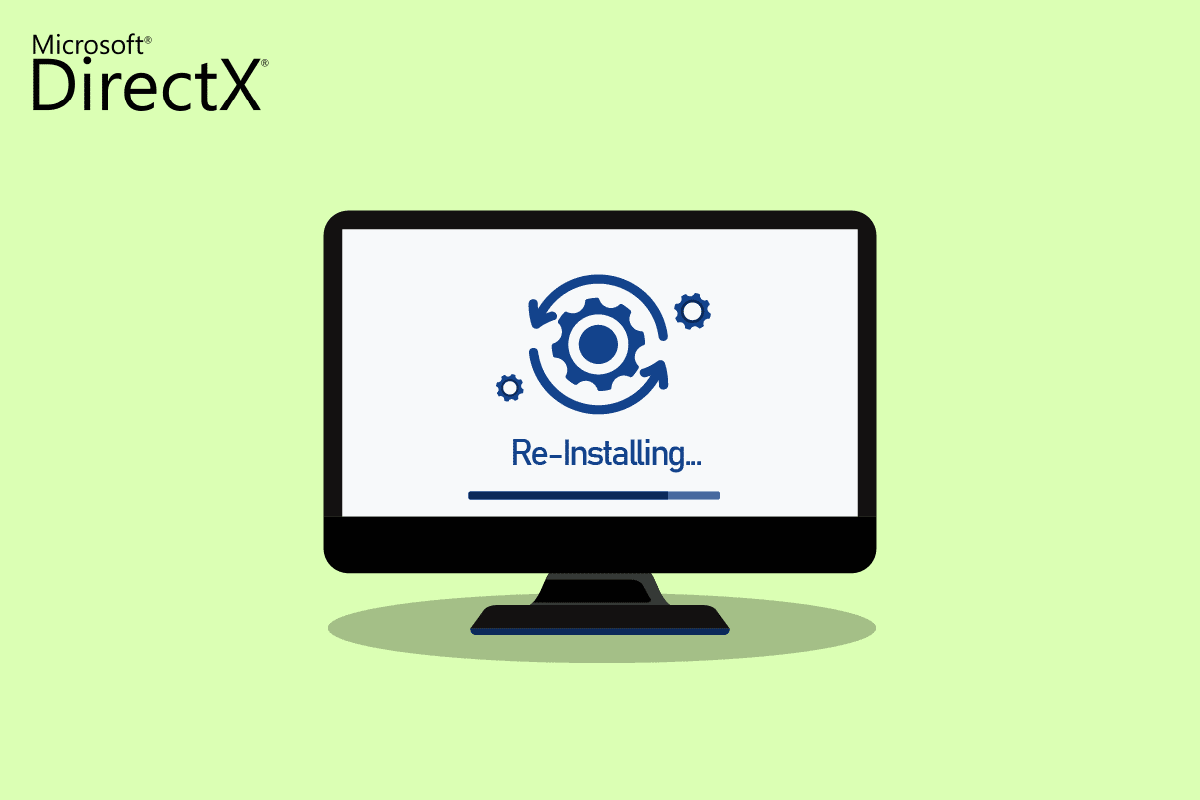
محتويات
- كيفية إعادة تثبيت DirectX في نظام التشغيل Windows 10؟
- أسهل طريقة: تحقق من تثبيت Windows Update وتثبيته
- الخطوة الأولى: إلغاء تثبيت DirectX
- الخطوة الثانية: تنزيل برنامج DirectX Installer
- طريقة إضافية: تثبيت DirectX في الوضع الآمن
كيفية إعادة تثبيت DirectX في نظام التشغيل Windows 10؟
على الرغم من أن DirectX هو تطبيق مضمن في Windows 10 ويتم تحديثه تلقائيًا مع تحديث النظام ، فمن الممكن أن يستمر نظامك في العمل على إصدارات أقدم من DirectX. يمكن أن يحدث هذا بسبب بعض البرامج التي تتداخل مع عملية إعادة تثبيت DirectX 11. أيضًا ، يمكن أن تؤدي المشكلات التي تحدث أثناء عملية الترقية أيضًا إلى تلف DirectX. نظرًا لعدم وجود حزم مستقلة لتنزيل DirectX ، اتبع الخطوات المحددة التي يمكن أن تساعدك في إعادة تثبيته على جهاز الكمبيوتر الشخصي الذي يعمل بنظام Windows.
أسهل طريقة: تحقق من تثبيت Windows Update وتثبيته
عادةً ما يتم تثبيت تحديث لنظام Windows تلقائيًا على جهاز كمبيوتر شخصي أو كمبيوتر محمول. في حالة عدم حدوث ذلك ، يمكنك التحقق من تحديث Windows يدويًا وتثبيته. لأنه في Windows 10 والإصدارات الأحدث ، يساعد تحديث نظام التشغيل في تحديث DirectX أيضًا. سيساعدك هذا في نفس تجربة إعادة تثبيت DirectX 11. يمكنك مراجعة دليلنا حول كيفية تنزيل أحدث تحديث لـ Windows 10 وتثبيته لمزيد من المعلومات.
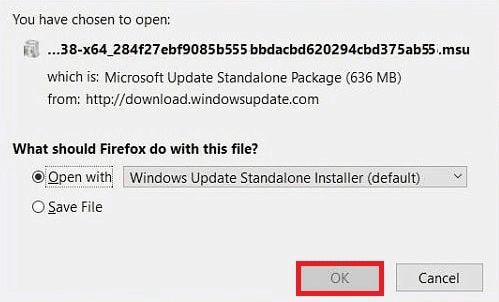
اقرأ أيضًا: كيفية استخدام أداة تشخيص DirectX في نظام التشغيل Windows 10
الخطوة الأولى: إلغاء تثبيت DirectX
أول شيء يجب القيام به هو إلغاء تثبيت DirectX من جهاز الكمبيوتر الخاص بك. يعد إلغاء تثبيت جميع ملفات DirectX هو الطريقة الوحيدة لتثبيت Microsoft DirectX لنظام التشغيل Windows 10 لاحقًا. هناك طرق عديدة لتحقيق ذلك مثل:
- إلغاء تثبيت البرنامج من لوحة التحكم ،
- إزالة DirectX باستخدام uninstaller.exe الخاص به. ،
- باستخدام استعادة النظام لإزالة DirectX وغير ذلك الكثير.
الموضح أدناه هو أبسط طريقة لإلغاء تثبيت DirectX باستخدام خيار البرامج والميزات على جهاز الكمبيوتر الخاص بك. لذلك ، دعنا نبدأ بالخطوات حتى تتمكن من إعادة تثبيت DirectX Windows 10 مرة أخرى:
1. انقر بزر الماوس الأيمن على أيقونة ابدأ على سطح المكتب واختر تشغيل كما هو موضح.
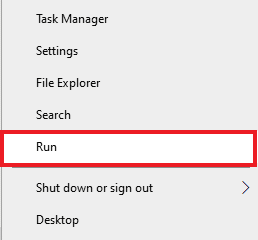
2. أدخل لوحة التحكم في مربع الحوار Run واضغط على Enter .
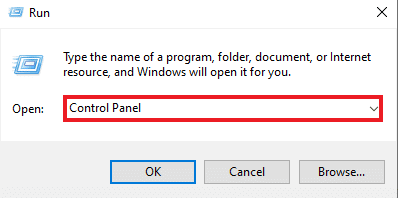
3. الآن ، حدد البرامج والميزات .
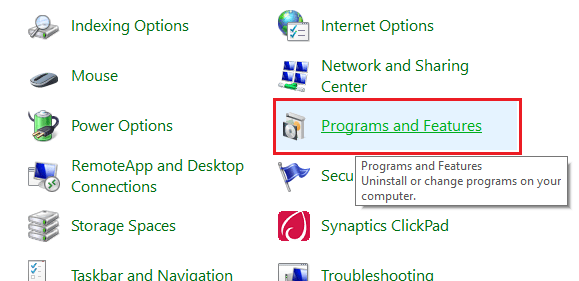
4. بعد ذلك ، ابحث عن DirectX في قائمة البرامج وانقر بزر الماوس الأيمن فوقه.
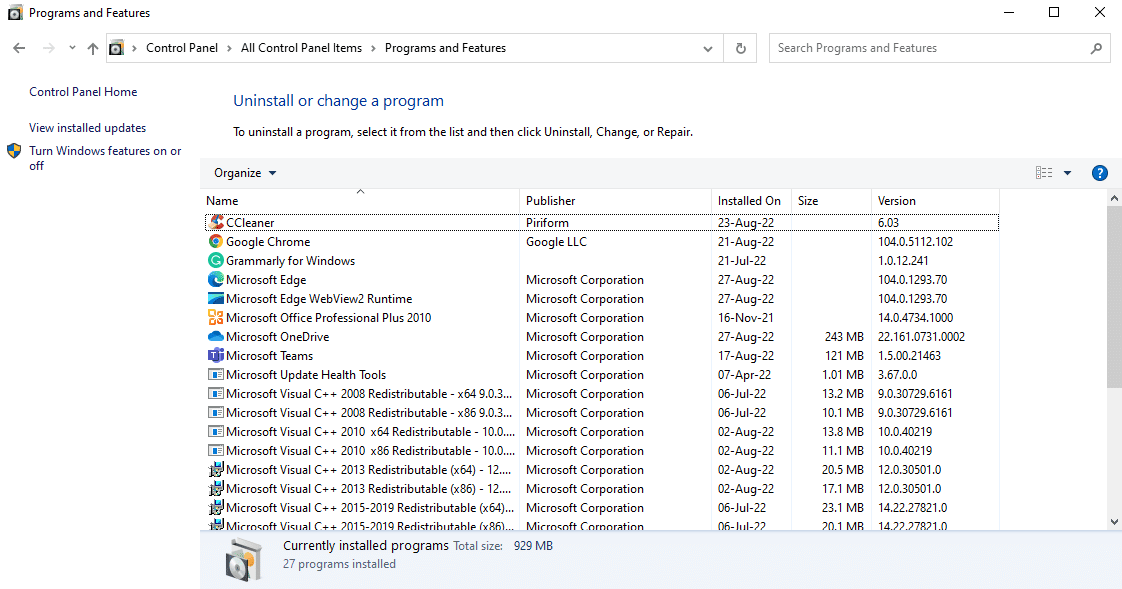
5. حدد إلغاء التثبيت من القائمة المحددة كما هو موضح.
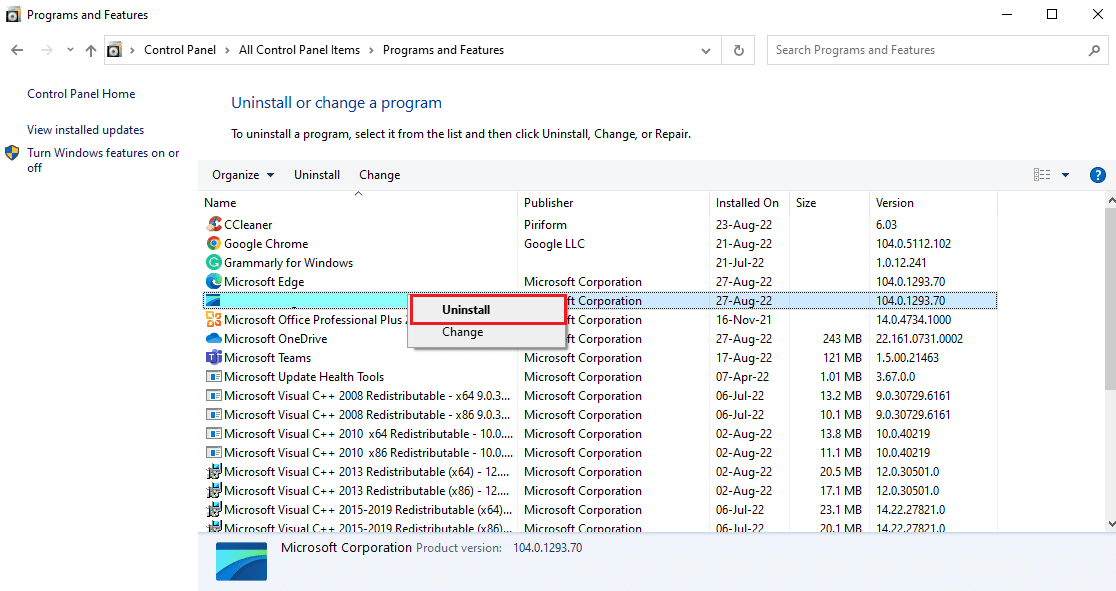

6. قم بتأكيد الأمر نفسه واتبع التعليمات التي تظهر على الشاشة ، كما هو مطلوب.
اقرأ أيضًا: Fix Alps SetMouseMonitor Error في نظام التشغيل Windows 10
الخطوة الثانية: تنزيل برنامج DirectX Installer
الطريقة التالية المفيدة للغاية لإعادة تثبيت DirectX Windows 10 هي تنزيل مثبت DirectX يدويًا والمتوفر في مركز التنزيل لـ Microsoft. تساعد هذه الطريقة في استعادة الملفات المفقودة ، إن وجدت ، ومعالجة إعادة تثبيت DirectX. الآن ، اتبع الخطوات الواردة أدناه لاستخدام مثبت DirectX:
1. افتح أي مستعرض ويب لتنزيل برنامج DirectX End-User Runtime Web Installer.
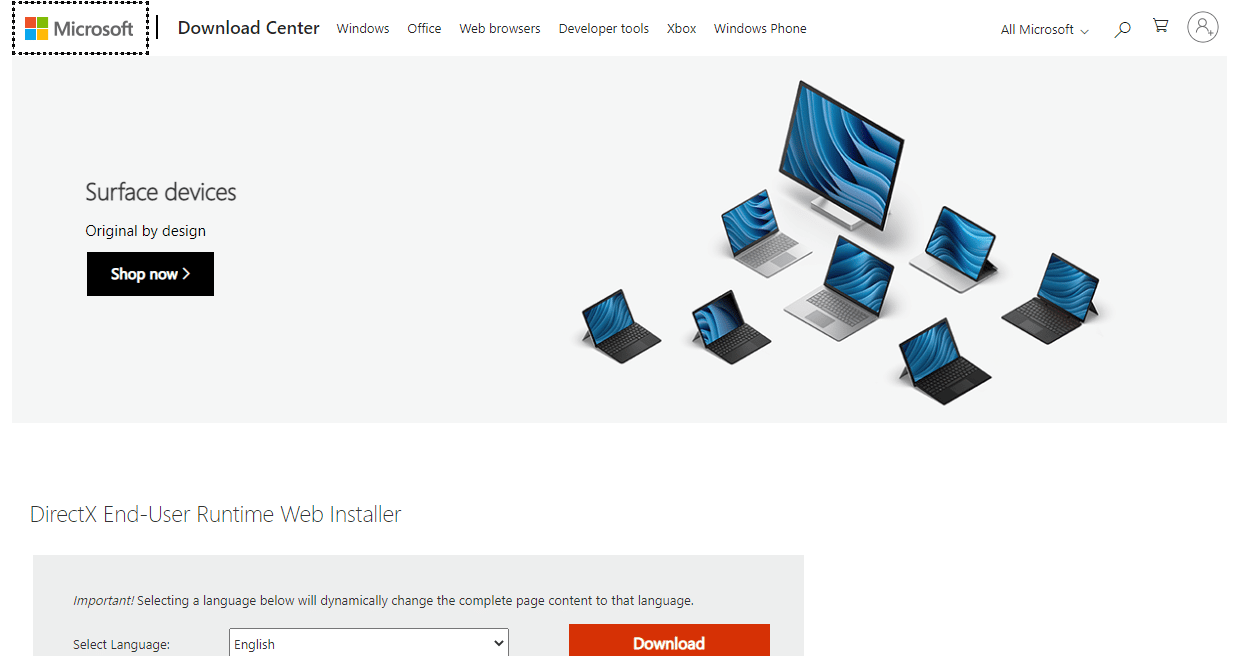
2. بمجرد تحديد اللغة ، انقر فوق " تنزيل ".
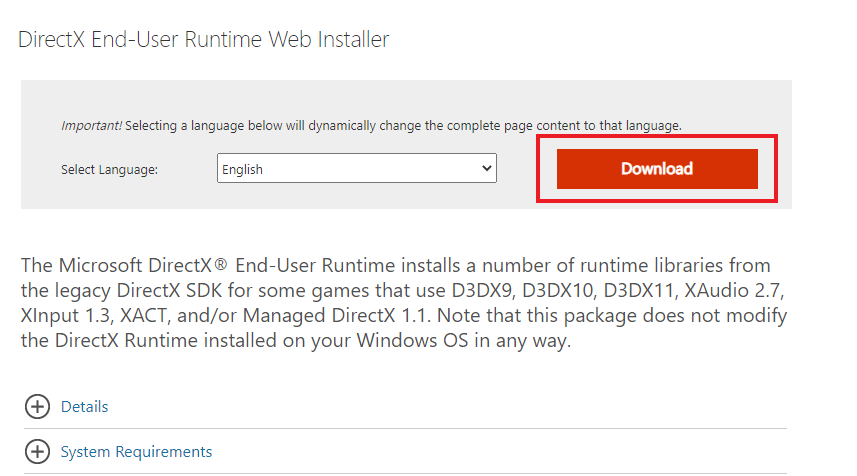
3. انقر فوق ملف dxwebsetup.exe الذي تم تنزيله على جهاز الكمبيوتر الخاص بك.
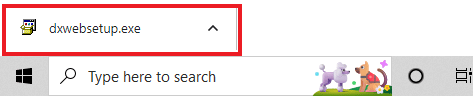
4. حدد أوافق على الاتفاقية وانقر فوق التالي في نافذة تثبيت Microsoft (R) DirectX (R) .
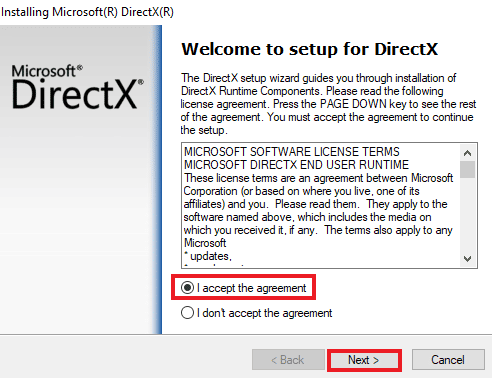
5. الآن ، انقر فوق التالي مرة أخرى.
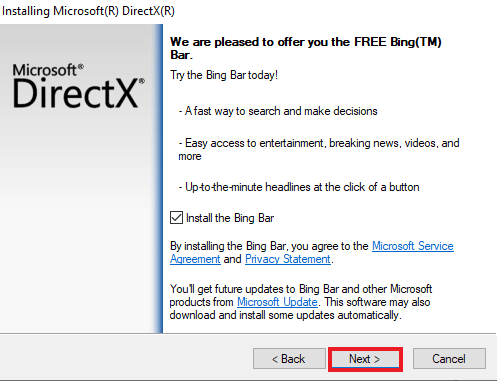
6. سيبدأ تثبيت برنامج إعداد DirectX كما هو موضح.
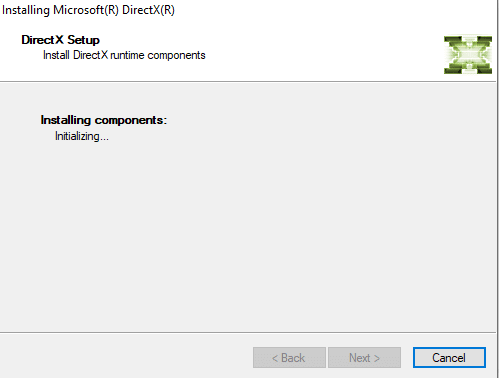
اقرأ أيضًا: كيفية تحديث DirectX في نظام التشغيل Windows 10
طريقة إضافية: تثبيت DirectX في الوضع الآمن
هناك طريقة أخرى لتحديث DirectX 12 وهي إجبار جهاز الكمبيوتر الخاص بك على تحديث DirectX بشكل غير مباشر. يمكنك محاولة تشغيل جهاز الكمبيوتر الخاص بك في الوضع الآمن للقيام بذلك. يساعد الوضع الآمن في الكمبيوتر الشخصي في التعامل مع مشكلات نظام التشغيل وأيضًا معالجة أي تحديثات معلقة.
إذا كنت تواجه مشكلة في تثبيت تحديث DirectX ، فاتبع دليلنا How to Boot to Safe Mode في Windows 10.
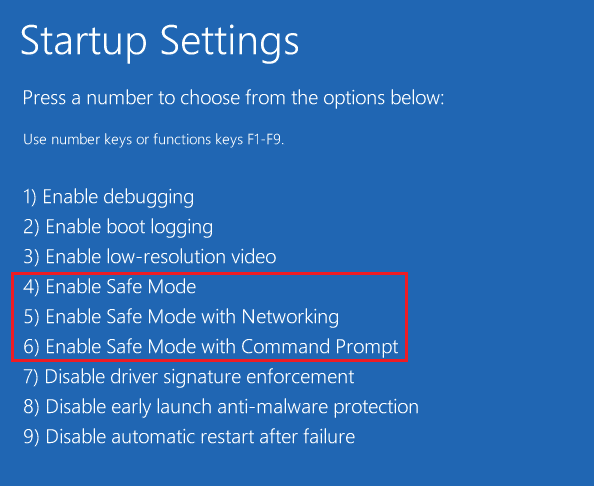
بعد ذلك ، اتبع دليلنا حول كيفية تنزيل وتثبيت أحدث تحديث لنظام التشغيل Windows 10 لتثبيت DirectX 11 أو DirectX 12.
الأسئلة المتداولة (FAQs)
س 1. كيف يمكنني تثبيت DirectX على جهاز الكمبيوتر الخاص بي؟
الجواب. يأتي DirectX مثبتًا مسبقًا على أحدث إصدارات Windows. لا يزال بإمكانك تثبيت DirectX من موقع Microsoft الرسمي على الويب حيث يمكنك استخدام DirectX End-User Runtime Web Installer للتنزيل.
س 2. هل يمكنني إلغاء تثبيت DirectX 12 وإعادة تثبيت DirectX 11؟
الجواب. إذا كان لديك بالفعل DirectX 12 على جهاز الكمبيوتر الخاص بك ، فلا يمكنك إعادة تثبيت DirectX 11 دون تحرير السجل وخداع النظام فيه.
س 3. كيف يمكنني إصلاح DirectX؟
الجواب. يمكنك إصلاح DirectX عن طريق إعادة تثبيته أو تحديثه على جهاز كمبيوتر يعمل بنظام Windows.
س 4. كيف يمكنني تثبيت DirectX المفقود؟
الجواب. يمكنك تثبيت DirectX المفقود عن طريق تشغيل dxsetup.exe لتثبيت DirectX بشكل صحيح ثم إعادة تثبيت ملفات DLL.
س 5. لماذا لا يعمل DirectX على جهاز الكمبيوتر الخاص بي؟
الجواب. إذا كان DirectX لا يعمل على جهاز الكمبيوتر الخاص بك ، فقد يرجع ذلك إلى تثبيت إصدار قديم من DirectX.
مُستَحسَن:
- كيفية عكس مقطع فيديو على Snapchat
- إصلاح خطأ League of Legends Directx في نظام التشغيل Windows 10
- إصلاح خطأ Final Fantasy XIV فادح DirectX
- إصلاح تعذر تثبيت DirectX على نظام التشغيل Windows 10
نظرًا لأن DirectX يأتي مثبتًا مسبقًا على أحدث إصدارات Windows ، فلا داعي للقلق بشأن تثبيته يدويًا. ولكن نظرًا لأن مشكلات DirectX لا مفر منها في بعض الأحيان ، يمكنك إعادة تثبيت Microsoft DirectX لنظام التشغيل Windows 10 باستخدام دليلنا المفيد. أخبرنا عن اقتراحاتك أو أي استفسارات إذا كان لديك بخصوص الموضوع من خلال تركها في قسم التعليقات أدناه.
