كيفية حماية مستندات Microsoft Word الخاصة بك
نشرت: 2022-01-29إذا كانت لديك معلومات حساسة في Microsoft Word ، فيمكنك اتخاذ خطوات لتأمين المستند. ربما تريد التأكد من أنك وحدك وحدك يستطيع قراءته أو تعديله. ربما تريد تقييد أنواع التعديلات التي يمكن لشخص ما إجراؤها. قد ترغب حتى في التأكد من أن هذه هي النسخة النهائية من المستند. يمكنك القيام بكل هذا وأكثر إذا كنت تعرف الأدوات التي يجب استخدامها في Word.
تقدم أحدث إصدارات Microsoft Word عدة خيارات لتأمين مستنداتك ، بما في ذلك وضع القراءة فقط ، والحماية بكلمة مرور ، وقيود التحرير ، والتوقيعات الرقمية. يمكنك أيضًا وضع علامة على المستند باعتباره نهائيًا حتى يعرف الأشخاص أنه لم يتم تغييره منذ آخر مرة قمت فيها بالحفظ.
تعمل هذه الخيارات في Word 2016 و 2013 و 2010 ، لكننا سنستخدم إصدار Microsoft 365 من Word لهذا الدليل. تعد القدرة على تمييز المستند على أنه نهائي وللقراءة فقط خيارين منفصلين في هذا الإصدار ، ولكن يتم دمجهما في الإصدارات السابقة من Word.
وضع القراءة فقط
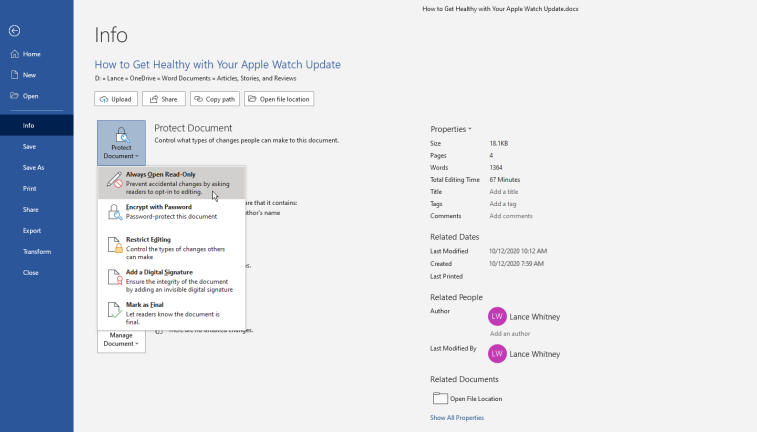
يمكنك التأكد من عدم تمكن أي شخص آخر من تحرير مستند بجعله للقراءة فقط. افتح ملف> معلومات> حماية المستند لعرض خيارات الأمان الخاصة بك. من قائمة Protect Document ، حدد Always Open Read-Only. الآن فقط احفظ المستند وأغلقه ثم أعد فتحه مرة أخرى.
يومض Word رسالة مفادها أن المؤلف يريد منك فتح هذا للقراءة فقط ، إلا إذا كنت بحاجة إلى إجراء تغييرات. انقر فوق "نعم" لفتح المستند في وضع القراءة فقط. بالطبع ، يمكن لأي شخص أن يقول لا وفتح المستند في وضع التحرير. الهدف هو تسهيل فتح المستند للقراءة فقط على الأشخاص لتقليل فرص إجراء تغييرات غير مقصودة.
لإزالة قيود القراءة فقط ، افتح المستند في وضع التحرير. انقر فوق القائمة ملف ، وانتقل إلى المعلومات> حماية المستند> الفتح دومًا للقراءة فقط .
تشفير كلمة المرور
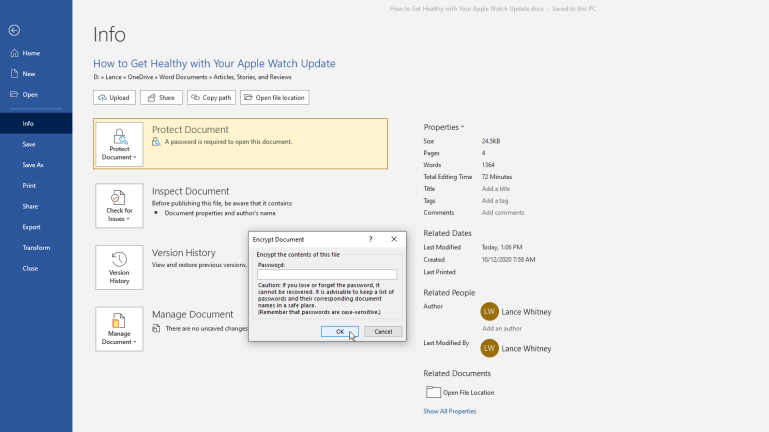
يمكنك تشفير مستند بكلمة مرور من خلال الانتقال إلى ملف> معلومات> حماية المستند واختيار خيار التشفير بكلمة مرور. سيطالبك Word بإنشاء كلمة مرور للمستند. تأكد من استخدام كلمة مرور معقدة ولكن لا تنسى لأنه لا توجد طريقة لاسترداد أو إعادة تعيين الرمز إذا نسيته.
الآن احفظ المستند وأغلقه وأعد فتحه مرة أخرى وسيطالبك Word (وأي شخص آخر) بإدخال كلمة مرور للوصول إلى المستند.
لإزالة كلمة المرور ، انقر فوق القائمة ملف ، وانتقل إلى المعلومات ، وحدد حماية المستند ، ثم انقر فوق تشفير بكلمة مرور. ستظهر نافذة منبثقة حيث يمكنك حذف كلمة المرور المحجوبة ، ثم انقر فوق موافق. أعد حفظ المستند وإغلاقه ، وفي المرة التالية التي تفتحه فيها ، لن يُطلب منك كلمة مرور.
تقييد تحرير التنسيق
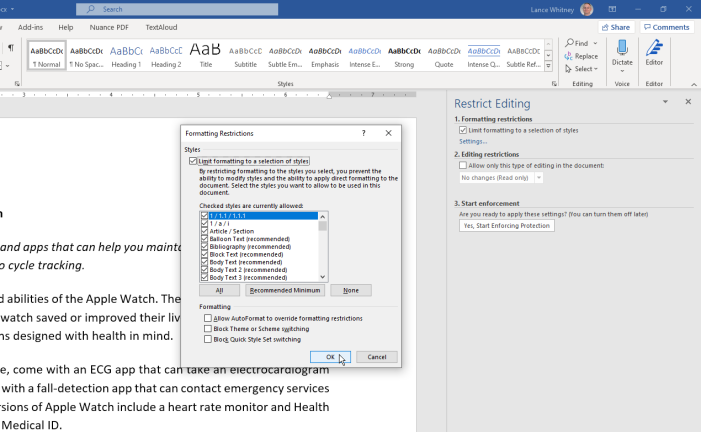
يمكنك تحديد الطرق التي يمكن من خلالها تحرير المستند الخاص بك. انقر فوق ملف> معلومات> حماية المستند وحدد تقييد التحرير. يعرض المستند بعد ذلك جزء تقييد التحرير على الجانب الأيمن من المستند لتنسيق القيود وتحريرها. هنا ، يمكنك منح الأشخاص الإذن لقراءة المستند الخاص بك ، وتحديد الأجزاء التي يمكنهم تحريرها ، واختيار كيفية القيام بذلك.
حدد المربع بجوار "قصر التنسيق على مجموعة من الأنماط" لمنع الأشخاص من تغيير تنسيق المستند. انقر فوق الإعدادات لفتح نافذة منبثقة لقيود التنسيق ، والتي تعرض جميع تغييرات النمط المسموح بها افتراضيًا. يمكنك الاحتفاظ بذلك كما هو ، أو تغييره إلى الحد الأدنى الموصى به ، أو تغييره إلى لا شيء. إذا لم تكن متأكدًا من الإعداد الذي تريد اختياره ، فاختر الحد الأدنى الموصى به.
يمكنك أيضًا التحقق من أي من الخيارات الثلاثة الموجودة ضمن تنسيق للسماح للتنسيق التلقائي بتجاوز قيود التنسيق ، وحظر القدرة على تبديل السمات أو المخططات ، وحظر القدرة على تبديل مجموعات نمط QuickStyle. إذا لم تكن متأكدًا ، فاترك هذه الإعدادات الثلاثة بدون تحديد. انقر فوق "موافق" لإغلاق نافذة قيود التنسيق.
تقييد تحرير المحتوى
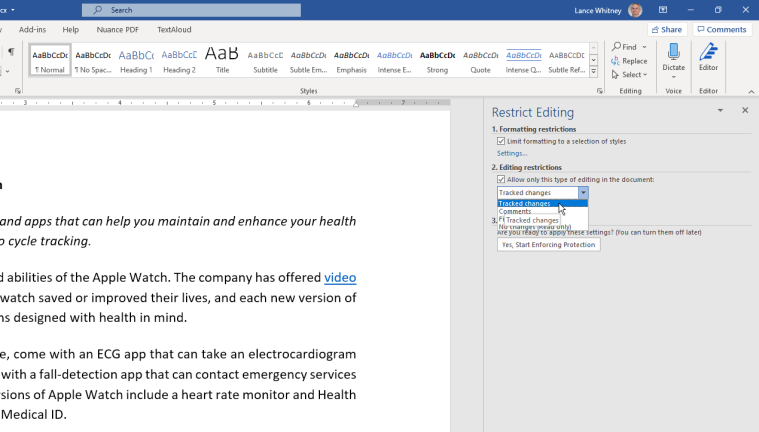
ضمن قيود التحرير ، حدد المربع بجوار "السماح فقط لهذا النوع من التحرير في المستند" لتعيين كيف يمكن للقراء تغيير المحتوى في المستند. انقر فوق القائمة المنسدلة أدناه للاختيار من بين أربعة خيارات:

تقوم التغييرات المتعقبة بتشغيل "تعقب التغييرات" في المستند وتقيد كافة أنواع التحرير الأخرى.
تسمح التعليقات للقراء بإدراج التعليقات في المستند دون إجراء أي تعديلات.
يتيح ملء النماذج للقراء ملء النماذج التي أنشأتها ولكن دون تغيير محتوى النماذج.
لا توجد تغييرات (للقراءة فقط) تضع المستند في وضع القراءة فقط لذلك لا يمكن إجراء أي تغييرات.
تحرير الاستثناءات
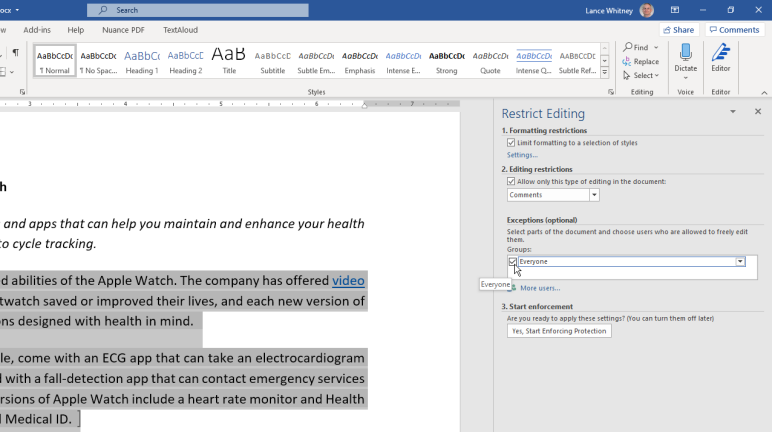
إذا قمت بتحديد خيار التعليقات أو لا تغييرات (للقراءة فقط) ، يمكنك إنشاء استثناءات للأشخاص حتى يتمكنوا من تحرير أجزاء معينة من المستند. في قسم الاستثناءات ، حدد المربع للجميع وحدد أي أجزاء من المستند تريد أن تكون قابلة للتحرير.
فرض الحماية
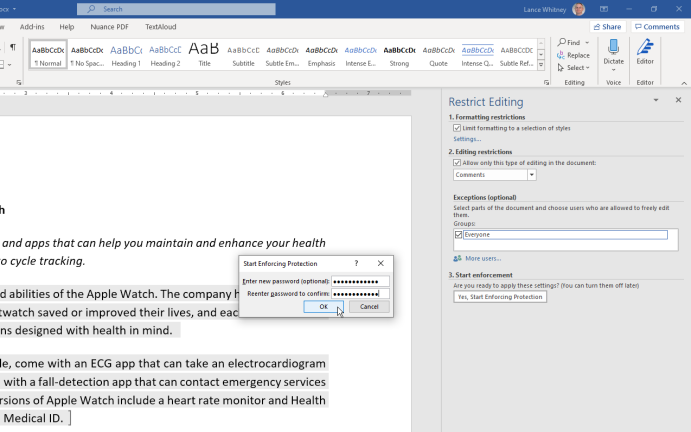
بمجرد تعيين كل شيء ، انقر فوق "نعم ، ابدأ فرض الحماية" ، ثم اكتب كلمة المرور وأعد كتابتها وانقر فوق "موافق". احفظ المستند ، وأغلقه ، ثم أعد فتحه لرؤية عناصر التحكم في التحرير على الشريط العلوي باللون الرمادي. إذا سمحت بالتحرير في أقسام معينة من المستند ، فانقر فوق تلك المنطقة وسيصبح الوصول إلى عناصر التحكم مرة أخرى.
لإيقاف تشغيل الحماية ، انقر فوق علامة التبويب مراجعة وانقر فوق رمز تقييد التحرير. انقر فوق الزر إيقاف الحماية أسفل جزء تقييد التحرير ، ثم أدخل كلمة المرور وانقر فوق موافق. قم بإلغاء تحديد خيارات قيود التنسيق والتحرير التي تظهر في الجزء.
أضف التوقيع الرقمي
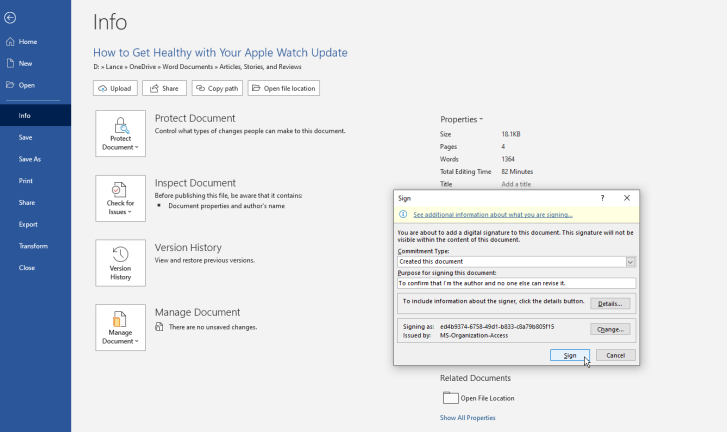
لحماية المستند الخاص بك بتوقيع رقمي ، افتح ملف> معلومات> حماية المستند وحدد إضافة توقيع رقمي. يخبر هذا الأشخاص الذين قرأوا المستند أنك أنت ولا أي شخص آخر وقع عليه ، مشيرًا إلى أنك كنت آخر شخص قام بمراجعته وحفظه.
لإنشاء توقيع رقمي ، ستحتاج إلى شهادة توقيع. في المرة الأولى التي تقوم فيها بذلك ، يومض Word رسالة تسألك عما إذا كنت تريد إعداد توقيع رقمي. انقر فوق نعم ، وستظهر صفحة دعم Microsoft لمساعدتك في العثور على معرّف رقمي. جرب الارتباطات الخاصة بمقدمي الخدمات المختلفين للحصول على هوية رقمية. ثم انقر فوق الارتباط "إضافة أو إزالة توقيع رقمي في ملفات Office". قم بالتمرير لأسفل الصفحة لمعرفة كيفية إضافة توقيع رقمي.
بعد حصولك على المعرّف الرقمي ، ارجع إلى زر حماية المستند وانقر مرة أخرى على توقيع رقمي. املأ الحقول المطلوبة وانقر فوق الزر Sign. قد يُطلب منك تأكيد التوقيع الرقمي ، ثم انقر فوق "موافق".
تم الآن توقيع المستند رقميًا وجعله للقراءة فقط. يوضح Word أنه تم توقيع المستند وتمييزه على أنه نهائي وأنه إذا عبث به أي شخص ، تصبح التوقيعات غير صالحة. سيرى أي شخص يفتح المستند إشعار توقيعك الرقمي.
وضع علامة كنهائي
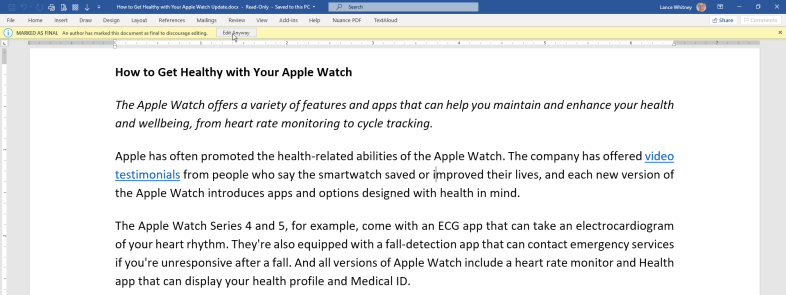
بدلاً من استخدام التوقيع الرقمي ، لا يزال بإمكانك وضع علامة على المستند كنهائي بطريقة غير رسمية. افتح ملف> معلومات> حماية المستند واختر وضع علامة كنهائي. سيخبرك Word أن المستند أصبح نهائيًا الآن وسيتم حفظه. من خلال وضع علامة على المستند على أنه نهائي ، فإنك تقوم بتعطيل إمكانيات الكتابة والتحرير والتدقيق وستظهر رسالة لأي قارئ تفيد بأن المستند قد تم الانتهاء منه.
عندما يفتح شخص ما المستند ، سيرى رسالة في الجزء العلوي من الشاشة تخبره بحالة الملف. ومع ذلك ، لا يزال بإمكان القارئ إجراء تغييرات على المستند إذا قام بالنقر فوق الزر تحرير على أي حال. عند النقر فوق هذا الزر ، يمكنهم تعديل المستند وإعادة حفظه.
لا يتمثل الهدف النهائي لهذا الخيار في منع أي شخص من تحرير المستند ولكن لإخبار القراء بأنه الإصدار النهائي الموصى به. إذا كان شخص ما لا يزال يريد تحرير المستند بشكل أكبر ، فسيتم تسجيل أفعاله. عندما يتم وضع علامة على مستند على أنه نهائي ، ثم تحريره مرة أخرى ، فإن الشخص الأصلي الذي قام بتأمينه يظل معروضًا كمؤلف ، بينما سيتم حفظ الشخص الآخر باعتباره الشخص الذي قام بتعديل المستند آخر مرة.
