كيفية منع قصف التكبير
نشرت: 2022-01-29شهد تطبيق مكالمات الفيديو Zoom تدفقًا كبيرًا من النشاط مؤخرًا ، حيث يتحول الناس في جميع أنحاء العالم إلى العمل عن بُعد والتعليم والتواصل الاجتماعي بسبب فيروس كورونا الجديد. قال ممثل لـ Zoom عبر البريد الإلكتروني إنه في ديسمبر 2019 ، شهد Zoom في المتوسط 10 ملايين مشارك في الاجتماع يوميًا. في مارس 2020 ، كان هذا الرقم 200 مليون. المزيد من النشاط يعني المزيد من الجهات الفاعلة السيئة التي تبحث عن نقاط الضعف وطرق أخرى لاستغلال التطبيق. هكذا جاء مصطلح Zoom-bombing.
في حالات قليلة من تفجير Zoom ، وفقًا لتقرير صادر عن Inside Higher Education ، استغل الطلاب ميزة مشاركة الشاشة التي لم يقفلها المعلم لعرض محتوى إباحي وعنصري ليراه كل شخص في المكالمة. في هذه الحالة وحالات أخرى من قصف زووم ، لم تكن المشكلة ثغرة تقنية في الأمان. كان هذا: يحتوي Zoom على بعض الميزات الخاصة التي تجعل الاجتماع أكثر أمانًا ، ولم يتم تمكين هذه الميزات افتراضيًا. لن يتمكن أي شخص يستخدم التطبيق لأول مرة من معرفة هذه الميزات بسهولة ، مما يجعل اجتماعاته عرضة للخطر. أقرت الشركة وعالجت المشكلات بسرعة ، وطرح زر أمان جديد يسهل رؤيته ويمنح مضيفي الاجتماع وصولاً فوريًا إلى الأدوات التي يحتاجون إليها.
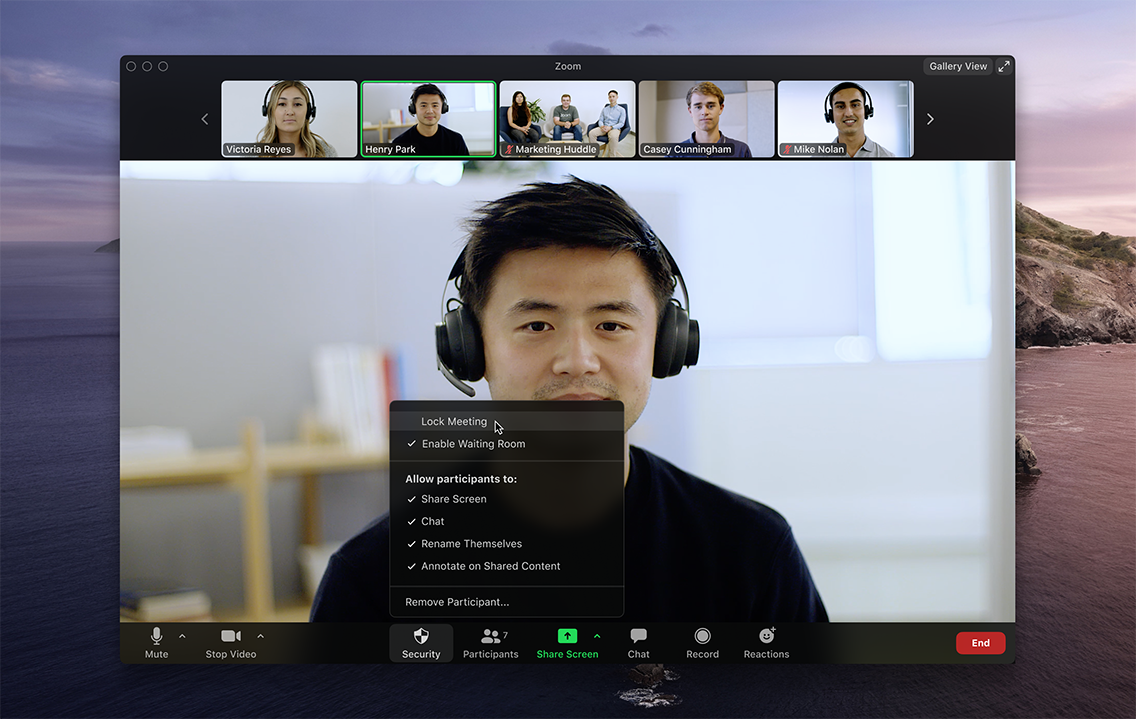
أفضل طريقة لإيقاف Zoom-bombing هي منعه في المقام الأول. يمكنك القيام بذلك باستخدام خيارات الأمان الجديدة أثناء مكالمة نشطة ، ولكن أيضًا مسبقًا عن طريق تمكين الإعدادات الصحيحة أو تعطيلها. منع معركة أفضل من الاضطرار إلى خوضها.
لا يتوفر كل إعداد لمستخدمي Zoom المجانيين ، وعندما يكون الأمر كذلك ، هناك ملاحظة في الأعلى لإعلامك بذلك. بالإضافة إلى الحفاظ على التحكم في اجتماعك ، إليك بعض نصائح Zoom الأخرى التي ستساعدك على أن تبدو كمحترف.
1. قم بتحديث تطبيقات Zoom الخاصة بك
إذا كنت تريد رؤية خيار الأمان الجديد هذا في شريط أدوات الاجتماع عند استضافة الاجتماعات ، فيجب عليك تحديث تطبيقنا. تحقق من التحديثات وقم بتثبيتها على جميع الأجهزة التي تستخدم فيها Zoom.
2. استخدم معرفًا فريدًا وكلمة مرور للمكالمات
عند إنشاء حساب Zoom ، يقوم التطبيق بتعيين معرف الاجتماع الشخصي (PMI) لك. إنه رمز رقمي يمكنك تقديمه للأشخاص عندما تريد مقابلتهم. ومع ذلك ، لديك خيار ثان ، وهو إنشاء معرف فريد بدلاً من استخدام PMI الخاص بك. اسمحوا لي أن أشرح كيف هم مختلفون.
مؤشر مديري المشتريات مفيد في ظروف محددة. إنه لأمر رائع عقد اجتماعات متكررة مع مجموعة صغيرة ، مثل اجتماع فريق أسبوعي أو اجتماع فردي. يمكنك استخدامه مرارًا وتكرارًا ، ولن تنتهي صلاحيته أبدًا ، لذلك يمكن للأشخاص الانضمام دون الحاجة إلى البحث عن رمز أو رابط تسجيل الدخول لهذا الأسبوع. دائما نفس الشيء. ومع ذلك ، بمجرد أن تعطي PMI الخاص بك ، يمكن لأي شخص لديه ذلك محاولة المشاركة في اجتماعاتك في أي وقت. إذا علم شخص ما أنك ستحضر اجتماعًا ولديك مؤشر مديري المشتريات الخاص بك ، فمن السهل جدًا على هذا الشخص أن يتعطله.
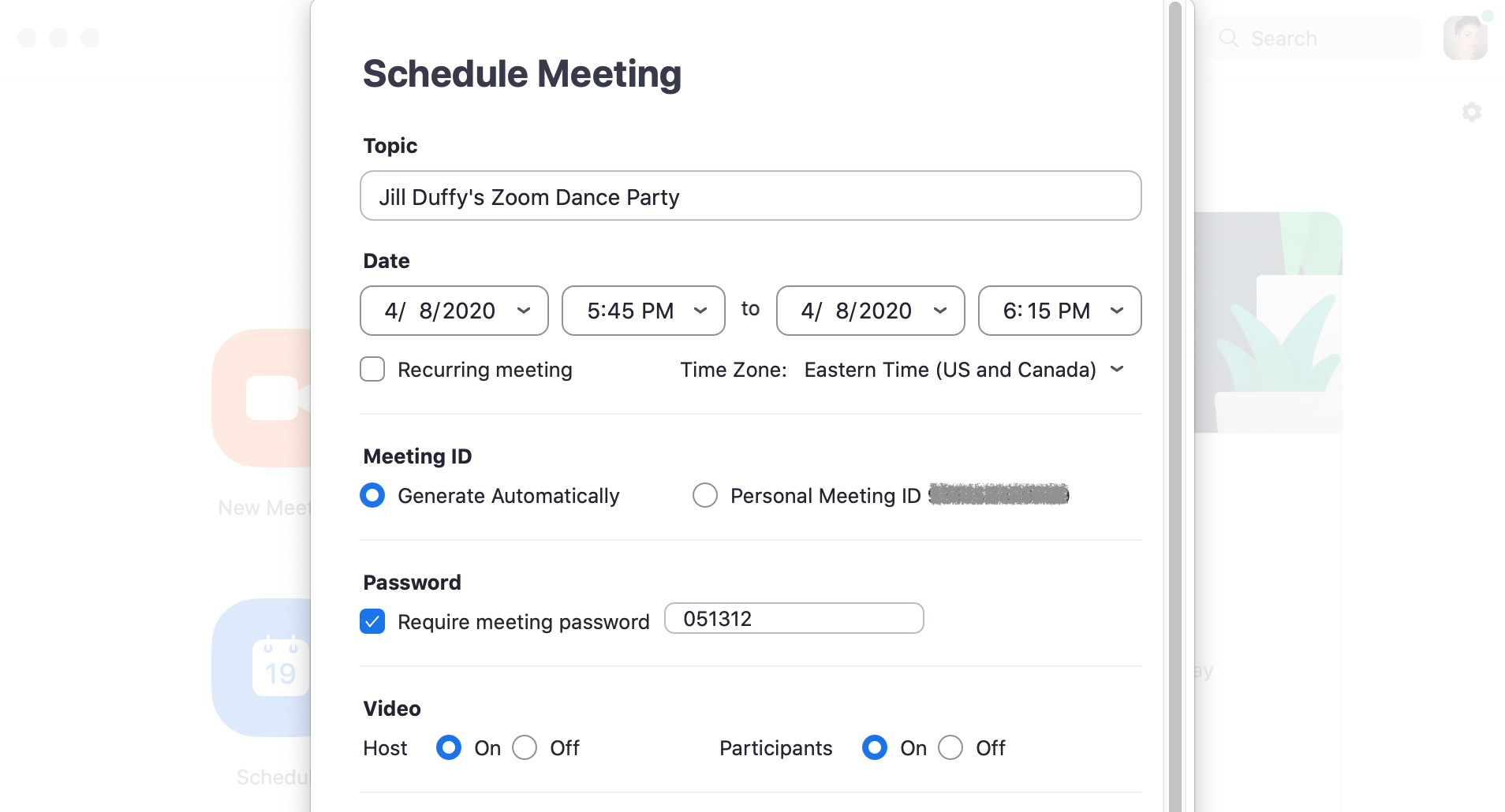
يختلف المعرف الفريد في كل مرة تقوم فيها بجدولة اجتماع جديد. نتيجة لذلك ، فهو بطبيعته أكثر أمانًا.
هناك طبقة أمان أخرى يمكنك إضافتها هنا ، كلمة مرور. في السابق ، عند جدولة اجتماع Zoom ، كان التطبيق يستخدم PMI الخاص بك ولا كلمة مرور بشكل افتراضي. الآن يتم تبديل هذه الإعدادات. الافتراضي هو معرف فريد بكلمة مرور ، يقوم برنامج Zoom بإنشائه تلقائيًا. يمكنك تغيير كلمة المرور هذه إذا أردت. يمكنك أيضًا اختيار إضافة كلمة مرور إلى اجتماع PMI ، وفي هذه الحالة ، يجب عليك اختيار كلمة المرور الخاصة بك ، لأن Zoom لن يقوم بإنشاء كلمة مرور لك. بمجرد تعيين كلمة مرور لاجتماعات PMI ، ستتطلبها جميع الاجتماعات المستقبلية أيضًا.
3. إنشاء غرفة انتظار
يمكن أن تبدأ مكالمة Zoom بإحدى طريقتين. يمكن أن تبدأ في اللحظة التي يسجل فيها الشخص الأول المكالمة ، أو يمكن أن تبدأ عندما يقول المضيف أنه يجب أن تبدأ. بالنسبة لمجموعات صغيرة من الأشخاص الذين يعرفون بعضهم البعض ، فمن الشائع أن يقوم الأشخاص بتسجيل الدخول وإجراء محادثة قصيرة أثناء انتظار انضمام أي شخص آخر. يمكن أن تكون Chit-chat مفيدة ، خاصة بالنسبة للعاملين عن بُعد وزملاء الدراسة الذين لا يقضون وقتًا طويلاً مع بعضهم البعض. ومع ذلك ، بالنسبة لبعض أنواع المكالمات ، قد لا ترغب في السماح للمشاركين بالدردشة مع بعضهم البعض أو حتى السماح للمكالمة بالبدء رسميًا حتى تكون أنت ، المضيف ، جاهزًا.
في هذه الحالة الثانية ، الحل هو إنشاء غرفة انتظار التكبير. عندما يقوم المشاركون بتسجيل الدخول إلى المكالمة ، فإنهم يرون شاشة غرفة الانتظار التي يمكنك تخصيصها. لا يمكنهم الدخول إلى المكالمة حتى تسمح لهم أنت ، المضيف ، بالدخول. يمكنك السماح للأشخاص بالدخول مرة واحدة أو واحدًا تلو الآخر ، مما يعني أنك إذا رأيت أسماء لا تعرفها في غرفة الانتظار ، فأنت لا لا داعي للسماح لهم بالدخول على الإطلاق.
يحتوي زر الأمان الجديد على خيار لتمكين غرفة الانتظار بعد أن تبدأ مكالمتك بالفعل. سيؤدي إنشاء غرفة انتظار ، في هذه الحالة ، إلى منع أي شخص من الظهور على مكالمتك بشكل غير متوقع.
4. تأكد من أن المضيفين فقط هم من يمكنهم مشاركة شاشتهم
لا تدع أي شخص يختطف الشاشة أثناء مكالمة Zoom. لمنع ذلك ، تأكد من أن إعداداتك تشير إلى أن الأشخاص الوحيدين المسموح لهم بمشاركة شاشاتهم هم المضيفون.
يمكنك تمكين هذا الإعداد مقدمًا وكذلك أثناء المكالمة.
مقدمًا ، انتقل إلى بوابة Zoom على الويب (وليس تطبيق سطح المكتب) وفي الإعدادات ، انتقل إلى الإعدادات الشخصية> الإعدادات> في الاجتماع (أساسي) وابحث عن مشاركة الشاشة. حدد الخيار الذي يمكن للمضيف فقط مشاركته.
أثناء المكالمة ، يمكنك استخدام زر الأمان لتغيير الإعداد. يمكنك أيضًا النقر فوق الجزرة المواجهة لأعلى بجوار مشاركة الشاشة واختيار خيارات المشاركة المتقدمة. هناك ، اختر السماح للمضيف بالمشاركة فقط.
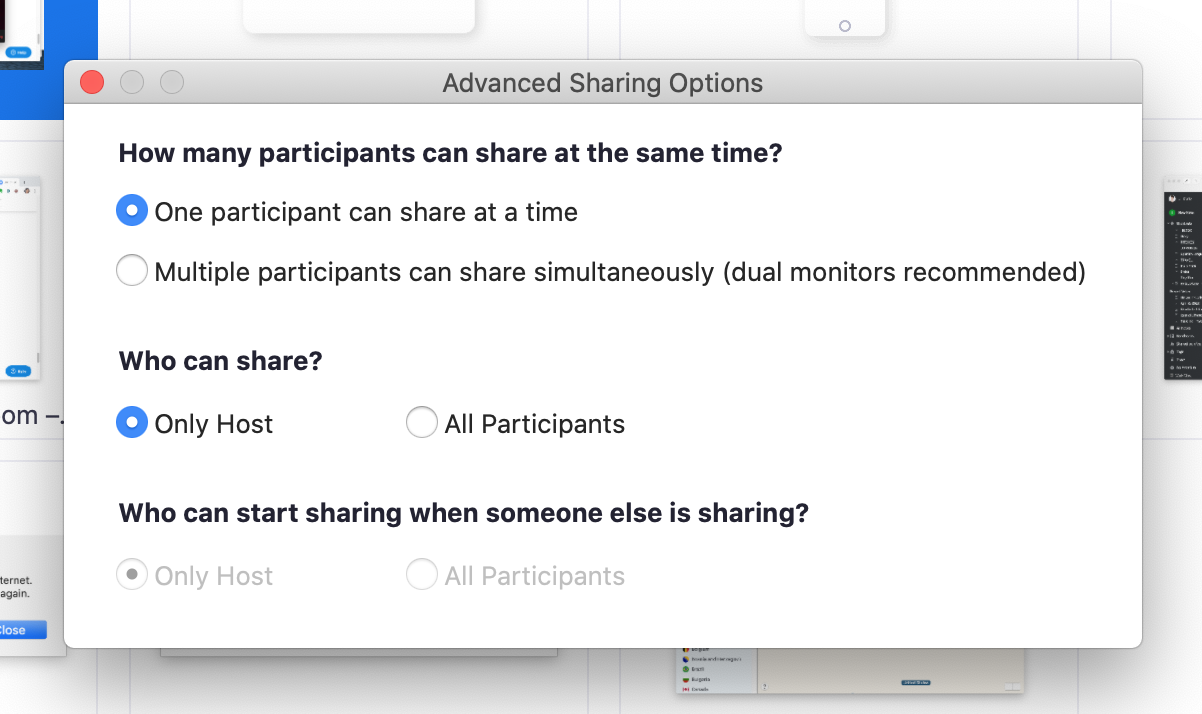
أثناء مشاركة شاشتك أو صورة ، يتمتع Zoom بميزة رائعة تتيح للمشاركين التعليق على ما يرونه. للتعاون المرئي ، إنه أمر مذهل. بالنسبة للمشاركين المشاغبين ، قد يبدو الأمر وكأنه دعوة لتفجير مكالمتك. يمكنك تعطيل ميزة التعليق التوضيحي في قسم "في الاجتماع" (الأساسيات) في حساب الويب الخاص بك.
5. قم بإنشاء اجتماع بدعوة فقط
هذه الميزة مخصصة لحسابات Zoom المدفوعة فقط.
تتمثل إحدى طرق تقييد من يمكنه الانضمام إلى مكالمة Zoom في جعله اجتماعًا مدعوًا فقط. هذا يعني أن الأشخاص الوحيدين الذين يمكنهم الانضمام إلى المكالمة هم الأشخاص الذين دعوتهم ، ويجب عليهم تسجيل الدخول باستخدام نفس عنوان البريد الإلكتروني الذي استخدمته لدعوتهم. يمنحك مزيدًا من التأكيد على أن الناس هم من يقولون إنهم هم.
هناك عدة طرق يمكنك من خلالها فرض اجتماع بدعوة فقط ، اعتمادًا على نوع الحساب الذي تملكه. المدى الطويل والقصير هو البحث عن خيار يسمى ملفات تعريف المصادقة.
بمجرد تمكين هذا الإعداد ، سيرى أي شخص آخر يحاول الانضمام إلى اجتماعك إشعارًا على الشاشة يخبره أن الاجتماع مخصص للحاضرين المصرح لهم فقط.

6. قفل الاجتماع بمجرد أن يبدأ
إذا بدأت اجتماعًا وكان لدى كل شخص تتوقع الانضمام إليه ، يمكنك قفل الاجتماع من المشاركين الجدد. أثناء عقد الاجتماع ، انتقل إلى أسفل الشاشة وانقر فوق المشاركون. سيتم فتح لوحة المشاركين. في الجزء السفلي ، اختر المزيد> تأمين الاجتماع.
7. اطرد أحدهم أو أوقفه
في بعض الأحيان ، يتمكن أحد المشاركين الجامحين من التسلل عبر الفجوات. بصفتك مضيف الاجتماع ، لديك القدرة على طرد شخص ما من المكالمة أو وضعها في الانتظار.
لطرد شخص ما: أثناء المكالمة ، انتقل إلى جزء المشاركون على اليسار. مرر مؤشر الماوس فوق اسم الشخص الذي تريد تشغيله وعندما تظهر الخيارات ، اختر إزالة.
افتراضيًا ، لا يمكن للضيف المعزول الانضمام مرة أخرى. ماذا تفعل إذا أخطأت؟ يمكنك السماح للحزب الذي تم التمهيد له بالانضمام مرة أخرى. قم بتمكين هذه الميزة بالانتقال إلى بوابة الويب والانتقال إلى الإعدادات> الاجتماع> الاجتماع (أساسي). قم بتبديل الإعداد المسمى السماح للمشاركين المحذوفين بالانضمام مرة أخرى.
تم ترشيحها بواسطة المحررين لدينا

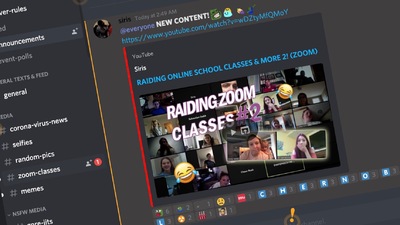
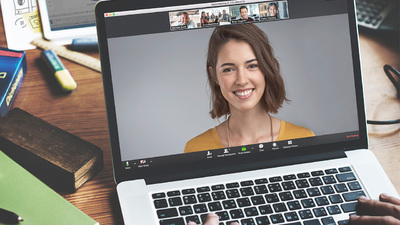
بدلاً من ذلك ، يمكنك وضع شخص ما قيد الانتظار. أثناء المكالمة ، ابحث عن صورة الفيديو المصغرة للشخص الذي تريد تعليقه. أحب أن أفكر في الأمر على أنه وضع شخص ما في وقت مستقطع. انقر فوق صورة الفيديو الخاصة بهم وحدد بدء الحضور قيد الانتظار. بمجرد أن يتعلموا الدرس ، يمكنك الضغط على Take Off Hold في لوحة المشاركين.
8. تعطيل كاميرا شخص ما
يمكن للمضيفين إيقاف تشغيل كاميرا أي مشارك. إذا كان شخص ما وقحًا أو غير لائق على الفيديو ، أو كان الفيديو الخاص به به بعض المشاكل التقنية ، يمكن للمضيف فتح لوحة المشاركين والنقر على أيقونة كاميرا الفيديو بجوار اسم الشخص.
9. منع ملفات GIF المتحركة والملفات الأخرى في الدردشة
في منطقة الدردشة في اجتماع Zoom ، يمكن للمشاركين مشاركة الملفات ، بما في ذلك الصور وصور GIF المتحركة - إذا سمحت لهم بذلك. إذا كنت لا تفضل ذلك ، فتأكد من تعطيل نقل الملفات. إنه قيد التشغيل افتراضيًا ، لذلك عليك تعطيله بنشاط.
بالنسبة إلى اجتماعاتك الخاصة ، افتح "الإعدادات" في تطبيق Zoom على الويب (ليس في تطبيق سطح المكتب). على الجانب الأيسر ، انتقل إلى الإعدادات الشخصية> الإعدادات. ثم انقر فوق In Meeting (أساسي). قم بالتمرير لأسفل قليلاً حتى ترى نقل الملفات. هذا حيث يمكنك تعطيله.
لدى مديري حسابات Zoom المدفوعة المزيد من الخيارات لكيفية تعطيل نقل الملفات بالضبط لاجتماعات معينة أو مجموعات معينة.
10. إدارة من يمكنه الدردشة
إذا كنت تستضيف مكالمة Zoom ودعت غرباء للانضمام ، فقد يضايق شخص ما في حشدك مشاركًا آخر عن طريق إرسال رسائل خاصة إليه. أو يمكن أن يبدأ الناس التحدث من وراء ظهرك. يمكنك منع هذا عن طريق تعطيل الدردشة الخاصة. عندما تقوم بتعطيل الدردشة الخاصة ، فلن يؤثر ذلك على الدردشة العامة ، والتي يمكن لأي شخص في المكالمة رؤيتها والمشاركة فيها.
افتح الإعدادات في تطبيق Zoom على الويب (ليس في تطبيق سطح المكتب). على الجانب الأيسر ، انتقل إلى الإعدادات الشخصية> الإعدادات. ثم انقر فوق In Meeting (أساسي). قم بالتمرير حتى ترى الدردشة الخاصة. عندما يكون الزر رماديًا ، يتم تعطيله.
قد ترغب في إدارة الدردشة بطرق أخرى أيضًا. من اجتماع نشط ، انقر على أيقونة الدردشة في شريط الأدوات في الأسفل. تفتح لوحة الدردشة على الجانب الأيمن. في الجزء السفلي ، انقر فوق النقاط الثلاث وحدد من يمكن للمشاركين الدردشة معه: لا أحد ، أو المضيف فقط ، أو الجميع.
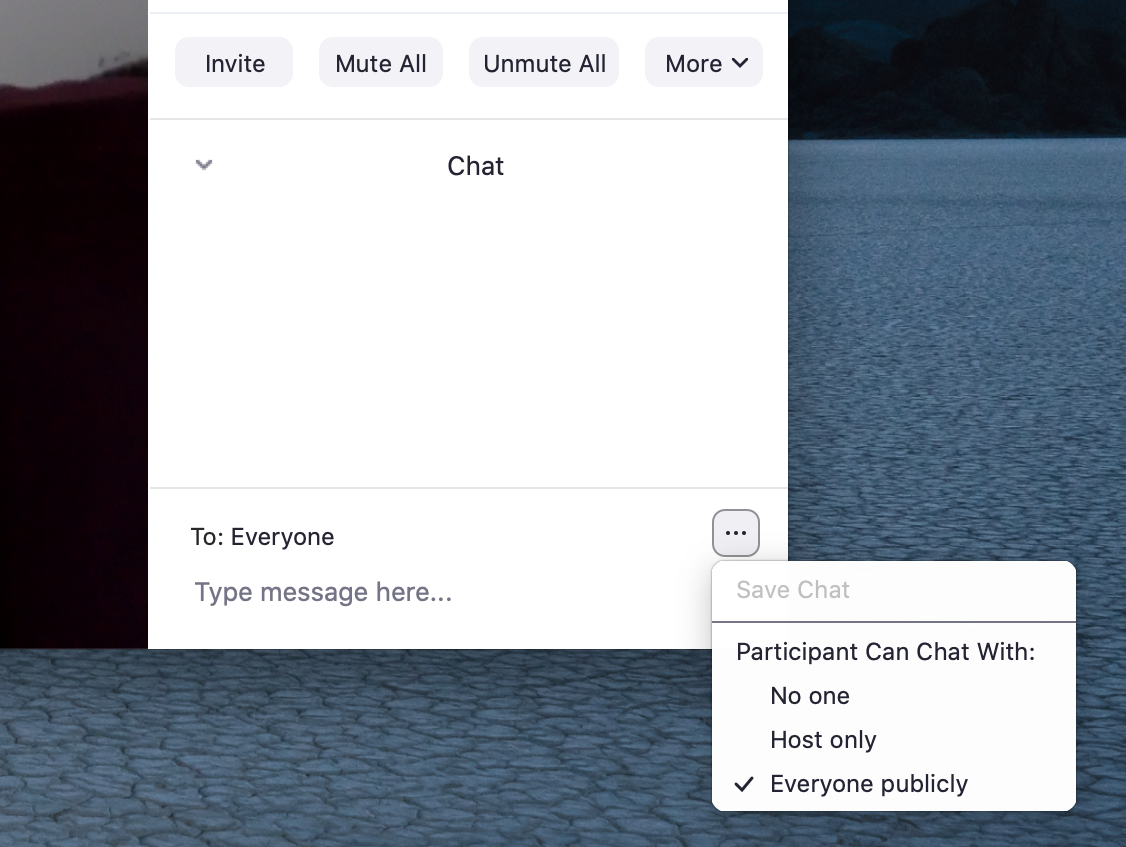
استخدم هذه الإعدادات الإضافية للاجتماعات الكبيرة
ليست كل معطلات Zoom جهات فاعلة سيئة. أحيانًا يرتكب المشاركون أخطاء ولا يدركون أن كلبًا ينبح أو يبكي طفل يسبب إزعاجًا للآخرين. أو قد يقوم شخص ما بطريق الخطأ بتحميل ملف لم يقصده. في أي وقت تستضيف فيه اجتماعًا لأكثر من شخص أو شخصين ، هناك بعض الإعدادات في Zoom يجب عليك مراجعتها والتعرف عليها قبل المكالمة.
كتم صوت المشاركين. هل تعلم أن المضيف يمكنه كتم صوت أي فرد أو كل شخص في المكالمة وإعادته؟ أثناء استمرار المكالمة ، انقر فوق إدارة المشاركين في الجزء السفلي من نافذة التكبير / التصغير. يتم فتح لوحة المشاركين ، ويمكنك كتم صوت الأشخاص وتعطيل كاميراتهم بشكل فردي عن طريق النقر فوق رمز الميكروفون أو الكاميرا بجوار أسمائهم. يوجد خيار كتم صوت الجميع مرة واحدة في أسفل هذا الجزء.
كتم الصوت عند الدخول. يمكنك أيضًا كتم صوت الجميع تلقائيًا عند انضمامهم إلى مكالمة. قبل أن تبدأ المكالمة ، انتقل إلى بوابة الويب وانتقل إلى الإعدادات> الاجتماعات واختر الاجتماع. في الجزء السفلي من الشاشة ، انقر لتحرير الاجتماع. ابحث عن خيارات الاجتماع وحدد المربع بجوار كتم صوت المشاركين عند الدخول.
إذا لم تقم بإعداده مسبقًا ، فلا يزال بإمكانك كتم صوت الأشخاص عند الدخول عند بدء الاجتماع. في نفس اللوحة الموضحة أعلاه ، ابحث عن خيار المزيد. انقر فوقه واختر كتم صوت المشاركين عند الدخول. سترى أيضًا خيارًا هنا للسماح للمشاركين بإعادة صوت أنفسهم. يعد هذا إعدادًا مفيدًا إذا كنت تريد أن يتمكن الأشخاص من التحدث أو طرح الأسئلة في الوقت المناسب.
