كيفية منع الأشخاص من تثبيت الإضافات في Chrome
نشرت: 2022-01-29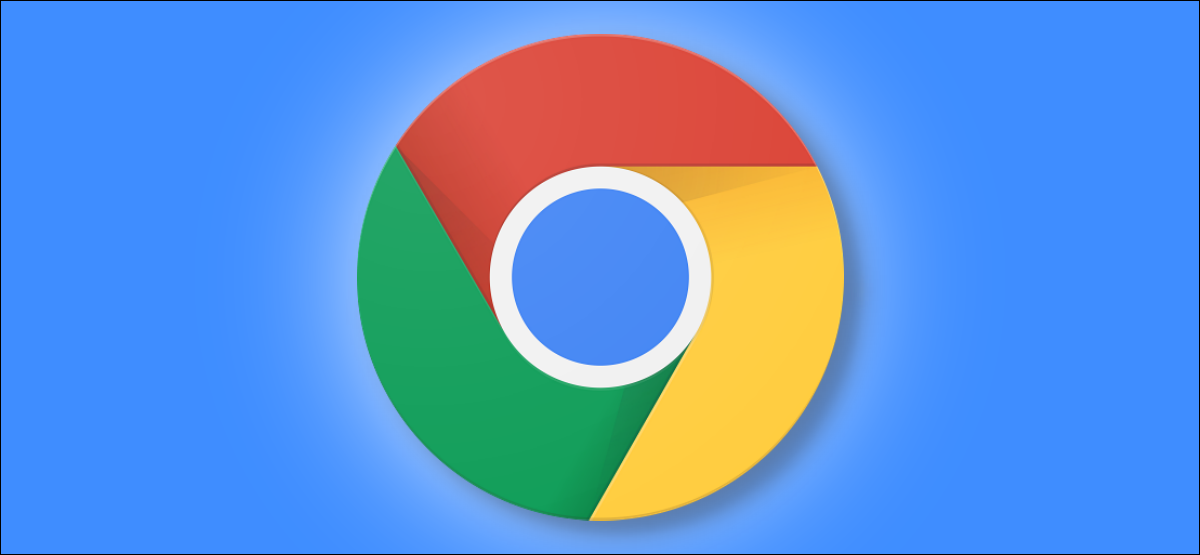
إذا سمحت لعائلتك أو لأشخاص آخرين بتصفح الويب باستخدام Chrome على جهاز الكمبيوتر الخاص بك ، فقد ترغب في منعهم من تثبيت الإضافات في Chrome. فيما يلي كيفية الاستفادة من سياسة Chrome المخصصة لمسؤولي النظام لتعطيل تثبيت الملحق.
يمكنك استخدام محرر التسجيل أو محرر نهج المجموعة المحلي. يمكن الوصول إلى محرر التسجيل على جميع إصدارات Windows 10. لا يتوفر محرر نهج المجموعة المحلي في الإصدار Home من Windows 10.
ملاحظة: استخدام محرر التسجيل أو محرر نهج المجموعة المحلي لمنع الأشخاص من تثبيت ملحقات Chrome سيجعل Google Chrome يقول أنه "تديره مؤسستك" في شاشة الإعدادات الخاصة به.
المستخدمون المنزليون: استخدم محرر التسجيل
إذا كان لديك Windows 10 Home ، فسيتعين عليك تحرير سجل Windows لإجراء هذا التغيير. يمكنك أيضًا القيام بذلك بهذه الطريقة إذا كان لديك Windows Pro أو Enterprise ولكنك تشعر براحة أكبر في العمل في السجل بدلاً من محرر نهج المجموعة. (إذا كان لديك Pro أو Enterprise ، فإننا نوصي باستخدام محرر نهج المجموعة الأسهل كما هو موضح أدناه.)
إليك تحذيرنا القياسي: محرر التسجيل أداة قوية ، ويمكن أن يؤدي إساءة استخدامه إلى جعل نظامك غير مستقر أو حتى غير صالح للعمل. يعد هذا اختراقًا بسيطًا جدًا ، ولا ينبغي أن تواجه أي مشاكل طالما أنك تلتزم بالتعليمات. ومع ذلك ، إذا لم تكن قد عملت معه من قبل ، ففكر في القراءة حول كيفية استخدام محرر التسجيل قبل البدء. وبالتأكيد قم بعمل نسخة احتياطية من السجل (وجهاز الكمبيوتر الخاص بك!) قبل إجراء التغييرات.
ذات صلة: تعلم استخدام محرر التسجيل مثل المحترفين
لفتح محرر التسجيل ، اضغط على ابدأ ، واكتب "regedit" في مربع البحث ، واضغط على Enter.
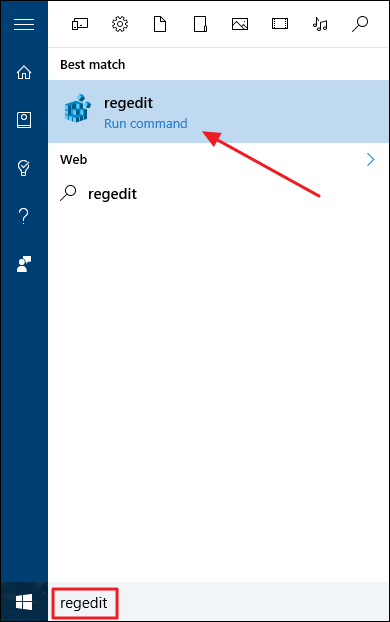
في نافذة محرر التسجيل ، انتقل لأسفل إلى HKEY_LOCAL_MACHINE> البرنامج> WOW6432Node> السياسات إذا كنت تستخدم إصدار 64 بت من Windows.
إذا كنت تستخدم إصدار 32 بت من Windows ، فانتقل إلى HKEY_LOCAL_MACHINE> البرنامج> السياسات بدلاً من ذلك.
ألست متأكدًا من إصدار Windows الذي تستخدمه؟ فيما يلي كيفية التحقق مما إذا كنت تستخدم إصدار 64 بت أو 32 بت.
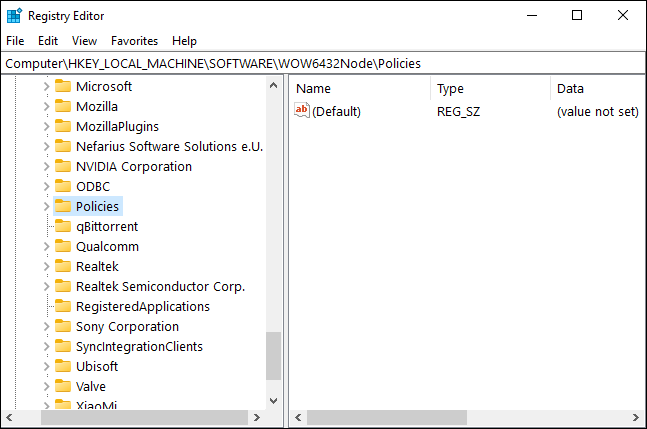
في الجزء الأيمن ، انقر بزر الماوس الأيمن فوق مجلد "السياسات". حدد الخيار "جديد" ، ثم حدد الخيار "مفتاح". قم بتسمية هذا المفتاح الفرعي الجديد "Google" بدون علامات اقتباس.
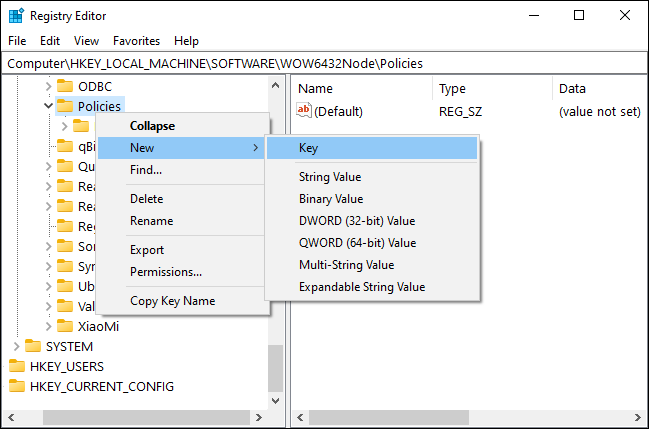
بعد ذلك ، انقر بزر الماوس الأيمن فوق المفتاح الفرعي "Google" الذي تم إنشاؤه حديثًا. حدد الخيار "جديد" ، ثم حدد "المفتاح" لإضافة مفتاح فرعي جديد. أطلق عليه اسم "Chrome" بدون علامات اقتباس.
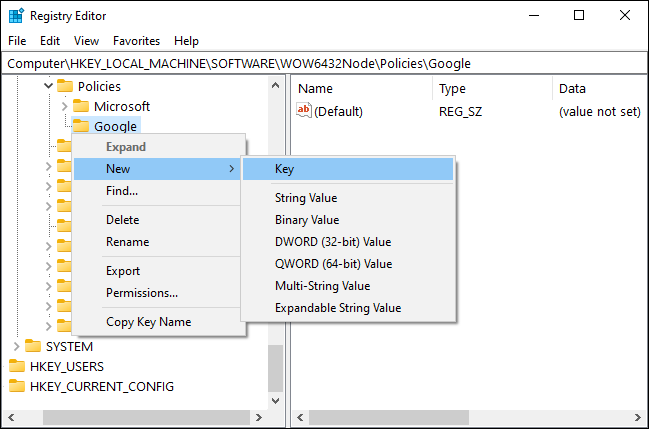
انقر بزر الماوس الأيمن فوق المفتاح الفرعي "Chrome" وحدد جديد> مفتاح مرة أخرى. قم بتسمية هذا المفتاح "ExtensionInstallBlocklist" بدون علامات اقتباس.
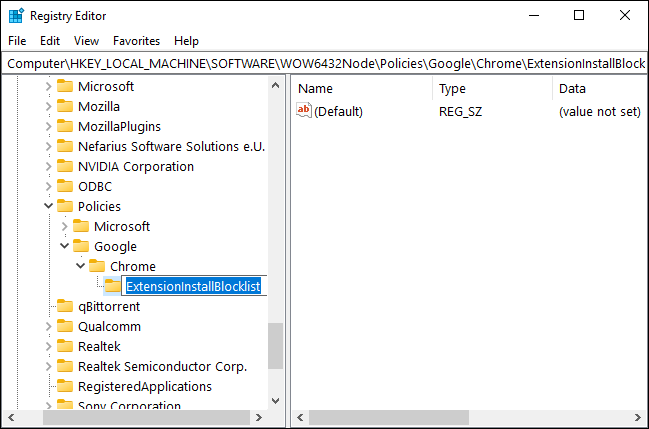
انقر بزر الماوس الأيمن فوق المفتاح الفرعي "ExtensionInstallBlocklist" ، وحدد "جديد" ، واختر خيار "قيمة السلسلة" ، وقم بتعيين "1" (بدون علامات الاقتباس) كاسم قيمته.
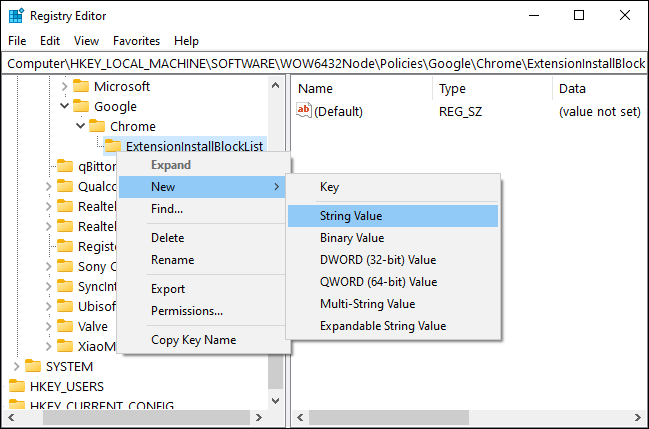
في الجزء الأيمن ، انقر نقرًا مزدوجًا فوق اسم القيمة "1" لفتح خصائصها. في المربع الموجود أسفل خيار بيانات القيمة ، اكتب علامة النجمة (*) ، وانقر فوق الزر "موافق".
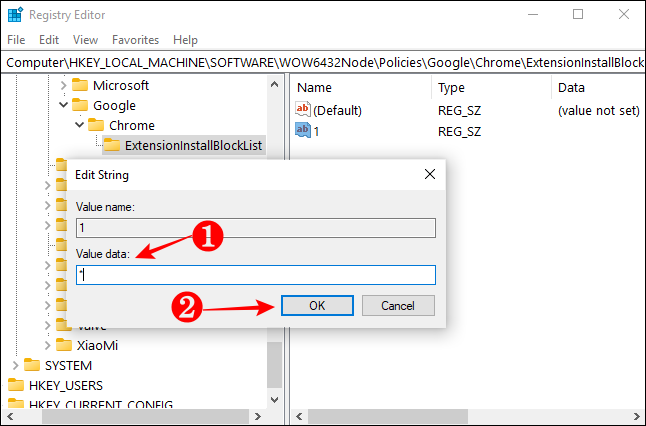
بعد ذلك ، انقر بزر الماوس الأيمن فوق المفتاح الفرعي "Chrome" مرة أخرى ، وحدد جديد> مفتاح. قم بتسمية هذا المفتاح "BlockExternalExtensions" بدون علامات اقتباس.
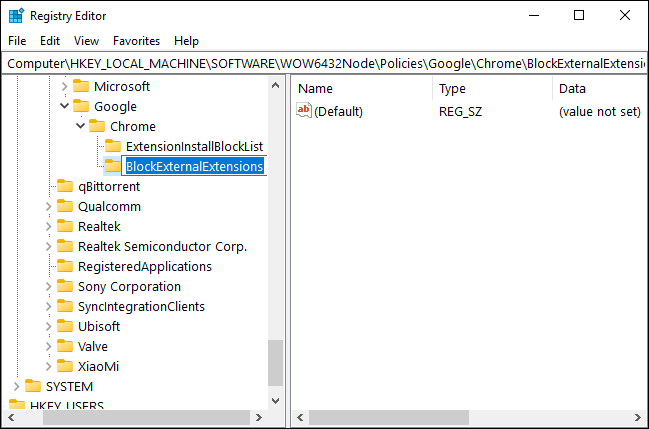
انقر بزر الماوس الأيمن فوق المفتاح الفرعي "BlockExternalExtensions" ، وحدد "جديد" ، واختر خيار "قيمة السلسلة" ، واضبط "1" كاسم قيمته.
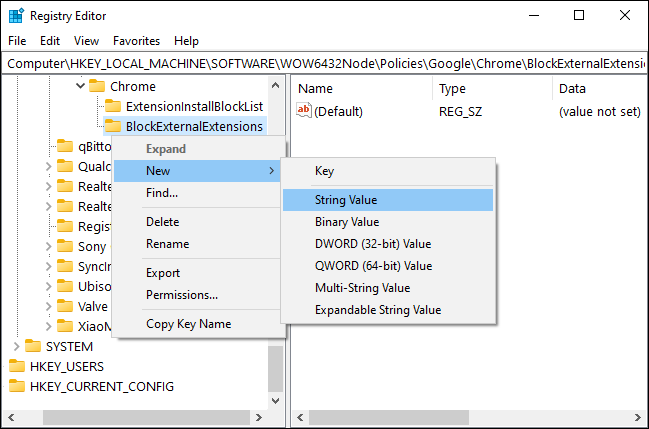
في الجزء الأيمن ، انقر نقرًا مزدوجًا فوق اسم القيمة "1" لفتح خصائصها. في المربع الموجود أسفل خيار بيانات القيمة ، اكتب علامة النجمة (*) ، وانقر فوق الزر "موافق".

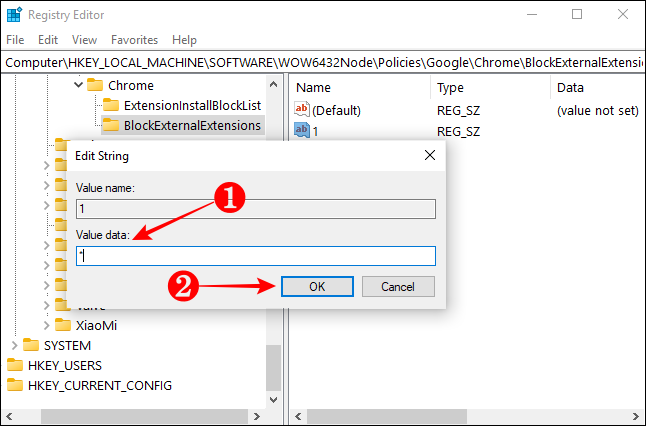
من خلال إضافة هذين المفتاحين ، يمكنك التأكد من عدم تمكن أي مستخدم آخر من تثبيت ملحقات Chrome من سوق Chrome الإلكتروني أو أي مصدر آخر عبر الإنترنت. الجانب السلبي الوحيد هو أنه عليك تذكر مسار هذه المفاتيح الفرعية الجديدة.
Windows 10 Professional: استخدم نهج المجموعة
إذا كان جهاز الكمبيوتر الخاص بك يعمل بإصدار Windows 10 Professional أو Enterprise ، فيمكنك تخطي العبث مع السجل. بدلاً من ذلك ، يمكنك استخدام Local Group Policy Editor لمنع الآخرين من إضافة ملحقات Chrome.
أولاً ، قم بتنزيل ملف zip الخاص بقوالب سياسة Chrome من Google وفك ضغطه على جهاز الكمبيوتر الخاص بك.
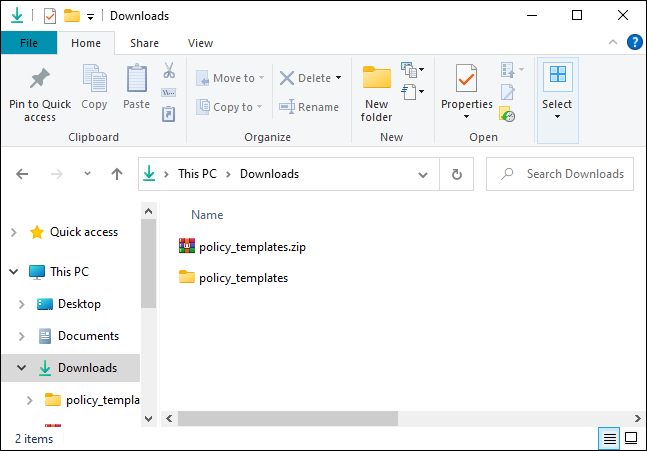
لبدء تشغيل محرر نهج المجموعة ، اضغط على ابدأ ، واكتب "gpedit.msc" في Windows Search ، واضغط على Enter.
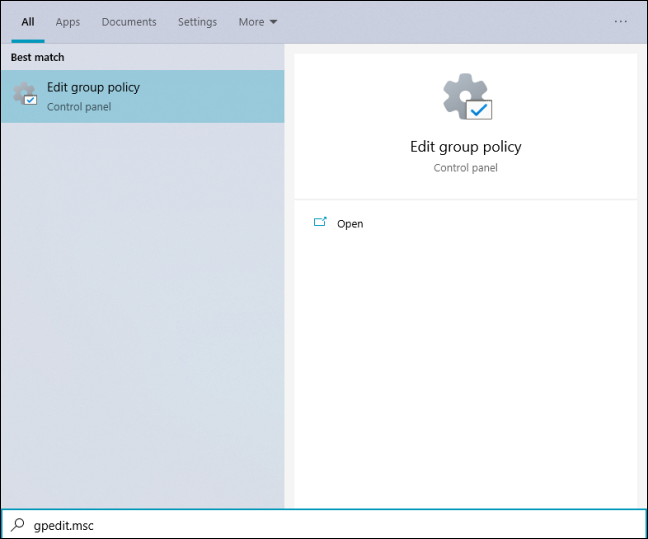
في نافذة محرر نهج المجموعة المحلي ، في الجزء الأيمن ، انتقل لأسفل إلى تكوين الكمبيوتر> القوالب الإدارية.
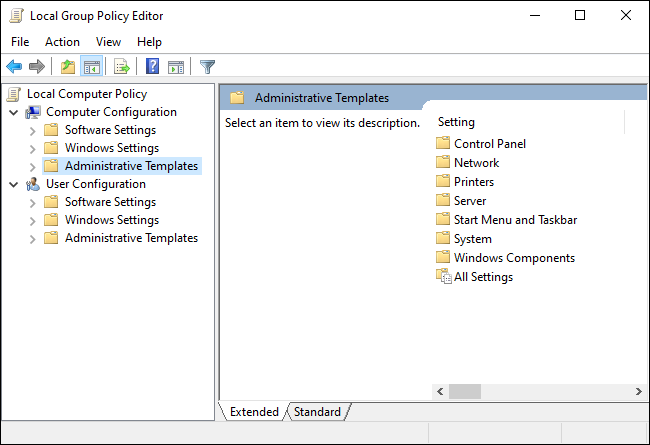
انقر فوق قائمة "الإجراء" في الجزء العلوي ، وحدد خيار "إضافة / إزالة القوالب".
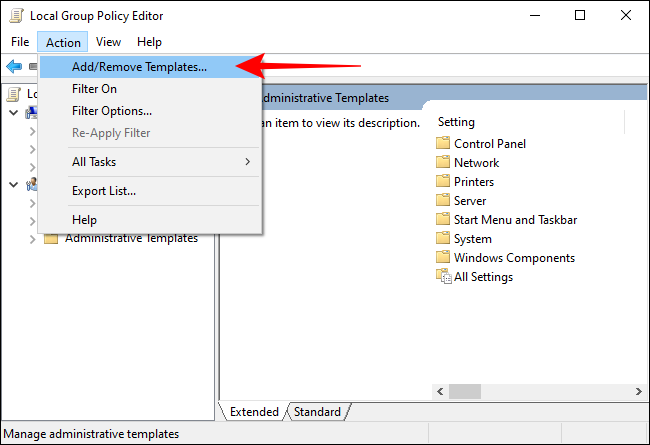
من النافذة الجديدة التي تفتح ، انقر فوق الزر "إضافة".
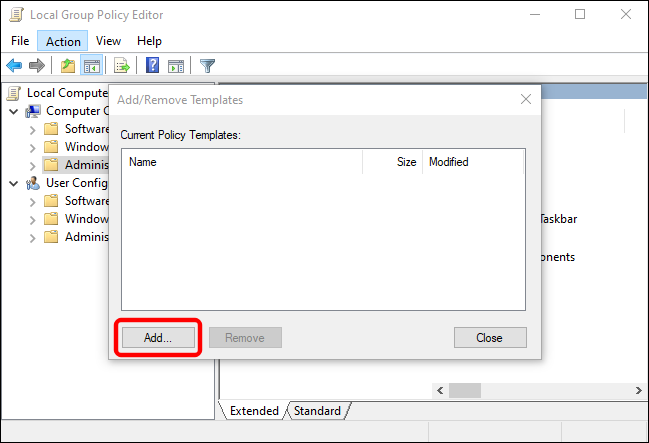
انتقل إلى المجلد حيث فككت قوالب سياسة Chrome وانتقل لأسفل إلى policy_templates> windows> adm.
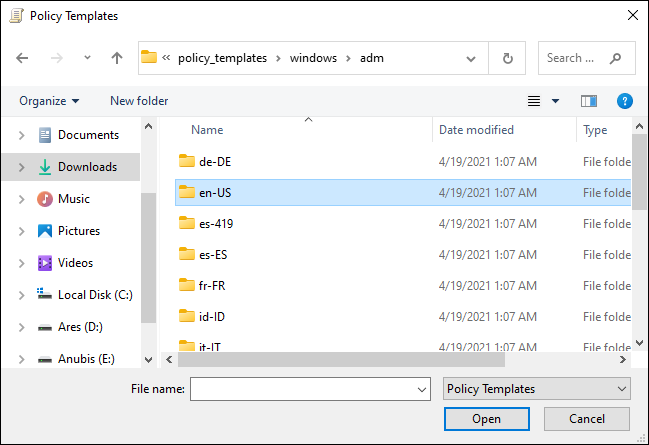
انقر نقرًا مزدوجًا فوق مجلد اللغة "en-US" ، وحدد ملف "chrome.adm" ، وانقر فوق الزر "فتح". يمكنك اختيار مجلد لغة مختلف يطابق لغة نظام الكمبيوتر الخاص بك.
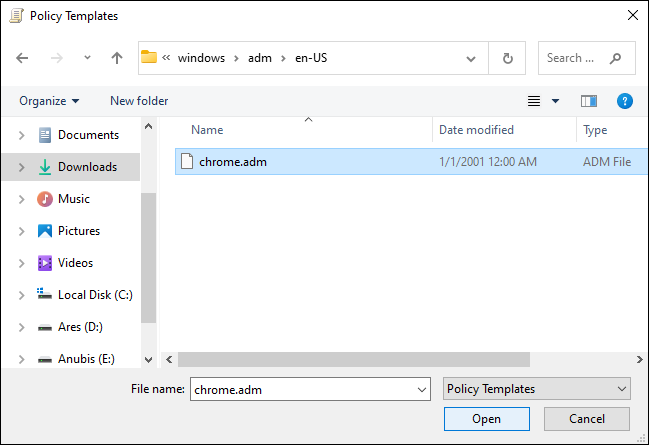
عندما يظهر ملف قالب Chrome ضمن قائمة قوالب السياسة الحالية ، انقر فوق الزر "إغلاق".
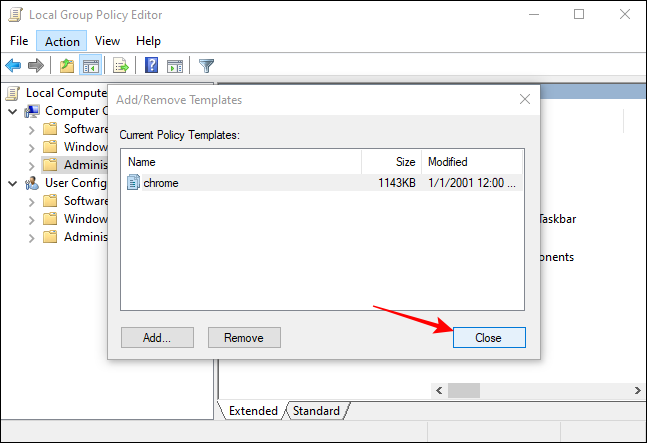
في الجزء الأيمن من نافذة محرر نهج المجموعة المحلي ، انتقل لأسفل إلى تكوين الكمبيوتر> القوالب الإدارية> القوالب الإدارية الكلاسيكية (ADM)> Google> Google Chrome> الإضافات.
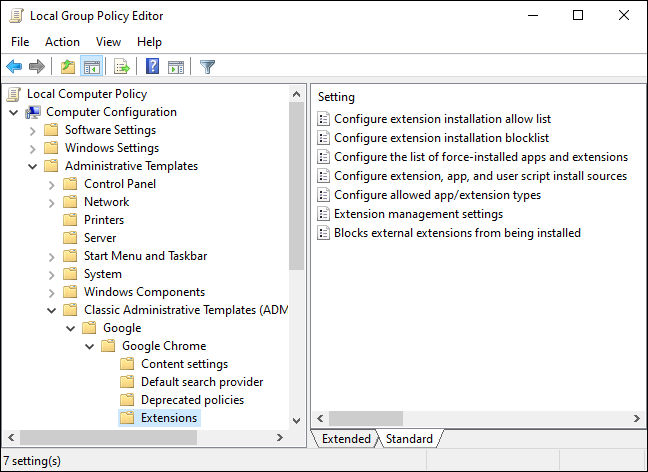
في الجزء الأيمن ، انقر نقرًا مزدوجًا فوق إعداد "تكوين قائمة حظر تثبيت الملحقات". عندما تفتح نافذة الإعداد ، حدد الخيار "ممكّن" وانقر على زر "إظهار".
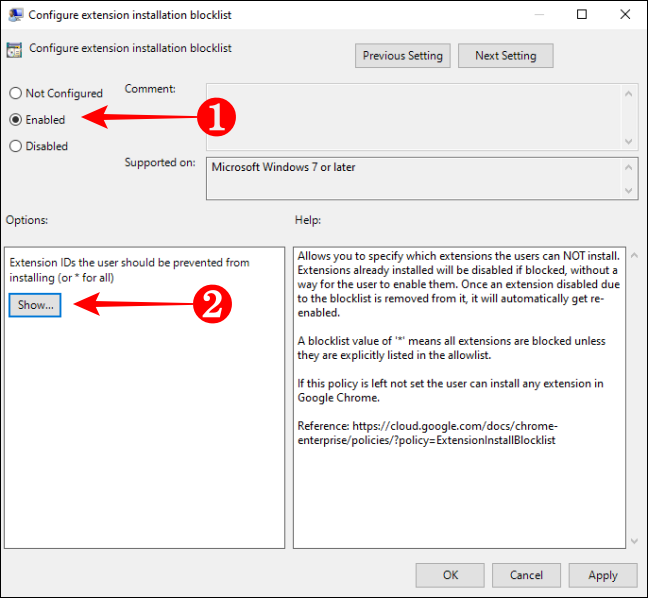
عندما تفتح نافذة إظهار المحتويات الجديدة ، اكتب علامة النجمة (*) في المربع الفارغ تحت عنوان القيمة وانقر فوق الزر "موافق".
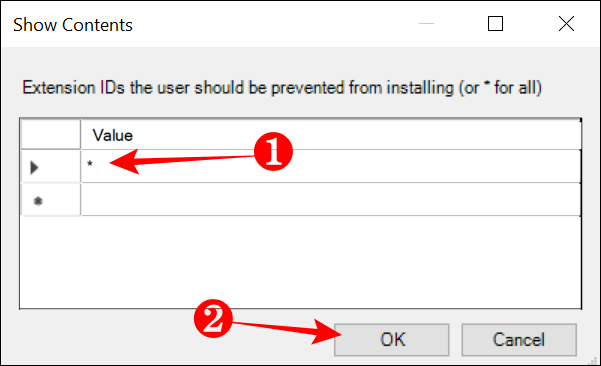
انقر فوق الزر "موافق" في نافذة "تكوين قائمة حظر تثبيت الإضافات" لإغلاقها.
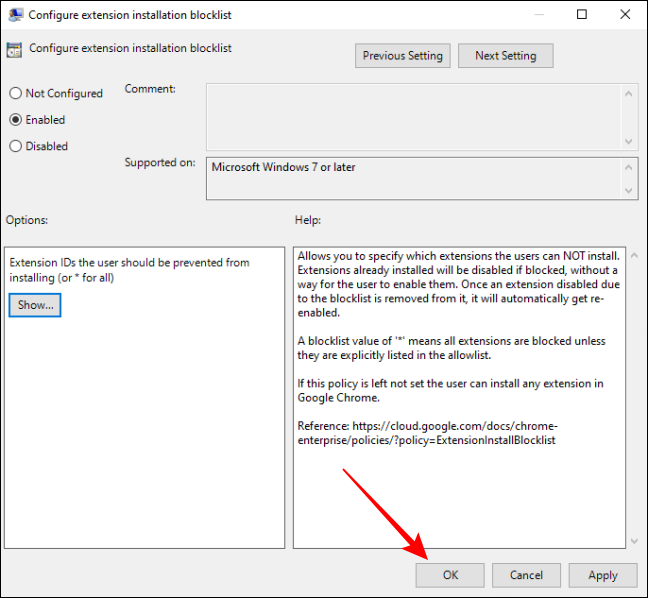
الآن ، استخدم عملية مماثلة لفتح إعداد "حظر الإضافات الخارجية للتثبيت" لمنع أي شخص من تثبيت إضافة مخصصة خارجية في Chrome. عند فتح نافذة الإعداد ، انقر فوق الخيار "ممكّن" ، ثم انقر فوق الزر "موافق".
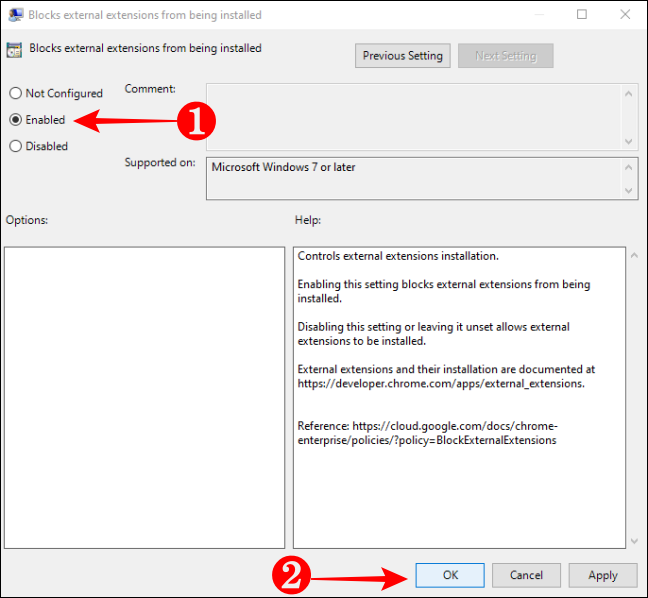
بعد إجراء التغيير ، لا يمكن لأي شخص تثبيت أي ملحقات من سوق Chrome الإلكتروني أو من أي مكان آخر. يمكنك تشغيل Chrome ومحاولة تثبيت ملحق لاختبار ما إذا كنت قد قمت بتكوين السياسة بشكل صحيح.
