كيفية منع Microsoft Edge من التحميل المسبق على نظام التشغيل Windows 10
نشرت: 2022-01-29
في تحديث Windows 10 October 2018 ، تلقت Edge تعزيزًا في الأداء يتيح لها بدء التشغيل المسبق وتحميل علامتي التبويب Start و New Tabs مسبقًا أثناء بدء تشغيل Windows. إذا كنت لا تستخدم Edge ، فإن هذه التحسينات تهدر الموارد وتبطئ بدء التشغيل. باستخدام إعداد سريع لاختراق التسجيل أو نهج المجموعة ، يمكنك تعطيله.
جميع مستخدمي Windows 10: منع التشغيل المسبق والتحميل المسبق عن طريق تحرير السجل
إذا كان لديك إصدار Windows Home ، فسيتعين عليك استخدام محرر التسجيل لإجراء هذه التغييرات. يمكنك أيضًا القيام بذلك بهذه الطريقة إذا كان لديك Windows Pro أو Enterprise ، لكنك تشعر براحة أكبر في العمل في السجل. (إذا كان لديك Pro أو Enterprise ، فإننا نوصي باستخدام محرر نهج المجموعة المحلي الأسهل ، كما هو موضح لاحقًا في المقالة.)
تحذير قياسي: يعد محرر التسجيل أداة قوية ويمكن أن يؤدي إساءة استخدامه إلى جعل نظامك غير مستقر أو حتى غير قابل للتشغيل. يعد هذا اختراقًا بسيطًا جدًا ، وطالما أنك تلتزم بالتعليمات ، فلن تواجه أي مشاكل. ومع ذلك ، إذا لم تكن قد عملت معه من قبل ، ففكر في القراءة حول كيفية استخدام محرر التسجيل قبل البدء. وبالتأكيد قم بعمل نسخة احتياطية من السجل (وجهاز الكمبيوتر الخاص بك!) قبل إجراء التغييرات.
للقيام بذلك ، سيتعين عليك إجراء تعديلين منفصلين في السجل: أحدهما لمنع التشغيل المسبق للعمليات والآخر لمنع التحميل المسبق لصفحات علامة التبويب الجديدة والبدء. سنأخذهم واحدًا تلو الآخر.
منع الإطلاق المسبق لعمليات Microsoft Edge
للبدء ، افتح محرر التسجيل بالضغط على Start وكتابة "regedit". اضغط على Enter لفتح محرر التسجيل ثم اسمح له بإجراء تغييرات على جهاز الكمبيوتر الخاص بك.
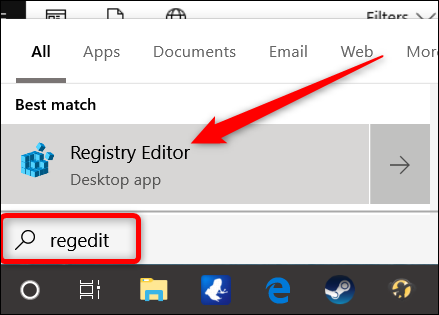
في محرر التسجيل ، استخدم الشريط الجانبي الأيسر للانتقال إلى المفتاح التالي (أو انسخه والصقه في شريط عنوان محرر التسجيل):
HKEY_LOCAL_MACHINE \ SOFTWARE \ سياسات \ Microsoft \ MicrosoftEdge \ Main
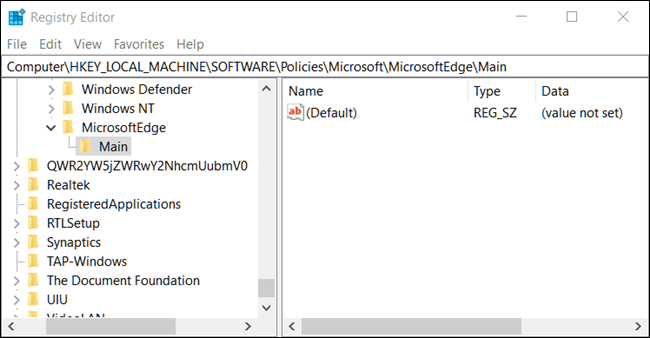
الآن ، انقر بزر الماوس الأيمن على المفتاح main واختر قيمة جديدة> DWORD (32 بت). اسم القيمة الجديدة AllowPrelaunch .
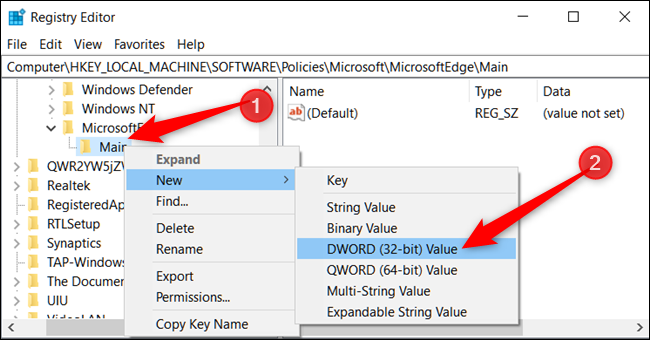
الآن ، ستقوم بتعديل هذه القيمة. انقر نقرًا مزدوجًا فوق قيمة AllowPrelaunch الجديدة ، واضبط القيمة على 0 في مربع "بيانات القيمة" ، ثم انقر فوق "موافق".
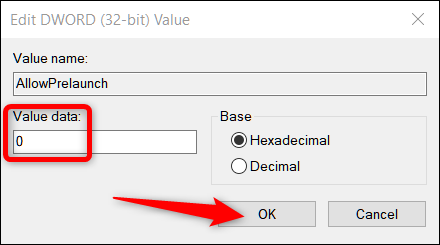
يمكنك العودة إلى السلوك الافتراضي لاحقًا عن طريق العودة وتغيير قيمة AllowPrelaunch إلى 1.
منع التحميل المسبق لعلامات تبويب البدء والجديدة
في محرر التسجيل ، استخدم الشريط الجانبي الأيسر للانتقال إلى المفتاح التالي (أو انسخه والصقه في شريط عنوان محرر التسجيل):
HKEY_LOCAL_MACHINE \ SOFTWARE \ سياسات \ Microsoft \ MicrosoftEdge
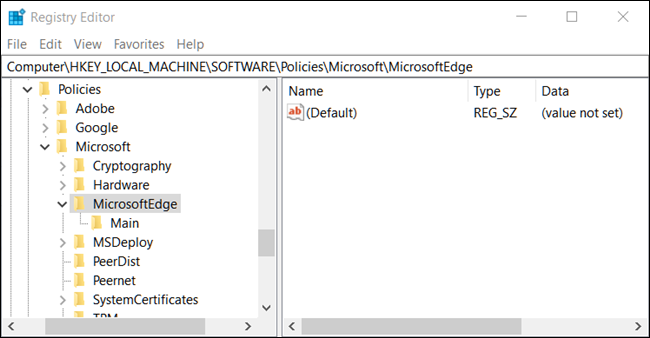
انقر بزر الماوس الأيمن فوق مجلد MicrosoftEdge واختر جديد> مفتاح. اسم المفتاح الجديد TabPreloader .
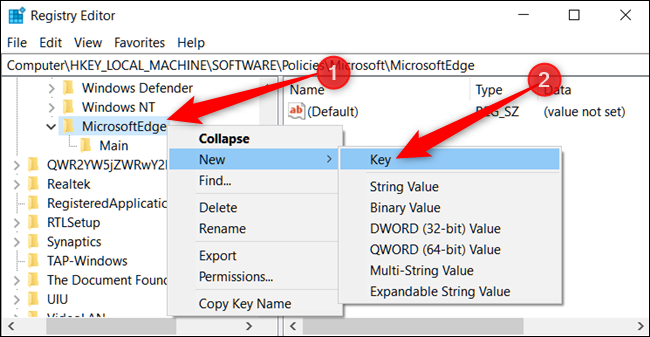
الآن ، انقر بزر الماوس الأيمن فوق مفتاح TabPreloader واختر قيمة جديدة> DWORD (32 بت). اسم القيمة الجديدة AllowTabPreloading .

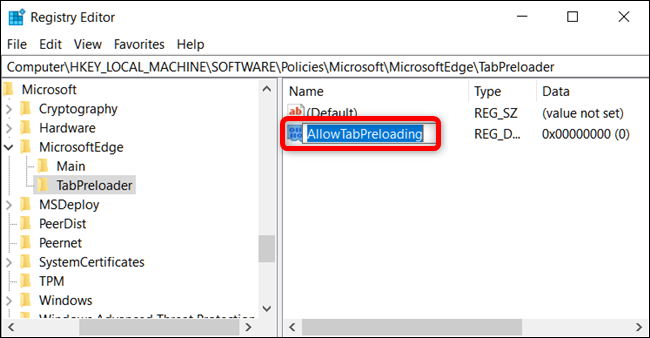
الآن ، ستقوم بتعديل هذه القيمة. انقر نقرًا مزدوجًا فوق قيمة AllowTabPreloading الجديدة ، واضبط القيمة على 0 في مربع "بيانات القيمة" ، ثم انقر فوق "موافق".
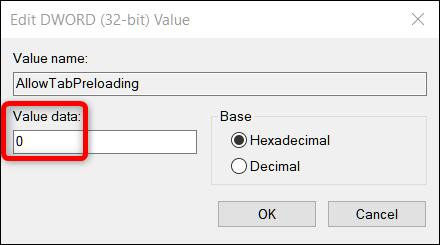
يمكنك الآن الخروج من محرر التسجيل. لكي تدخل التغييرات حيز التنفيذ ، ستحتاج إلى إعادة تشغيل جهاز الكمبيوتر الخاص بك. لتغيير الأشياء مرة أخرى إلى السلوك الافتراضي ، يمكنك الرجوع وتعيين قيمة AllowTabPreloading إلى 1.
قم بتنزيل برنامج التسجيل بنقرة واحدة
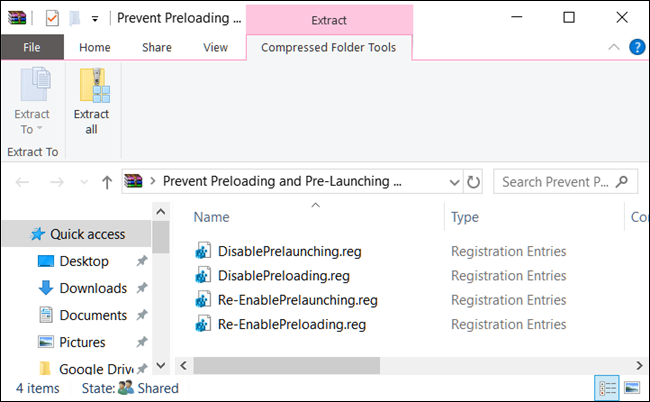
إذا كنت لا ترغب في الغوص في السجل بنفسك ، فقد أنشأنا بعض الاختراقات في السجل التي يمكنك استخدامها. ما عليك سوى تنزيل واستخراج ملف ZIP التالي:
منع PreeloadingAndPre-LaunchingOfMicrosoftEdge
ستجد بالداخل ملفات REG لتعطيل التشغيل المسبق والتحميل المسبق. بمجرد الاستخراج ، انقر نقرًا مزدوجًا فوق الملف الذي تريده واقبل المطالبات التي تسأل عما إذا كنت متأكدًا من رغبتك في إجراء تغييرات على السجل الخاص بك. ستجد أيضًا ملفات لإعادة تمكين كلتا الميزتين.
تعمل هذه الاختراقات عن طريق إضافة AllowPrelaunch و AllowTabPreloading إلى مفتاح MicrosoftEdge الذي تحدثنا عنه في القسم السابق. قمنا بإنشائها عن طريق إجراء التغييرات في السجل الخاص بنا ثم تصدير تلك التغييرات فقط إلى ملف REG. يؤدي تشغيل الاختراق إلى تعديل القيم في السجل الخاص بك. وإذا كنت تستمتع بالعبث في التسجيل ، فمن الجدير أن تأخذ الوقت الكافي لتعلم كيفية إنشاء قرصنة التسجيل الخاصة بك.
ذات صلة: كيفية إنشاء قرص تسجيل Windows الخاص بك
المستخدمون المحترفون والمؤسسات: منع التشغيل المسبق والتحميل المسبق باستخدام نهج المجموعة
إذا كنت تستخدم Windows Pro أو Enterprise ، فإن أسهل طريقة لتعطيل ميزة التشغيل المسبق لـ Edge والتحميل المسبق لصفحات Start و New Tab هي استخدام Local Group Policy Editor. إنها أداة قوية جدًا ، لذا إذا لم تستخدمها من قبل ، فمن الجدير أخذ بعض الوقت لتعلم ما يمكنها فعله. أيضًا ، إذا كنت على شبكة شركة ، فافعل معروفًا للجميع وتحقق من المسؤول أولاً. إذا كان كمبيوتر العمل الخاص بك جزءًا من مجال ، فمن المحتمل أيضًا أنه جزء من سياسة مجموعة المجال التي ستحل محل نهج المجموعة المحلية ، على أي حال.
ملاحظة: لإجراء هذه التغييرات في Local Group Policy Editor ، يجب أن تقوم بتشغيل الإصدار 1809 من Windows 10 Pro (أو Enterprise) أو إصدار أحدث للتشغيل المسبق لعمليات Microsoft Edge ، والإصدار 1803 أو ما بعده للتحميل المسبق لصفحة Start و New Tab.
في Windows Pro أو Enterprise ، قم بتشغيل Local Group Policy Editor بالضغط على Start ، وكتابة "gpedit.msc" في مربع البحث ، ثم الضغط على Enter.
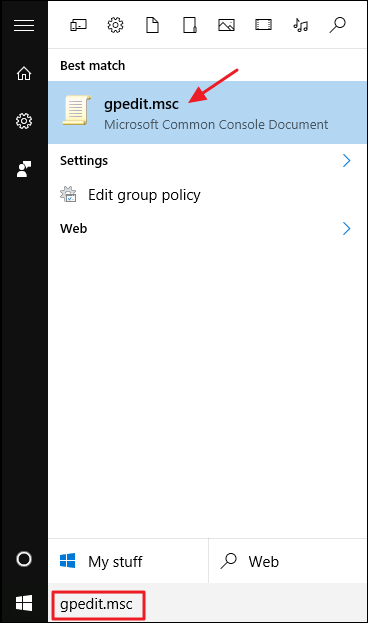
في الجزء الأيمن من نافذة محرر نهج المجموعة المحلي ، انتقل لأسفل إلى نهج الكمبيوتر المحلي> تكوين الكمبيوتر> القوالب الإدارية> مكونات Windows> Microsoft Edge. على اليمين ، ابحث عن "السماح بالتشغيل المسبق لـ Microsoft Edge عند بدء تشغيل Windows ، عندما يكون النظام خاملاً ، وفي كل مرة يتم إغلاق Microsoft Edge" و "السماح لـ Microsoft Edge ببدء وتحميل صفحة Start and New Tab عند بدء تشغيل Windows وفي كل مرة يتم فيها إغلاق Microsoft Edge ". ستنقر نقرًا مزدوجًا فوق كل واحد بدوره وإجراء نفس التغيير في كل منهما.
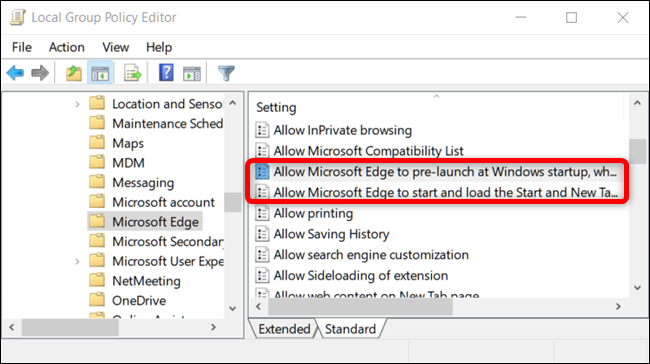
عند فتح أي من الإعدادين ، حدد الخيار "معطل" ثم انقر على "موافق".
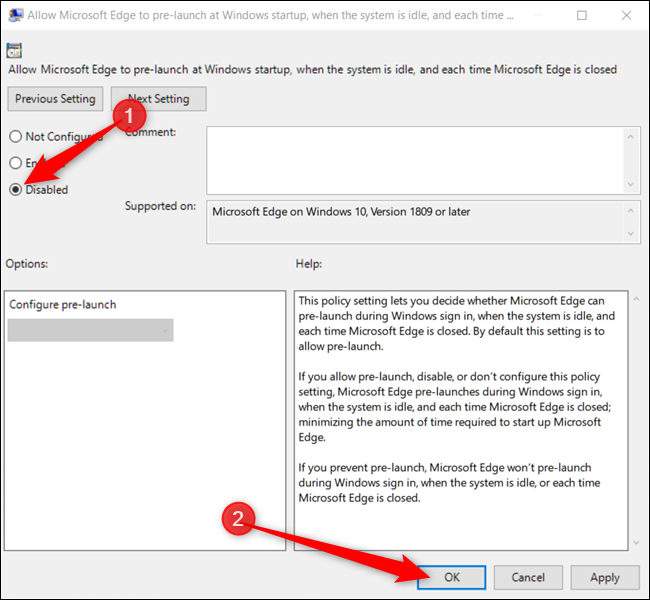
بعد تعطيل كلا الخيارين ، يمكنك الخروج من محرر نهج المجموعة المحلي. ستحتاج إلى إعادة تشغيل جهاز الكمبيوتر حتى تدخل التغييرات حيز التنفيذ. إذا كنت تريد إعادة تمكين أي من الميزتين ، فاستخدم المحرر لضبط العناصر مرة أخرى على "غير مكوّن".
