كيف تلعب ألعاب الكمبيوتر على نظام Linux
نشرت: 2022-01-29Linux هو نظام تشغيل مفتوح المصدر رائع للمبرمجين ، ولكنه يوفر أيضًا خيارات كافية لإبقاء اللاعبين سعداء أيضًا. إذا كنت جديدًا على نظام التشغيل ، فقد يكون من الأفضل قراءة دليلنا للتبديل من Windows قبل قراءة المزيد ، حيث سيساعد ذلك في معرفة الأساسيات.
لا توجد توزيعة واحدة "الأفضل" للألعاب ، لكن التوزيعات المستندة إلى Ubuntu مثل Ubuntu و Linux Mint و Pop! _OS هي خيارات جيدة لدعمها الواسع ومجتمعاتها المفيدة. إذا كانت لديك بيئة Linux مختلفة على نظامك ، فقد تضطر إلى البحث عن أفضل طريقة لتثبيت الحزم وبرامج التشغيل الصحيحة ، ولكن يمكنك بالتأكيد تشغيل الألعاب.
قبل تجربة أي شيء ، يجب عليك التأكد من أن التوزيعة الخاصة بك تأتي مع برامج تشغيل الرسومات المطلوبة. إذا لم يكن الأمر كذلك ، فيجب على مستخدمي Nvidia الاستيلاء على برامج التشغيل الرسمية المملوكة للشركة ، ويجب على مستخدمي AMD تثبيت برامج تشغيل Mesa مفتوحة المصدر. قد يختلف إجراء تثبيت برامج التشغيل من نظام إلى نظام ، لذلك لن ندخله بعمق هنا ، لكنني استخدمت هذه التعليمات لنظام Linux Mint للسائقين وهذه الإرشادات لبعض حزم Vulkan الإضافية ، والتي أسفرت عن نتائج جيدة.
الآن ، قبل أن نواصل ، خفف من توقعاتك قليلاً. بينما أصبحت ألعاب Linux أسهل من أي وقت مضى ، إلا أنها لا تتساوى مع Windows. بعض الألعاب لا تعمل على الإطلاق ، وبعضها الآخر قد يحتوي على مراوغات رسومية صغيرة أو أداء منخفض. قد يتطلب البعض الآخر بعض عمليات البحث على الويب وتعديل سطر الأوامر للحصول على إمكانية التشغيل. لم تكن التجربة سلسة تمامًا مثل الزبدة حتى الآن - لا تزال Linux-y - ولكن بمجرد الانتهاء من الأساسيات ، قد تفاجأ بعدد الألعاب التي يمكنك تشغيلها. فيما يلي خياراتك.
ابحث عن ألعاب متوافقة مع Linux
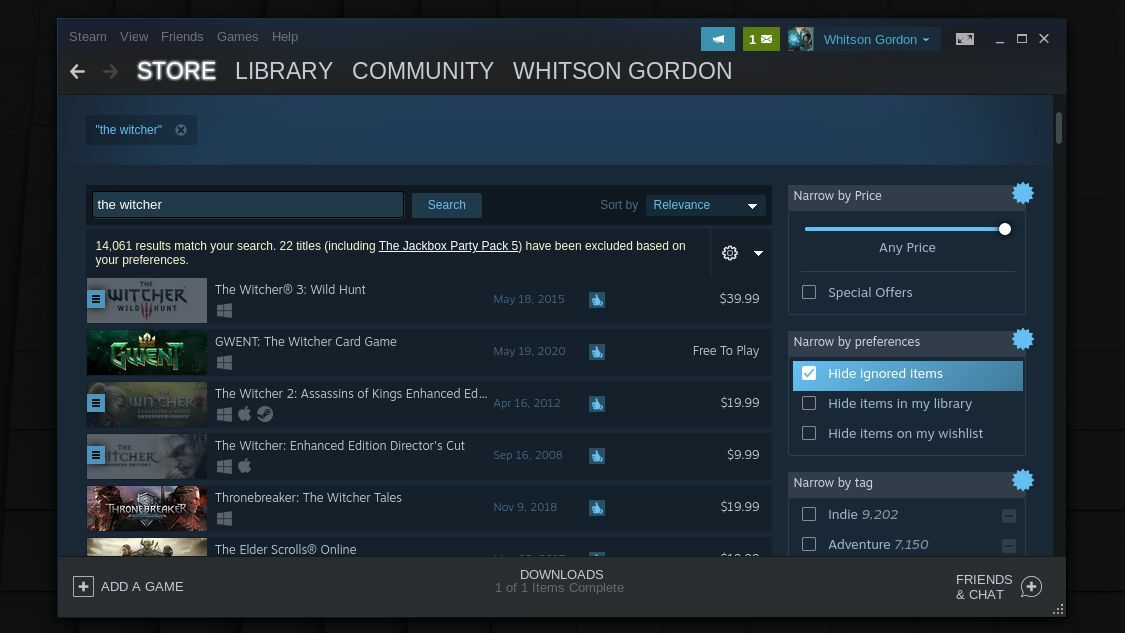
اكتسب Linux القليل من الأرض في عالم الألعاب ، وهناك عدد من العناوين الجديرة بالاهتمام يمكن تشغيلها محليًا على النظام الأساسي. أثناء التسوق لشراء الألعاب ، حاول تصفية متجرك الرقمي حسب عناوين متوافقة مع Linux. في Steam ، على سبيل المثال ، توجه إلى علامة التبويب Store ، وانقر فوق القائمة المنسدلة للألعاب ، واختر SteamOS + Linux لمشاهدة جميع ألعاب Steam الأصلية من Linux.
يمكنك أيضًا البحث عن العنوان الذي تريده ، ثم إلقاء نظرة على الأنظمة الأساسية المتوافقة. إذا رأيت شعار Steam صغيرًا بجوار شعار Windows ، فهذا يعني أنه متوافق مع SteamOS و Linux. ستجد الكثير من الألعاب المستقلة جنبًا إلى جنب مع بعض الأسماء الكبيرة مثل Shadow of the Tomb Raider و Civilization VI و Counter-Strike: Global Offensive.
المتاجر الأخرى لديها مرشحات مماثلة. على موقع GOG.com. توجه إلى المتجر> تصفح جميع الألعاب> جميع الألعاب لنظام التشغيل Linux . يجب أن تكون أي لعبة بها رمز بطريق صغير متوافقة. الأمر نفسه ينطبق على The Humble Store ، حيث يمكنك الانتقال إلى تصفح> الكل ثم تصفية النظام الأساسي إلى Linux - ابحث عن رمز البطريق هذا. قد تفاجأ بعدد الألعاب التي تم تطويرها خصيصًا لنظام التشغيل المفضل لديك مفتوح المصدر. لكن لا تتوقف عند هذا الحد - فالأمر يتحسن.
العب ألعاب Windows باستخدام Proton / Steam Play
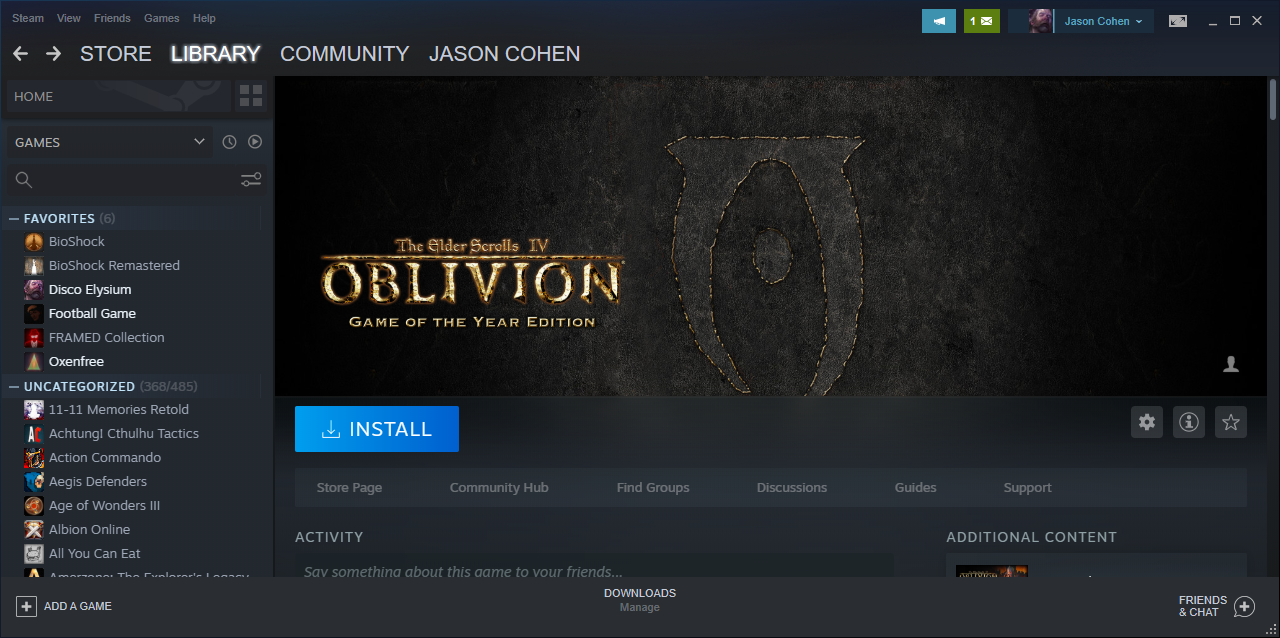
بفضل أداة من Valve تسمى Proton ، والتي تعزز طبقة توافق WINE ، يمكن تشغيل العديد من الألعاب المستندة إلى Windows بشكل كامل على Linux من خلال Steam Play. المصطلحات هنا محيرة بعض الشيء - Proton و WINE و Steam Play - ولكن لا تقلق ، فاستخدامها بسيط للغاية.
عند فتح Steam على Linux ، ابحث في مكتبتك. تحتوي بعض الألعاب على زر تثبيت أزرق حتى إذا لم تكن مدرجة على أنها متوافقة مع Linux في المتجر. يتم مسح هذه الألعاب للتشغيل تحت Proton ، ويجب أن يكون تشغيلها سهلاً مثل النقر فوق تثبيت . في حالتي ، كان كل من NieR: Automata و Doom جاهزين لبروتون خارج الصندوق.
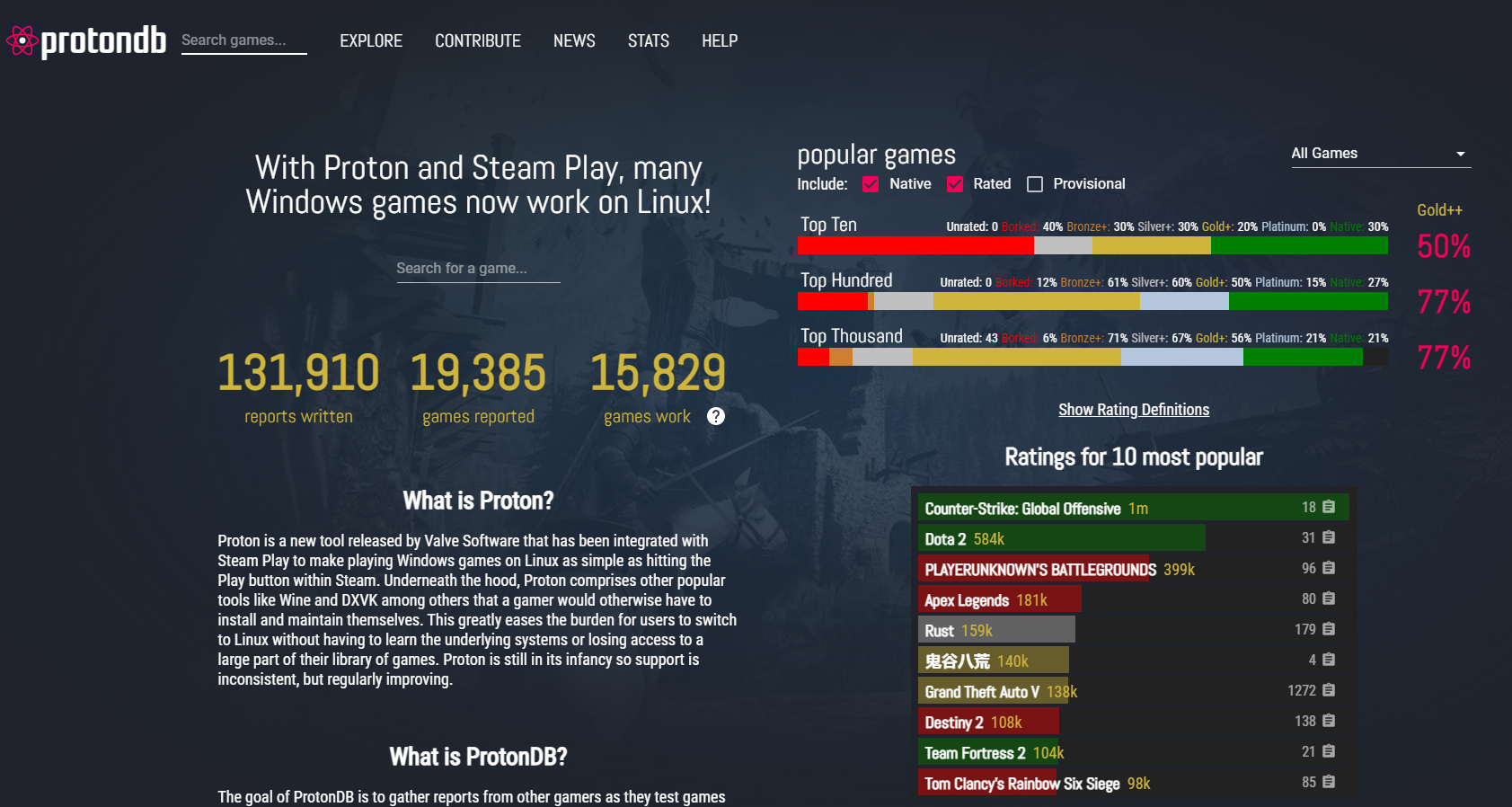
إذا كنت تتسوق لشراء ألعاب متوافقة مع Proton ، فستجد صعوبة في ذلك لأن Steam Store لا يعرض الألعاب المتوافقة. بدلاً من ذلك ، سيتعين عليك إلقاء نظرة على مكتبة الألعاب الموجودة لديك لمعرفة العناوين القابلة للتثبيت. ما يجعل الأمور أقل وضوحًا هو أن العديد من الألعاب ستعمل مع Proton ، حتى لو لم يصرحها Steam رسميًا بواجبها بعد.
هذا هو المكان الذي يأتي فيه ProtonDB في متناول يدي. إنها قائمة منتقاة من المجتمع من الألعاب التي تعمل ضمن Steam Play with Proton ، بالإضافة إلى تفاصيل حول الأجهزة وإصدار Proton وأي تعديلات مطلوبة للحصول على الأداء الأمثل. على سبيل المثال ، لا يحتوي Dishonored على زر التثبيت الأزرق هذا ، ولكن تم الإبلاغ عن أنه "ذهبي" بواسطة مستخدمي ProtonDB ، مما يعني أنه يجب أن يكون قابلاً للتشغيل.
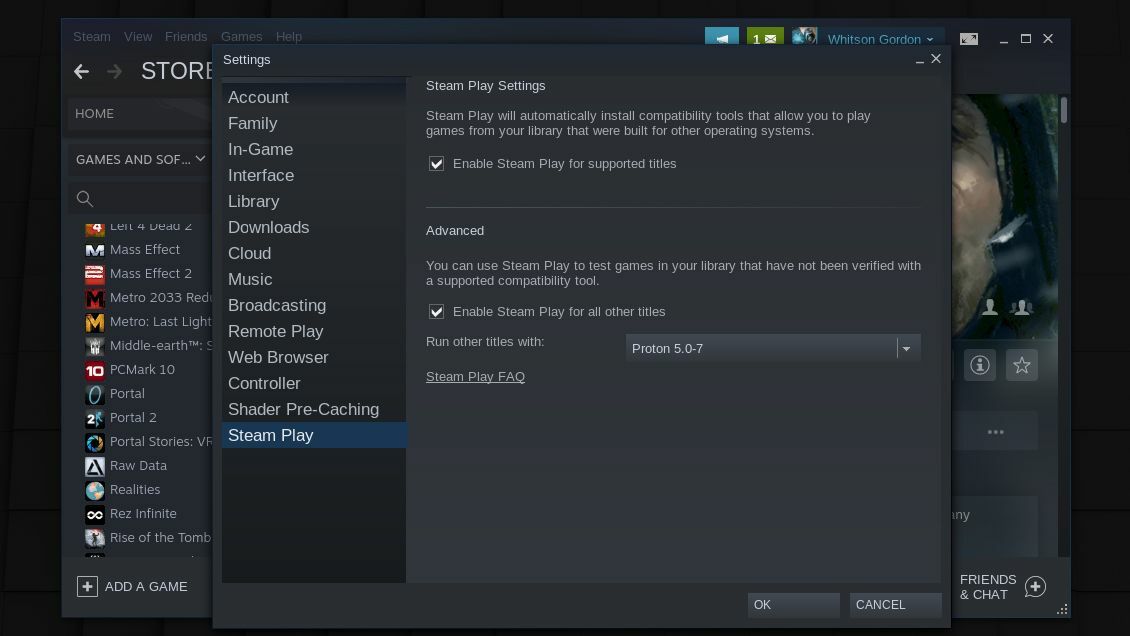
لتثبيت الألعاب غير المدعومة ، افتح إعدادات Steam ، وتوجه إلى علامة التبويب Steam Play ، وحدد مربع Enable Steam Play for All Other Titles . ستتمكن بعد ذلك من تثبيت أي لعبة وتشغيلها في مكتبتك. ضع في اعتبارك أن العديد منها لن يعمل ، ولكن يمكن لـ ProtonDB إخبارك بالعناوين التي ستحصل على أفضل النتائج. إذا كنت تواجه مشكلة ، فحاول فرز تقارير ProtonDB حسب وحدة المعالجة المركزية أو وحدة معالجة الرسومات لديك لمشاهدة الملاحظات من الأشخاص الذين لديهم أجهزة مماثلة.

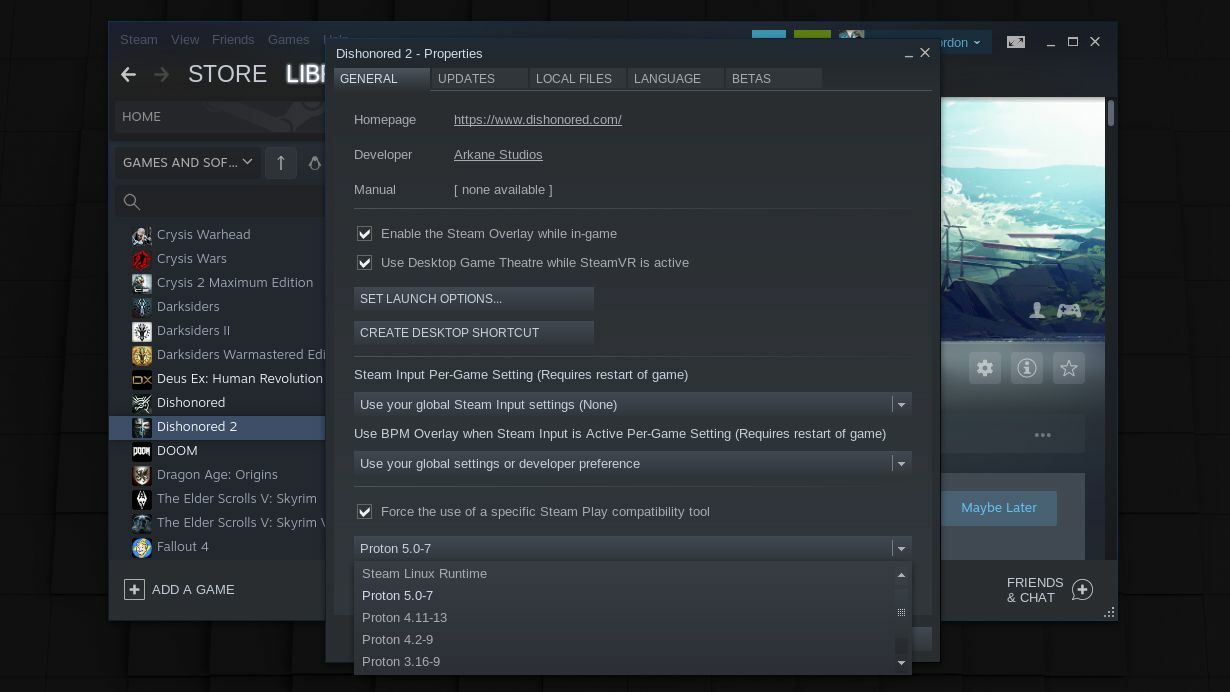
إذا كانت قائمة ProtonDB تشير إلى أن اللعبة تعمل بإصدار معين من Proton ، فيمكنك النقر بزر الماوس الأيمن فوق اللعبة ، والتوجه إلى الخصائص ، والتحقق من فرض استخدام أداة توافق Steam Play المحددة لاختيار اللعبة المناسبة. يمكنك أيضًا النقر فوق الزر Set Launch Options (تعيين خيارات التشغيل) لتضمين أي علامات إضافية مذكورة في قائمة ProtonDB. قد يستغرق الأمر القليل من التجربة والخطأ للعثور على ما يصلح ، لكنني تمكنت من الحصول على عدد غير قليل من الألعاب وتشغيلها مع القليل من العبث.
قم بتثبيت ألعاب أخرى باستخدام Lutris
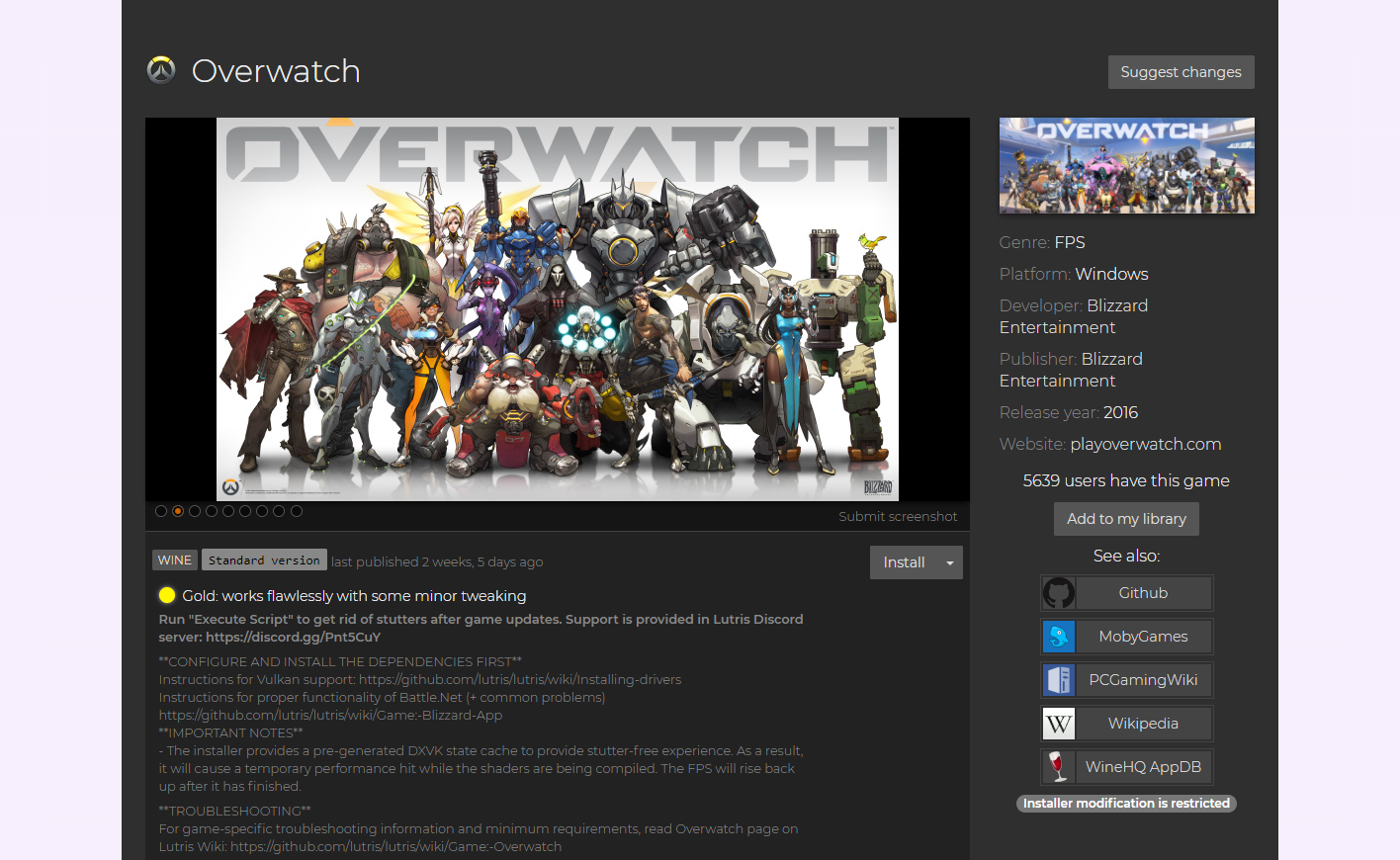
بروتون ليس الأداة الوحيدة التي تجلب ألعاب Windows فقط إلى Linux. Lutris هو برنامج إدارة ألعاب مصمم لتشغيل الألعاب ضمن WINE والمحاكيات الأخرى أو طبقات التوافق. إنه بمثابة متجر شامل لجميع ألعابك ، مع نصوص تثبيت بنقرة واحدة تتضمن جميع التعديلات اللازمة. ومع ذلك ، قد لا يزال الأمر يتطلب القليل من عمل سطر الأوامر للتشغيل. ستعمل على تجذير الوثائق لتجميع كل الأجزاء معًا ، لذا من المفيد الحصول على بعض الخبرة في Linux.
يمكنك تثبيت Lutris باستخدام هذه التعليمات ، على الرغم من أن ألعابك المفضلة قد تحتاج إلى بعض الحزم الأخرى قبل أن تعمل بشكل صحيح. عند بدء التشغيل لأول مرة ، أخبرني Lutris أنني بحاجة إلى برامج تشغيل معينة 32 بت ، إلى جانب WINE وتوابعها ، مثبتة قبل أن تنجح اللعبة. بعد ذلك ، علاوة على ذلك ، قد تحتاج اللعبة المعنية إلى بعض الحزم الإضافية - على سبيل المثال ، تحتوي Overwatch على بعض المتطلبات الأساسية لتشغيل Battle.net بشكل صحيح.
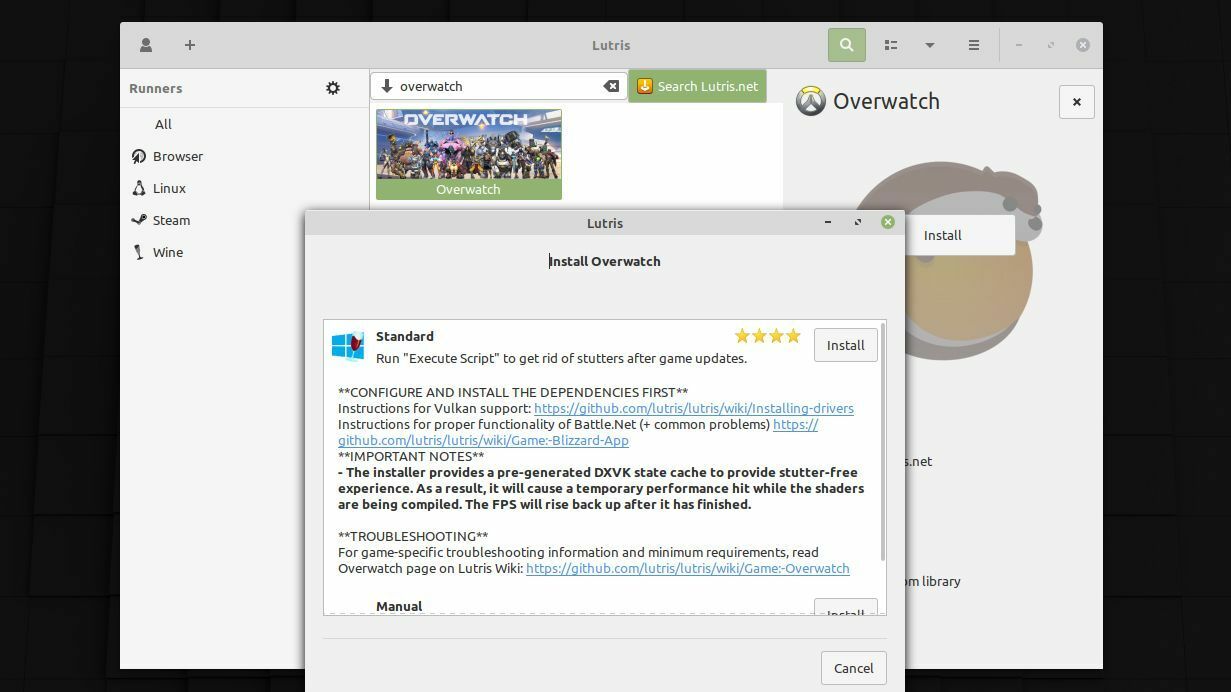
يجب أن يوجهك Lutris في الاتجاه الصحيح عندما تذهب لتثبيت لعبة معينة ، لكن التعليمات ليست دائمًا مثالية. نتيجة لذلك ، قد تواجه بعض الفواق أثناء قيامك بتثبيت جميع المتطلبات الأساسية ، اعتمادًا على نظامك ومستوى خبرتك.
بمجرد تثبيت كل هذه الحزم ، يجب أن يكون إعداد اللعبة بسيطًا إلى حد ما: ابحث عنها في Lutris ، وانقر فوق زر التثبيت ، وسيقوم Lutris بإعداد اللعبة بإعدادات WINE المثلى. لاحظ أن بعض الألعاب قد تعمل ببطء شديد حتى تنتهي من تجميع التظليل ، وبعد ذلك يجب أن يكون الأداء أكثر قابلية للعب - عليك الانتظار قليلاً بعد فتح اللعبة لأول مرة قبل أن تعمل بسلاسة.
البدائل: PlayOnLinux و Streaming و Beyond
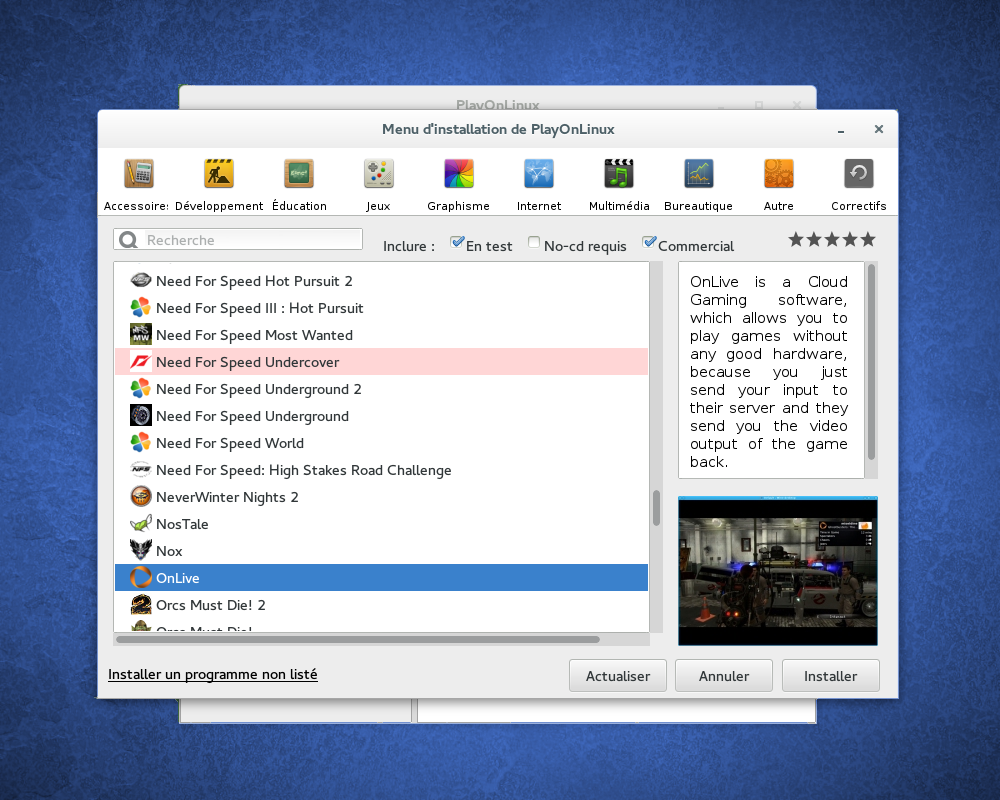
هذه ليست الطرق الوحيدة لتشغيل اللعبة على Linux ، ولكن يجب أن تكون معظم العناوين ذات الأسماء الكبيرة الحديثة التي يمكنك لعبها متاحة من خلال إحدى هذه الوسائل. إذا كانت لديك لعبة معينة تريد تشغيلها غير متوفرة من خلال الموارد المذكورة أعلاه ، فقم ببعض البحث عن تلك اللعبة المحددة. قد يتطلب البعض مزيدًا من العبث قليلاً للركض ، على الرغم من أنك قد تتمكن من تخطي العمل القانوني باستخدام أدوات مماثلة قائمة على WINE مثل PlayOnLinux.
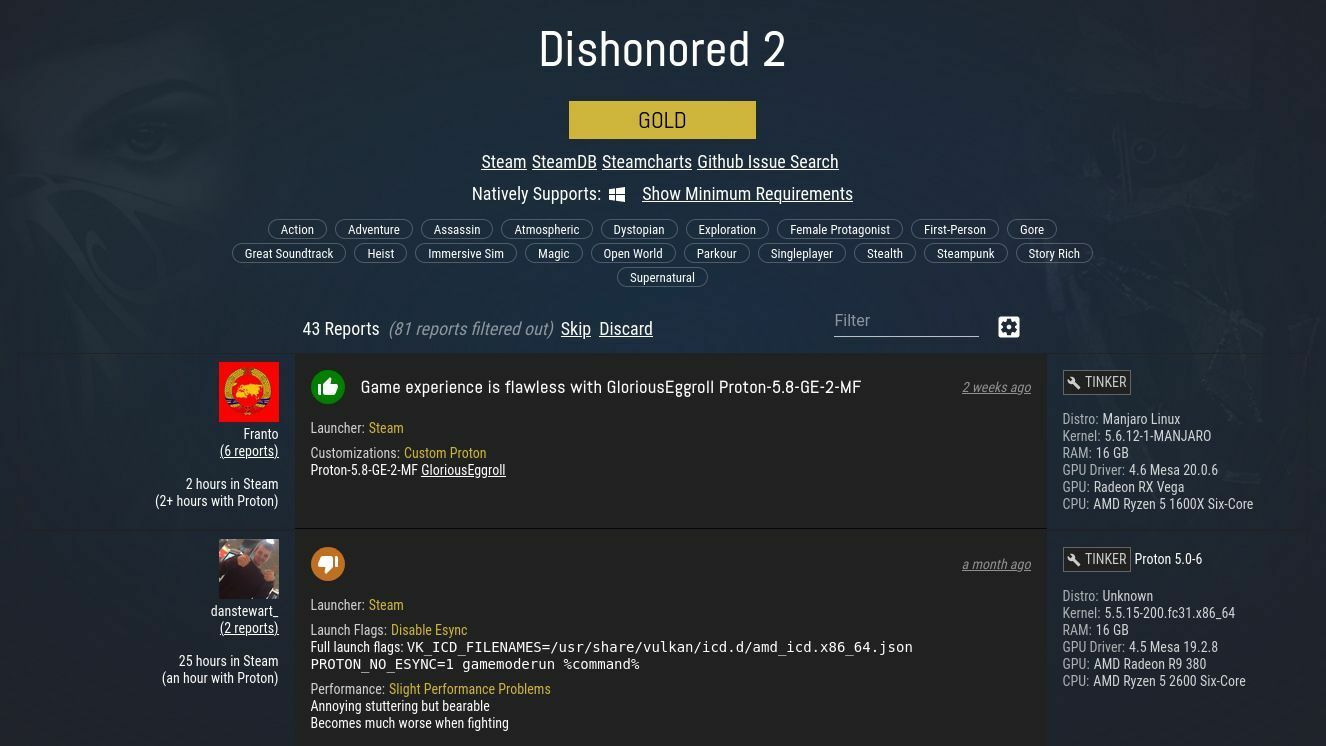
إذا قمت بتشغيل اللعبة من خلال إحدى الطرق المذكورة أعلاه ولكنك واجهت مشاكل ، فقد تكون هناك إعدادات محددة تحتاج إلى تعديلها ، أو حزم تبعية لتثبيتها ، أو تصحيحات لتطبيقها على اللعبة - مرة أخرى ، يعتبر ProtonDB مصدرًا رائعًا. لا تثبط عزيمتك ، ولا تخف من طلب المساعدة في مجتمعات مثل / r / linux_gaming (بعد البحث لمعرفة ما إذا كان سؤالك قد تم طرحه بالفعل ، بالطبع).
مهلا ، إذا فشل كل شيء آخر ، يمكنك دائمًا بث اللعبة من السحابة. لا يحتاج كل من Stadia و Luna إلا إلى متصفح ، بينما من المعروف أن GeForce Now و Xbox Cloud Gaming يعملان مع Linux. يمكنك أيضًا البث مباشرة من جهاز كمبيوتر يعمل بنظام Windows في منزلك باستخدام Steam's Remote Play أو AMD Link أو Moonlight - راجع دليلنا لبث الألعاب داخل المنزل لمزيد من المعلومات.
الإفصاح: Humble Bundle مملوك لشركة IGN ، المملوكة لشركة PCMag الأم Ziff Davis.
