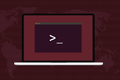كيفية تغيير عنوان MAC الخاص بك بشكل دائم على نظام Linux
نشرت: 2023-04-02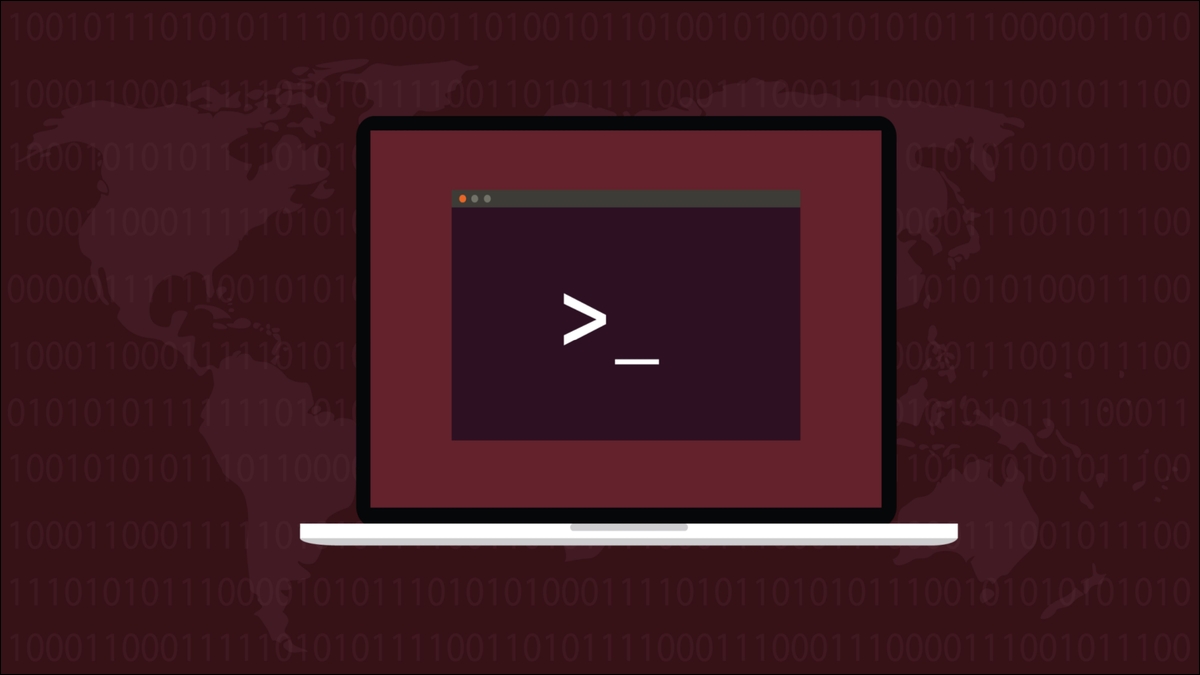
تحتوي كل واجهة شبكة على عنوان MAC فريد ، تحدده الشركة المصنعة. إنها الطريقة التي تحدد بها اتصالات الشبكة نقاط نهاية الاتصال. في نظام Linux ، يمكنك تغيير عنوان MAC بشكل دائم إذا كنت تريد ذلك.
ما هو عنوان MAC؟
العثور على عنوان MAC الخاص بك
استخدم macchanger لتغيير عنوان MAC الخاص بـ Linux
تثبيت macchanger
استخدام macchanger لتغيير عنوان MAC مؤقتًا
كيفية تغيير عنوان MAC بشكل دائم
تغيير عنوان MAC بشكل دائم باستخدام جنوم
احرص!
ما هو عنوان MAC؟
عنوان MAC هو رمز فريد يستخدم للتعريف بواسطة الشبكات لتحديد الأجهزة كنقاط نهاية اتصال. يجيب على السؤال المهم "من هو" بين واجهات الشبكة.
تحتوي كل قطعة من معدات الشبكة على واجهة شبكة واحدة على الأقل مدمجة فيها. قد يحتوي كمبيوتر سطح المكتب أو الخادم على عدة بطاقات شبكة مثبتة فيها. يتم تزويد العديد من أجهزة الكمبيوتر المحمولة بمقبس شبكة CAT5 وبطاقة Wi-Fi ، مما يمنحك واجهات شبكة مباشرة من خارج الصندوق.
تحتوي كل واجهة شبكة على معرّف فريد ومضمّن. بغض النظر عن بروتوكول الشبكة المستخدم للاتصال بهذا الجهاز ، عند أدنى مستوى ، يتم تحديد الاتصال من خلال عنوان التحكم في الوصول إلى الوسائط ، أو عنوان MAC. لهذا السبب يجب أن تكون فريدة من نوعها. يسمى جعل واجهة الشبكة الخاصة بك تستخدم عنوان MAC مختلفًا انتحالًا .
يتكون عنوان MAC من ستة أرقام سداسية عشرية. إنها مكتوبة بعلامة النقطتين ":" أو واصلة "-" بين كل رقم من الأرقام الستة. إليك عنوان MAC من أحد أجهزة الكمبيوتر التجريبية الخاصة بنا.
b0: c0: 90: 58: b0: 72
في أغلب الأحيان ، تكون الأرقام الثلاثة الأولى معرّفًا تنظيميًا فريدًا يمثل الشركة المصنعة للجهاز. يمكنك فك تشفير OUI باستخدام صفحة Wireshark Manufacturer Lookup. لاحظ أن هذه الشركة قد تكون الشركة المصنعة للوحة الأم أو بطاقة الشبكة أو بطاقة Wi-Fi لجهاز الكمبيوتر الخاص بك. يشتري المصنعون العديد من مكونات أجهزة الكمبيوتر الخاصة بهم ويقومون بتجميعها في العنصر النهائي ، لذلك لا تتفاجأ إذا كانت مختلفة عن الشركة المصنعة لجهاز الكمبيوتر الخاص بك.
نظرًا لأن عناوين MAC مدمجة ، فلا يمكنك تغييرها حقًا. ما يمكنك فعله هو تكوين نظام Linux الخاص بك بحيث يتظاهر بامتلاك عنوان MAC مختلف. بقدر ما يتعلق الأمر بأي جهاز آخر على الشبكة ، فإن عنوان MAC لجهاز الكمبيوتر الخاص بك هو العنوان الذي يبثه ، وبالتالي فإن النتيجة النهائية هي نفسها.
العثور على عنوان MAC الخاص بك
لمعرفة عنوان MAC الحالي الخاص بك ، يمكنك استخدام الأمر ip مع كائن link . سيؤدي هذا إلى سرد واجهات الشبكة الخاصة بك ، سواء كانت قيد الاستخدام أو غير متصلة بالشبكة.
رابط IP
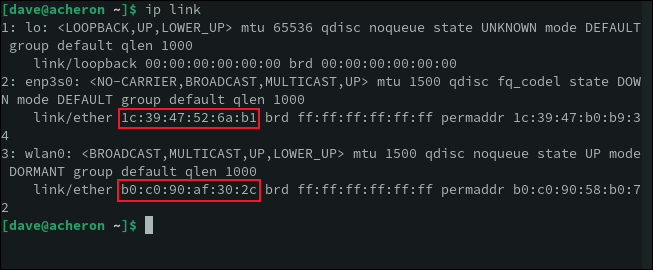
هذا الكمبيوتر عبارة عن كمبيوتر محمول مزود باتصال Wi-Fi نشط و wlan0 واتصال Ethernet سلكي ، enp3s0 . الاتصال السلكي غير متصل ، لذا فهو غير نشط. يحتوي الكمبيوتر المحمول أيضًا على اتصال الاسترجاع الافتراضي ، lo ، الذي تم تكوينه.
ذات صلة: كيفية استخدام الأمر ip على نظام Linux
استخدم macchanger لتغيير عنوان MAC الخاص بـ Linux
تتيح لك الأداة المساعدة macchanger تغيير عنوان MAC لواجهة الشبكة بخيارات مرنة. يمكنك تعيين عنوان MAC محدد أو استخدام عنوان MAC عشوائي. يمكنك أيضًا الحصول على عنوان MAC جديد يستخدم نفس وحدات بايت OUI الثلاثة الموجودة في جهازك ، بحيث تظل الشركة المصنعة لواجهة الشبكة كما هي.
تثبيت macchanger
لتثبيت macchanger على Ubuntu ، استخدم هذا الأمر:
sudo apt تثبيت macchanger

لتثبيت macchanger على Fedora ، عليك كتابة:
sudo dnf تثبيت macchanger

في Manjaro ، الأمر هو:
sudo pacman -S macchanger

اعتمادًا على إصدار macchanger الموجود في مستودعات التوزيع الخاصة بك ، قد ترى شاشة تسألك عما إذا كنت تريد إنشاء عنوان MAC جديد في كل مرة يتم فيها الاتصال بالشبكة. أي عند توصيل كبل Ethernet أو تمكين Wi-Fi.
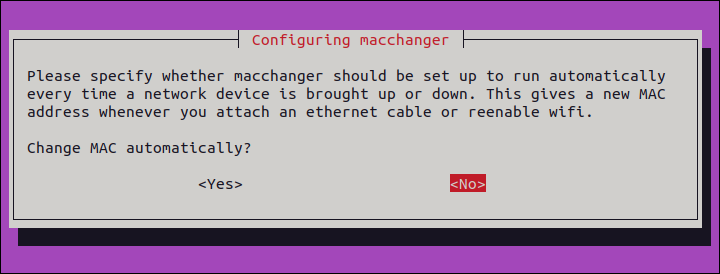
استخدم مفاتيح الأسهم لنقل التظليل إلى الخيار الذي ترغب في استخدامه ، واضغط على "إدخال".
هناك بعض الراحة لهذه الطريقة ، لكننا سنختار "لا". نريد بعض التحكم في عناوين MAC التي نستخدمها. أيضًا ، قد لا ترغب في تغيير عنوان MAC على كل واجهة شبكة يمتلكها جهاز الكمبيوتر الخاص بك. ربما تريد فقط تغييره على بطاقة Wi-Fi الخاصة بك ، على سبيل المثال.
استخدام macchanger لتغيير عنوان MAC مؤقتًا
لا يمكنك إعادة تعيين عنوان MAC على واجهة شبكة قيد الاستخدام. يمكننا تغيير عنوان MAC الخاص باتصال Ethernet الخاص بنا لأنه غير متصل ، لذا فهو غير نشط.
يقوم الخيار -r (عشوائي) بإنشاء عنوان MAC عشوائي تمامًا. نحتاج إلى تمرير اسم واجهة الشبكة التي نريد تعيين عنوان MAC عليها.
sudo macchanger -r enp3s0

كان عنوان MAC الذي كان قيد الاستخدام هو نفسه عنوان MAC الأساسي للجهاز ، أو عنوان MAC الدائم. يظهر عنوان MAC الجديد في الأسفل.
يمكننا أيضًا تغيير عنوان MAC الخاص ببطاقة Wi-Fi ، إذا قمنا بإسقاط محول Wi-Fi ، قم بتغيير عنوان MAC ، ثم قم بتمكين محول Wi-Fi.
sudo networkctl أسفل wlan0
sudo macchanger -r wlan0
sudo networkctl يصل wlan0


إذا كنت لا تريد عنوان MAC عشوائيًا ، فيمكنك استخدام -m (خيار عنوان MAC) وتحديد عنوان MAC بتنسيق النقطتين ":" ، بأحرف سداسية عشرية صغيرة.
sudo macchanger -m ae: f9: 9b: 31: 40: c0 enp3s0

ذات صلة: كيفية تعيين عنوان IP ثابت في أوبونتو
كيفية تغيير عنوان MAC بشكل دائم
كل هذا جميل وبسيط ، لكنه لا ينجو من إعادة التشغيل.
ومع ذلك ، يمكننا تحقيق ذلك باستخدام ملف وحدة systemd . سنحصل على macchanger لإعطاء الكمبيوتر المحمول عناوين MAC جديدة لواجهات Ethernet و Wi-Fi الخاصة به في كل مرة يقوم فيها بالتمهيد.
سنستخدم الخيار -e (إنهاء) بحيث يتم تغيير عنوان MAC ولكن تظل وحدات بايت OUI الثلاثة كما هي.
هذا يعني أن عنوان MAC المخادع الخاص بنا سيبدو وكأنه ينتمي إلى الأجهزة المصنعة من قبل نفس الشركات التي صنعت أجهزة Ethernet و Wi-Fi الفعلية الخاصة بنا. سيؤدي ذلك إلى تجنب المشاكل مع أي أجهزة توجيه أو جدران حماية أو محولات ترفض الحزم التي لا تأتي من جهاز مع جهة تصنيع معروفة.
سنقوم بإنشاء خدمتين. سيكون هناك واحد لاتصال Ethernet وواحد لاتصال Wi-Fi. سيعمل ملف وحدة واحدة كقالب لكل خدمة.
لإنشاء ملف الوحدة الخاص بنا ، نحتاج إلى استخدام sudo وتحرير ملف بالاسم الأساسي الذي نريده لخدماتنا. يتم استبدال العلامة "@" في اسم الملف باسم اتصال الشبكة عندما يتم تشغيل الخدمة ، كما سنرى.
نحن نطلق على ملف وحدتنا "macspoof @ .service" لأنه ينتحل عناوين MAC.
sudo gedit /etc/systemd/system/[email protected]

انسخ هذا النص إلى ملف الوحدة الخاصة بك ، واحفظ ملفك ، وأغلق المحرر الخاص بك.
[وحدة] الوصف = انتحال عنوان MAC على٪ I يريد = network-pre.target قبل = network-pre.target BindsTo = sys-subystem-net-devices-٪ i.device بعد = sys-subystem-net-devices-٪ i.device [خدمة] ExecStart = / usr / bin / macchanger -e٪ I اكتب = ونشوت [ثَبَّتَ] WantedBy = multi-user.target
نحن بحاجة إلى إنشاء خدمة لكل من اتصالاتنا. نقوم بذلك عن طريق إضافة اسم واجهة الشبكة خلف العلامة "@" في اسم الوحدة. سنفعل اتصال إيثرنت الخاص بنا أولاً:
sudo systemctl يقوم بتمكين [email protected]
وسنفعل نفس الشيء مع اتصال Wi-Fi الخاص بنا.
sudo systemctl يقوم بتمكين [email protected]
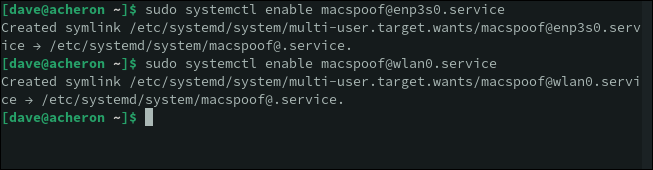
بعد إعادة تشغيل الكمبيوتر المحمول الخاص بنا ، يمكننا استخدام macchanger لمعرفة عناوين MAC الحالية لدينا. لاحظ أننا لسنا بحاجة إلى استخدام sudo لأننا نستخدم macchanger فقط للإبلاغ عن إعدادات عنوان MAC ، وليس لتغييرها.
macchanger enp3s0
macchanger wlan0
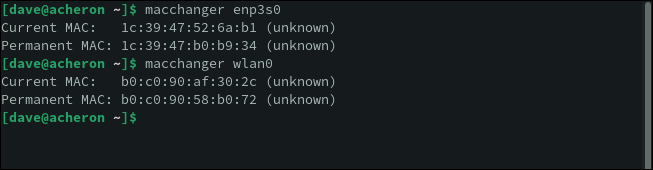
يوضح لنا هذا عناوين MAC النشطة والمخادعة حاليًا على واجهتي الشبكة الخاصة بنا وعناوين MAC الأصلية الخاصة بها.
نظرًا لأننا استخدمنا الخيار -e (النهاية) في ملف الوحدة الخاص بنا ، فإن البايتات الثلاثة الأولى من العناوين المخادعة هي نفس البايتات الثلاثة الأولى من عناوين MAC الأصلية.
تغيير عنوان MAC بشكل دائم باستخدام جنوم
تسمح لك معظم بيئات سطح المكتب بتعيين عنوان MAC جديد. في جنوم ، يمكنك القيام بذلك عن طريق فتح "الإعدادات" واختيار إما "Wi-Fi" أو "الشبكة" من الشريط الجانبي.
انقر فوق رمز العجلة المسننة بجوار الاتصال الذي ترغب في تعيين عنوان MAC له ، وحدد علامة التبويب "الهوية".
يمكنك إدخال عنوان MAC جديد في حقل "عنوان MAC" ، أو تحديد عنوان MAC الأصلي من القائمة المنسدلة.
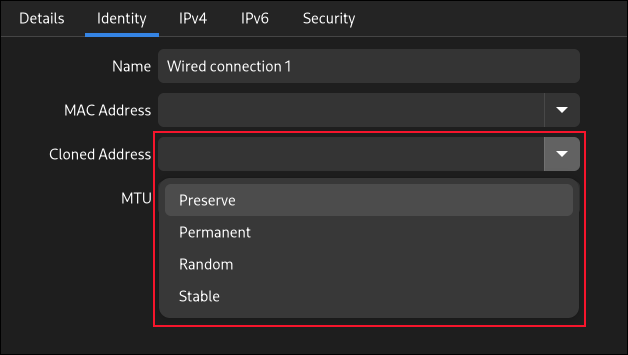
تتيح لك القائمة المنسدلة "العنوان المستنسخ" الاختيار من:
- الاحتفاظ : احتفظ بعنوان MAC في وقت التمهيد. لا تتغير من عنوان MAC المحدد.
- دائم : استخدم عنوان MAC الأصلي للجهاز.
- عشوائي : قم بإنشاء عنوان MAC عشوائي.
- Stable : قم بإنشاء عنوان MAC مستقر ومجزأ. في كل مرة يتم فيها تنشيط الاتصال ، يتم استخدام نفس عنوان MAC المزيف. يمكن أن يكون هذا مفيدًا في الحالات التي تريد فيها إخفاء عنوان MAC الخاص بالجهاز ، ولكنك تحتاج إلى الحصول على نفس عنوان IP من جهاز توجيه DHCP.
ستتم التغييرات التي أجريتها عند إعادة التشغيل ، أو إيقاف الاتصال وتشغيله مرة أخرى.
احرص!
لا يعد تغيير عنوان MAC الخاص بك أمرًا غير قانوني ، طالما أنك لا تفعل ذلك لانتحال شخصية جهاز شبكة شخص آخر. من المحتمل أن يكون للسلطة القضائية الخاصة بك قوانين معمول بها للتعامل مع تلقي حركة مرور الشبكة بشكل غير قانوني. على سبيل المثال ، يوجد في المملكة المتحدة قانون إساءة استخدام الكمبيوتر والولايات المتحدة لديها قانون الاحتيال وإساءة استخدام الكمبيوتر.
كن مجهول الهوية بكل الوسائل ، لكن لا تتظاهر بأنك شخص آخر.
ذات صلة: كيفية استخدام bmon لمراقبة النطاق الترددي للشبكة على Linux