كيفية إجراء التمرير العكسي على نظام التشغيل Windows 10
نشرت: 2022-07-02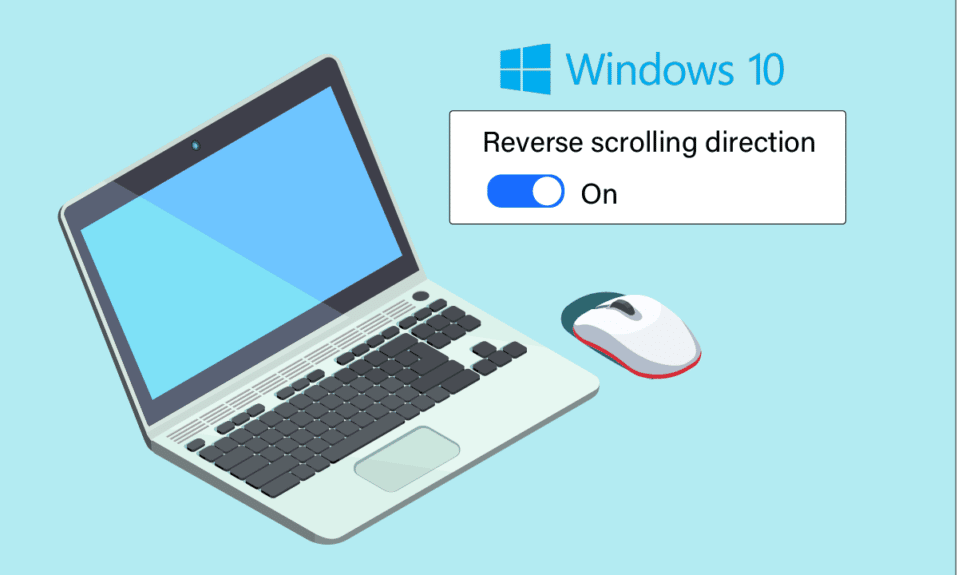
قد يكون لديك تفضيل فريد عندما يتعلق الأمر بالتمرير في الاتجاهات سواء كنت تستخدم الماوس أو لوحة اللمس. يفضل بعض الأشخاص تمرير الصفحة في نفس الاتجاه الذي يحركون فيه إصبعهم على لوحة اللمس. بعض الناس يفعلون ذلك بطريقة معكوسة. وهذا ما يسمى التمرير العكسي. يعد تمكين التمرير العكسي لنظام التشغيل Windows 10 على لوحة تتبع الكمبيوتر المحمول أمرًا سهلاً حيث يوفر Windows هذا التخصيص افتراضيًا. في بعض الحالات ، تقوم لوحة التتبع بالتمرير بطريقة خاطئة لأسباب عديدة. هذه المشكلة قابلة للحل. إذا كنت تتساءل عن كيفية تمكين التمرير العكسي لنظام التشغيل Windows 10 ، فاتبع الخطوات المدرجة في هذه المقالة.
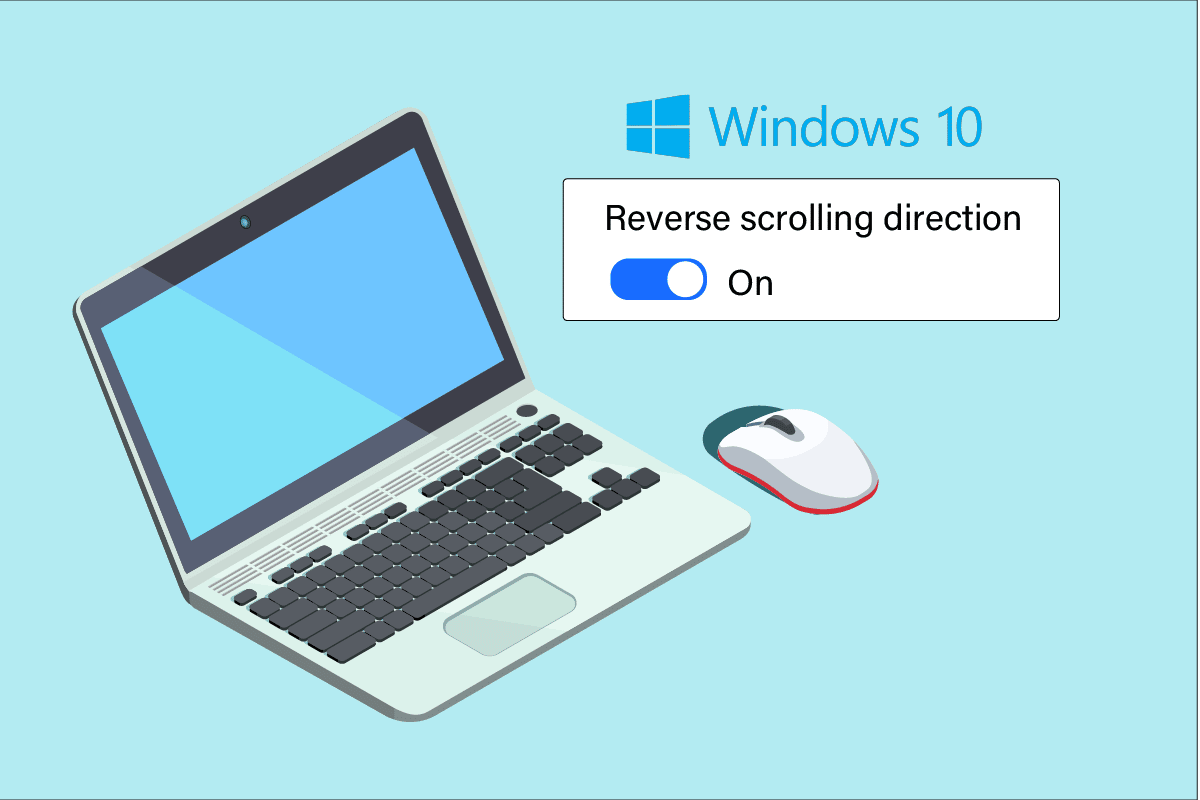
محتويات
- كيفية إجراء التمرير العكسي على نظام التشغيل Windows 10
- الطريقة الأولى: على لوحة اللمس
- الطريقة 2: على الماوس
- الخطوة الأولى: تحديد معرّف Mouse VID
- الخطوة الثانية: إجراء التمرير العكسي
- طريقة إضافية: كيفية إجراء التمرير العكسي باستخدام برنامج نصي ماكرو
- نصيحة للمحترفين: كيف تصلح الماوس المقلوب
كيفية إجراء التمرير العكسي على نظام التشغيل Windows 10
لقد أوضحنا أدناه كيفية إجراء التمرير العكسي على كل من لوحة اللمس والماوس.
الطريقة الأولى: على لوحة اللمس
يدعم Windows 10 التمرير العكسي على أجهزة كمبيوتر محددة مزودة بلوحة لمس دقيقة. إذا لم يكن هذا الخيار متاحًا ، فيمكنك تغيير اتجاه التمرير إلى Windows 10 باستخدام برنامج الشركة المصنعة للأجهزة الطرفية. اتبع الإرشادات المذكورة أدناه الخاصة بالتمرير العكسي لنظام التشغيل Windows 10 على لوحة اللمس.
1. اضغط على مفتاحي Windows + I معًا لفتح الإعدادات .
2. الآن ، انقر فوق " الأجهزة " كما هو موضح.
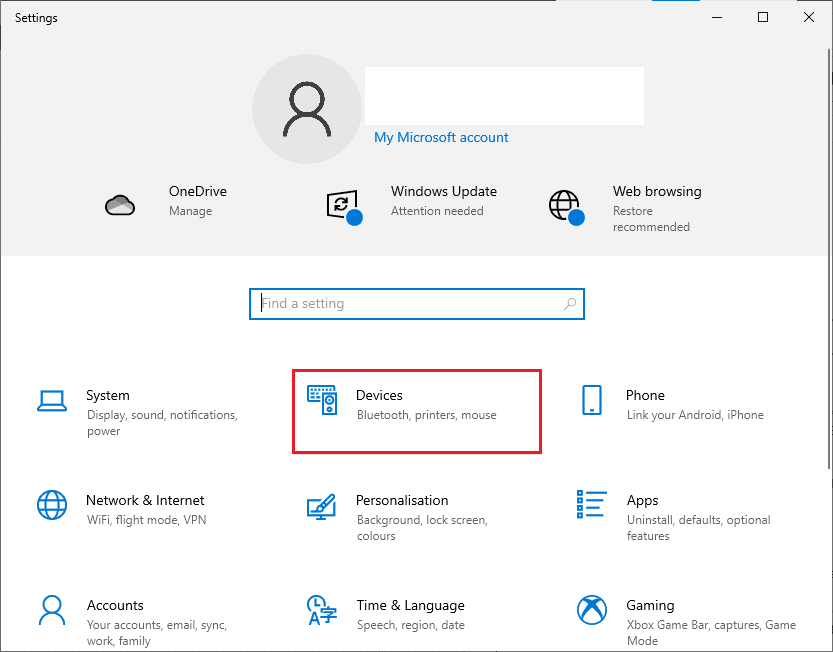
3. قم بالتمرير لأسفل الجزء الأيمن وحدد خيار لوحة اللمس .
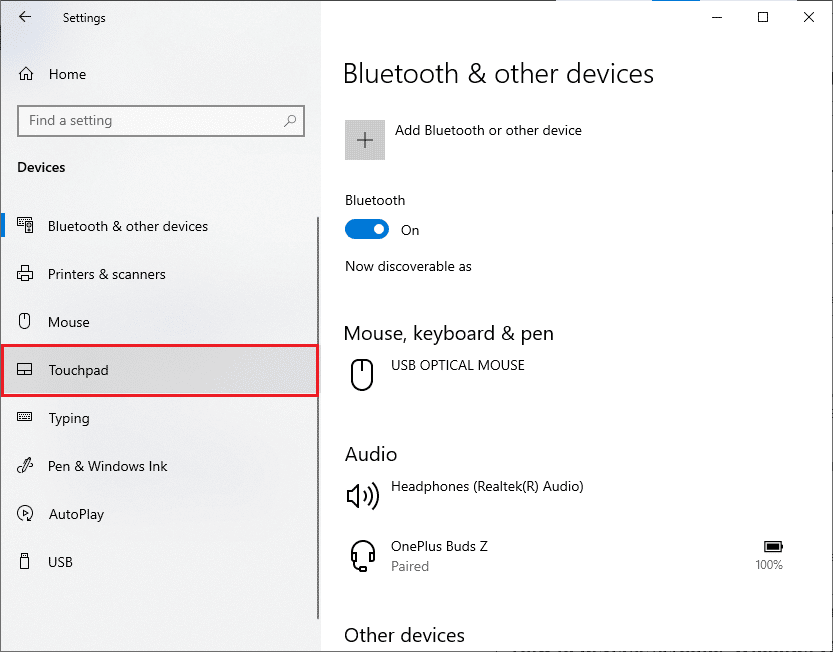
4. انتقل إلى قسم التمرير والتكبير / التصغير في الجزء الأيمن واختر تمرير حركة لأسفل كما هو موضح.
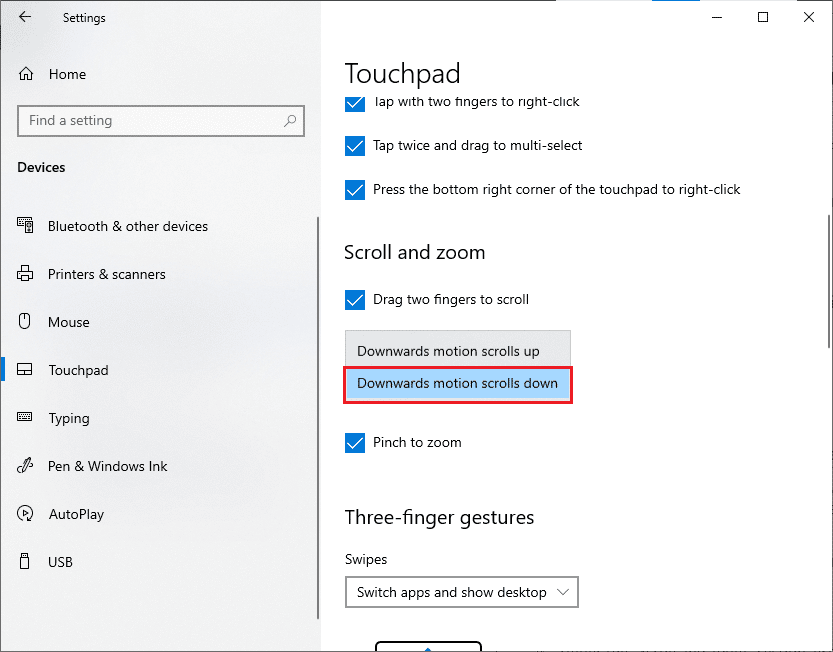
5. بعد الانتهاء من هذه الخطوات ، سيتم تمرير الصفحات في الاتجاه الهبوطي عندما تقوم بالتمرير لأعلى على لوحة اللمس. هذه هي الطريقة التي تغير بها اتجاه التمرير في نظام التشغيل Windows 10 باستخدام لوحة اللمس.
اقرأ أيضًا: إصلاح عجلة الماوس لا يتم التمرير بشكل صحيح
الطريقة 2: على الماوس
إذا كنت تستخدم الماوس للتنقل في صفحات Windows 10 ، فيجب عليك تعديل بعض مفاتيح التسجيل لتمكين التمرير العكسي لنظام Windows 10. وهذا يعني أنه لن يكون هناك خيار افتراضي في الإعدادات ، ولكنك ستتمكن من تغيير سلوك التمرير عن طريق تحديد معرف VID للماوس وتنفيذ التغييرات في محرر التسجيل.
ملاحظة: يعد تحرير المفاتيح أو حذفها في السجل أمرًا محفوفًا بالمخاطر نظرًا لأن تغييرًا بسيطًا قد يتسبب في إلحاق ضرر جسيم بجهاز الكمبيوتر الخاص بك. لذلك ، يوصى بعمل نسخة احتياطية كاملة على جهاز الكمبيوتر الخاص بك قبل المتابعة. إذا كنت لا تعرف كيفية عمل نسخة احتياطية من السجل الخاص بك ، فراجع دليلنا كيفية عمل نسخة احتياطية من السجل واستعادته على Windows.
الخطوة الأولى: تحديد معرّف Mouse VID
يُستخدم معرّف تعريف البائع (VID) لتمييز الأجهزة عن بعضها البعض. إنها أرقام مكونة من 16 رقمًا تم تعيينها بواسطة USB Implementers Forum إلى أي شركة معينة يتم فيها تعيين معرف تعريف المنتج (PID) لمنتجات معينة. يتم تضمينها في المكون ويتم تنشيطها عند توصيلها بجهازك. كخطوة أولى لتغيير اتجاه التمرير Windows 10 ، ابحث عن معرف VID الخاص بالماوس كما هو موضح أدناه. اتبع هذه الخطوات لتحديد رقم تعريف الماوس.
1. اضغط على مفتاح Windows واكتب إدارة الأجهزة ، ثم انقر فوق فتح .
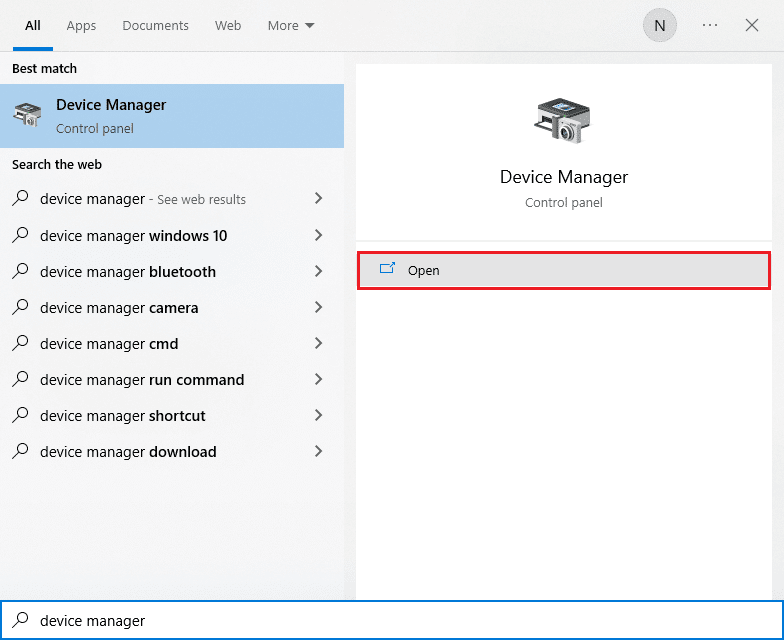
2. انقر نقرًا مزدوجًا فوق خيار الميكروفون وأجهزة التأشير الأخرى لتوسيعه.
3. انقر بزر الماوس الأيمن على الماوس النشط وانقر على خيار " خصائص ".
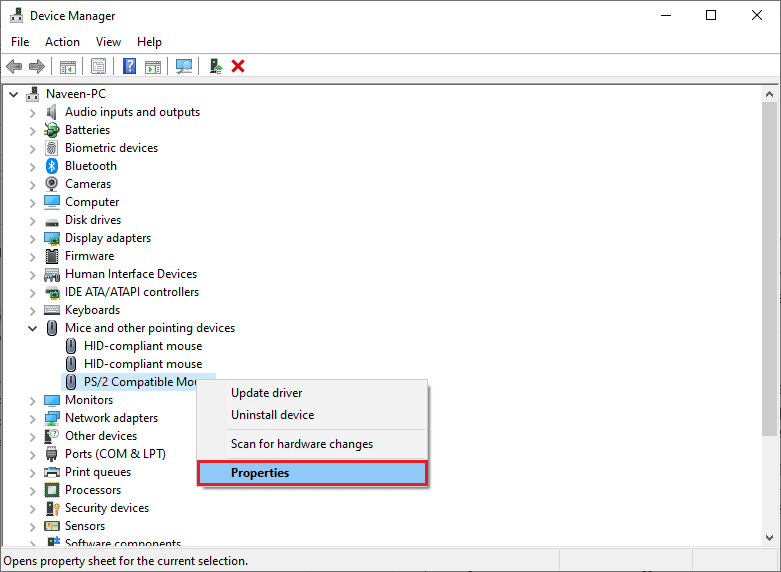
4. قم بالتبديل إلى علامة التبويب " التفاصيل " وحدد الخيار " مسار مثيل الجهاز " في القائمة المنسدلة الخاصية .
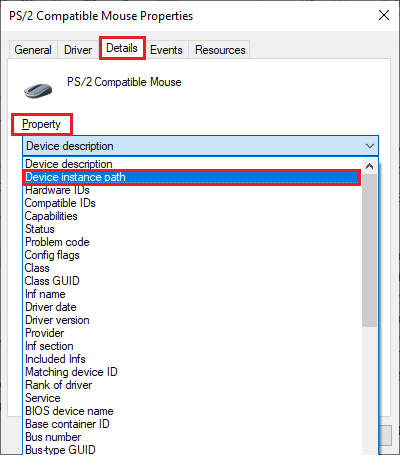
5. قم بتدوين قيمة معرف VID للماوس. في مثالنا ، هو: ACPI \ DLL09EC \ 4 & 4E6962E & 0.
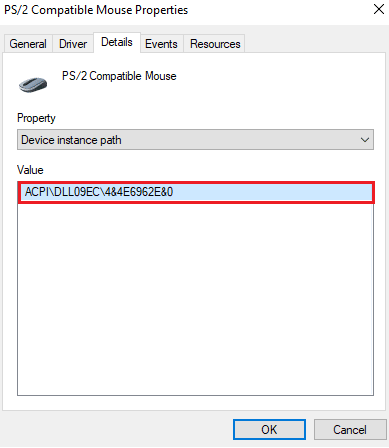
6. بمجرد الانتهاء من جميع الإرشادات المذكورة أعلاه ، اتبع الخطوات أدناه لتعديل السجل لتمكين التمرير العكسي.
الخطوة الثانية: إجراء التمرير العكسي
بمجرد العثور على معرف VID الخاص بالماوس ، يمكنك استخدام الخطوات التالية لتعديل التمرير العكسي لسجل Windows 10.
1. اضغط على مفتاح Windows ، واكتب regedit وانقر فوق فتح.
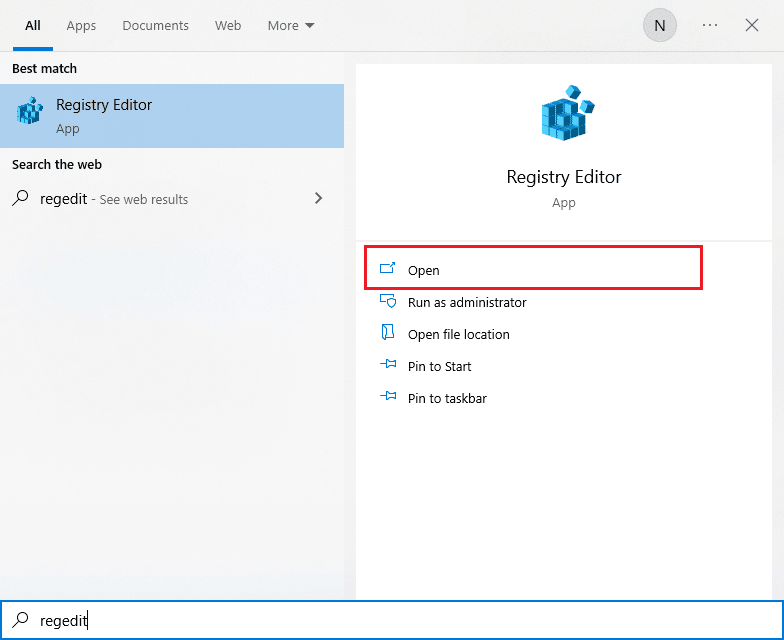
2. انتقل إلى المسار التالي في محرر التسجيل .
HKEY_LOCAL_MACHINE \ SYSTEM \ CurrentControlSet \ Enum \ HID
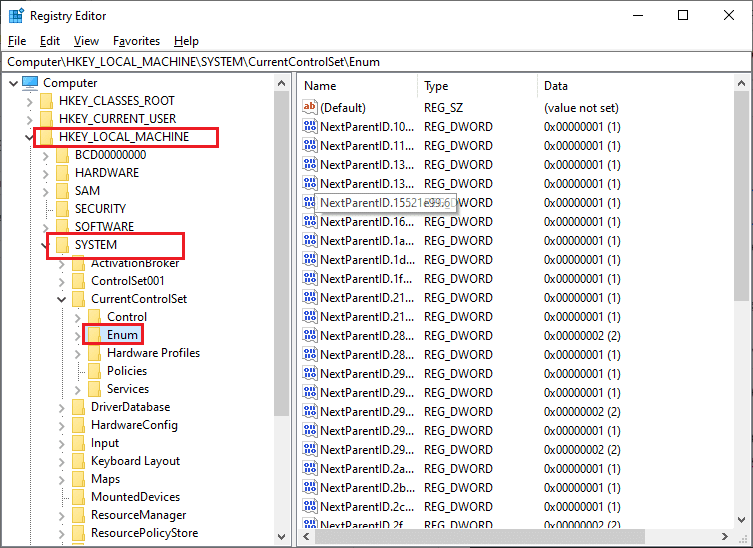
3. قم بتوسيع مجلد المفتاح الذي يتطابق مع معرف VID الخاص بالماوس على سبيل المثال ACPI \ DLL09EC \ 4 & 4E6962E & 0.
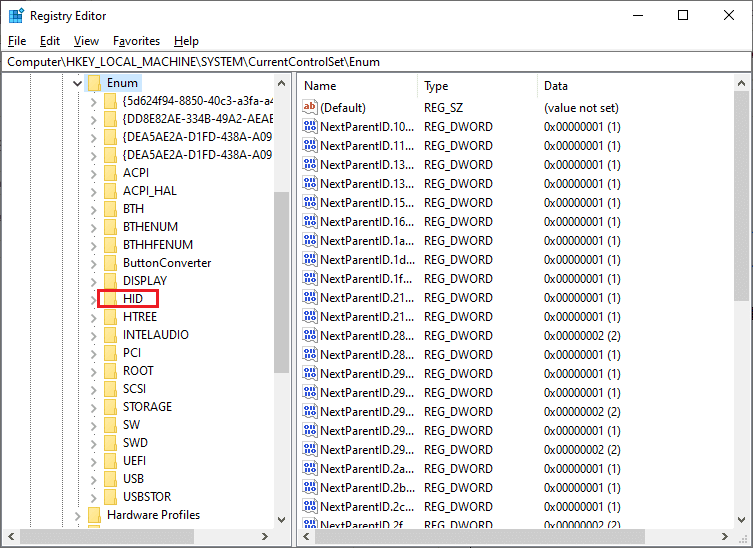
4. قم بتوسيع المفتاح المتاح وافتح مفتاح معلمات الجهاز .
5. الآن ، في الجزء الأيسر ، انقر نقرًا مزدوجًا فوق FlipFlopWheel DWORD.
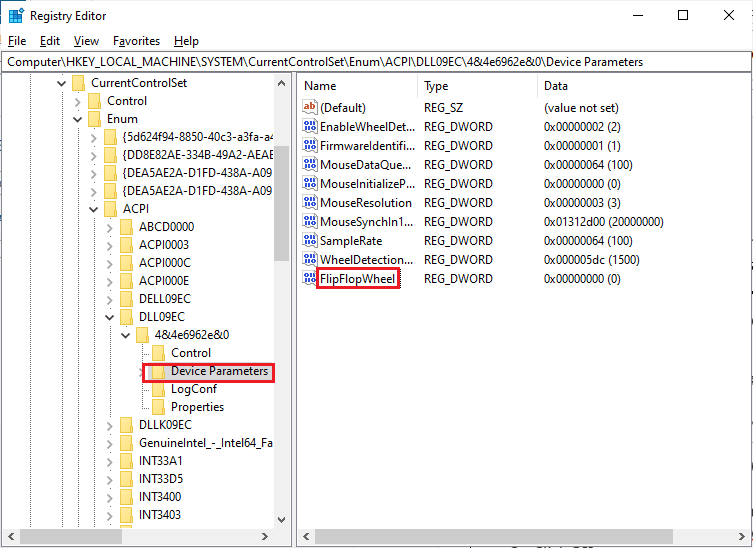
6. بعد ذلك ، قم بتغيير بيانات القيمة من 0 إلى 1 وانقر فوق " موافق ".
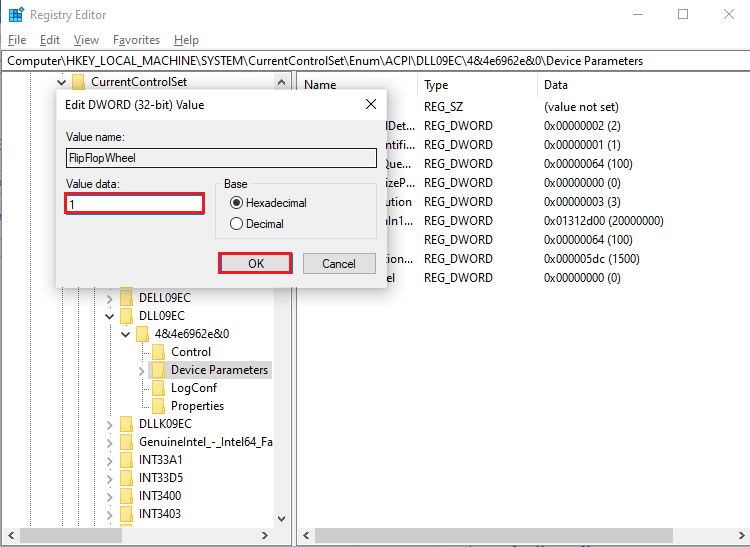
7. أغلق محرر التسجيل وأعد تشغيل الكمبيوتر.
8. الآن ، سيتم تمرير الصفحة لأعلى عند التمرير لأعلى عجلة الماوس.
9. إذا كنت ترغب في عكس التغييرات على إعداداتها الافتراضية ، استخدم نفس الخطوات المذكورة أعلاه ولكن تأكد من تعيين القيمة من 0 إلى 1 في الخطوة 5.

اقرأ أيضًا: كيفية تعطيل تسريع الماوس في نظام التشغيل Windows 10
طريقة إضافية: كيفية إجراء التمرير العكسي باستخدام برنامج نصي ماكرو
هناك طريقة إضافية لعكس اتجاه التمرير باستخدام برنامج قادر على إعداد البرامج النصية للماكرو. إن أبسط طريقة لتنفيذ ذلك هي باستخدام AutoHotkey. إنه سهل الاستخدام ومجاني تمامًا. يمكنك عكس كلاً من الماوس ولوحة اللمس بهذه الطريقة.
1. يمكنك تنزيل البرنامج المجاني من خلال زيارة موقع Autokey الرسمي.
2. هنا ، انقر فوق الزر " تنزيل ". انتظر حتى يكتمل التنزيل وقم بتشغيل ملف الإعداد من تنزيلاتي لتثبيته على نظام التشغيل Windows 10.
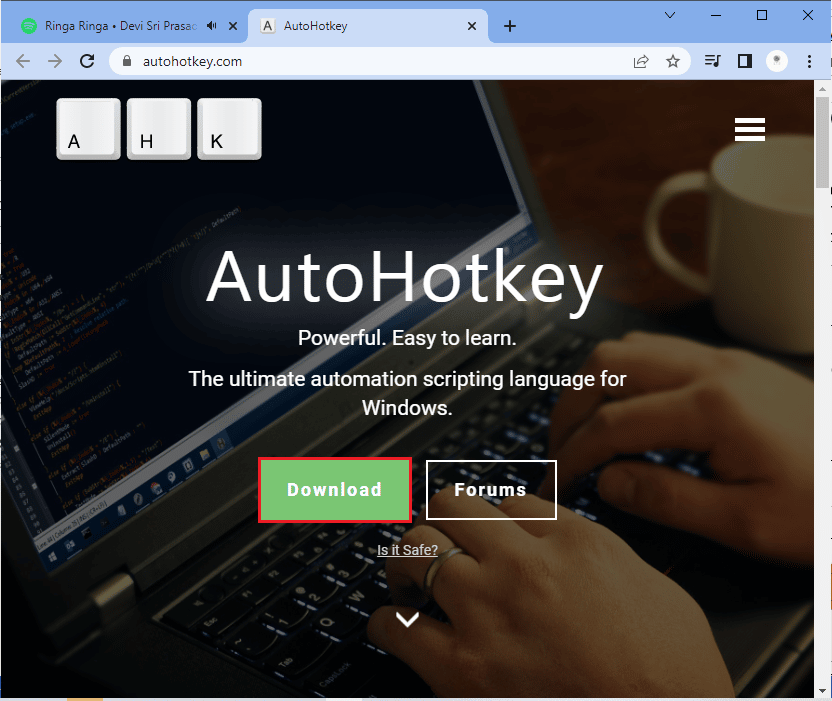
3. انقر بزر الماوس الأيمن فوق سطح المكتب وحدد جديد > مستند نصي . يؤدي هذا إلى إنشاء مستند نصي جديد .
ملاحظة: لست بحاجة إلى تسمية الملف الآن.
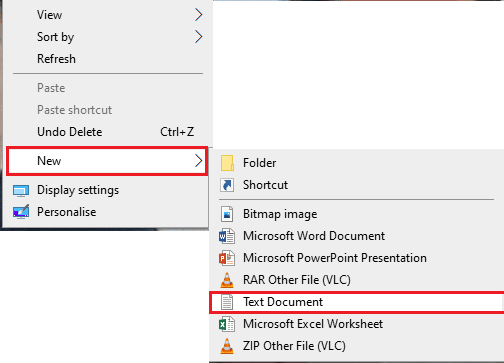
4. افتح المستند النصي الجديد والصق الأوامر التالية.
WheelUp ::
إرسال {WheelDown}
يعود
عجلة أسفل::
إرسال {WheelUp}
يعود 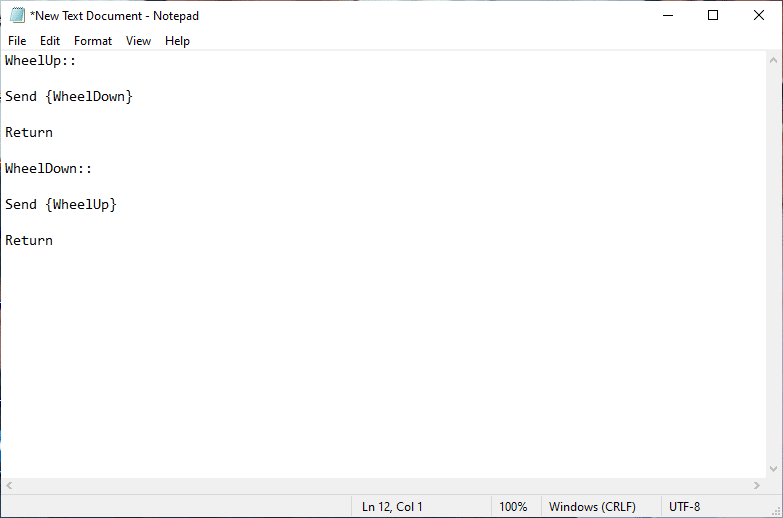
5. الآن ، احفظ التعديلات وقم بتغيير الامتداد كـ .ahk من .txt. ستتلقى الآن مطالبة توضح أن ملفك قد يكون غير قابل للاستخدام. لا تمانع في ذلك ، تابع بالنقر فوق موافق.
ملاحظة: إذا لم تتمكن من رؤية هذا الامتداد ، فافتح نافذة File Explorer . بعد ذلك ، قم بالتبديل إلى علامة التبويب عرض وحدد المربع الموجود بجوار ملحقات اسم الملف.
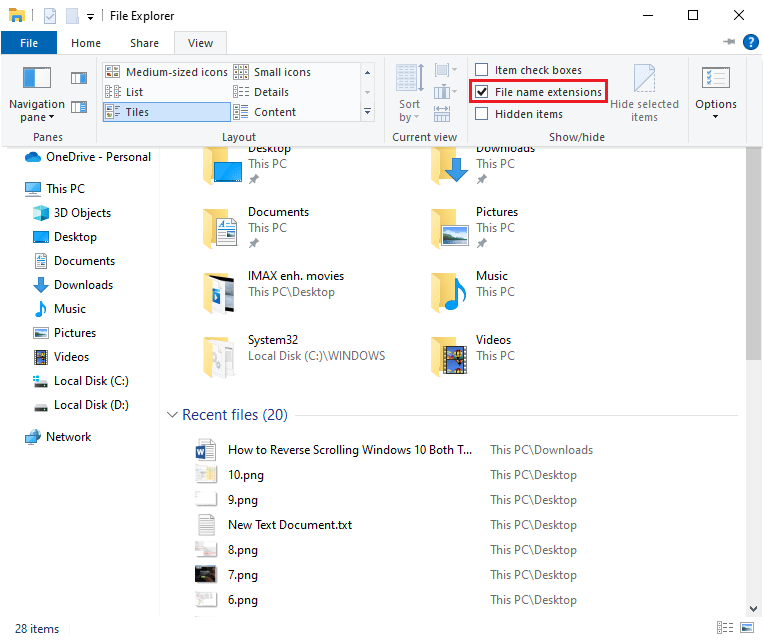
6. بمجرد الضغط على الزر " موافق " ، يجب أن ترى رمز الملف النصي يتحول إلى تنسيق آخر.
ملاحظة: إذا حدث هذا ، فإن Windows يتعرف عليه كملف AutoHotkey . قم بفرض مفتاح الاختصار بالنقر المزدوج عليه وعكس تمرير الماوس.
7. إذا كنت ترغب في تعطيل مفتاح التشغيل السريع وتفضل الطريقة الافتراضية للتمرير ، فافتح مدير المهام بالبحث عنه في شريط بحث Windows . انقر فوق فتح لبدء تشغيله.
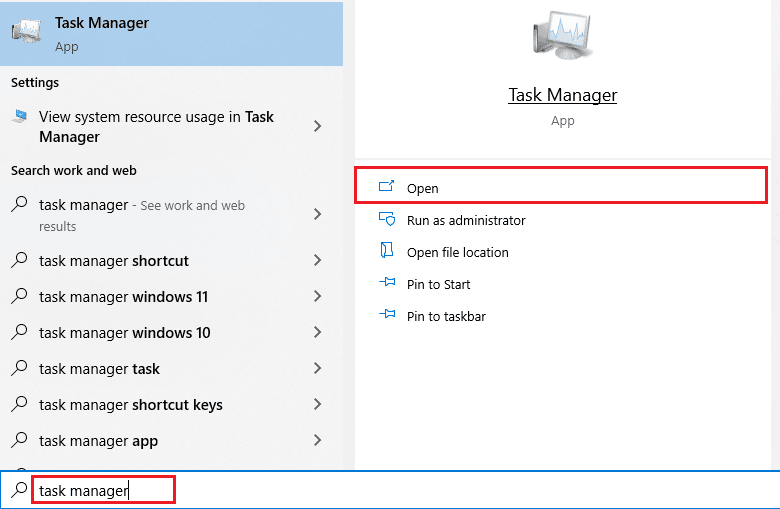
8. الآن ، قم بالتبديل إلى علامة التبويب العمليات وابحث عن AutoHotkey الذي سيكون ضمن عمليات الخلفية أو التطبيقات في بعض الأحيان.
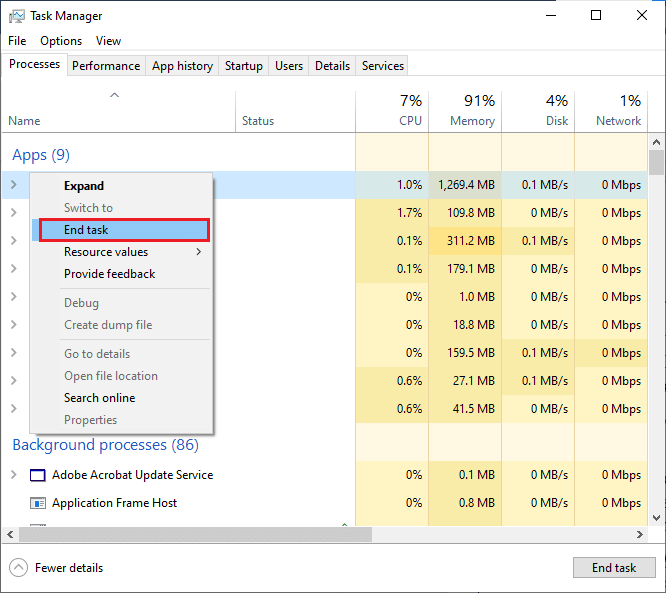
9. ثم انقر فوق "إنهاء المهمة " للعودة إلى الإعدادات الافتراضية. هذه الطريقة بسيطة وفعالة إذا كنت تريد تغيير اتجاه التمرير في Windows 10 باستخدام تطبيقات الطرف الثالث.
اقرأ أيضًا: إصلاح مشكلة النقر المزدوج في ماوس Logitech
نصيحة للمحترفين: كيف تصلح الماوس المقلوب
تختلف خطوات إصلاح الماوس المقلوب تمامًا في نظامي التشغيل Windows و Mac. إذا كان لديك جهاز Mac ، فإن العملية بسيطة ، وإليك كيفية القيام بذلك.
الخيار الأول: في نظام التشغيل Mac
إصلاح الماوس المقلوب في Mac.
1. انقر فوق أيقونة Apple للانتقال إلى الإعدادات الرئيسية.
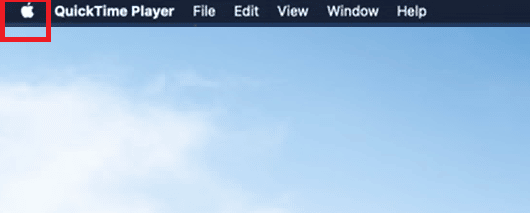
2. انتقل إلى تفضيلات النظام ثم انقر فوق الماوس.
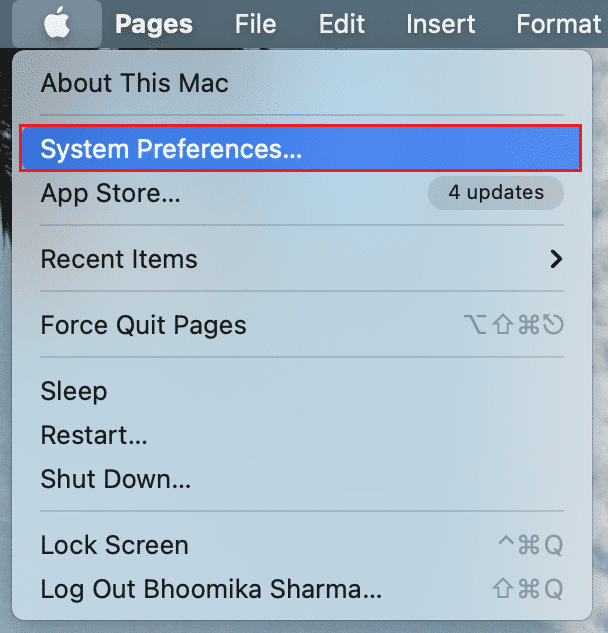
3. الآن ، قم بإلغاء تحديد خانة الاختيار الموجودة بجانب Scroll Direction: Natural option .
الخيار الثاني: في نظام التشغيل Windows
فيما يلي خطوات القيام بذلك في Windows.
1. انتقل إلى "إدارة الأجهزة" ثم إلى أجهزة الماوس وأجهزة التأشير الأخرى.
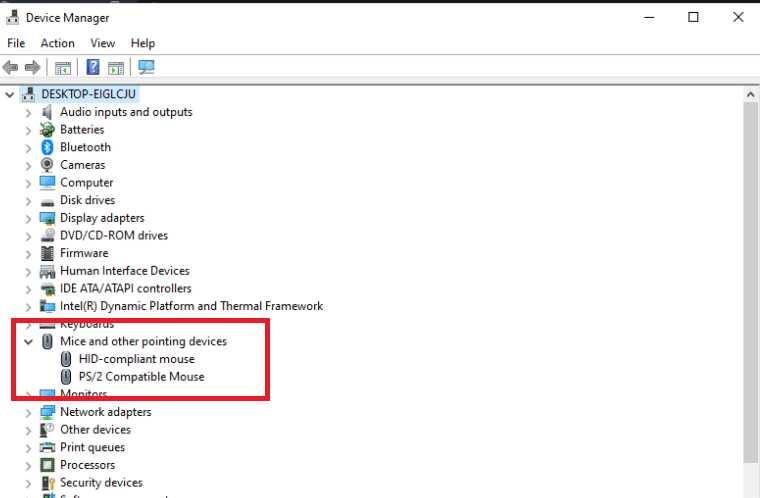
2. انقر بزر الماوس الأيمن على الماوس واختر خصائص.
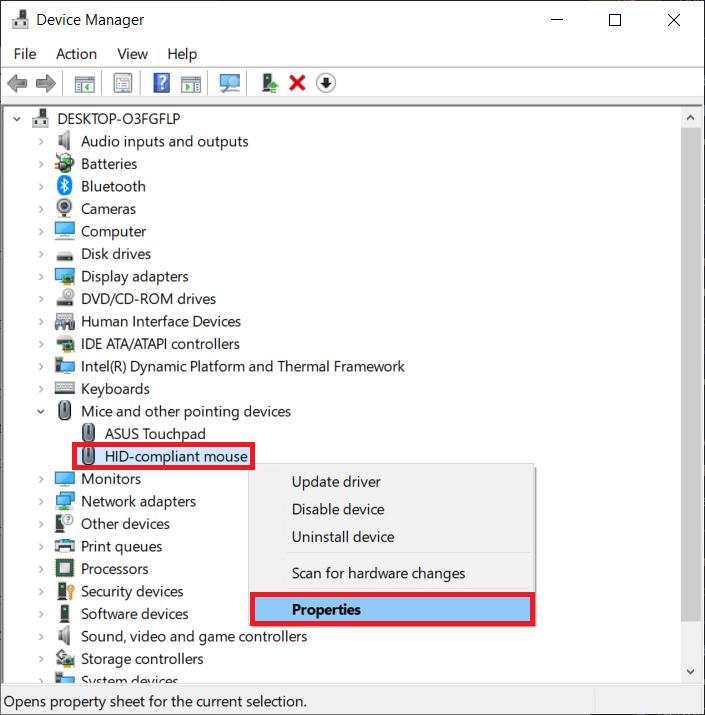
3. انتقل إلى علامة التبويب " التفاصيل " واختر "مسار مثيل الجهاز" في قائمة الخاصية.
4. دوِّن النص الموجود في حقل القيمة.
5. انتقل إلى مدير التسجيل ثم انتقل إلى المسار التالي.
HKEY_LOCAL_MACHINE \ SYSTEM \ CurrentControlSet \ Enum \ HID
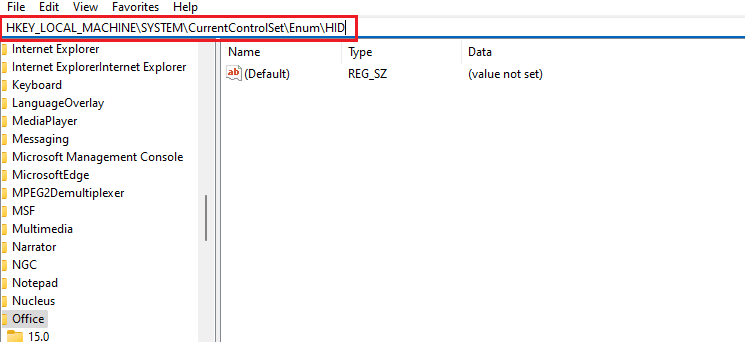
6. ابحث عن المجلد الذي يحمل اسمًا يطابق النص الموجود في حقل القيمة ثم افتحه.
7. انقر فوق " معلمات الجهاز " وانتقل إلى خاصية FlipFlopWheel . غيّر القيمة في حقل القيمة. أي ، إذا كانت القيمة 1 قم بتغييرها إلى 0 وإذا كانت القيمة 0 فغيرها إلى 1.
8. انقر فوق "موافق".
فيما يلي إجابات لبعض الأسئلة المتداولة المتعلقة بـ Reverse Scrolling Windows 10 (كل من لوحة اللمس والماوس).
الأسئلة المتداولة (FAQs)
س 1. كيف يمكنك قلب عجلة التمرير في Minecraft؟
الجواب. عادةً ما يكون اتجاه تمرير الماوس في Minecraft هو نفسه الذي قمت بتطبيقه من خلال إعدادات جهاز الكمبيوتر الخاص بك. ومع ذلك ، إذا كان الماوس يتحرك في الاتجاه الخاطئ ، فيمكنك تعديله في إعدادات اللعبة. انتقل إلى إعدادات الضوابط وانقر على خيار عكس الماوس الذي يغير اتجاه التمرير.
س 2. هل يمكنك عكس اتجاه التمرير الخاص بك؟
الجواب. نعم ، يمكنك عكس اتجاه التمرير بالماوس أو لوحة اللمس. يفضل بعض الأشخاص تمرير الصفحة في نفس الاتجاه الذي يحركون فيه إصبعهم على لوحة اللمس. بعض الناس يفعلون ذلك بطريقة معكوسة. وهذا ما يسمى التمرير العكسي.
س 3. لماذا يتحرك الماوس في الاتجاه الخاطئ؟
الجواب. في بعض الأحيان قد يكون سبب ذلك بسيطًا. إذا كان هناك غبار حول عجلة التمرير ، فقد يقوم الماوس بالتمرير في الاتجاه الخاطئ. سبب شائع آخر هو البطارية القديمة. في معظم الأحيان ، تكمن المشكلة في برنامج تشغيل الماوس. يمكنك تحديثه في Windows عن طريق فتح Device Manager والنقر بزر الماوس الأيمن فوق خيار Mouse and Other Pointing Devices ومن هناك اختر تحديث برنامج التشغيل .
مُستَحسَن:
- إصلاح Pokemon Go Error 26 على Android
- إصلاح هناك إصلاح نظام معلق يتطلب إعادة التشغيل لإكماله
- إصلاح هذه العملية تتطلب محطة نافذة تفاعلية
- إصلاح Battlefront 2 Mouse لا يعمل في نظام التشغيل Windows 10
نأمل أن يكون هذا الدليل مفيدًا لإصلاح تمرير الماوس في الاتجاه الخاطئ. لقد تعلمت أيضًا كيفية عمل التمرير العكسي لنظام التشغيل Windows 10 وكيفية تمكينه أو تعطيله حسب الحاجة. لا تتردد في التواصل معنا باستفساراتك واقتراحاتك عبر قسم التعليقات أدناه.
