كيفية إجراء 5.1 اختبار الصوت المحيطي على نظام التشغيل Windows 10
نشرت: 2022-06-23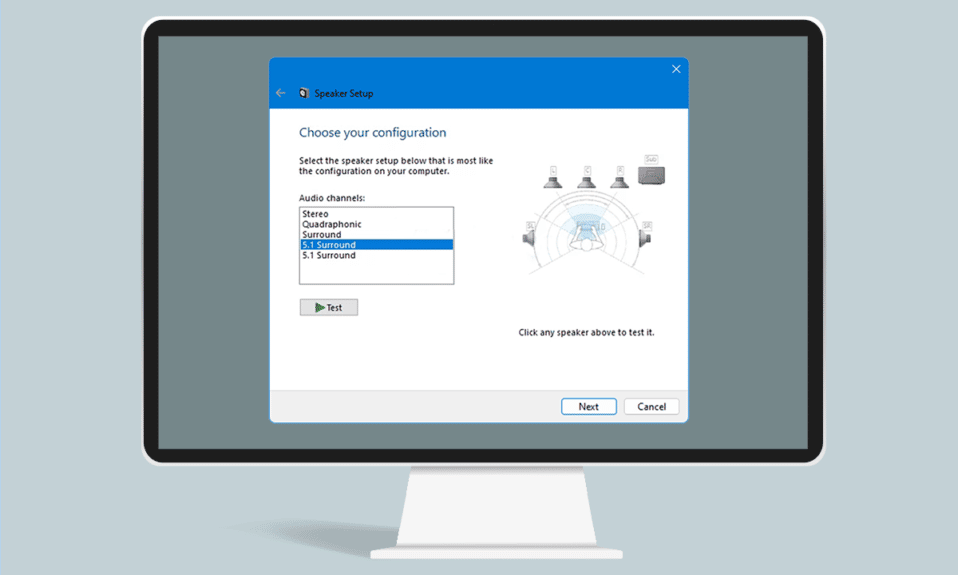
على الرغم من وجود تطورات جديدة في تقنيات الصوت هذه الأيام ، إلا أن بعض التطبيقات توفر الاستريو فقط. عندما تتلقى إخراج استريو ، قد تواجه أحيانًا صعوبات في تحديد ما إذا كان الصوت المحيطي الخاص بنظام Windows 10 5.1 يعمل بشكل جيد أم لا. توفر هذه التقنية تدفقات صوتية ميغا بت ، وقنوات متعددة ، لكن بعض حالات عدم التوافق في نظام التشغيل Windows 10 قد تجعل الشعور بـ 5.1 مشكلة أكثر من قيمتها. إذا كنت لا تعرف كيفية تكوين وإجراء اختبار الصوت المحيطي 5.1 ، فستساعدك هذه المقالة كثيرًا.
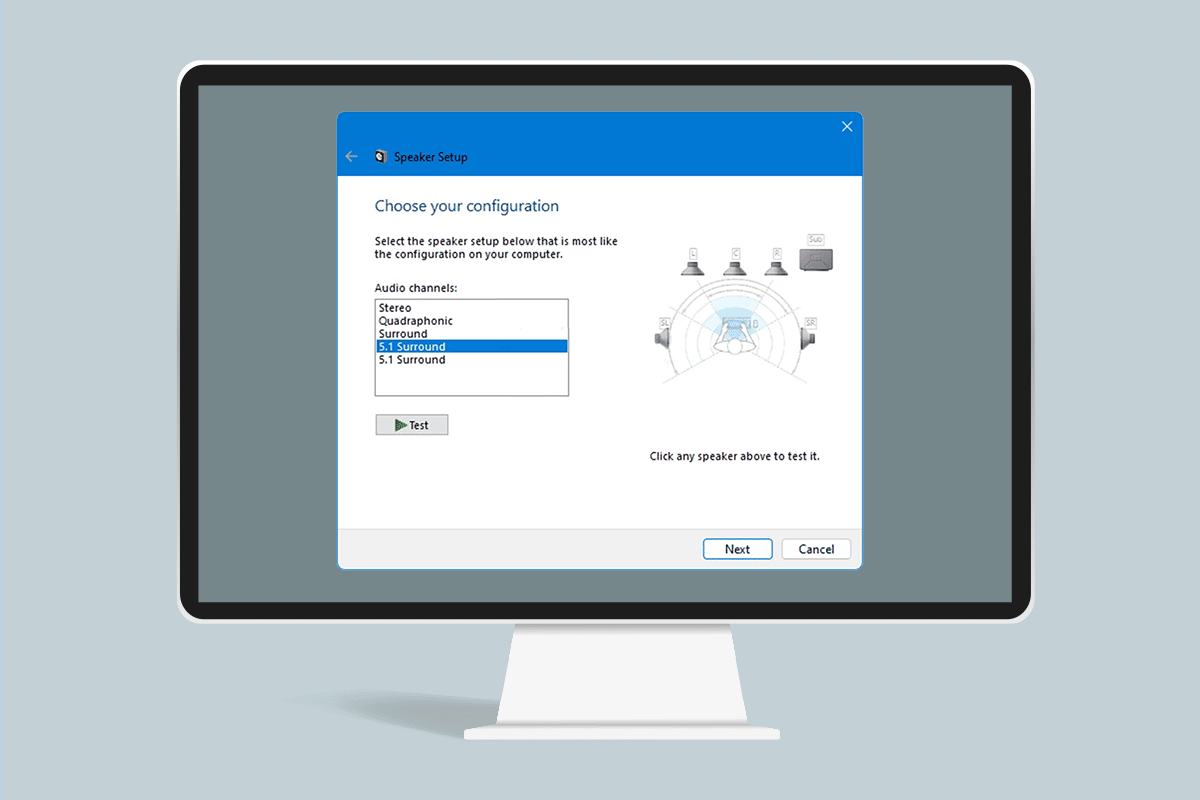
محتويات
- كيفية إجراء 5.1 اختبار الصوت المحيطي على نظام التشغيل Windows 10
- كل ما تحتاج لمعرفته حول 5.1 اختبار الصوت المحيط
- كيفية إعداد الصوت المحيطي 5.1 على جهاز كمبيوتر يعمل بنظام Windows 10
- الخطوة 1: تحديث برامج تشغيل بطاقة الصوت
- الخطوة 2: تفعيل الصوت المحيطي لنظام التشغيل Windows 10 5.1
- الخطوة 3: قم بإجراء اختبار الصوت المحيط 5.1
- نصيحة للمحترفين: اختبارات الصوت الإضافية
كيفية إجراء 5.1 اختبار الصوت المحيطي على نظام التشغيل Windows 10
إذا كنت ترغب في أداء نظام الصوت المحيطي لنظام التشغيل Windows 10 5.1 ، فقد أظهرنا إجراء خطوة بخطوة هنا. ولكن قبل متابعة الخطوات ، انتقل إلى القسم التالي للتعرف على اختبار الصوت المحيطي 5.1.
كل ما تحتاج لمعرفته حول 5.1 اختبار الصوت المحيط
- إذا قمت بتعيين النظام المحيطي بشكل صحيح ، فسيعمل الصوت المحيطي لنظام التشغيل Windows 10 5.1 على تحسين نطاق التأثيرات التي تساهم بشكل كبير في جو الموسيقى التصويرية للفيلم.
- إذا كنت تستخدم النظام المحاط 5.1 في الألعاب ، فستتمكن من تتبع موقع العدو بسهولة وستلاحظ أيضًا أفعاله بناءً على الصوت الذي يصدره.
- يسمح لك مكبر الصوت المدمج في جهاز Windows 10 الخاص بك باختبار نظام الصوت Windows 10 5.1 كما تفعل الإصدارات السابقة.
- قبل الدخول في الجزء الذي تتعلم فيه كيفية إعداد الصوت المحيطي 5.1 على جهاز الكمبيوتر الذي يعمل بنظام Windows 10 ، من الضروري التأكد من أنك قد قمت بضبط النظام المحيطي بشكل صحيح.
- لاستخدام جميع القنوات المدرجة ، يجب عليك تكوين نظام اختبار الصوت المحيطي 5.1 بشكل صحيح كما هو مدرج في هذه المقالة ، وهذا يضمن حصولك على أفضل جودة.
- في Windows 10 ، يمكن للمستخدمين الاستمتاع باستماع صوتي رائع وتجربة وسائط رائعة ، وخاصة المستخدمين الذين يفضلون الموسيقى التصويرية في الغلاف الجوي.
- في بعض الحالات ، قد يواجه المستخدمون مشكلات في تكوين الصوت المحيطي لنظام التشغيل Windows 10 5.1. إذا واجهت بعض المشكلات أثناء تكوينه ، فإليك دليل كامل حول كيفية إجراء اختبار الصوت المحيطي لنظام التشغيل Windows 10 5.1.
كيفية إعداد الصوت المحيطي 5.1 على جهاز كمبيوتر يعمل بنظام Windows 10
من المرجح أن تحصل على إخراج استريو من الكمبيوتر المحمول أو الكمبيوتر الشخصي حتى تقوم بتكوين القنوات 5.1 في نظام التشغيل Windows 10 بشكل صحيح بعد توصيل الجهاز. اليوم ، لم يتم تكوين جميع بطاقات الصوت الموجودة على اللوحة للحصول على إشارة محيطة 5.1 ، لكن أجهزة الكمبيوتر المكتبية التي تحتوي على اللوحات الأم الأحدث تحتوي على هذا عادةً في النهايات المنخفضة أيضًا ولكن أجهزة الكمبيوتر المحمولة لا تحصل عليها.
ملاحظة: عليك أن تتذكر أن بطاقة الصوت الخاصة بك يجب أن تحتوي على دعم محيطي 5.1 من أجل الحصول على إخراج 5.1 على جهازك. بالإضافة إلى ذلك ، يجب عليك التأكد من أن جميع الأسلاك والأسلاك متصلة بالجهاز بشكل صحيح وكذلك التحقق من أن برنامج تشغيل بطاقة الصوت لديك يصل إلى أحدث إصدار كما هو موضح في الجزء 1.
الخطوة 1: تحديث برامج تشغيل بطاقة الصوت
ستستمتع بجودة الصوت العالية لجهازك. لذلك ، يجب عليك التأكد من تحديث جميع مكونات الأجهزة الصوتية إلى الأحدث وتحديثها. يتضمن ذلك بطاقات الصوت في إدارة الأجهزة. اتبع الخطوات المذكورة أدناه لتحديث بطاقات الصوت في جهاز Windows 10 الخاص بك.
1. اضغط على مفتاح Windows واكتب مدير الجهاز ، وانقر فوق فتح .
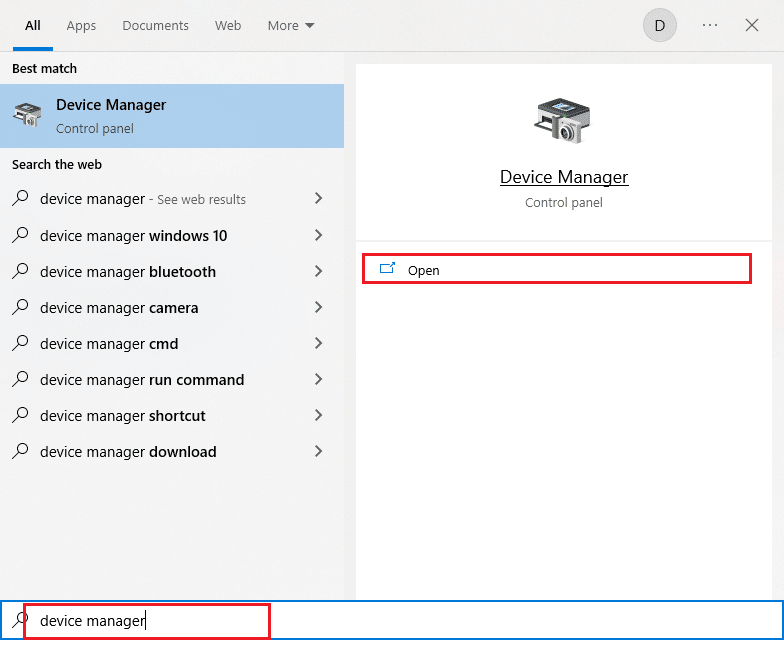
2. انقر نقرًا مزدوجًا فوق أجهزة التحكم في الصوت والفيديو والألعاب لتوسيعها.
3. ثم انقر بزر الماوس الأيمن فوق بطاقة الصوت التي يتصل بها إعداد الصوت المحيطي 5.1.
4. كخطوة تالية ، حدد خيار تحديث برنامج التشغيل .
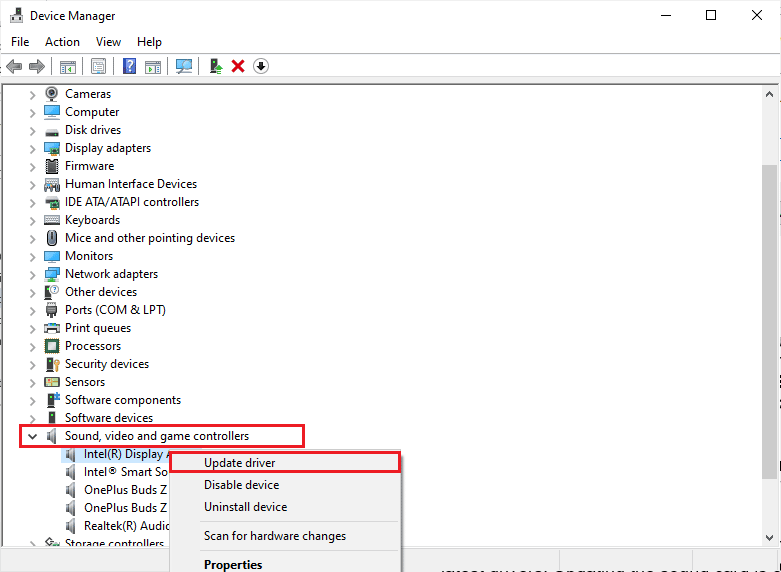
5. انقر فوق خيار البحث تلقائيًا عن برامج التشغيل .
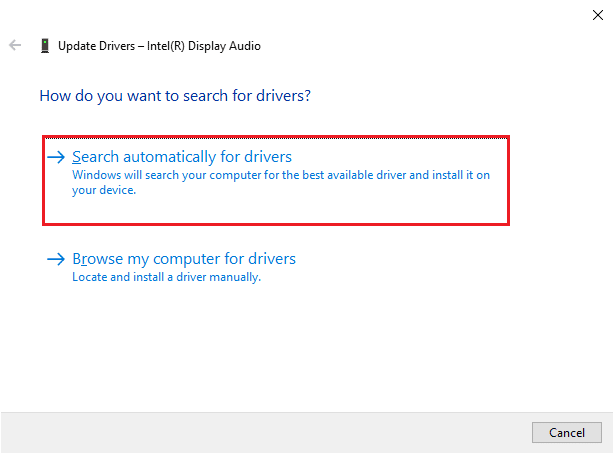
6. إذا كانت هناك أية تحديثات معلقة ليتم تنزيلها على جهازك ، فسيقوم جهاز الكمبيوتر الخاص بك بتثبيتها تلقائيًا. بمجرد اكتمال هذه العملية ، قم بإنهاء إدارة الأجهزة .
بمجرد تحديث بطاقات الصوت الخاصة بك ، يمكنك تمكين بطاقات صوت Windows 10 5.1 كما هو موضح في القسم التالي.
اقرأ أيضًا: ما هو NVIDIA Virtual Audio Device Wave Extensible؟
الخطوة 2: تفعيل الصوت المحيطي لنظام التشغيل Windows 10 5.1
ستكون جودة بطاقة الصوت المدمجة بنظام التشغيل Windows 10 5.1 دون المستوى القياسي. ولكن في الواقع ، لن تنتج معظم حلول الصوت المدمجة إخراجًا حقيقيًا للصوت 5.1. إذا كنت تفضل الجودة ، فاستخدم لوحة صوت مخصصة.
1. اضغط على مفتاح Windows واكتب Run. ثم انقر فوق فتح.
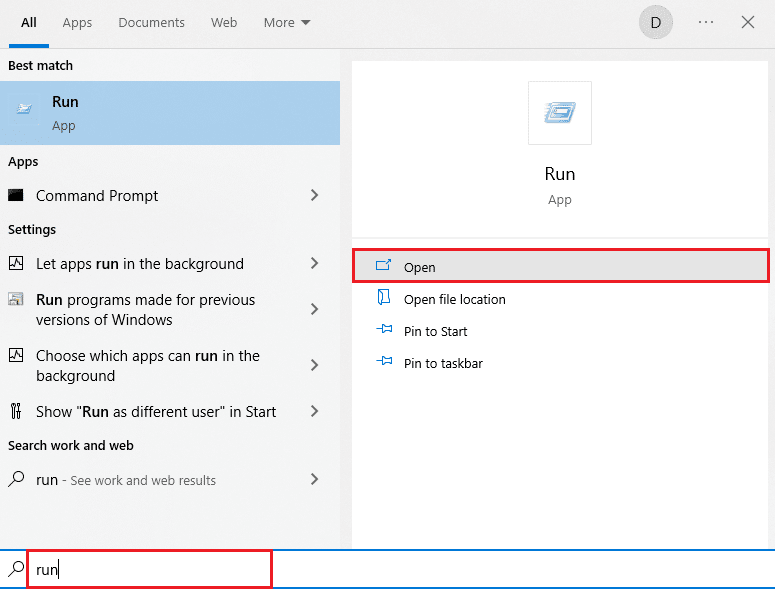
2. اكتب mmsys.cpl واضغط على مفتاح Enter لفتح نافذة الصوت .
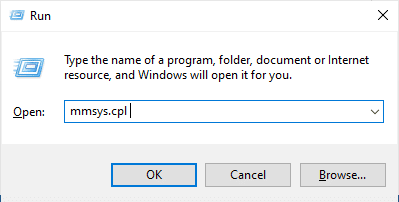
3. انتقل إلى Playback وحدد جهاز التشغيل الذي يوفر خرج صوت محيط 5.1.
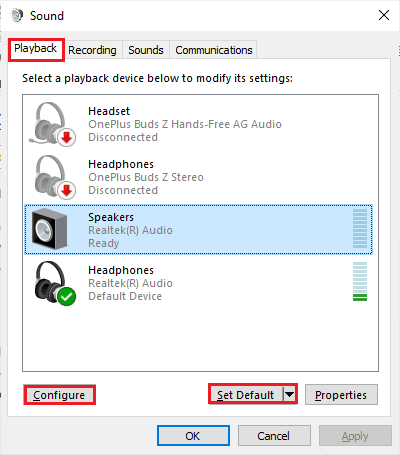
4. بمجرد تحديد جهاز التشغيل الخاص بك مع دعم بطاقة الصوت لنظام التشغيل Windows 10 5.1 ، انقر فوق "تعيين افتراضي" متبوعًا بزر " تكوين ".
5. الآن ، حدد 5.1 Surround في نافذة إعداد مكبر الصوت .
ملاحظة: إذا وجدت العديد من إدخالات الصوت المحيطي 5.1 ، فقم بتحليل موضع مكبر الصوت الخاص بك على الجانب الأيمن من نفس النافذة وحدد أيها يناسبك.
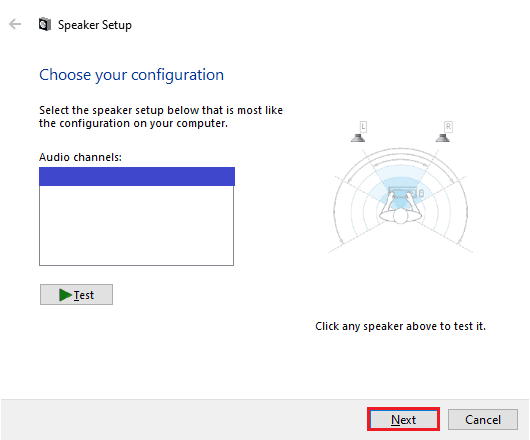
6. ثم حدد التالي .
ملاحظة: هنا ، تجاهل زر الاختبار . يمكنك استخدامه لاحقًا بعد تكوين إخراج الصوت.
7. في نافذة إعداد مكبر الصوت ، حدد جميع المربعات الموجودة أسفل مكبرات صوت اختيارية .
8. ثم انقر فوق التالي .
ملاحظة: إذا كان الإعداد الخاص بك غير مكتمل أو كنت تستخدم الإعداد دون أن يقوم مضخم الصوت بتعطيل الجهاز. يضمن ذلك عدم ترك أي محتوى صوتي حيوي.
9. ثم انقر فوق مكبرات الصوت كاملة النطاق .
10. حدد مربعات مكبرات الصوت الأمامية اليمنى واليسرى ومحيط (إن أمكن) في قائمة مكبرات الصوت كاملة النطاق وانقر فوق التالي .

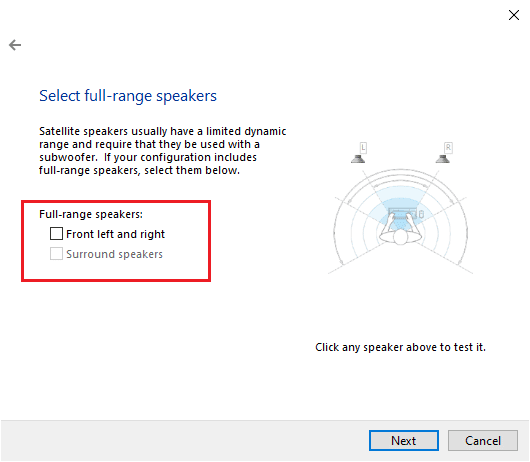
ملاحظة: نظرًا لأن المهمة الصوتية مقسمة عبر قنوات متعددة ، فإن معظم أنظمة 5.1 لا تحتوي على مجموعة كاملة من مكبرات الصوت.
11. بعد الانتهاء من التكوين ، انقر فوق الزر " إنهاء ".
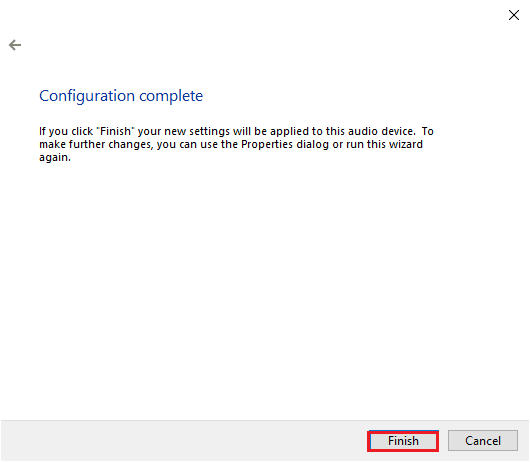
ملاحظة: إذا كان لديك 5.1 مكبرات صوت ولكن لا يمكنك تحديد 5.1 Surround بعد الضغط على زر Configure (تكوين) ، فهذه المشكلة هي خطأ حيث تحاول Microsoft دفع Dolby Atmos و Sonic Surround عن طريق إجبار المستخدمين على التخلي عن التكنولوجيا القديمة. شوهدت هذه المشكلة على نطاق واسع حتى منذ إطلاق نظام التشغيل Windows 10 ولكن Microsoft لم تتخذ خطوة لإصلاحها. بدلاً من ذلك ، يبدو أنهم خططوا للتقادم عندما يتعلق الأمر بالنظام المحيطي 5.1. اشتكى العديد من المستخدمين من أن نظامهم المحاط 5.1 توقف عن العمل عندما قاموا بالتحديث إلى Windows 10 من Windows 7،8 ولكن لا يوجد حل رسمي.
اقرأ أيضًا: إصلاح لا يوجد خطأ مثبت في جهاز إخراج الصوت
الخطوة 3: قم بإجراء اختبار الصوت المحيط 5.1
إذا كنت قد أكملت تكوين مكبرات الصوت 5.1 ، فقد حان الوقت لاختبارها. فيما يلي بعض الإرشادات لإجراء اختبار الصوت المحيطي 5.1 على جهاز كمبيوتر يعمل بنظام Windows 10.
1. انقر بزر الماوس الأيمن على أيقونة Speakers في الركن الأيمن السفلي من الشاشة وانقر على Sounds .
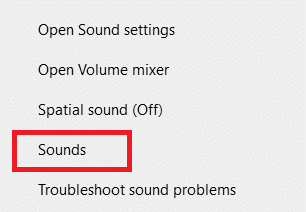
2. ثم انتقل إلى علامة التبويب " تشغيل " وانقر بزر الماوس الأيمن على مكبرات الصوت 5.1 التي قمت بتكوينها مسبقًا.
3. الآن ، حدد خيار الاختبار .
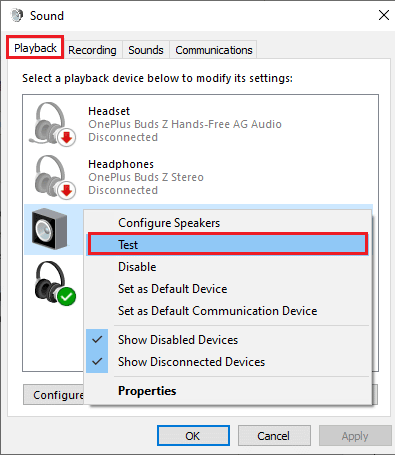
4. سوف تسمع أصوات الاختبار التي تأتي من كل من مكبرات الصوت المحيطية 5.1 الخاصة بك. استخدم هذا الصوت لاختبار كل مكبر صوت.
ملاحظة: يمكنك النقر فوق الزر " تكوين " ، ثم النقر فوق الزر " اختبار ". يوضح هذا التمثيل الافتراضي الذي يتم اختبار المتحدث منه في ذلك الوقت. من خلال هذا ، يمكنك أيضًا التأكد من توصيل كل سماعة بالموضع الصحيح.
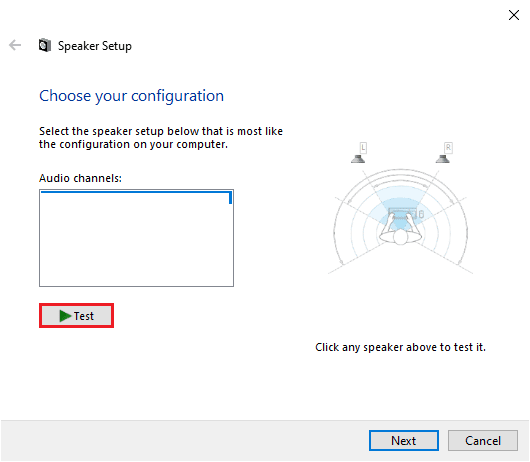
5. بعد اختبار مكبرات الصوت ، انقر بزر الماوس الأيمن على مكبر الصوت وحدد خيار إيقاف الاختبار .
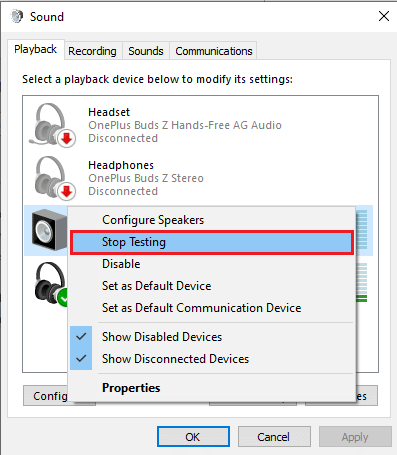
ملاحظة: إذا رأيت الخطأ فشل في تشغيل نغمة الاختبار أثناء النقر فوق زر الاختبار ، فقد يكون هناك خطأ ما في تكوين الصوت المحيط.
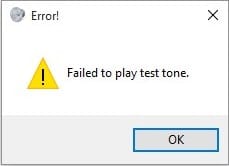
ستساعدك الطرق المدرجة في دليلنا Failed to Play Test Tone Error على فرز أي أخطاء تظهر عند إجراء اختبار الصوت المحيطي 5.1.
بالإضافة إلى ذلك ، يمكنك تثبيت Windows Media Feature Pack لإصلاح فشل تشغيل خطأ اختبار النغمة في جهاز الكمبيوتر الذي يعمل بنظام Windows 10. N تعني أوروبا و KN تعني كوريا . تحتوي هذه الإصدارات من Windows على ميزات أساسية فقط لنظام التشغيل. لا يتضمن Windows Media Player والتقنيات الأخرى ذات الصلة. إذا كنت تستخدم Windows 10 N أو Windows 10 KN في كوريا والاتحاد الأوروبي ، فيجب عليك تنزيل Media Feature Pack للإصدارات المعنية من Windows ، نظرًا لأن هذه الإصدارات من أجهزة الكمبيوتر لا تتضمن جميع حزم الوسائط في الإصدارات القياسية. لذلك ، إذا كنت تستخدم إصدارات N و KN من Windows ، فاتبع الخطوات المذكورة أدناه لتثبيت Windows Media Feature Pack.
1. أولاً ، اكتشف ما إذا كنت تستخدم إصدارات N أو KN من Windows. للقيام بذلك ، اضغط على مفتاحي Windows + I معًا لفتح الإعدادات .
2. حدد إعداد النظام .
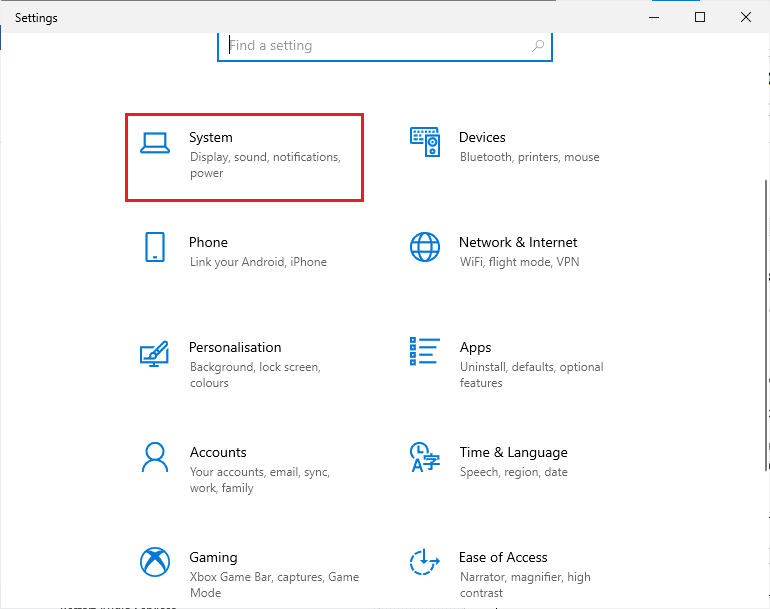
3. الآن ، قم بالتمرير لأسفل الجزء الأيمن وتحقق من إصدار Windows تحت مواصفات Windows . إذا وجدت مصطلحات N أو KN ، فيجب عليك تثبيت Windows Media Feature Pack.
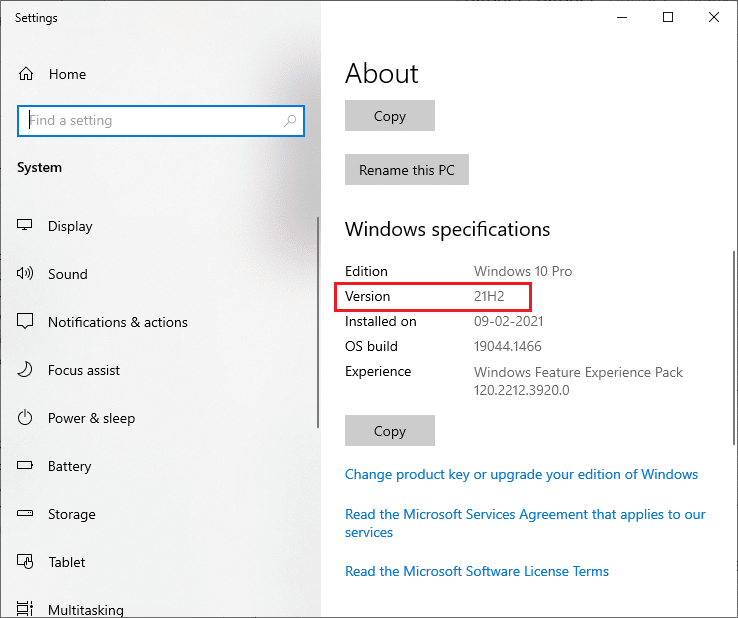
4. الآن ، انتقل إلى صفحة Windows Media Feature Pack هذه.
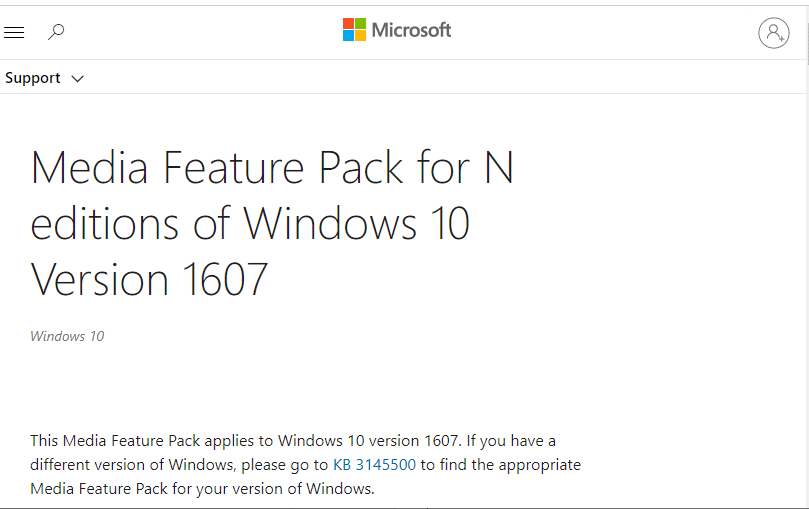
5. ثم قم بالتمرير لأسفل على الشاشة الرئيسية وحدد رابط تنزيل حزمة تحديث Media Feature Pack الآن . انتظر حتى يتم تنزيل الملف.
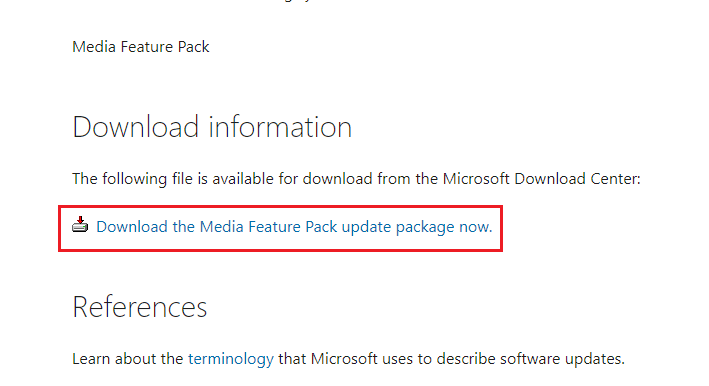
6. أخيرًا ، قم بتشغيل برنامج التثبيت لإضافته إلى جهاز الكمبيوتر الشخصي الذي يعمل بنظام Windows. تحقق مما إذا كنت قد أصلحت مشكلة فشل تشغيل نغمة الاختبار .
اقرأ أيضًا: كيفية إصلاح تقطع الصوت في نظام التشغيل Windows 10
نصيحة للمحترفين: اختبارات الصوت الإضافية
إذا كنت قد أكدت أن مكبرات الصوت الخاصة بك موصولة بأسلاك ومتصلة بشكل صحيح ويتم تشغيل الصوت من حيث من المفترض أن يأتي ، فلنخوض بعض الاختبارات المتعمقة. أدناه سترى مجموعة من الاختبارات التي تسمح لك بسماع ما إذا كانت قيعان مكبر الصوت ، والارتفاعات ، والوسطى ، ومضخم الصوت تعمل بشكل صحيح. لا يلزم تنزيل هذه العينات ويمكن تشغيلها على الفور. يمكنك إجراء اختبار شامل باتباع هذا الفيديو على Dolby Atmos Sound Test. علاوة على ذلك ، إذا كنت ترغب في معرفة المزيد حول تحسين تجربة اللعب والبث ، فاتبع الروابط المعينة لتحسين أصوات Dolby.
- عروض تقنية Dolby
- جرب Dolby مع Gadgets 360
- تجربة اللعب في Dolby
ملاحظة: جودة الصوت المذكورة أعلاه تعتمد على وحدة فك التشفير. لا يدعم YouTube ومعظم خدمات مشاركة الفيديو DTS أو Dolby Digital. إذا كان مكبر الصوت الخاص بك قادرًا على إخراج Dolby Digital أو DTS ، فيجب عليك الاختبار باستخدام أقراص DVD أو وسائط أخرى مشفرة وتدعم تنسيقات الصوت هذه.
فيما يلي بعض الأماكن التي يمكنك من خلالها تنزيل نماذج الاختبارات 5.1 المُحاطة.
- مقطورات DTS
- العالم التجريبي
- ديمولانديا
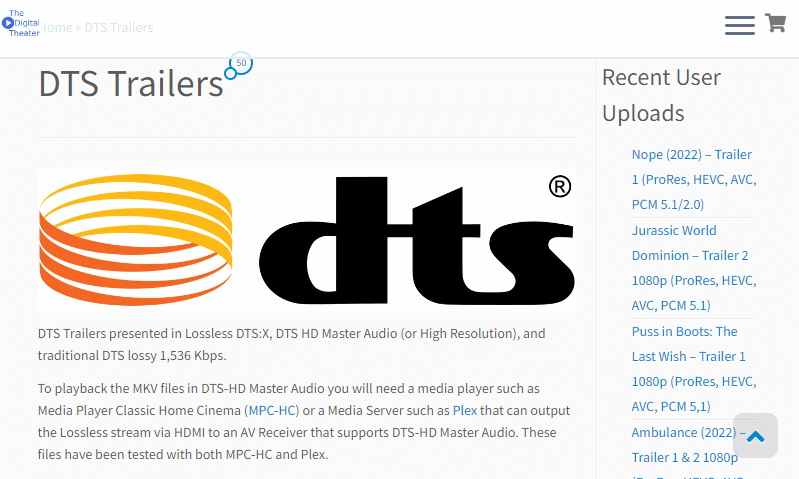
مُستَحسَن:
- 5 طرق لإصلاح رمز خطأ Nintendo Wii 51330
- الكابلات المكونة مقابل الكابلات المركبة: ما هو الفرق؟
- إصلاح مقبس الصوت الأمامي لا يعمل في نظام التشغيل Windows 10
- إصلاح هذا الجهاز قيد الاستخدام بواسطة خطأ صوت تطبيق آخر
نأمل أن يكون هذا الدليل مفيدًا ويمكنك إجراء اختبار الصوت المحيطي 5.1 على جهاز Windows 10 الخاص بك. لا تتردد في التواصل معنا باستفساراتك واقتراحاتك عبر قسم التعليقات أدناه.
