كيفية تقسيم القرص الصلب؟ دليل آمن
نشرت: 2022-05-03قد تقرر تقسيم محرك الأقراص الثابتة لمجموعة متنوعة من الأسباب. سواء أكنت بحاجة إلى مساحة حصرية لتخزين البيانات الحساسة أو نظام التشغيل Windows ذي التمهيد المزدوج ، فإن الخطوات سهلة. هذا المقال سيريك كيف.
من الضروري تقسيم القرص الصلب الجديد بعد تثبيته. لا يمكن استخدام محرك الأقراص الثابتة الخاص بك بواسطة نظام التشغيل أو بنفسك لتخزين البيانات حتى يتم تقسيمها وتهيئتها. عندما تقوم بتقسيم جزء من محرك الأقراص عبر التقسيم ، فإنك تجعله متاحًا للاستخدام بواسطة نظام التشغيل.
ما هو التقسيم؟
عندما تقوم بتقسيم محرك أقراص ، فإنك تقوم بتقسيمه إلى جزأين أو أكثر تسمى الأقسام. يسمى القسم في Windows أيضًا وحدة التخزين. يتعامل نظام التشغيل مع كل قسم على أنه محرك أقراص مميز. يقوم بتعيين أحرف حجم مختلفة لتمييز مجلد عن آخر.
تم بالفعل تقسيم العديد من أجهزة الكمبيوتر الجديدة خارج منطقة الجزاء. يوجد محرك الأقراص C ، الذي يعرفه الجميع بالفعل ، وقسم D صغير أيضًا. يخزن المجلد الأخير ملفات الاسترداد التي يمكن أن يستخدمها Windows عند حدوث مشكلة.
متى يمكنني تقسيم القرص الصلب؟
في معظم الحالات ، يمكنك الاستمرار في استخدام جهاز الكمبيوتر الخاص بك كما هو. تقسيم محرك التخزين الرئيسي إلى أجزاء متعددة ليس شيئًا يجب عليك فعله دون سبب وجيه.
إذا كنت تحاول تثبيت Windows بشكل نظيف ، فلن تحتاج إلى قضاء الوقت في تقسيم محرك الأقراص يدويًا. سيقوم Windows بذلك تلقائيًا أثناء عملية التثبيت.
حتى لو لم يكن هذا هو السبب ، فلا يجب أن تكون في عجلة من أمرك لتقسيم محرك الأقراص الخاص بك. ربما ترغب في وضع بعض الملفات الحساسة في مساحة منفصلة عن تلك الرئيسية لتجنب إمكانية العبث وما إلى ذلك. ، أو استخدم BitLocker لتشفيرها.
من المفهوم تقسيم محرك الأقراص الخاص بك إذا كنت ترغب في تثبيت نظام تشغيل آخر مثل Linux على جهاز الكمبيوتر. يمكنك أيضًا تقسيم مساحة التخزين لديك لوضع ملفات Windows والملفات الشخصية في وحدات تخزين منفصلة. بهذه الطريقة ، لن تفقد ملفاتك إذا قمت بتثبيت Windows مرة أخرى لأنه سيستخدم فقط الحجم المخصص للتثبيت. ومع ذلك ، يجب عليك مراعاة السعة الإجمالية على محرك الأقراص عند اتخاذ قرار بشأن مقدار المساحة المراد تخصيصها لكل قسم تقوم بإنشائه.
إذا كنت عازمًا على تقسيم محرك الأقراص الخاص بك ، فيمكنك القراءة للحصول على الدليل السهل. على عكس ما قد تعتقده ، فإن العملية بسيطة نسبيًا وتستغرق بضع دقائق فقط.
كيفية تقسيم القرص الصلب
لا تحتاج إلى أي أدوات إضافية لتقسيم محرك الأقراص. كل ما هو مطلوب موجود بالفعل على جهاز الكمبيوتر الخاص بك.
لكن - أول الأشياء أولاً - هل لديك مساحة خالية كافية على محرك الأقراص الخاص بك؟
هذا عامل مهم يجب أن تفكر فيه. لا فائدة من محاولة تقسيم محرك الأقراص الخاص بك إذا كان ممتلئًا تقريبًا أو ممتلئًا بالفعل. لا يمكنك بالتأكيد تقسيم مساحة غير فارغة على Windows.
من الأفضل التحقق من مساحة التخزين المتاحة لديك قبل المتابعة. ما عليك سوى فتح File Explorer والنقر فوق هذا الكمبيوتر الشخصي على الشريط الجانبي. تحقق من محرك الأقراص C. ستعرف ما إذا كان بإمكانك المتابعة أو ما إذا كنت بحاجة إلى تحرير مساحة أو تثبيت محرك أقراص به مساحة أكبر.
إذا كنت ترغب في إخلاء بعض المساحة ، يمكنك القيام بذلك بنفسك. افتح مدير الملفات واستكشف محتويات جهاز الكمبيوتر الخاص بك. يمكنك حذف الملفات والبرامج التي لم تعد بحاجة إليها.
لعملية أسرع ، ضع في اعتبارك تثبيت Auslogics BoostSpeed. يحتوي مُحسِّن النظام متعدد الأغراض على ميزة تنظيف تتيح لك إزالة الملفات غير المرغوب فيها والملفات غير الضرورية على الفور.

قم بحل مشكلات الكمبيوتر باستخدام Auslogics BoostSpeed
إلى جانب تنظيف جهاز الكمبيوتر الخاص بك وتحسينه ، يحمي BoostSpeed الخصوصية ويشخص مشكلات الأجهزة ويقدم نصائح لزيادة السرعة ويوفر أكثر من 20 أداة لتغطية معظم احتياجات صيانة الكمبيوتر وصيانته.
في كلتا الحالتين ، فكر في ما تحتاجه للقسم الإضافي ومقدار المساحة المطلوبة. بمجرد اقتناعك بأن تقسيم محرك الأقراص لن يؤثر بلا داع على الاستخدام المستقبلي ، يمكنك الانتقال إلى المرحلة التالية.
المرحلة التالية هي بالطبع نسخ الملفات المهمة احتياطيًا. لا ينبغي أن يشكل تقسيم محرك الأقراص مخاطر على البيانات الموجودة بالفعل ولكن لا يمكنك أبدًا توخي الحذر الشديد.
افتح إدارة الأقراص
نحتاج إلى فتح إدارة الأقراص لبدء العملية. هذه هي الأداة المساعدة على Windows التي تتعامل مع المهام المتعلقة بالقرص.
يمكنك فتح إدارة الأقراص بالطرق التالية:

- من لوحة التحكم: الشبكة والأمان> الأدوات الإدارية> إدارة الكمبيوتر> إدارة الأقراص.
- عبر diskmgmt.msc: افتح موجه الأوامر أو PowerShell أو مربع التشغيل وقم بتنفيذ الأمر diskmgmt.msc .
- عبر قائمة Power User: اضغط على Windows Key + X وحدد Disk Management.
تقليص محرك الأقراص الخاص بك
عند فتح إدارة الأقراص ، ستظهر لك قائمة بمحركات الأقراص وأقسامها كما في الصورة أدناه.
إذا قمت بتثبيت محرك أقراص جديد ، فقد تظهر لك نافذة منبثقة تهيئة القرص تطلب منك اختيار نمط قسم لمحرك الأقراص. القاعدة هي تحديد GPT لمحركات الأقراص التي تبلغ سعتها 2 تيرابايت أو أكبر و MBR لمحركات الأقراص التي يقل حجمها عن 2 تيرابايت.
حدد موقع محرك الأقراص الذي ترغب في تقسيمه في النصف السفلي من نافذة إدارة الأقراص وحدده. إذا كان محرك أقراص جديدًا ، فمن المحتمل أن يتم تسميته " غير مخصص". هذا يعني أنه لم يتم تنسيقه (ولا يمكن استخدامه).
تكون الأمور أكثر تعقيدًا بعض الشيء إذا كنت تريد إعادة تقسيم محرك أقراص موجود. إذا كان جزء من المساحة مقسمًا بالفعل ، فسترى غير مخصص بجوار هذا القسم. ومع ذلك ، إذا كان القسم يستخدم كل المساحة المتوفرة على محرك الأقراص هذا ، فستحتاج إلى تقليص القسم أولاً. فيما يلي كيفية إعادة تقسيم محرك الأقراص الثابتة:
- انقر بزر الماوس الأيمن فوق محرك الأقراص وحدد Shrink Volume.
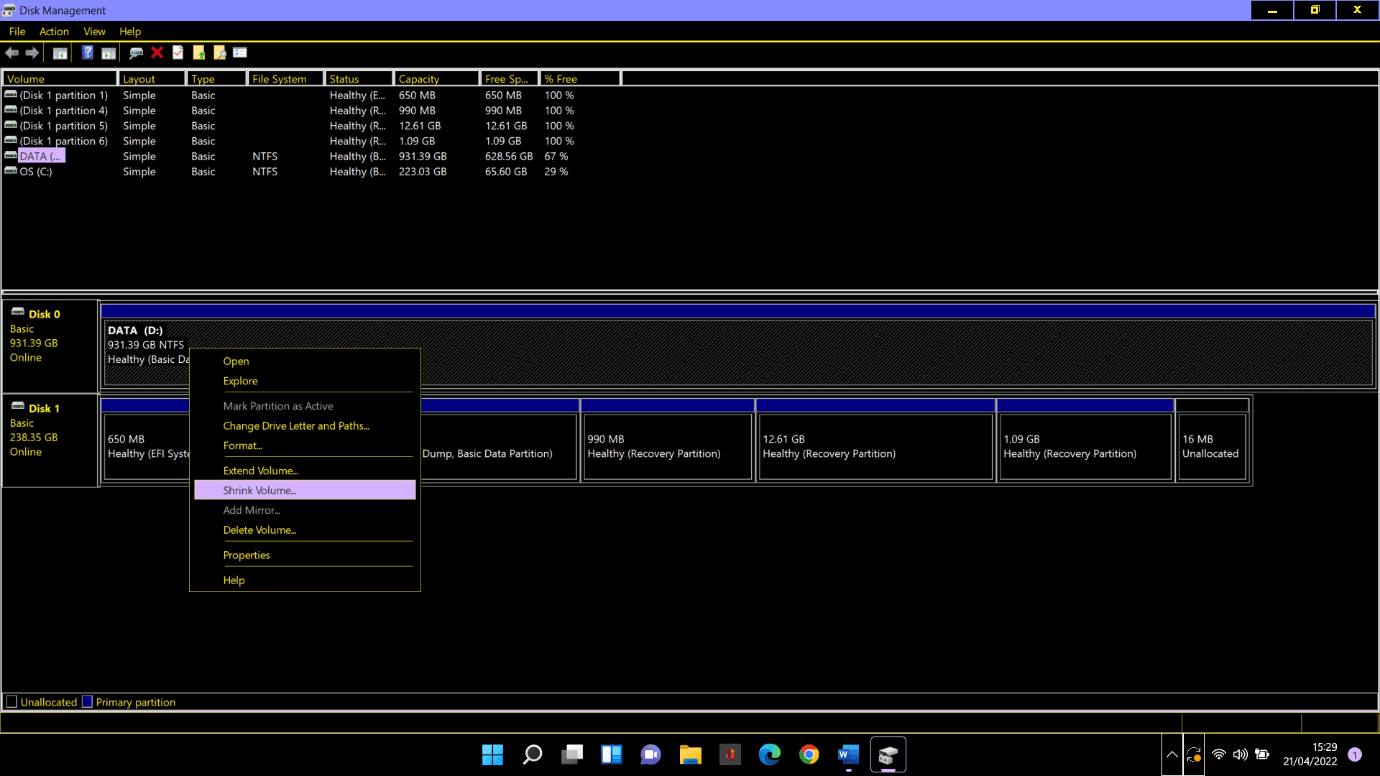
- في مربع الحوار تقليص ، لاحظ إجمالي المساحة المتاحة لتقليص. ثم أدخل مقدار المساحة التي تريد إنشاءها بالميجابايت (ملاحظة: 100000 ميجابايت = 100 جيجابايت) وانقر فوق الزر تقليص .
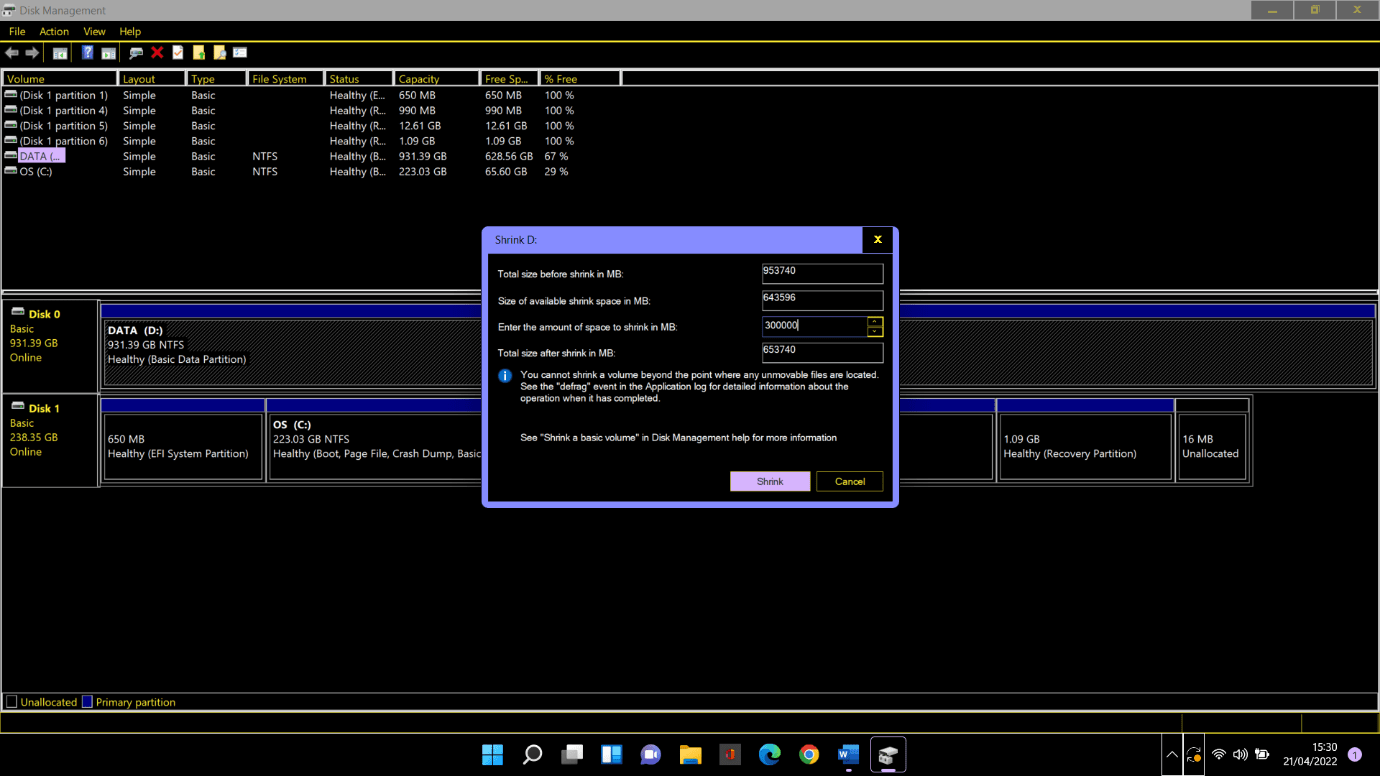
- سيقوم Windows بإنشاء قسم غير مخصص. قد يستغرق الأمر بعض الوقت بناءً على مقدار المساحة التي قمت بتحريرها. بمجرد الانتهاء من ذلك ، سترى الآن غير مخصص بجانب القسم الموجود على محرك الأقراص الحالي.
قسم محرك الأقراص الخاص بك
الآن بعد أن توفرت لديك المساحة التي تحتاجها ، يمكننا البدء في إنشاء القسم بشكل صحيح.
الخطوة 1. انقر بزر الماوس الأيمن فوق المساحة غير المخصصة وحدد وحدة تخزين بسيطة جديدة.
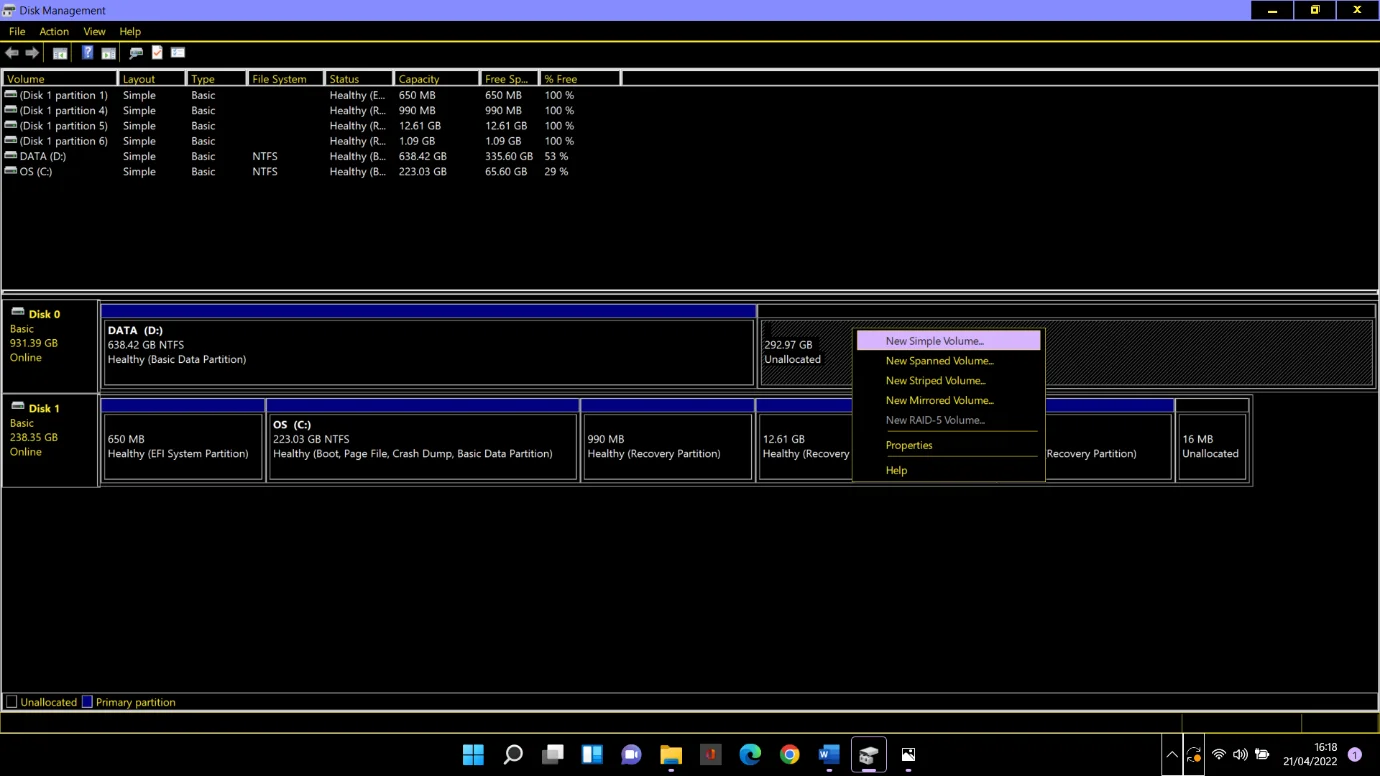
الخطوة الثانية. عندما تظهر نافذة Simple Volume Wizard (معالج وحدة التخزين البسيطة) ، انقر فوق " التالي".
الخطوة الثالثة. إذا كنت تريد استخدام كل المساحة الخالية للقسم الجديد ، فانقر فوق التالي في نافذة تحديد حجم وحدة التخزين. إذا لم يكن كذلك ، فاكتب مقدار المساحة التي تحتاجها ثم انقر فوق التالي.
الخطوة 4. انقر فوق التالي في نافذة تعيين حرف محرك الأقراص أو نافذة المسار . سيقوم Windows تلقائيًا بتسمية القسم الخاص بك باسم حرف. يمكنك تغيير الحرف المخصص يدويًا إذا أردت. ومع ذلك ، لا يمكنك استخدام حرف قيد الاستخدام بالفعل (مثل C).
الخطوة 5. اترك جميع الإعدادات على شاشة تنسيق القسم كما هي وانقر فوق التالي.
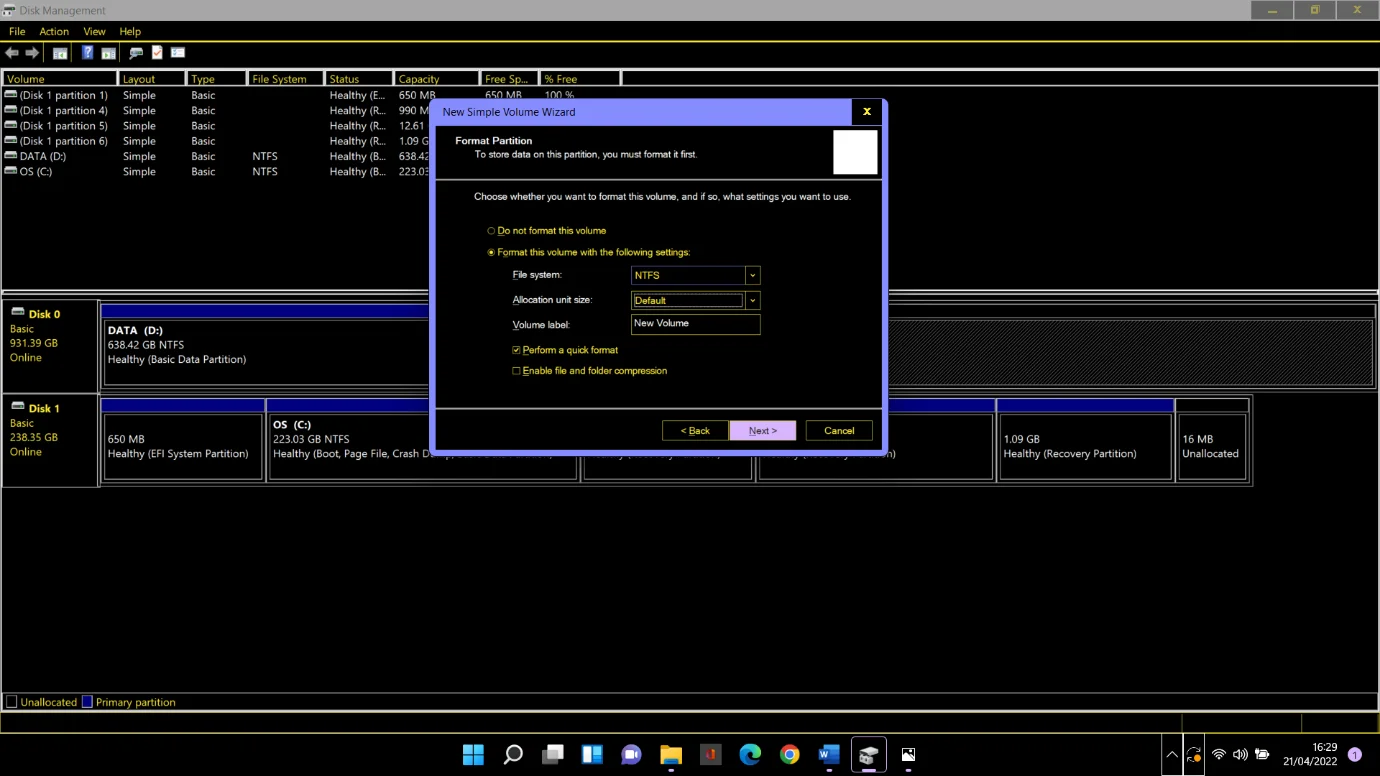
الخطوة السادسة. قم بمراجعة كل شيء في نافذة إكمال معالج وحدة التخزين البسيطة وانقر فوق " إنهاء".
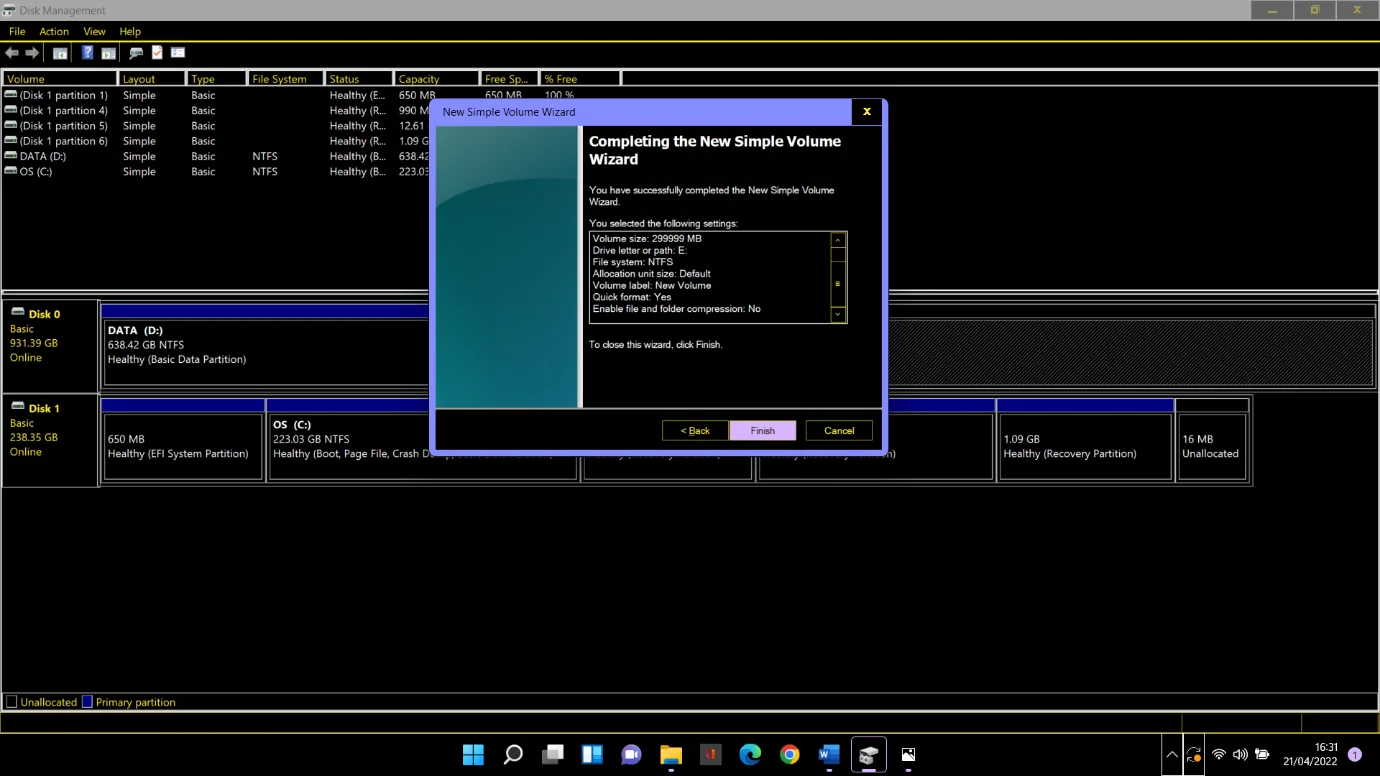
بعد لحظات قليلة ، سيتم فتح القسم الجديد تلقائيًا في مدير الملفات. بمجرد النقر فوق هذا الكمبيوتر الشخصي على اللوحة الجانبية ، سترى القسم الجديد مدرجًا على الشاشة الرئيسية ضمن الأجهزة وبرامج التشغيل. في حالتنا هذا هو القسم E.
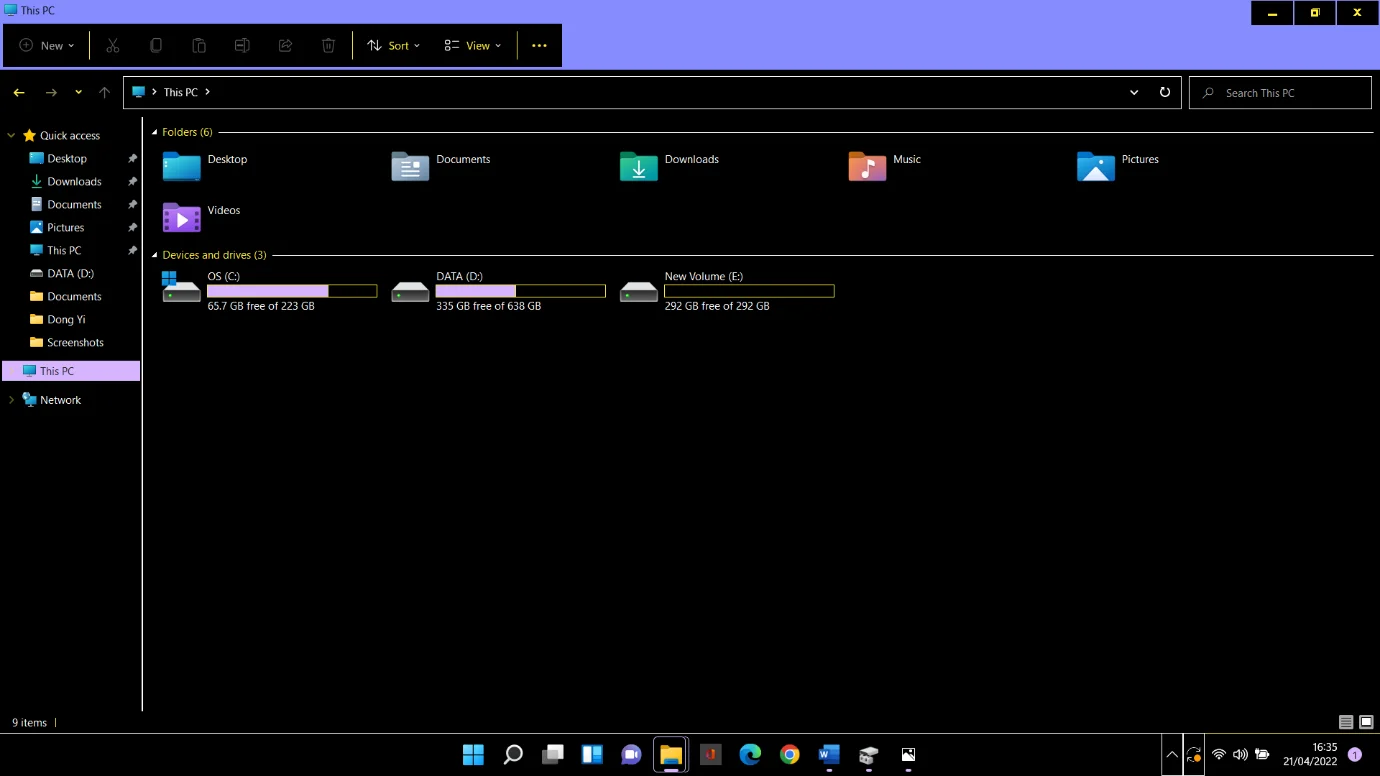
قلنا لك أنه سهل.
