كيفية زيادة سرعة وحدة المعالجة المركزية Intel الخاصة بك
نشرت: 2022-01-29تم تصميم وحدة المعالجة المركزية لجهاز الكمبيوتر الخاص بك ، أو وحدة المعالجة المركزية ، لتعمل بسرعة معينة. ومع ذلك ، يمكن دفع بعض وحدات المعالجة المركزية إلى مسافة أبعد قليلاً ، مما يمنحك أداءً أفضل مقابل الدولار. وهذا ما يسمى رفع تردد التشغيل.
أصبح رفع تردد التشغيل أسهل بكثير مما كان عليه قبل 10 سنوات ، لكنه لا يزال يتطلب القليل من البراعة ، ويأتي مع بعض المخاطر: إذا دفعت وحدة المعالجة المركزية الخاصة بك بعيدًا ، فقد تتدهور عمرها الافتراضي أو حتى تتسبب في إتلافها بشكل لا يمكن إصلاحه. ومع ذلك ، يحتوي جهاز الكمبيوتر الخاص بك على عدد من وسائل الحماية المضمنة ، وطالما أنك تتبع تعليماتنا عن كثب ، فلن تواجه الكثير من المتاعب.
إذا كنت تبحث عن معالج للألعاب ، فهناك عدد قليل من الخيارات الجيدة ، بما في ذلك Intel Core i7-8700K (295.00 دولارًا في Amazon UK) و Intel Core i7-7700K (295.00 دولارًا في Amazon UK). بمجرد إجراء جرد لما لديك وما لا تزال بحاجة إليه ، يمكنك رفع تردد التشغيل عن وحدة المعالجة المركزية Intel (أو غيرها) الحديثة.
ما تحتاجه لرفع تردد التشغيل: الأجهزة

- وحدة المعالجة المركزية التي تدعم رفع تردد التشغيل : بشكل عام ، هذا يعني أحد معالجات Intel غير المؤمَّنة من سلسلة "K" مثل i7-8086K (1،603.99 دولارًا في Amazon Canada) التي نستخدمها في دليل اليوم. هناك طرق لزيادة سرعة بعض وحدات المعالجة المركزية غير K ، ولكن تم تصميم وحدات المعالجة المركزية K من Intel مع وضع رفع تردد التشغيل في الاعتبار ، لذلك سنلتزم بها. (بالنسبة لتجاربنا هنا ، استخدمنا i7-8086K في جهاز كمبيوتر تم إنشاؤه مسبقًا من Velocity Micro والذي قمنا بمراجعته مؤخرًا ، وهو Raptor Z55.)
- اللوحة الأم التي تدعم رفع تردد التشغيل : بالنسبة للأجيال الحديثة من معالجات Intel ، فهذا يعني اللوحة الأم مع مجموعة شرائح "Z" ، مثل Asus Z370-A Prime. تحتوي بعض اللوحات الأم أيضًا على ميزات إضافية تجعل رفع تردد التشغيل أسهل أو تتيح لك دفع وحدة المعالجة المركزية إلى أبعد من ذلك - انظر الخطوة الخامسة أدناه - بينما قد يتيح لك البعض الآخر دفع وحدة المعالجة المركزية قليلاً فقط.
- مبرد قوي لوحدة المعالجة المركزية : رفع تردد التشغيل ، بحكم طبيعته ، يجعل وحدة المعالجة المركزية تعمل ساخنة للغاية. إذا كنت تستخدم مبرد Intel الذي يأتي مع معالجك ، فمن المحتمل ألا تقوم برفع تردد التشغيل - على الأقل ، ستحتاج إلى مبدد حراري برجي أكبر من جهة خارجية. أوصي بمبدد حراري كبير مزدوج البرج - مثل Cryorig R1 Ultimate CR-R1A - أو حتى حلقة تبريد سائلة للحصول على أفضل النتائج.
ما تحتاجه لرفع تردد التشغيل: الاختبار والمراقبة

- OCCT : هذا هو برنامج اختبار ومراقبة الإجهاد الذي سنستخدمه لاختبار استقرار عمليات رفع تردد التشغيل الخاصة بنا. هناك العديد من برامج الاختبار والمراقبة الأخرى ، ولكن OCCT متعدد الاستخدامات ويتميز بميزات مراقبة مدمجة.
- المفكرة : Overclocking هي عملية طويلة مع الكثير من المتغيرات ، لذلك أوصي بوجود مفكرة لتدوين الأشياء أثناء التنقل (رقميًا أو فيزيائيًا ، متروك لك).
ما يجب تذكره قبل رفع تردد التشغيل

قد تختلف الأميال الخاصة بك مع هذه العملية. تختلف كل شريحة عن غيرها ، ولا يعني حصول شخص واحد على زيادة سرعة معينة أنك ستتمكن من الوصول إلى نفس المستويات - حتى لو كان لديك نفس وحدة المعالجة المركزية (ومن هنا نشأ مصطلح "يانصيب السيليكون"). بالإضافة إلى ذلك ، قد لا تحتوي اللوحة الأم الخاصة بك على جميع الميزات الضرورية للحصول على رفع تردد التشغيل بشكل جيد حقًا.
هذا الدليل هو مخطط عام للعملية ، ولكن لا تخف من إجراء المزيد من البحث على اللوحة الأم ووحدة المعالجة المركزية الخاصة بك وما يمكنهم التعامل معه. يمكن أن يمنحك النظر إلى إنجازات رفع تردد التشغيل للآخرين فرصة جيدة للتصويب من أجلها ، ولكن لا يزال يتعين عليك متابعة العملية خطوة بخطوة للعثور على إعداداتك المثالية وما تستطيع شريحتك القيام به.
الخطوة 1: ابدأ بـ "مخزون"
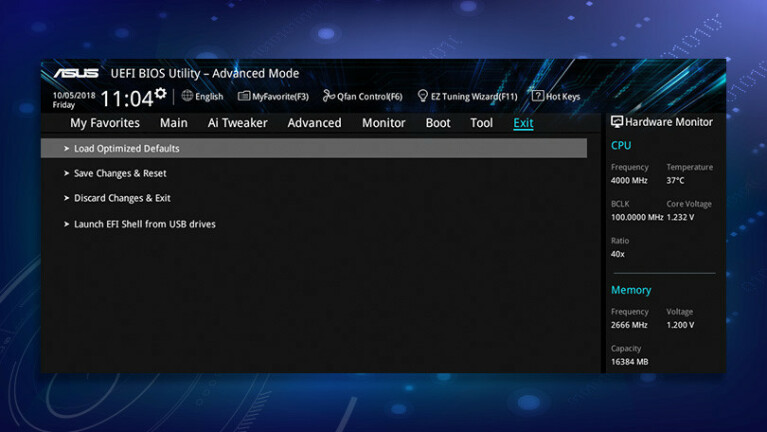
قبل رفع تردد التشغيل ، من الجيد أن تحصل على مقياس معياري لمكان وقوف جهاز الكمبيوتر الخاص بك دون تردد إضافي. لذا قم بإعادة تشغيل جهاز الكمبيوتر الخاص بك وإدخال BIOS الخاص بك — عادة ما يتضمن ذلك الضغط على "حذف" أو "F2" أثناء تمهيد الكمبيوتر.
توقف لحظة لاستكشاف BIOS الخاص بك والتعرف على فئات الإعدادات المختلفة. (في بعض اللوحات ، مثل أسوس ، قد تضطر إلى إدخال "الوضع المتقدم" للعثور على معظم الميزات التي سنستخدمها اليوم.) كل شركة مصنعة للوحات الأم لها تخطيط مختلف وقد تستدعي إعدادات معينة بأسماء مختلفة. إذا كنت غير متأكد من اسم الإعداد الخاص بنا على اللوحة الأم الخاصة بك ، فقم بذلك باستخدام Google ، ولن تواجه مشكلة في العثور على ما يعادله.
بمجرد حصولك على مساحة الأرض ، ابحث عن خيار يسمى "تحميل الإعدادات الافتراضية المحسّنة" —عادةً بالقرب من ميزة "الحفظ والخروج". سيؤدي هذا إلى إعادة تعيين BIOS إلى إعدادات مخزون العظام ، وهو مكان جيد للبدء. ومع ذلك ، قد ترغب في إجراء بعض الأبحاث الإضافية على اللوحة الأم - تأتي بعض اللوحات مع تمكين إعدادات "رفع تردد التشغيل التلقائي" افتراضيًا ، والتي قد ترغب في إيقاف تشغيلها قبل المتابعة.
أخيرًا ، انتقل إلى قائمة التمهيد وتأكد من ضبط جهاز الكمبيوتر الخاص بك على التمهيد من محرك الأقراص الثابتة الصحيح (إذا كان لديك أكثر من محرك أقراص واحد) - ربما تمت إعادة تعيينه عند الرجوع إلى الإعدادات الافتراضية المحسّنة. ثم حدد خيار "Save and Exit" في BIOS الخاص بك. سيتم إعادة تشغيل جهاز الكمبيوتر الخاص بك في Windows.
الخطوة 2: قم بإجراء اختبار الإجهاد
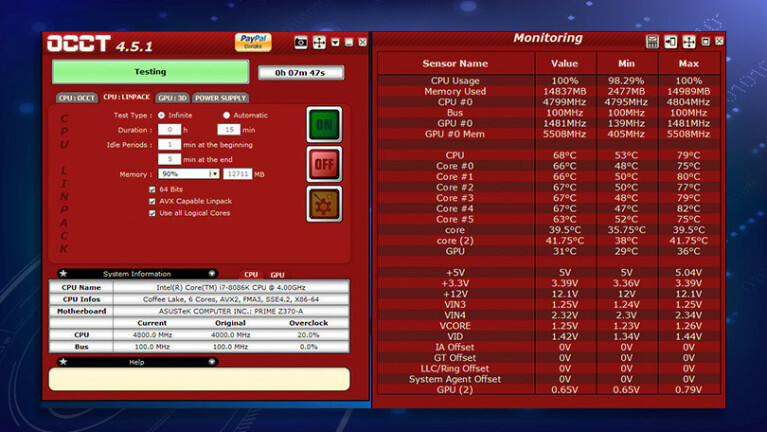
بعد ذلك ، قم بإجراء اختبار إجهاد للتأكد من أن كل شيء على ما يرام في إعدادات المخزون - إذا لم يكن الأمر كذلك ، فقد يكون لديك شريحة معيبة أو مشكلة أخرى ، وستحتاج إلى التخلص من ذلك قبل أن تنظر حتى في رفع تردد التشغيل .
ابدأ OCCT ، وسترى نافذتين. تحتوي النافذة اليسرى على خيارات اختبار الإجهاد ، ويعرض الجانب الأيمن بعض الرسوم البيانية لاستخدام وحدة المعالجة المركزية ودرجات الحرارة والجهد. أوصي بالنقر فوق الزر الصغير "رسم بياني" في شريط الأدوات حتى تحصل على جدول ، مثل الجدول الموضح أعلاه - يسهل قراءته قليلاً ، في رأيي.
في النافذة اليسرى ، انقر فوق علامة التبويب CPU: LINPACK ، وتأكد من تحديد جميع المربعات الثلاثة: "64 بت" و "AVX Capable Linpack" و "استخدام كل النوى المنطقية". سيضمن هذا التأكيد على وحدة المعالجة المركزية الخاصة بك بشكل صحيح إلى أقصى حد لها. قد لا ترى أبدًا أعباء عمل مثل هذه في الاستخدام اليومي ، ولكن هذه هي النقطة - إذا كانت مستقرة في عبء عمل غير واقعي تقريبًا ، فستعرف أنها مستقرة للعمل اليومي.
انقر فوق الزر الأخضر "تشغيل" لبدء اختبار التحمل. اتركه يعمل لمدة 15 دقيقة أو نحو ذلك ، مع مراقبة درجات حرارة جسمك. من المحتمل ألا ترى قيمًا عالية في هذا التشغيل الأول ، ولكن مرة أخرى ، نحن نحصل على خط الأساس الآن. بمجرد انتهاء 15 دقيقة ، أعد تشغيل الكمبيوتر.

الخطوة 3: زيادة مضاعف وحدة المعالجة المركزية الخاصة بك
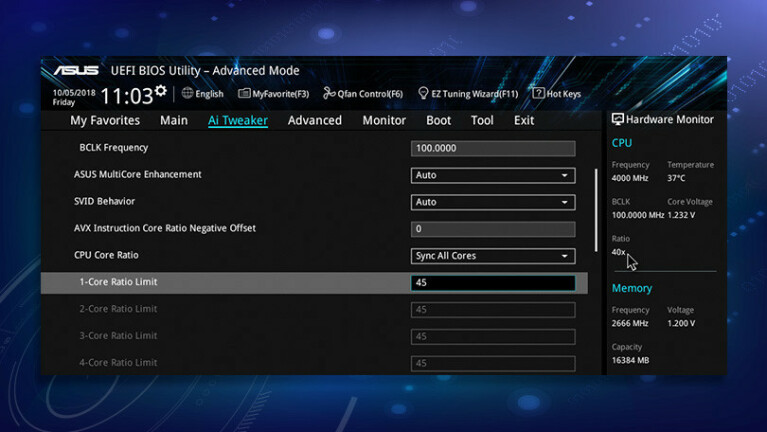
حان الوقت لبدء رفع تردد التشغيل. سرعة ساعة وحدة المعالجة المركزية الخاصة بك هي نتاج قيمتين: "الساعة الأساسية" (عادة 100 ميجاهرتز) مضروبة في "المضاعف". على سبيل المثال ، يستخدم i7-8086K لدينا مضاعف مخزون 40 ، لسرعة ساعة 100 ميجاهرتز × 40 = 4000 ميجاهرتز ، أو 4 جيجاهرتز. في المخزون ، يمكن أن "تربو" النوى الفردية أعلى من ذلك أثناء أحمال عمل معينة ، ولكن رفع تردد التشغيل سيعطل ذلك - نحن نهدف إلى سرعة عالية واحدة على جميع النوى.
سنقوم برفع تردد التشغيل عن طريق رفع المضاعف ببطء لإيجاد أعلى سرعة للساعة. (يقوم بعض الأشخاص أيضًا بتعديل الساعة الأساسية ، لكننا لن نذهب إلى هناك في هذا الدليل.) ابحث عن خيار مضاعف BIOS ، والذي يُسمى عادةً "النسبة الأساسية" - إذا كان هناك خيار "مزامنة جميع النوى" ، ثم حدد ذلك قبل المتابعة. لكمة في مضاعف معقول - سيختلف هذا من وحدة المعالجة المركزية إلى وحدة المعالجة المركزية ، ولكن القليل من البحث يجب أن يمنحك فكرة عن المكان الذي يبدأ فيه الأشخاص في النموذج الخاص بك - واضغط على Enter. بالنسبة إلى 8086K الخاص بي ، بدأت بمضاعف 45.
الخطوة 4: اضبط الجهد الخاص بك وقم بإجراء اختبار إجهاد آخر
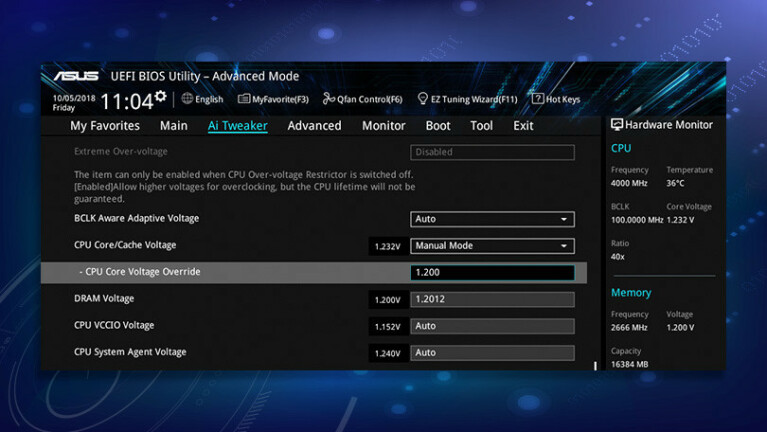
بعد ذلك ، قم بالتمرير لأسفل وابحث عن خيار "Vcore" أو "Core Voltage" (في بعض اللوحات الأم ، قد يسمى هذا "CPU Core / Cache Voltage"). قم بتغيير هذا من تلقائي إلى يدوي ، وقم بضرب جهد معقول ، على النحو الموصى به في بحثك المستقل. لقد بدأت عند 1.2 فولت ، وهو أقل قليلاً من جهد مخزون وحدة المعالجة المركزية الخاص بي البالغ 1.23 فولت.
الآن ، عد وقم بإجراء اختبار إجهاد آخر في OCCT ، تمامًا كما فعلت في المرة السابقة. إذا نجح الاختبار ، يمكنك الرجوع إلى BIOS ورفع المضاعف بمقدار درجة أخرى.
إذا نتج عن الاختبار خطأ ، أو حصلت على Blue Screen of Death ، فهذا يعني أن رفع تردد التشغيل لديك غير مستقر ، وتحتاج إلى توفير المزيد من الجهد لوحدة المعالجة المركزية الخاصة بك. عد إلى BIOS الخاص بك وارفع Core Voltage بمقدار 0.01 فولت أو نحو ذلك ، ثم حاول مرة أخرى. قم بتغيير متغير واحد فقط في كل مرة ، وقم بتدوينها على المفكرة الخاصة بك - وبهذه الطريقة سيكون لديك سجل تشغيل لما هو مستقر ، وما هو غير ذلك ، ودرجات الحرارة القصوى خلال كل اختبار إجهاد.
احرص بشكل خاص على عدم رفع جهدك بشكل كبير. ابحث عن أقصى جهد آمن لوحدة المعالجة المركزية لديك ، ولا تتجاوز هذا الرقم. راقب عن كثب درجات الحرارة هذه أيضًا - فكلما زادت الجهد ، زادت سخونة وحدة المعالجة المركزية لديك. أوصي بمحاولة الحفاظ على درجات حرارة أقل من 85 درجة مئوية / 185 درجة فهرنهايت أو نحو ذلك ، حيث يمكنك تقليل عمر وحدة المعالجة المركزية الخاصة بك إذا كنت تقوم بتشغيلها ساخنة للغاية على أساس منتظم.
أخيرًا ، عندما تقوم باختبار الإجهاد ، راقب سرعة المعالج في النافذة اليسرى لـ OCCT - إذا كانت أقل مما قمت بتعيينه ، فربما يكون قد اختنق نفسه لسبب ما ، وستحتاج إلى الرجوع إلى BIOS واستكشاف الأخطاء وإصلاحها.
الخطوة 5: ادفع أكثر
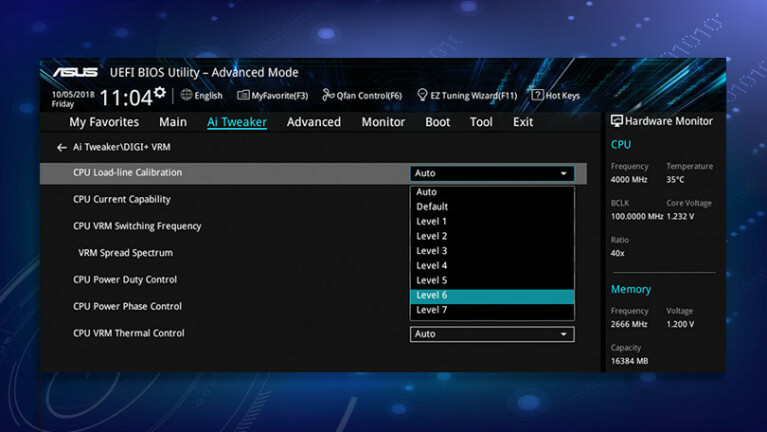
كرر الدورة السابقة ، ارفع المضاعف والجهد شيئًا فشيئًا ، حتى تصطدم بالحائط. ربما تصل إلى نقطة لا يمكنك فيها الحفاظ على استقرار الأمور ، أو ربما ترتفع درجات الحرارة لديك. اكتب أفضل إعداداتك المستقرة وربت على ظهرها. (بالنسبة لي ، كان هذا مضاعفًا قدره 48 بجهد أساسي يبلغ 1.23 فولت.)
يمكنك التوقف عند هذا الحد ، ولكن هناك بعض الإعدادات الأخرى التي يمكن أن تساعدك في الحصول على مزيد من الطاقة من وحدة المعالجة المركزية الخاصة بك ، إذا كانت اللوحة الأم تحتوي عليها. فيما يلي بعض التوصيات التي أرشحها:
معايرة خط التحميل : هذه الميزة ، غالبًا ما يتم اختصارها إلى LLC ، هي ميزة اللوحة الأم التي تمنع "Vdroop" أو حدوث انخفاض غير متوقع في الجهد تحت الحمل. بدون LLC ، قد لا يصل جهدك الأساسي بالفعل إلى المستويات التي حددتها. تساعد LLC على دفع الجهد إلى المستوى الصحيح - على الرغم من أنه إذا تم تعيين LLC على مستوى عالٍ جدًا (كما هو الحال غالبًا بشكل افتراضي) ، فقد "يتجاوز الجهد الأساسي" لديك ، مما يتسبب في درجات حرارة أعلى من اللازم.
جرب ضبط LLC على ثاني أقوى إعداد لها - تستخدم لوحة Asus الخاصة بنا "7" كأقوى إعداد ، لكن بعض اللوحات تستخدم "1" كأعلى إعداد - وأعد تشغيل اختبار التحمل. قد تجد أن هذا يمنحك درجات حرارة منخفضة ، ويسمح لك بزيادة المضاعف أكثر قليلاً.
(بمجرد أن تصل إلى درجات الحرارة القصوى مرة أخرى ، يمكنك ضبط درجة حرارة أخرى أقل ، ولكن كن حذرًا - إذا قمت بضبطها على مستوى منخفض جدًا ، فقد لا تحصل على جهد كافي ، وسيصبح فيركلوك غير مستقر. إذا حدث ذلك ، فقم برفعها مرة أخرى إلى مهما كان أدنى إعداد مستقر.)
AVX Offset : حتى الآن ، نجري اختبارات إجهاد تستخدم مجموعة تعليمات AVX شديدة المتطلبات والمولدة للحرارة. ومع ذلك ، لا تستخدم جميع البرامج AVX — فالعديد من الألعاب لا تستخدم ، على سبيل المثال ، مما يعني أنه يمكنك دفع وحدة المعالجة المركزية الخاصة بك إلى أبعد من ذلك في هذه الحالات.
تتيح لك ميزة AVX Offset ، إذا كانت اللوحة الأم الخاصة بك ، تعيين مُضاعفات مختلفة لأحمال عمل AVX وأحمال غير AVX. حاول زيادة المضاعف بمقدار واحد ، وضبط AVX Offset على 1. ثم ، قم بتشغيل OCCT مرة أخرى - مرة لمدة 15 دقيقة مع تحديد مربع AVX ، ومرة واحدة لمدة 15 دقيقة بدون (حيث سيؤثر ذلك على حرارة واستقرار كلا الاختبارين ).
سيستخدم هذا المضاعف العادي في المواقف بخلاف AVX ، والمضاعف ناقص واحد عندما يكون AVX قيد الاستخدام. في حالتي ، تمكنت من دفع المضاعف الخاص بي إلى 50 لأحمال العمل بخلاف AVX ، مع إزاحة AVX من 3 لأعباء عمل AVX.
مرة أخرى ، في كل مرة تقوم فيها بتغيير خيار BIOS ، أعد تشغيل OCCT وتأكد من استقرار كل شيء. إذا كنت تحتفظ بملاحظات تفصيلية وتغير شيئًا واحدًا في كل مرة ، فلن تواجه مشكلة كبيرة في العثور على مجموعة الإعدادات المثالية.
الخطوة 6: قم بإجراء اختبار إجهاد نهائي
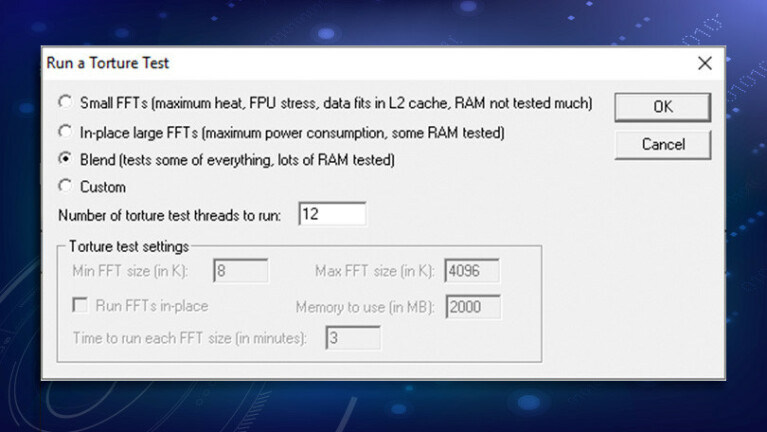
بمجرد أن تصل إلى تركيبة الإعدادات المثالية ، وتستقر لمدة 15 دقيقة من OCCT (سواء مع AVX أو بدونه ، إذا كنت تستخدم إزاحة AVX) ، فقد حان الوقت لإجراء بعض الاختبارات الصارمة. قم بتشغيل OCCT بنفس الطريقة التي كنت تعمل بها ، ولكن اتركها تعمل لمدة 3 ساعات أو نحو ذلك. بعد ذلك ، أوصي بإجراء اختبار تحمّل مختلف لبضع ساعات ، مثل الاختبار الموجود في علامة التبويب "CPU: OCCT" في OCCT - في بعض الأحيان ، يمكن للاختبارات المختلفة الضغط على وحدة المعالجة المركزية بطرق مختلفة. حتى أنني أحب إجراء اختبار Blend الخاص بـ Prime95 لمدة تتراوح من 12 إلى 24 ساعة لضمان زيادة سرعة التشغيل بقوة.
من المفترض أن يضمن ذلك إلى حد كبير الاستقرار في المستقبل المنظور ، ولكن إذا واجهت أي تعطل أثناء الاستخدام المنتظم - مثل أثناء الألعاب أو غيرها من الأحمال الثقيلة لوحدة المعالجة المركزية - فقد تجد أنك بحاجة إلى التراجع عن رفع تردد التشغيل قليلاً. في نهاية اليوم ، تمكنت من رفع تردد التشغيل الخاص بنا i7-8086K إلى 5 جيجاهرتز ثابتة لأحمال العمل العادية و 4.7 جيجاهرتز لأحمال عمل AVX (بفضل معايرة خط التحميل وإزاحة AVX من 3).
هذه ليست النهاية أيضًا. من هنا ، يمكنك تشغيل ميزات توفير الطاقة مثل الجهد التكيفي ، أو رفع تردد التشغيل عن ذاكرة الوصول العشوائي الخاصة بك ، أو حتى تمزيق وحدة المعالجة المركزية الخاصة بك لخفض درجات الحرارة بشكل خطير ورفع الجهد إلى أعلى. استفد جيدًا من مجتمعات مثل / r / overclocking و overclockers.com - كلما تعلمت أكثر ، زادت قدرتك على دفع أجهزتك بشكل أكبر.
