كيفية رفع تردد التشغيل على بطاقة الجرافيكس الخاصة بك
نشرت: 2022-01-29بطاقة الرسومات الخاصة بك هي قلب وروح جهاز الكمبيوتر الخاص بك للألعاب - أكبر عامل محدد للدقة الرسومية والأداء الذي تراه على الشاشة. إذا كنت على استعداد لإجراء بعض التعديلات ، فيمكنك دفع بطاقة الرسومات الخاصة بك إلى أبعد من مواصفاتها الجاهزة عن طريق رفع تردد التشغيل.
يشبه رفع تردد تشغيل بطاقة الفيديو الخاصة بك رفع تردد التشغيل لوحدة المعالجة المركزية الخاصة بك ، وإن كان الأمر أكثر وضوحًا: ستعمل ببطء على رفع التردد الأساسي لبطاقة الرسومات الخاصة بك ، واختبارها من أجل الاستقرار باستخدام أداة قياس الأداء في كل مرة تدفعها أبعد قليلاً (كل ذلك مع الاحتفاظ بها من السخونة الشديدة).
إذا كان لديك واحدة من أحدث بطاقات RTX من Nvidia ، فقد يحتوي البرنامج الذي نوصي به في هذا الدليل على ميزة رفع تردد التشغيل التلقائي الجديدة "Nvidia Scanner" التي يمكنها تجاوز الكثير من هذه العملية. لقد استخدمناها من قبل وهي مناسبة جدًا لقضية بنقرة واحدة ، على الرغم من أنك إذا كنت ترغب في قضاء المزيد من الوقت ، فإن رفع تردد التشغيل اليدوي سيحقق لك مكاسب أكبر في السرعة.
بالنسبة لهذا الدليل ، قمت برفع تردد التشغيل عن Nvidia GeForce GTX 1080 Ti و AMD Radeon RX 580. وإليك كيفية القيام بذلك.
ما تحتاجه لكسر السرعة
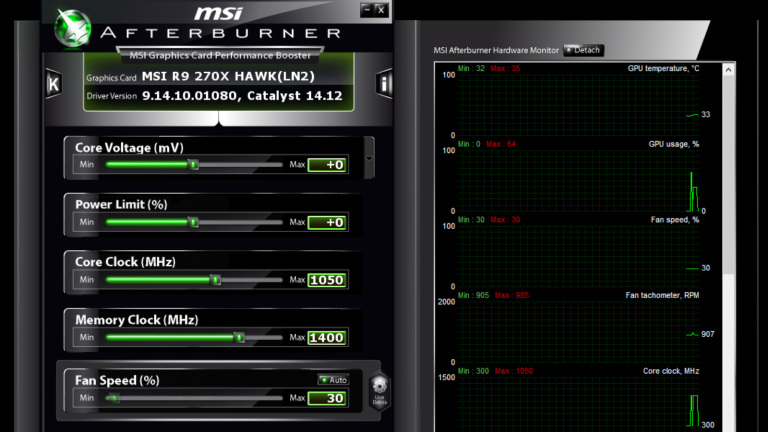
يمكن زيادة سرعة أي بطاقة رسومات تقريبًا ، على الرغم من أنه سيكون لديك حظ أفضل مع بطاقة جيدة التبريد في علبة واسعة. إذا كانت بطاقتك تحتوي على مبدد حراري دون المستوى ، أو كانت ضيقة داخل مبنى Mini-ITX صغير الحجم ، فسيكون لديك مساحة أقل للرأس ، وقد لا يستحق رفع تردد التشغيل وقتك. فيما يتعلق بالبرنامج ، ستحتاج فقط إلى عدد قليل من البرامج:
أداة رفع تردد التشغيل: هناك العديد من أدوات رفع تردد التشغيل ، يأتي معظمها من جهات تصنيع مختلفة لبطاقات الفيديو. سنستخدم MSI Afterburner لهذا الدليل ، ولكن إذا لم تعجبك واجهة Afterburner ، فيمكنك تجربة EVGA Precision أو Asus GPU Tweak أو AMD WattMan. الكل باستثناء WattMan سيعمل على أي بطاقة ، بغض النظر عن الشركة المصنعة. يجب أن تكون الإعدادات التي سنستخدمها متطابقة عبر البرامج ؛ قد تبدو الواجهات مختلفة قليلاً عن لقطات الشاشة أدناه.
أداة قياس الأداء : للتأكيد على اختبار بطاقتك ، ستحتاج إلى تشغيل أداة قياس الأداء التي تدفعها إلى الحد الأقصى المطلق. أحب استخدام كل من Unigine Superposition و Unigine Heaven - الأول هو الأحدث ويؤكد على البطاقات الحديثة بشكل أكبر قليلاً ، في حين أن الأخيرة أقدم قليلاً ولكنها تتيح لك إجراء اختبار إجهاد طويل بلا حدود بدون دفع. من الجيد أن يكون لديك عدد قليل من اختبارات الإجهاد المختلفة ، لذلك سنستخدم كلاهما في هذا الدليل.
GPU-Z : على الرغم من أن هذا ليس مطلوبًا بشكل صارم ، إلا أنني أحب استخدام GPU-Z للتأكد من حدوث تغييرات في الساعة والجهد بالفعل أثناء اختبار الإجهاد.
بمجرد الانتهاء من تثبيت الثلاثة ، حان الوقت لبدء رفع تردد التشغيل.
الخطوة 1: ضع علامة مرجعية على إعدادات المخزون

قبل أن تبدأ ، من الجيد تقييم نظامك ، بحيث يمكنك التأكد من ثباته عند سرعات الساعة غير العادية. سيعطيك هذا أيضًا فكرة عن مقدار الأداء الذي اكتسبته عندما قيل وفعلت كل شيء ، وهي مكافأة رائعة.
أطلق النار Superposition واختر خيارًا من قائمة Preset. حاول اختيار شيء ما حول أو أعلى الإعدادات التي ستشغل بها معظم الألعاب. تريد وضع Superposition لدفع بطاقة الرسوميات الخاصة بك إلى 100 بالمائة ، دون تشغيل بمعدل إطار منخفض للغاية - ربما لا يكون 1080p High أو Extreme اختيارًا سيئًا لمعظم البطاقات الحديثة. تأكد من تعطيل Vsync ، نظرًا لأنك لا تريد أن يكون معدل الإطارات لديك مقيدًا بمعدل تحديث شاشتك.
ثم ، انقر فوق زر التشغيل الأسود الكبير. سيتم تشغيله من خلال سلسلة من المشاهد ، والتي ستستغرق حوالي خمس دقائق. سترى معلومات الأداء في الزاوية ، بما في ذلك سرعة الساعة ومعدل الإطارات ودرجة الحرارة.
إذا كنت تستخدم بطاقة أحدث ، فقد تلاحظ تقلبات في سرعة ساعتك على مدار القياس. تقوم بطاقات AMD و Nvidia الحديثة بضبط ساعة التعزيز بناءً على درجة حرارة البطاقة واستخدام الطاقة ، وبشكل أساسي رفع تردد التشغيل الذاتي إلى درجة معينة إذا رأوا أن هناك مساحة إضافية للرأس.
ومع ذلك ، يمكن أن تؤدي زيادة سرعة بطاقتك يدويًا إلى دفع ساعات التعزيز هذه إلى مستوى أعلى ، مما يدفع بالأداء إلى أبعد من الحدود المضمنة في بطاقتك. لذلك لا تقلق بشأن هذا كثيرًا إذا كنت مبتدئًا - فقط اعلم أن سرعات ساعتك ستتقلب ، ولا بأس بذلك.
بالإضافة إلى ذلك ، راقب درجات الحرارة أثناء تشغيل المعيار. لن ترى بالضرورة أنهم يرتفعون بشكل كبير في هذا التمريرة الأولى ، لكنهم سيزيدون عندما تبدأ في رفع تردد التشغيل ولا تريد أن يصبح الجو حارًا جدًا. ستعمل بعض بطاقات التعزيز التلقائي على تراجع نفسها برشاقة من ساعات التعزيز القصوى الخاصة بها ، لذلك أوصي برفع تردد التشغيل مع المعجبين بنسبة 100٪ للتخلص من درجة الحرارة كمتغير أثناء العملية (يمكنك دائمًا إيقافها مرة أخرى لاحقًا).
البطاقات القديمة ليست ذكية تمامًا فيما يتعلق بالاختناق ، وستحتاج إلى رفع تردد التشغيل بأي تحكم في المروحة تخطط لاستخدامه على المدى الطويل ، وتجنب زيادة تردد التشغيل التي تؤدي إلى ارتفاع درجة حرارتك إلى أعلى من منتصف الثمانينيات.
بمجرد الانتهاء من المعيار ، سترى بطاقة الأداء النهائية. قم بتدوين الحد الأدنى والحد الأقصى والمتوسط لمعدلات الإطارات من بطاقة قياس الأداء هذه ، بالإضافة إلى النتيجة المعيارية إذا كنت ترغب في ذلك - وراقب درجات الحرارة أثناء تشغيل المعيار.
الخطوة 2: زيادة ساعتك الأساسية وإعادة قياس الأداء

هل أنت جاهز لبدء الدفع؟ افتح MSI Afterburner (أو أداة رفع تردد التشغيل التي تختارها) ، وادفع منزلق Power Limit إلى أعلى. اضبط منزلق درجة الحرارة على ما تريد (عادةً ما يكون الحد الأقصى على ما يرام ، على الرغم من أنك إذا كنت حذرًا بشكل خاص ، فيمكنك تحريكه لأسفل قليلاً).

بعد ذلك ، قم بزيادة الساعة الأساسية بحوالي 10 ميجاهرتز. انقر فوق الزر "تطبيق" ، وقم بتشغيل Superposition مرة أخرى. لا تنسَ مراقبة درجات الحرارة هذه ، والتأكد من عدم وجود أي قطع أثرية (خطوط أو مربعات غريبة أو ثابتة تومض على الشاشة) أثناء تشغيل المعيار. بمجرد الانتهاء من ذلك ، قم بتدوين معدلات الإطارات الخاصة بك ورفع النواة بمقدار 10 ميجاهرتز مرة أخرى. استمر في تكرار هذه العملية ، والتعزيز والقياس ، حتى تواجه مشكلات.
عند نقطة معينة ، سيفشل المعيار - إما أنه سيتعطل ، أو سترى القطع الأثرية تومض عبر الشاشة أثناء تشغيلها. عندما يحدث ذلك ، أعد تشغيل جهاز الكمبيوتر الخاص بك. (هذا مهم: بعد الانهيار ، سيتجاهل التراكب سرعات الساعة المحددة ويعود إلى المخزون حتى تعيد التشغيل.)
إذا كنت ترغب في ذلك ، يمكنك التوقف هنا: عد إلى آخر سرعة ثابتة للساعة لديك وانتقل إلى الخطوة 4. ولكن إذا كنت ترغب في دفعها إلى مسافة أبعد قليلاً ، فهناك بعض الأشياء الأخرى التي يمكنك القيام بها.
الخطوة 3: زيادة الجهد وساعة الذاكرة (اختياري)
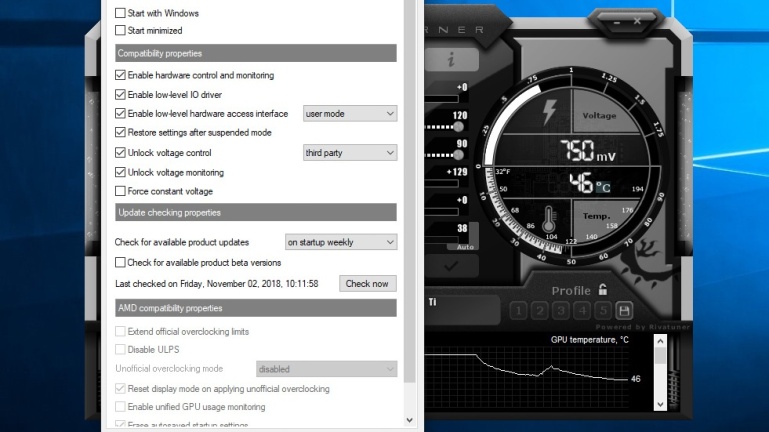
إذا كانت درجات الحرارة الخاصة بك لا تزال ضمن النطاق الآمن ، فقد تتمكن من دفع بطاقتك أبعد قليلاً عن طريق زيادة الجهد. يمكن أن يسمح هذا بسرعات ساعة ثابتة أعلى ، اعتمادًا على البطاقة.
للقيام بذلك ، افتح إعدادات Afterburner ، وضمن علامة التبويب عام ، حدد مربعي فتح التحكم في الجهد وإلغاء تأمين مراقبة الجهد. اضبط القائمة المنسدلة للتحكم في الجهد على طرف ثالث ، وانقر فوق موافق. يجب أن يظهر شريط تمرير جديد في نافذة Afterburner الرئيسية: Voltage.
إذا كان شريط التمرير هذا يقيس الجهد بالسيارات ، فيمكنك زيادة الجهد المزود للبطاقة. إذا أظهرت ، كما هو الحال في العديد من بطاقات Nvidia الجديدة ، قيمة في المائة ، أوصي بترك هذا بمفرده ، لأنه لن يؤدي في الواقع إلى زيادة مقدار الجهد الذي يمكنك الوصول إليه.
بالنسبة للبطاقات التي تدعمها ، قم بزيادة هذا بمقدار 10 مللي فولت أو نحو ذلك ، وقم بتشغيل معيارك مرة أخرى. إذا لم تواجه أي أعطال ، يمكنك محاولة زيادة الساعة الأساسية بشكل أكبر. ادفع الجهد لأعلى قليلاً في كل مرة تصبح فيها الساعة الأساسية غير مستقرة.
هذا هو المكان الذي تريد أن تولي اهتمامًا خاصًا لدرجات الحرارة تلك ، لأن زيادة الجهد يمكن أن ينتج المزيد من الحرارة. ابحث في بطاقتك لتحديد أقصى جهد آمن لضمان عدم إتلاف أجهزتك.
بمجرد أن تصل إلى Core Clock المستقر ، يمكنك أيضًا زيادة ساعة الذاكرة الخاصة بك بنفس الطريقة. ادفعه لأعلى بمقدار 100 ميجاهرتز أو نحو ذلك ، وقم بتشغيل المعيار الخاص بك ، وكرر العملية كما فعلت مع Core Clock.
قد لا تؤدي زيادة سرعة الذاكرة إلى حد كبير إلى حدوث مشكلات أو أعطال - في بعض الأحيان ، يؤدي ذلك فقط إلى تقليل الأداء بسبب تصحيح أخطاء الذاكرة. راقب الأعطال وانخفاض الإطارات في الثانية ، وتوقف عن زيادة ساعة الذاكرة عند حدوث ذلك.
الخطوة 4: قم بإجراء اختبار إجهاد نهائي والعب بعض الألعاب

بمجرد العثور على إعدادات مستقرة بشكل معقول ، حان الوقت لاختبار بطاقتك لفترة أطول قليلاً. أطلق النار على الجنة واطلب إعدادات الرسومات الخاصة بك - نظرًا لأنها أقدم قليلاً ، فربما تريد ضبطها على أعلى مستوى ممكن للتأكد من أنها تصل إلى الحد الأقصى لبطاقتك. انقر فوق الزر "تشغيل" لبدء اختبار التحمل.
على عكس التراكب ، الذي يسمح لك فقط بتشغيل معيار واحد في كل مرة في الإصدار المجاني ، سوف يعمل Heaven إلى أجل غير مسمى ، حتى يتعطل أو تنهي البرنامج. اتركها تعمل لبضع ساعات ، مع التحقق من درجات الحرارة الخاصة بك للتأكد من أنها آمنة. يجب عليك أيضًا الانتباه إلى أي علامات تحطم أو قطع أثرية. إذا تحطمت ، فقد تضطر إلى إعادة الاتصال بساعاتك قليلاً للتأكد من ثباتها الفائق.
أخيرًا ، أطلق ألعابك المفضلة والعب قليلاً! يمكن أن تكون عمليات رفع تردد التشغيل GPU صعبة ، وفي بعض الأحيان تظل المعايير ثابتة حتى في حالة تعطل لعبة معينة. يمكنك أيضًا استخدام معيار في اللعبة — Metro Exodus هو خيار رائع ، خاصة إذا كان لديك بطاقة RTX ، حيث يمكنك تحريك تتبع الأشعة ، وإيقاف تشغيل DLSS ، والتأكيد على بطاقتك إلى أقصى حد.
بعد قليل من الوقت والتعديل ، يجب أن تجد الإعدادات المثالية لجهازك ، ويمكنك الاستمتاع بزيادة صغيرة في الأداء.
النتائج والكلمات النهائية

في النهاية ، تلقيت تعزيزًا مشابهًا للأداء في كل من GTX 1080 Ti و RX 580. في إعدادات الرسومات المنخفضة مع معدلات الإطارات المرتفعة (بالمئات) ، رأيت زيادة من 7 إلى 11 إطارًا في الثانية ، في المتوسط - ليس سيئًا إذا كنت تستخدم جهاز مراقبة معدل التحديث العالي.
في إعدادات الرسومات العالية ومعدلات الإطارات المنخفضة (30-60 إطارًا في الثانية) ، حصلت على 3 إلى 5 إطارات إضافية في الثانية. قد لا يبدو أن هذا يحدث فرقًا كبيرًا ، ولكن إذا كنت تستخدم شاشة 60 هرتز مع تشغيل Vsync ، فإن انخفاض أقل من 60 إطارًا في الثانية على الإطلاق يمكن أن يخفض معدل الإطارات إلى النصف ، نظرًا لطريقة عمل Vsync.
هذا يعني أن بعض الإطارات يمكن أن تكون في الواقع الفرق بين التشغيل بمعدل 60 إطارًا في الثانية و 30 إطارًا في الثانية في بعض المشاهد عالية الدقة ، وهو ما لا يعطس فيه. قد تختلف المسافة المقطوعة بالأميال ، لأن هذا سيختلف من منصة إلى أخرى - خاصةً إذا كانت وحدة المعالجة المركزية الخاصة بك تعيق النظام.
هذه ليست النهاية أيضًا. من هنا ، يمكنك ضبط منحنى مروحة Afterburner لتخصيص التبريد الخاص بك ، واللعب باستخدام منحنى GPU Boost من Nvidia لزيادة سرعة التشغيل بشكل أكثر دقة ، أو تعديل أجهزة بطاقتك أو BIOS لدفعها إلى أبعد من ذلك. استمتع بالرحلة!
