كيفية زيادة سرعة وحدة المعالجة المركزية AMD Ryzen الخاصة بك
نشرت: 2022-01-29لفترة طويلة ، لعبت AMD دور ثانوي لشركة Intel في جميع الإنشاءات التي تركز على الميزانية. غيرت Ryzen ذلك ، حيث قدمت الكثير من أنوية وحدة المعالجة المركزية بأداء قوي لوحدة معالجة مركزية شاملة رائعة - ويمكنك دفع وحدة المعالجة المركزية هذه إلى مسافة أبعد قليلاً من سرعتها خارج الصندوق مع القليل من زيادة تردد التشغيل.
في حين أن رفع تردد التشغيل أمر سهل إلى حد ما هذه الأيام ، إلا أنه ينطوي على قدر ضئيل من المخاطر. إذا لم تكن حريصًا ، فقد تتسبب في تدهور عمر وحدة المعالجة المركزية أو إتلافها بشكل دائم. في معظم الحالات ، سيتم إغلاق جهاز الكمبيوتر الخاص بك تلقائيًا لمنع حدوث ذلك ، ولكن من الأفضل توخي الحذر والعمل ببطء. (أوه ، وهذا سوف يبطل الضمان الخاص بك ، فقط في حال كنت تتساءل.)
تعد العديد من أحدث معالجات AMD ، مثل Ryzen 5 3600X و Ryzen 7 3700X ، معالجات رائعة ولكن ليس لديها الكثير من زيادة سرعة التشغيل ، لذلك ربما تكون هناك فائدة قليلة لدفعها إلى أبعد من ذلك. سوف تتأكد ميزة Precision Boost من AMD من عدم ترك أي أداء على الطاولة. تحتوي الرقائق غير X ، مثل AMD Ryzen 5 3600 ، على عدد أكبر قليلاً ، ولكن لا يزال لديها عوائد متناقصة مقارنة ببعض شرائح Ryzen الأقدم ، مثل سلسلة 1000 و 2000. إذا كنت تريد معرفة المدى الذي يمكنك من خلاله دفع المعالج ، فلن يستغرق الأمر سوى بعض التعديلات في BIOS بجهاز الكمبيوتر. هيريس كيفية القيام بذلك.
ما تحتاجه لرفع تردد التشغيل: الأجهزة

على عكس Intel ، التي لا تسمح إلا برفع تردد التشغيل على شرائح معينة ، فإن جميع معالجات AMD Ryzen جاهزة لرفع تردد التشغيل - كما هو الحال في معظم اللوحات الأم ، لذا يجب أن يكون تجميع أجهزتك أمرًا سهلاً للغاية. ما عليك سوى قطعتين من الأجهزة لرفع تردد التشغيل عن الشريحة الخاصة بك.
اللوحة الأم التي تدعم رفع تردد التشغيل : تدعم جميع شرائح AMD B350 و X370 و B450 و X470 و B550 و X570 رفع تردد التشغيل - بشكل أساسي ، طالما أن اللوحة الأم لا تحتوي على مجموعة شرائح من السلسلة "A" ، فأنت في وضع واضح. سأستخدم MSI X470 Gaming Pro Carbon لهذا الدليل ، لكن معظم الإعدادات التي سنناقشها يجب أن تكون متاحة على لوحات أخرى أيضًا.
مبرد جيد لوحدة المعالجة المركزية : في حين أن مبرد Wraith Spire المتضمن من AMD يمكنه التعامل مع القليل من رفع تردد التشغيل ، فمن المحتمل أن يصبح الجو حارًا بسرعة كبيرة. أوصي بشراء غرفة تبريد أكبر ، مثل Cryorig R1 Ultimate CR-R1A (في الصورة) ، أو حلقة تبريد سائلة للحصول على أفضل أداء ممكن من وحدة المعالجة المركزية الخاصة بك.
ما تحتاجه لرفع تردد التشغيل: الاختبار والمراقبة
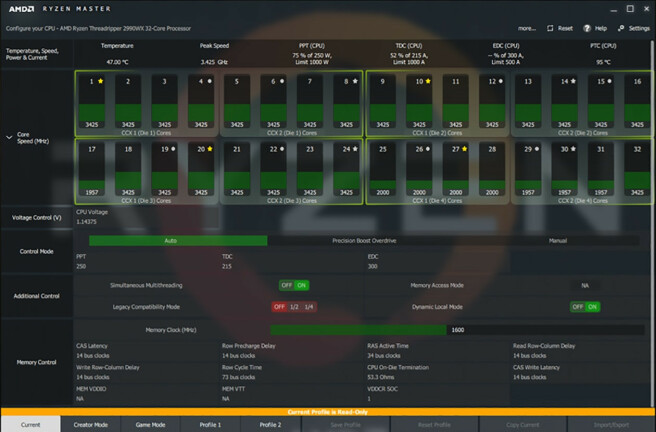
عندما يحين وقت رفع تردد التشغيل عن وحدة المعالجة المركزية الخاصة بك ، ستحتاج إلى أداة برمجية لمراقبة تقدمك ، بالإضافة إلى شيء لتسجيل النتائج.
OCCT: اسأل خمسة من محترفي رفع تردد التشغيل عن الأدوات التي يستخدمونها ، وستحصل على خمس إجابات مختلفة. أنا أفضل OCCT ، لأنه يحتوي على العديد من اختبارات الإجهاد داخل برنامج واحد ، بالإضافة إلى مجموعة من ميزات المراقبة للمساعدة في مراقبة درجات حرارة وحدة المعالجة المركزية.
يمكن القول إن Ryzen Master و HWiNFO من AMD أفضل في مراقبة قراءات درجة الحرارة ، ولديهما الكثير من الإحصائيات المفيدة الأخرى ، ولكن OCCT يجب أن يكون جيدًا بما يكفي إذا كنت قد بدأت للتو ولا تدفع وحدة المعالجة المركزية الخاصة بك إلى حدودها المطلقة.
مفكرة ، رقمية أو مادية : هذه عملية التجربة والخطأ ، لذا سترغب في الاحتفاظ بالملاحظات أثناء التنقل فيما يتعلق بالإعدادات التي جربتها ، وما إذا كانت ناجحة أم لا. صدقني ، ستجعل العملية أسهل كثيرًا.
ما يجب معرفته قبل رفع تردد التشغيل عن Ryzen

لا توجد ضمانات مع رفع تردد التشغيل. أنت تدفع بالرقاقة إلى ما هو أبعد من حدودها المقدرة ، وكل شريحة مختلفة. حتى لو حقق شخص ما على الإنترنت زيادة في سرعة التشغيل معينة فهذا لا يعني أنك ستفعل ذلك. حتى مع نفس طراز وحدة المعالجة المركزية بالضبط ، تحتوي كل لوحة أم على مجموعة مختلفة قليلاً من ميزات رفع تردد التشغيل.
نظرًا لأن معالجات Ryzen ذات الطراز الأحدث رائعة جدًا في التعزيز خارج الصندوق ، فقد يكون لرفع تردد التشغيل أو لا يكون له تأثير كبير على عملك. ستلاحظ فوائد رفع تردد التشغيل في المهام متعددة الخيوط ، مثل تحرير الفيديو أو عرضه ، وحتى ذلك الحين ، قد تختلف المسافة المقطوعة. لقد أدى رفع تردد التشغيل على جهاز Ryzen 5 2600 إلى حلق حوالي 20 دقيقة من تحويل Blu-ray بدقة 4K لمدة 2.5 ساعة في Handbrake ، وهو ما لا يعطس فيه.
إذا قررت رفع تردد التشغيل ، فمن الجيد البحث عن اللوحة الأم ووحدة المعالجة المركزية ونوع النتائج التي يحصل عليها الآخرون. على الرغم من أنه لا يضمن لك نفس النتائج ، ستظل لديك فكرة عامة عما هو معقول. يوضح هذا الدليل الخطوات الأساسية ، ولكن هناك دائمًا طرق لدفعها أبعد قليلاً إذا تعرفت على المزيد حول الميزات المتقدمة للوحة الأم.
رفع تردد التشغيل التلقائي

لا أوصي عادةً بميزات رفع تردد التشغيل التلقائي (أو Auto OC) التي تجدها في معظم اللوحات الأم ، على الرغم من أنها أصبحت مثيرة للاهتمام مؤخرًا. على سبيل المثال ، لا تعمل تقنية Precision Boost Overdrive (PBO) من AMD على زيادة سرعات الساعة أعلى مما تراه على الصندوق. ومع ذلك ، فإنه سيسمح لوحدة المعالجة المركزية الخاصة بك بتعزيز سرعة الساعة المُعلن عنها في كثير من الأحيان ، لفترات أطول من الوقت ، أو في المواقف التي لن تتمكن فيها من الوصول إلى تلك السرعات.
إنها ليست عملية رفع تردد التشغيل تمامًا ، ولكنها أيضًا لا تعتبر "مخزونًا" ، وبالتالي لا يغطيها الضمان الخاص بك. إنه مصمم ليتم استخدامه مع ميزة Auto OC على اللوحة الأم ، ولكن إذا قمت برفع تردد التشغيل يدويًا باستخدام الإرشادات أدناه ، فلن يكون لديك أي استخدام لـ PBO ، ويمكنك إيقاف تشغيله. أنا أفضل اليقين المجرب والصحيح لكسر السرعة اليدوي ، لذلك هذا ما سنركز عليه في هذا الدليل.
الخطوة 1: إعادة تعيين BIOS الخاص باللوحة الأم
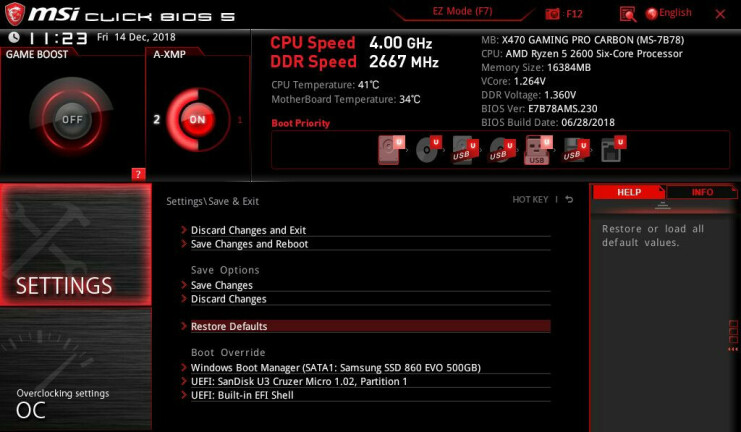
ربما تكون متحمسًا للبدء ، لكن قاوم الرغبة في البدء في دفع سرعات الساعة حتى الآن. أولاً ، أوصي بالحصول على خط أساس لوحدة المعالجة المركزية الخاصة بك في إعدادات المخزون. أعد تشغيل الكمبيوتر وقم بتحميل BIOS بالضغط على Delete أو F2 أو أي مفتاح تشير إليه شاشة التمهيد.
اقض بعض الوقت في BIOS الخاص بك للحصول على الأرض ، واستكشاف الإعدادات المختلفة ومكانها. (في بعض اللوحات ، قد تضطر إلى الدخول في الوضع المتقدم أو وضع الخبير لرؤيتها جميعًا.) تنظم كل شركة مصنعة للوحة الأم BIOS الخاص بها بشكل مختلف قليلاً ، وقد يكون لها أسماء مختلفة لإعدادات معينة. إذا قمت باستعراض هذا الدليل ولم تكن متأكدًا من اسم ميزة معينة على اللوحة الأم ، فإن Google هي صديقك.
ابدأ بالعثور على خيار Load Optimized Defaults ، الموجود عادةً بالقرب من زر Save and Exit. سيؤدي هذا إلى إعادة ضبط اللوحة الأم إلى إعداداتها الجاهزة ، حتى تتمكن من البدء بسجل نظيف. هذا يعني ، مع ذلك ، أنك ستحتاج إلى إعادة تكوين ترتيب التمهيد للتمهيد من محرك الأقراص الثابتة الصحيح.
أوصي أيضًا بإيقاف تشغيل Precision Boost Overdrive و Game Boost وأي ميزات مضمنة أخرى مصممة لدفع المعالج إلى أبعد من ذلك - فأنت لا تريدها أو تحتاجها بشكل عام عند رفع تردد التشغيل يدويًا. بمجرد القيام بذلك ، احفظ إعداداتك ، واخرج من BIOS ، وأعد التشغيل في Windows.
الخطوة 2: قم بإجراء اختبار الإجهاد
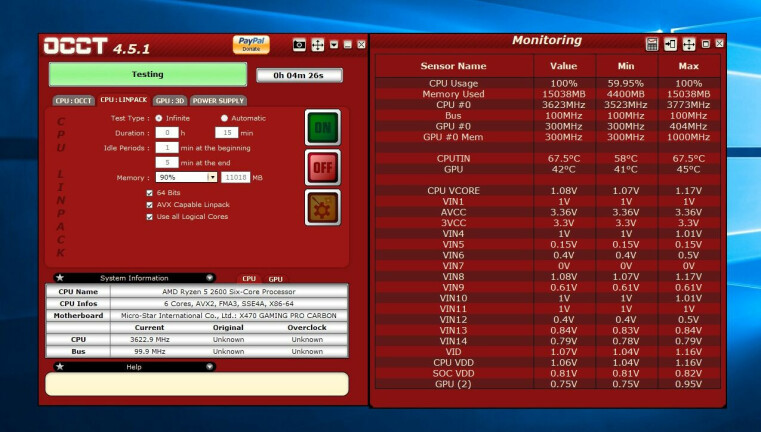
بعد ذلك ، من الجيد إجراء اختبار إجهاد أولي للتأكد من أن كل شيء على ما يرام في إعدادات المخزون ، واستبعاد شريحة معيبة أو مشكلات الاستقرار الأخرى التي قد تعيق مساعيك في رفع تردد التشغيل.

ابدأ OCCT ، وفي نافذة المراقبة ، انقر فوق زر الرسم البياني الصغير في شريط الأدوات حتى ترى جدولًا ، كما في لقطة الشاشة أعلاه. في رأيي ، هذا الجدول أسهل في القراءة من الرسوم البيانية ، ويحتوي على جميع المعلومات التي ستحتاجها لمراقبة وحدة المعالجة المركزية الخاصة بك.
في نافذة OCCT الرئيسية ، انقر فوق CPU: علامة التبويب LINPACK وحدد جميع المربعات الثلاثة الموجودة في المنتصف: 64 بت و AVX Capable Linpack و Use All Logical Cores. سيؤدي هذا إلى ضبط OCCT على إجهاد وحدة المعالجة المركزية الخاصة بك قدر الإمكان - أكثر مما قد تراه على الأرجح في الاستخدام المنتظم. إذا كان مستقرًا في ظل OCCT ، فسيكون بالتأكيد مستقرًا لعملك اليومي.
انقر فوق الزر On وسيبدأ OCCT في اختبار التحمل. اتركه يعمل لمدة 15 دقيقة تقريبًا ، وإذا لم تواجه أي تجمد أو شاشات زرقاء ، فأعد تشغيل الكمبيوتر وتوجه إلى BIOS للحصول على بعض رفع تردد التشغيل.
الخطوة 3: زيادة مضاعف وحدة المعالجة المركزية الخاصة بك
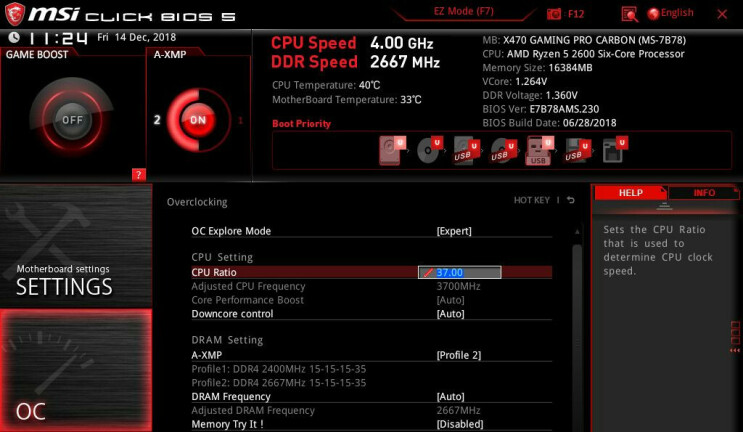
تعد سرعة ساعة وحدة المعالجة المركزية لديك نتيجة لقيمتين أخريين: الساعة الأساسية ، التي توجه عددًا من وظائف اللوحة الأم ، ومضاعف وحدة المعالجة المركزية. تستخدم معظم الرقائق الحديثة ساعة أساسية 100 ميجاهرتز ، مما يجعل العمليات الحسابية سهلة للغاية: 100 ميجاهرتز × 34 ، على سبيل المثال ، ستمنحك 3.4 جيجاهرتز ، تردد المخزون الخاص بنا Ryzen 5 2600. يمكن للنوى الفردية "زيادة" أعلى من ذلك ، ولكن سنقوم برفع سرعة جميع النوى يدويًا ، مما يعني أنك ستحصل على نفس السرعة في كل نواة ، بغض النظر عن عدد النوى قيد الاستخدام في ذلك الوقت.
أسهل طريقة لرفع تردد التشغيل هي رفع هذه القيمة المضاعفة ببطء - من الممكن أيضًا رفع الساعة الأساسية ، لكن الساعة الأساسية تؤثر أيضًا على المكونات الأخرى لنظامك ، مما يجعل من الصعب جدًا الحفاظ على استقرار الأشياء - لذلك لن نتطرق اليوم. ابحث عن خيار المضاعف (يسمى أحيانًا Core Ratio أو شيء مشابه) ، اضبطه على Manual أو Sync All Cores ، إذا أعطاك BIOS مثل هذا الاختيار ، فاختر رقمًا لرفع تردد التشغيل الأولي.
قد تضطر إلى البحث عن وحدة المعالجة المركزية الخاصة بك للعثور على نقطة بداية جيدة ، ولكن بالنسبة إلى Ryzen 2600 الخاص بي ، بدأت في 37 ، بضع درجات أعلى من المضاعف الافتراضي 34. (ملاحظة: يحب بعض الأشخاص استخدام Ryzen Master المذكورة أعلاه لتعديل مضاعف ، وهذا جيد لمراحل الاختبار - أفضل إجراء جميع التغييرات في BIOS نفسه.)
الخطوة 4: إعادة ضبط الجهد وتشغيل اختبار ضغط آخر
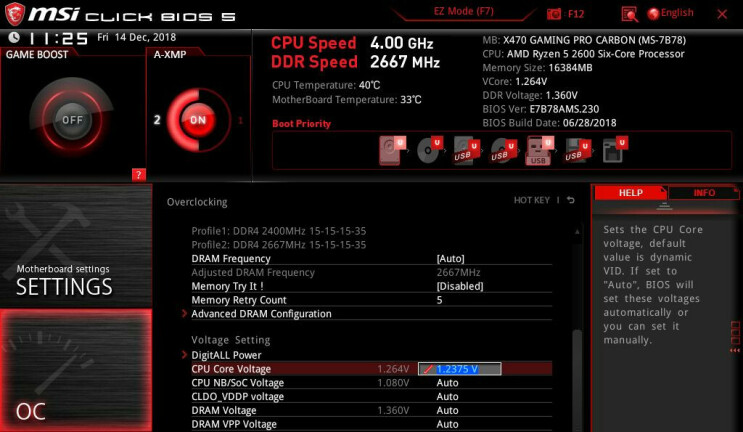
بمجرد تعيين المضاعف ، قم بالتمرير لأسفل إلى خيار CPU Core Voltage - أحيانًا يسمى فقط "Vcore" - وقم بتعيينه على يدوي بدلاً من تلقائي (نظرًا لأن Auto تميل إلى أن تكون شديدة العدوانية). مرة أخرى ، قد تضطر إلى البحث عن وحدة المعالجة المركزية الخاصة بك للعثور على نقطة انطلاق جيدة ، ولكن بالنسبة إلى Ryzen 2600 الخاص بي ، استخدمت جهدًا أقل بقليل من 1.24 فولت ، والذي كنت أعرف أنه يجب أن يعمل عند 3.7 جيجا هرتز.
احفظ إعدادات BIOS الخاصة بك ، وأعد التشغيل ، ثم قم بتشغيل OCCT مرة أخرى ، وقم بإجراء نفس اختبار التحمل لمدة 15 دقيقة الذي قمت به من قبل. إذا تم تشغيله دون أي مشاكل ، فأعد التشغيل في BIOS ، وارفع المضاعف بمقدار 1 ، وكرر العملية.
في مرحلة معينة ، ستواجه خطأ ، أو سيتجمد جهاز الكمبيوتر الخاص بك ، أو سترى شاشة الموت الزرقاء المخيفة. هذا يعني أن وحدة المعالجة المركزية لديك لا تحصل على جهد كافي للحفاظ على سرعة الساعة المرغوبة ، لذلك ستحتاج إلى إعطائها المزيد من الجهد. ارجع إلى BIOS ، وارفع Core Voltage بمقدار 0.01 فولت أو نحو ذلك ، ثم أعد اختبار الإجهاد هذا مرة أخرى. أثناء قيامك بذلك ، قم بتدوين نتائج كل اختبار إجهاد على المفكرة الخاصة بك حتى تتمكن من متابعة تقدمك. كما هو الحال مع جميع التجارب ، من الأفضل تغيير متغير واحد فقط في كل مرة.
بالإضافة إلى ذلك ، راقب درجات حرارة وحدة المعالجة المركزية الخاصة بك عند إجهاد الاختبار. كلما زاد الجهد لديك ، سيزداد مستوى الحرارة داخل وحدة المعالجة المركزية. سترغب في البحث في Google للعثور على حد درجة حرارة وحدة المعالجة المركزية الخاصة بك ، لكنني أوصي بمنح نفسك مساحة للتنفس أقل من ذلك. إذا كان بإمكانك الاحتفاظ بها في درجة حرارة أقل من 85 درجة مئوية / 185 درجة فهرنهايت ، فيجب أن تكون في مكان صافٍ ، خاصة وأنك نادرًا ما ترى درجات الحرارة هذه في الاستخدام اليومي. لن أدفعها أعلى من ذلك ، لأن درجات الحرارة المرتفعة يمكن أن تقلل من عمر الشريحة ، حتى لو لم تصل إلى الحد الأقصى الفعلي لوحدة المعالجة المركزية.
من الجيد أيضًا مراقبة سرعة الساعة في نافذة OCCT الموجودة في أقصى اليسار للتأكد من أنها تلتزم بسرعة الساعة التي تحددها. إذا كان أقل من ذلك بكثير ، فقد تكون الشريحة الخاصة بك تختنق لسبب ما ، وسيتعين عليك القيام ببعض الحفر للكشف عن المشكلة.
الخطوة 5: ادفع أكثر
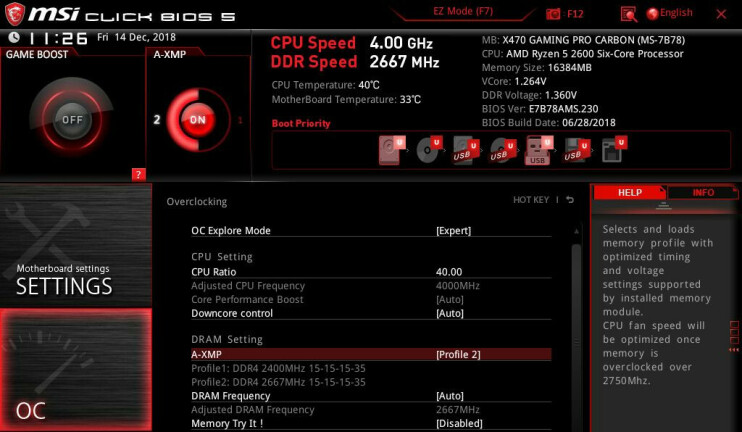
كرر الخطوات المذكورة أعلاه ، ورفع المضاعف والجهد واحدًا تلو الآخر ، حتى لا تتمكن من المضي قدمًا. ربما لا يمكنك اتخاذ الخطوة التالية للحفاظ على استقرارها ، أو ربما ترتفع درجات الحرارة بشكل غير مريح. اكتب أعلى إعداداتك المستقرة وخذ قسطًا من الراحة. (لقد حققت مضاعفًا قدره 40 بجهد أساسي يبلغ 1.2625.)
إذا كنت تريد ، يمكنك التوقف عند هذا الحد. ولكن إذا كنت لا تزال متعطشًا لمزيد من الأداء ، فهناك بعض الأشياء الأخرى التي يمكنك التحقق منها في BIOS الخاص بك.
معايرة خط التحميل: عندما تطلب وحدة المعالجة المركزية جهدًا كهربيًا ، يمكن أن تواجه أحيانًا شيئًا يسمى "Vdroop" ، حيث ينخفض الجهد عن مستواه المحدد تحت الحمل. تكافح معايرة خط التحميل ، والتي تسمى أيضًا LLC ، هذا من خلال جعل توصيل الجهد أكثر دقة قليلاً.
إذا كنت تحاول جعل الأشياء أكثر استقرارًا قليلاً في ساعة أعلى ، فيمكن لشركة LLC المساعدة في سد هذه الفجوة ، وإذا كانت اللوحة الأم تقدم الكثير من الجهد ، فيمكن أن تساعد LLC في خفض درجات الحرارة قليلاً. فقط تأكد من عدم تعيين LLC على درجة عالية جدًا ، على الرغم من ذلك ، حيث يمكن أن يتسبب ذلك في تجاوز جهدك بدلاً من عدم الرماية ، مما يتسبب في ارتفاع درجة الحرارة.
قم بإجراء القليل من البحث على اللوحة الأم وكيفية تنفيذها LLC - تستخدم بعض اللوحات "1" كإعداد أعلى ، بينما يستخدمه البعض الآخر باعتباره الإعداد الأقل. قم ببعض التجربة والخطأ لترى الخيار الذي يجعلك أقرب إلى Vcore الذي قمت بتعيينه في BIOS (يمكنك رؤية الجهد الذي يتم توفيره لوحدة المعالجة المركزية الخاصة بك في OCCT ، أو تطبيق المراقبة الذي تختاره). كان الإعداد التلقائي للوحة الأم جيدًا حقًا ، لكنني استخدمت اللوحات الأم التي كانت بعيدة ، وفي هذه الحالات ، يمكن أن تساعد شركة LLC قليلاً.
زيادة سرعة تشغيل XMP وذاكرة الوصول العشوائي: على عكس بعض وحدات المعالجة المركزية القديمة ، تتسبب بنية Ryzen's Infinity Fabric في زيادة سرعات ذاكرة الوصول العشوائي لتوفير تحسينات ملحوظة في الأداء. لذلك بمجرد أن تصل إلى الحائط بسرعة وحدة المعالجة المركزية لديك ، حاول زيادة سرعة ذاكرة الوصول العشوائي لديك قليلاً.
يمكنك القيام بذلك بسهولة عن طريق تمكين XMP (تسمى أحيانًا AMP أو DOCP أو EOCP على لوحات AMD) ، والتي ستعمل على تشغيل ذاكرة الوصول العشوائي (RAM) بسرعتها المقدرة بدلاً من أدنى سرعتها المدعومة. يمكنك أيضًا ضبط تردد ذاكرة الوصول العشوائي والتوقيت والجهد يدويًا ، ولكن بالنسبة لمعظم الأشخاص ، يجب أن يعمل XMP جيدًا في بضع ضغطات على المفاتيح.
إذا قمت بتعديله يدويًا ، فقد تتمكن من دفعه إلى أبعد مما تشير إليه المواصفات الموجودة في المربع. بغض النظر عن ما قمت بضبط ذاكرة الوصول العشوائي الخاصة بك عليه ، يجب عليك بالتأكيد القيام بجولة كاملة من Memtest86 + لضمان ثباتها.
الخطوة 6: قم بإجراء اختبار إجهاد نهائي
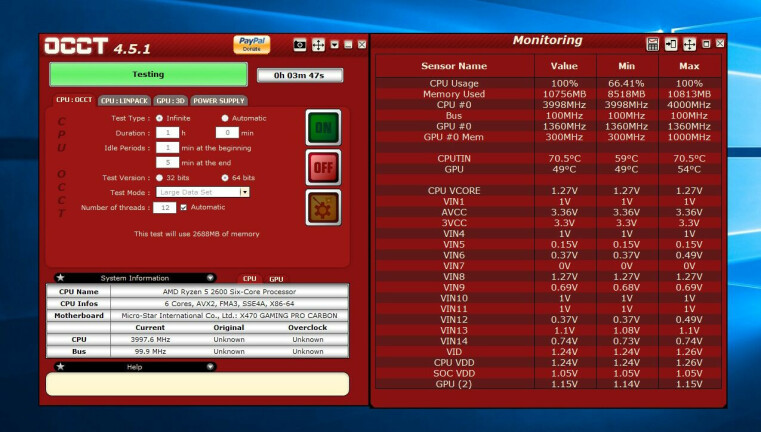
عند الانتهاء من التغيير والتبديل ، يجب أن يكون لديك مجموعة من الإعدادات المستقرة لمدة 15 دقيقة من اختبار Linpack الخاص بـ OCCT. هذه بداية جيدة ، لكننا نريد أن يكون رفع تردد التشغيل قويًا جدًا ، مما يعني إجراء بعض الاختبارات الأطول. ابدأ بإجراء اختبار OCCT Linpack نفسه لمدة ثلاث ساعات. قد تكون بعض عمليات رفع تردد التشغيل مستقرة لمدة 15 دقيقة ولكن لا يمكنها تحمل نوبات ضغط أطول.
بعد ذلك ، أود تشغيل بعض الأنواع الأخرى من اختبارات الإجهاد ، حيث يمكنها دفع أجزاء مختلفة من وحدة المعالجة المركزية والكشف عن عدم الاستقرار الذي لم يتم تشغيل Linpack. جرب ثلاث ساعات من وحدة المعالجة المركزية: علامة تبويب OCCT ، أو 12 إلى 24 ساعة من اختبار Prime95's Blend إذا كنت تريد الذهاب إلى المدرسة القديمة. إذا كان بإمكان وحدة المعالجة المركزية الخاصة بك التعامل مع هؤلاء ، فيمكنها التعامل مع أي شيء تقريبًا.
إذا واجهت أي تجمد أو تعطل - إما أثناء هذه الاختبارات ، أو في سياق نوبات اللعب العادية - فستحتاج إما إلى زيادة الجهد أو تقليل المضاعف. عندما قيل وفعلت كل شيء ، حافظ Ryzen 5 2600 على استقراره عند 4.0 جيجاهرتز على جميع النوى الستة ، وهي قفزة صغيرة لطيفة من 3.6 جيجاهرتز إلى 3.7 جيجاهرتز لجميع النوى كنت أراها في إعدادات المخزون.
