كيفية تنظيم ومزامنة الإشارات المرجعية في المتصفح
نشرت: 2022-01-29هل تحولت الإشارات المرجعية في متصفحك إلى فوضى غير منظمة؟ كلما زاد عدد صفحات الويب التي تحفظها كإشارات مرجعية ، كلما أصبحت قائمة الإشارات المرجعية أطول وأكثر صعوبة ، خاصة إذا فشلت في تخزينها وترتيبها في مجلدات فريدة خاصة بها.
لا تخافوا. يمكنك العمل مع إشاراتك المرجعية الحالية لإعادة تنظيمها وحفظ كل واحدة في مكان منطقي. سواء كنت تستخدم Chrome أو Firefox أو Internet Explorer أو Edge ، يمكنك التعامل مع الإشارات المرجعية الخاصة بك حتى يسهل الوصول إليها. يمكنك أيضًا مزامنة الإشارات المرجعية والمفضلة بحيث تكون متسقة عبر المتصفح نفسه - وحتى المتصفحات المختلفة - على أجهزة كمبيوتر وأجهزة متعددة.
أولاً ، لنفترض أنك جمعت الكثير من المفضلة أو الإشارات المرجعية على مر السنين ولكنك لم تنظمها بشكل صحيح. نتيجة لذلك ، قد يستغرق البحث عن إشارة مرجعية معينة بعض الوقت. لننتقل إلى كيفية تنظيم ومزامنة كل شيء في كل متصفح.
أضف إشارات مرجعية في Chrome
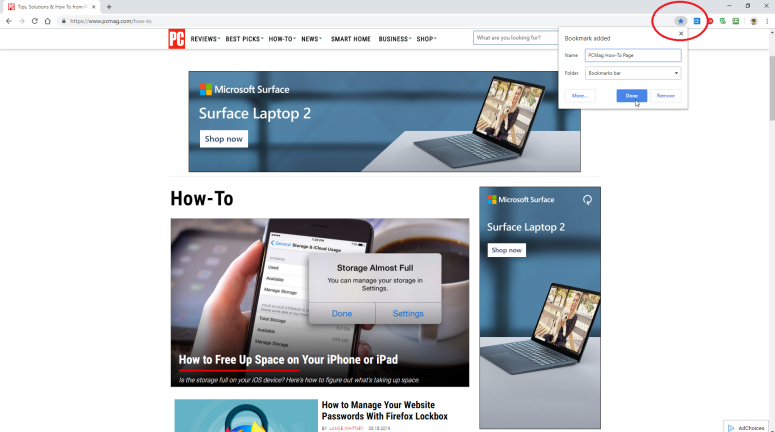
يمكنك أيضًا النقر فوق رمز الإعدادات في الجزء العلوي الأيمن (الذي يحتوي على ثلاث نقاط) وتحديد الإشارات المرجعية> وضع إشارة مرجعية على هذه الصفحة ، والتي ستنتج نفس القائمة المنسدلة ، وكذلك تحديد أضف مجلدًا جديدًا في Chrome
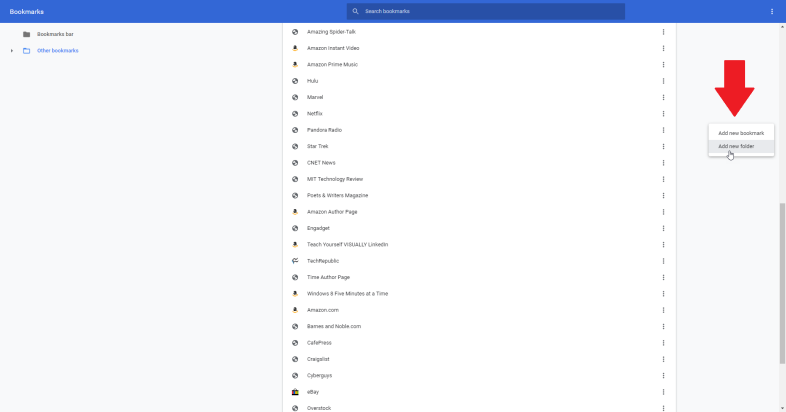
يمكنك الآن إضافة مجلد لتخزين إشارات مرجعية معينة معًا. انقر بزر الماوس الأيمن خارج قائمة الإشارات المرجعية. تعرض القائمة المنبثقة أوامر لإضافة إشارة مرجعية جديدة أو إضافة مجلد جديد. حدد الأمر لإضافة مجلد جديد واكتب اسمًا له.
تنظيم الإشارات المرجعية في Chrome
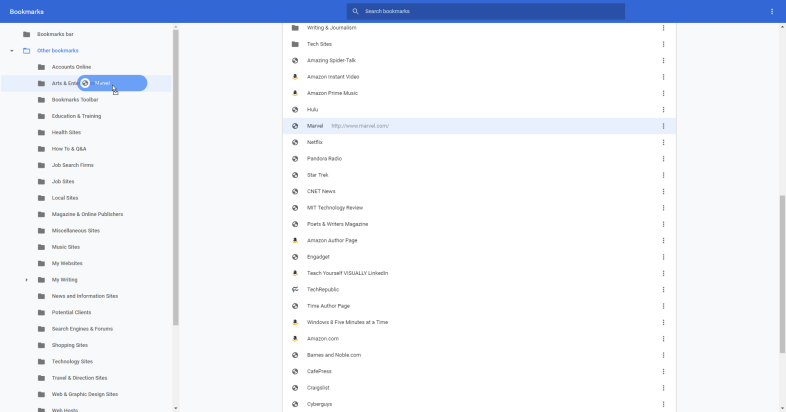
لإزالة إشارة مرجعية من مجلد ، افتح هذا المجلد في مدير الإشارات ، وانقر على الموقع لإزالته ، ثم اسحبه إلى مجلده الجديد. يمكنك أيضًا النقر بزر الماوس الأيمن وتحديد حذف إذا كنت ترغب في التخلص منه تمامًا.
مزامنة الإشارات في Chrome
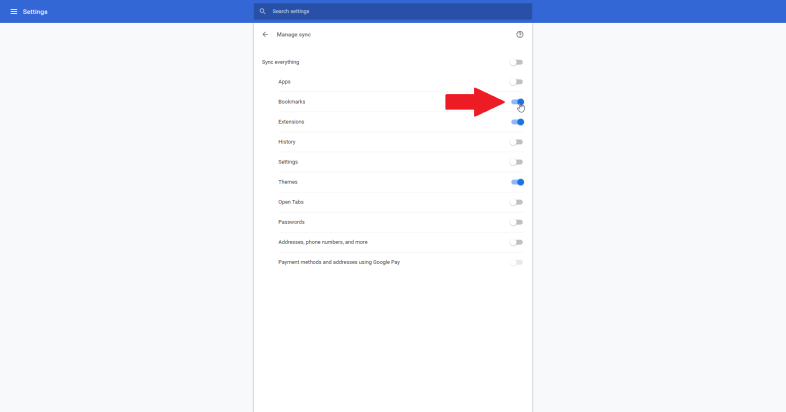
عندما يُطلب منك تشغيل المزامنة ، انقر فوق الزر نعم ، أنا موافق. ارجع إلى الإعدادات وانقر فوق الإدخال الخاص بخدمات Google والمزامنة. ثم انقر فوق الإدخال لإدارة المزامنة. في قائمة المزامنة ، قم بتشغيل مفتاح الإشارات المرجعية.
أضف إشارات مرجعية في Firefox
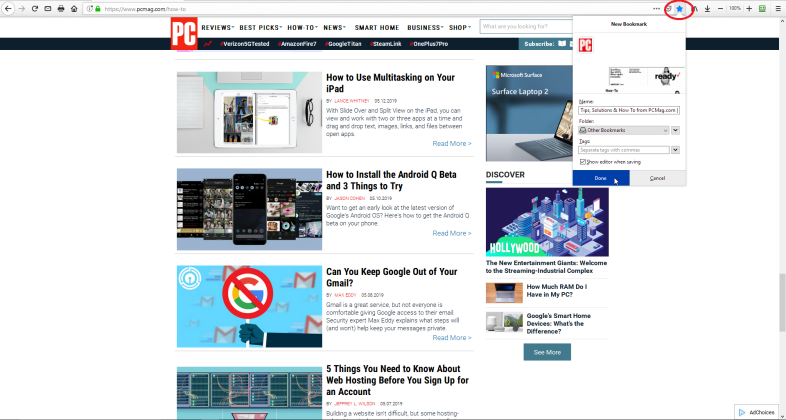
تنظيم الإشارات المرجعية في Firefox
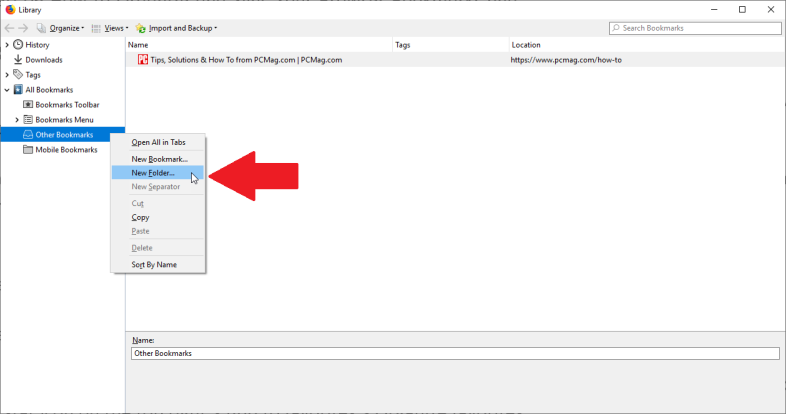
مزامنة الإشارات المرجعية في Firefox
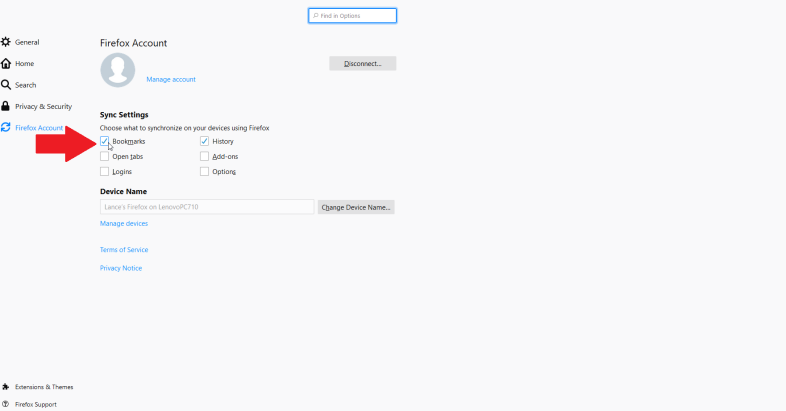
إذا كان لديك بالفعل حساب Firefox ، فانقر فوق الزر تسجيل الدخول واملأ بيانات الاعتماد الخاصة بك. إذا لم يكن كذلك ، فانقر فوق ارتباط البدء لإنشاء حساب. بعد تسجيل الدخول ، انتقل إلى قسم Sync Settings وحدد المربع الخاص بالإشارات المرجعية.
أضف المفضلة في Internet Explorer
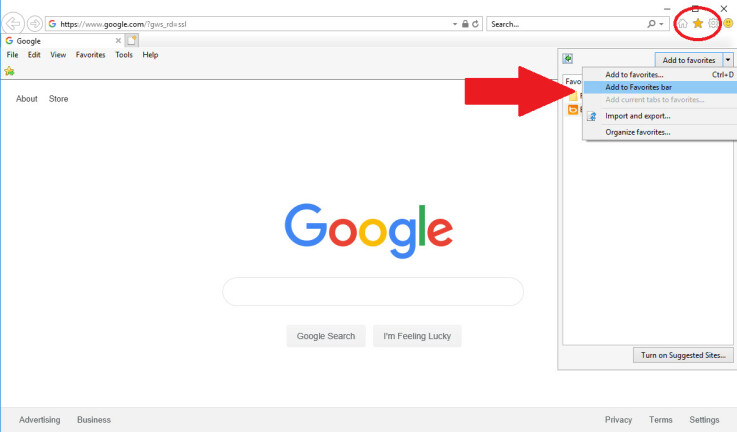
إدارة المفضلة في Internet Explorer
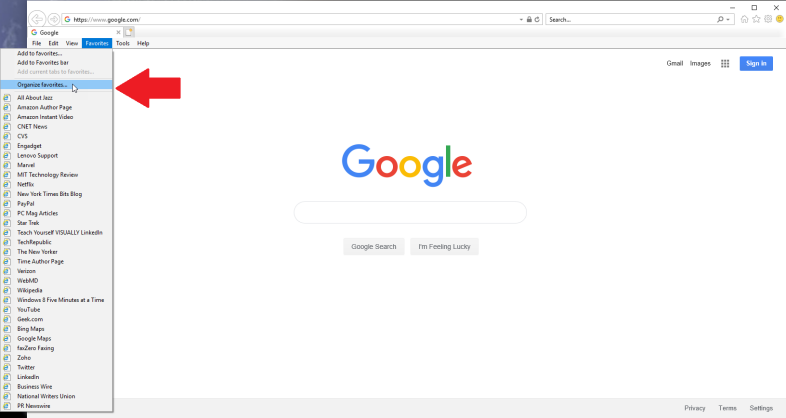
قم بإضافة مجلد جديد في Internet Explorer
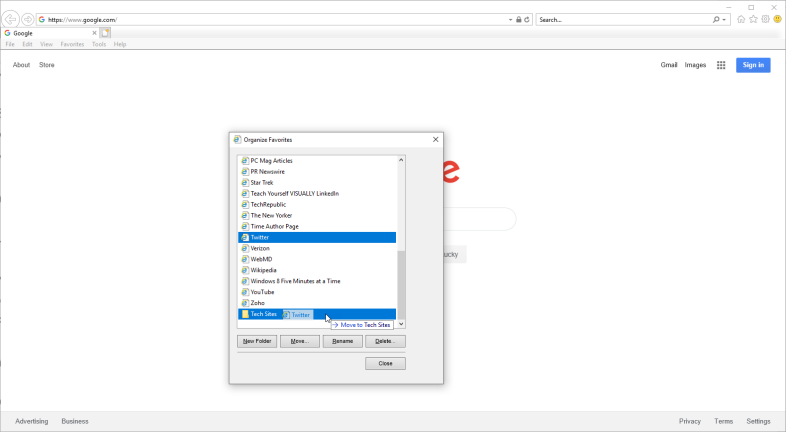
ابحث الآن في مفضلاتك للعثور على الموقع الذي ترغب في تخزينه في المجلد الجديد. اسحبه إلى المجلد الجديد. يمكنك أيضًا النقر بزر الماوس الأيمن فوق المفضلة وتحديد قص. ثم انقر بزر الماوس الأيمن فوق المجلد الجديد وحدد لصق.
تنظيم مفضلات IE في مستكشف الملفات
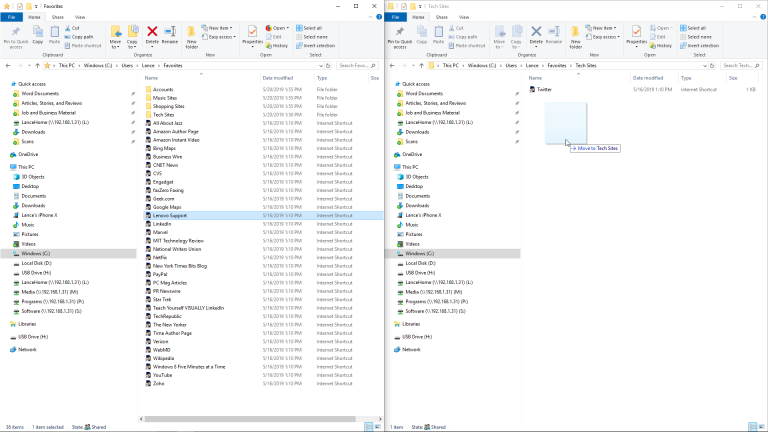
يمكنك الآن إنشاء مجلدات جديدة ونقل المفضلة وأداء مهام أخرى في نطاق أوسع وأكثر سهولة في الاستخدام. يمكنك حتى فتح نافذتي Explorer جنبًا إلى جنب لنقل المفضلة بسهولة إلى مجلدات مختلفة.
كيفية إضافة وإدارة المفضلة في Microsoft Edge
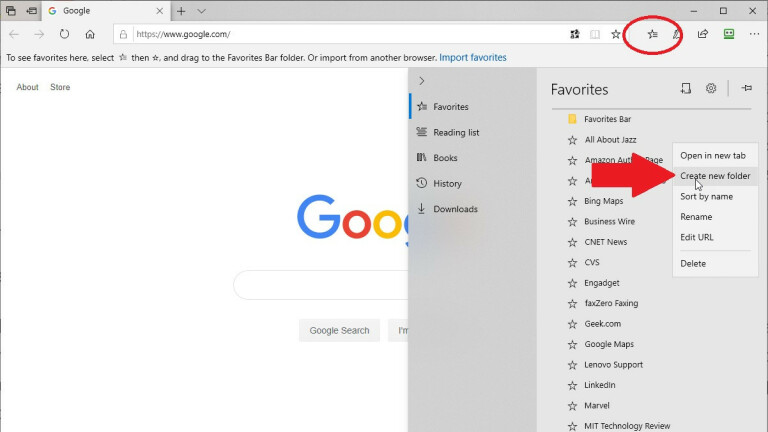
مزامنة الإشارات عبر مستعرضات متعددة
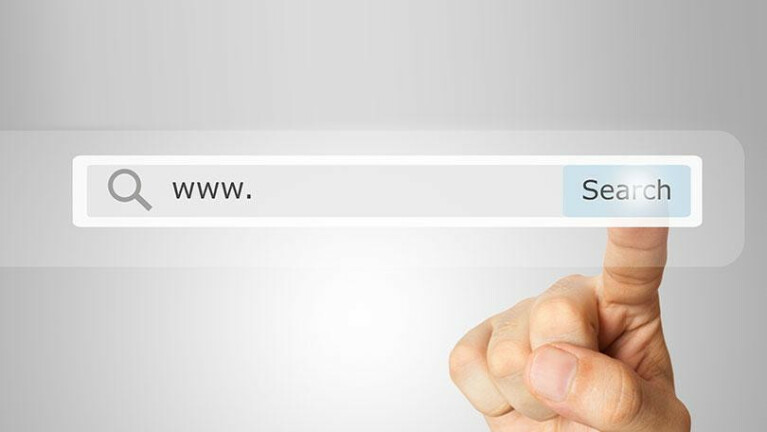
تكمن مشكلة خيار المزامنة الداخلية لمتصفح Firefox أو Chrome في أنه يعمل فقط داخل متصفح واحد ، وليس عبر المتصفحات الأخرى. إذا كنت تستخدم مجموعة من Firefox و Chrome و IE و Edge ، فإن أداة مزامنة الإشارات المرجعية لجهة خارجية تعد خيارًا أفضل. دعونا نتحقق من بعض هؤلاء.

إيفرسينك
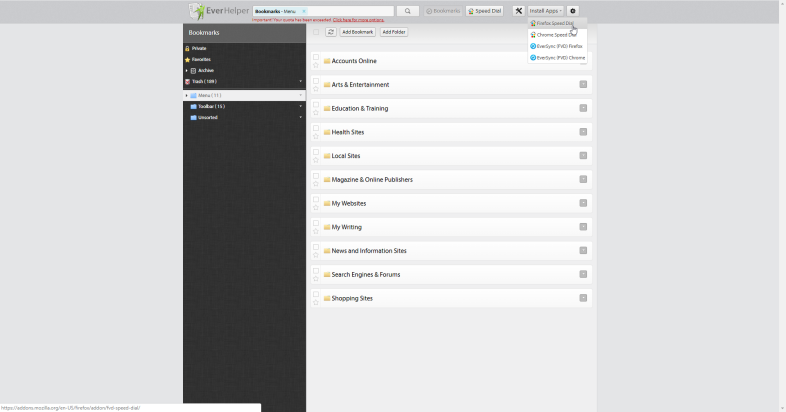
يمكنك مزامنة إشاراتك المرجعية يدويًا وقتما تشاء وتحديد خيار لمزامنتها تلقائيًا في الخلفية كل 30 دقيقة. يمكن أيضًا نسخ الإشارات المرجعية احتياطيًا يدويًا إلى حسابك في أي وقت ، ثم استعادتها من مجموعة البيانات المحفوظة إذا واجهت مشكلة مع إشاراتك المرجعية الحالية. يقوم Nimbus بتشفير إشاراتك المرجعية لتأمينها وحمايتها أثناء مزامنتها.
تتيح خدمة Eversync المجانية ما يصل إلى 15000 إشارة مرجعية وتخزن أسبوعين من النسخ الاحتياطية التلقائية. ادفع 4.99 دولارات شهريًا (أو 44.99 دولارًا سنويًا) ، ويمكنك مزامنة عدد غير محدود من الإشارات المرجعية واستعادة نسخة احتياطية من إشاراتك المرجعية من الأشهر الستة الماضية.
Raindrop.io
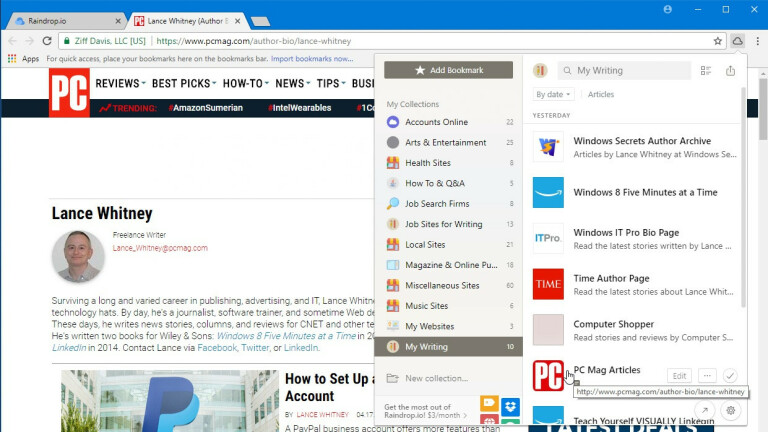
يمكنك عرض واستخدام الإشارات المرجعية الخاصة بك من خلال أيقونة شريط أدوات Raindrop أو من خلال جزء Raindrop. بعد تثبيت برنامج Raindrop.io كتطبيق أو امتداد وإنشاء حساب مجاني ، يمكنك استيراد الإشارات المرجعية المحلية الموجودة لديك إلى الخدمة. من هناك ، قم بتثبيت البرنامج للمتصفحات الأخرى على أجهزتك الأخرى ، وقم بتسجيل الدخول إلى حسابك ، وسترى الإشارات المرجعية المخزنة.
يمكنك فرز الإشارات المرجعية حسب الاسم والتاريخ والمعايير الأخرى. يتيح لك النقر بزر الماوس الأيمن على إشارة مرجعية تعديلها أو حذفها. قم بتعديل أو إزالة إشارة مرجعية في أحد المستعرضات ، وسيظهر التغيير على الفور في المتصفحات الأخرى ، حيث يتم النقر عليها جميعًا في نفس المجموعة. لإضافة إشارة مرجعية ، انقر فوق رمز Raindrop ، وحدد المجلد الذي تريد تخزين الإشارة المرجعية فيه ، وانقر فوق الزر Add Bookmark.
يدعم Raindrop بشكل مباشر Chrome و Firefox و Safari و Opera. البرنامج متوافق مع Windows و macOS و iOS و Android. في Internet Explorer أو Microsoft Edge ، يمكنك استخدام Raindrop كتطبيق ويب لعرض وفتح الصفحات التي تم وضع إشارة مرجعية عليها.
حساب ارتباط أساسي مع Raindrop.io مجاني. مقابل 3 دولارات شهريًا أو 28 دولارًا سنويًا ، يدعم إصدار Pro المجموعات المتداخلة من الإشارات المرجعية المخزنة في مجلدات فرعية ، ويعثر على الإشارات المرجعية المكررة والروابط المعطلة ويحذفها ، ويتيح لك تخزين مجموعات الإشارات المرجعية في Dropbox أو Google Drive.
RoboForm
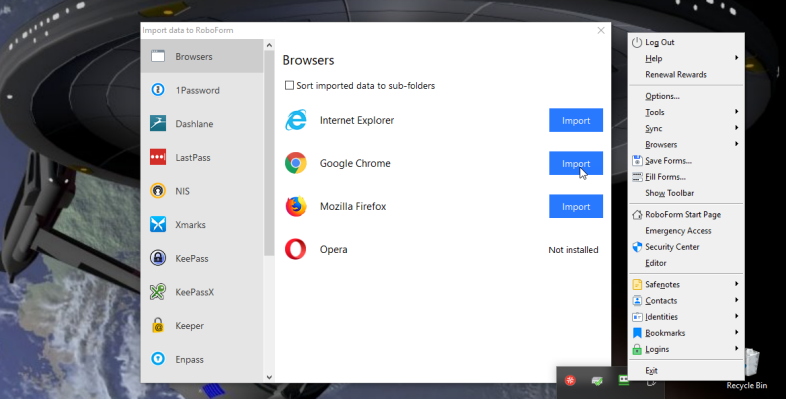
لإعداد هذا ، انقر بزر الماوس الأيمن فوق رمز RoboForm في علبة النظام وحدد "خيارات" من القائمة. في نافذة الخيارات ، حدد إعداد الحساب والبيانات. انقر فوق الزر "استيراد". إذا كانت إشاراتك المرجعية مخزنة في مجلدات ومجلدات فرعية ، فحدد المربع لفرز البيانات المستوردة إلى المجلدات الفرعية. ثم انقر فوق الزر "استيراد" بجوار المتصفح الذي يحتوي على الإشارات المرجعية التي تريد استيرادها.
يعمل RoboForm مع أي متصفح ويب. إذا كنت ترغب في الوصول إلى إشارة مرجعية في متصفح يستخدم RoboForm ، فانقر فوق أيقونة RoboForm على شريط الأدوات وحدد الإدخال الخاص بالإشارات المرجعية. يجب أن تشاهد الآن جميع المجلدات الخاصة بإشاراتك المرجعية. ما عليك سوى فتح المجلد وتحديد الإشارة المرجعية للصفحة التي تريد تشغيلها. من هنا ، يمكنك أيضًا النقر بزر الماوس الأيمن فوق إشارة مرجعية لإدارتها.
يمكنك إدارة جميع الإشارات المرجعية المخزنة من خلال RoboForm بشكل كامل عن طريق النقر فوق رمز شريط أدوات RoboForm ، وتحديد الإدخال للإشارات المرجعية ، ثم النقر فوق الأمر تحرير. انقر بزر الماوس الأيمن على مجلد لإنشاءه أو إعادة تسميته أو حذفه. انقر بزر الماوس الأيمن فوق إشارة مرجعية لإعادة تسميتها أو نقلها أو حذفها.
إشارات iCloud المرجعية على iOS
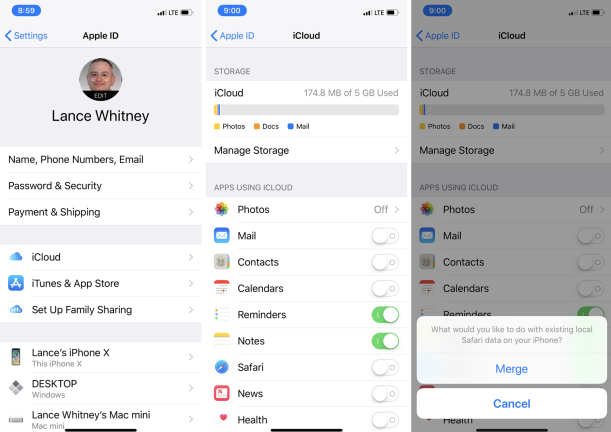
إشارات iCloud المرجعية في Windows
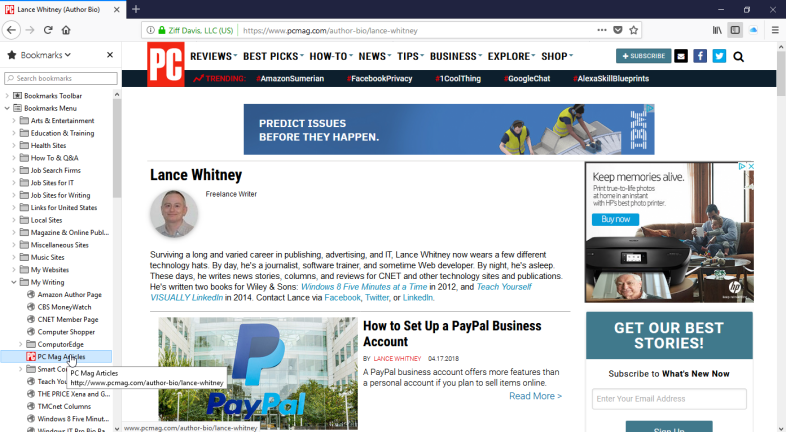
في نافذة خيارات الإشارة المرجعية ، تحقق من المتصفحات التي ترغب في تضمينها في مزامنة الإشارات المرجعية: Internet Explorer و / أو Firefox و / أو Chrome. انقر فوق "موافق" ثم انقر فوق "تطبيق".
سيُطلب منك بعد ذلك تنزيل امتداد iCloud Bookmarks لمتصفح Firefox أو Chrome. انقر فوق الزر تنزيل. سيفتح المستعرض الخاص بك على صفحة إشارات iCloud المرجعية. انقر فوق الزر "إضافة" لإضافة الامتداد إلى المتصفح ، ثم أعد تشغيل الكمبيوتر.
عند إعادة تشغيل الكمبيوتر ، افتح المتصفح احتياطيًا ويجب الآن مزامنة إشاراتك المرجعية بين Safari على جهاز iPhone أو iPad والمتصفح الموجود على جهاز الكمبيوتر الخاص بك.
