كيفية فتح ملفات ZIP على iPhone باستخدام تطبيق جهة خارجية
نشرت: 2023-02-16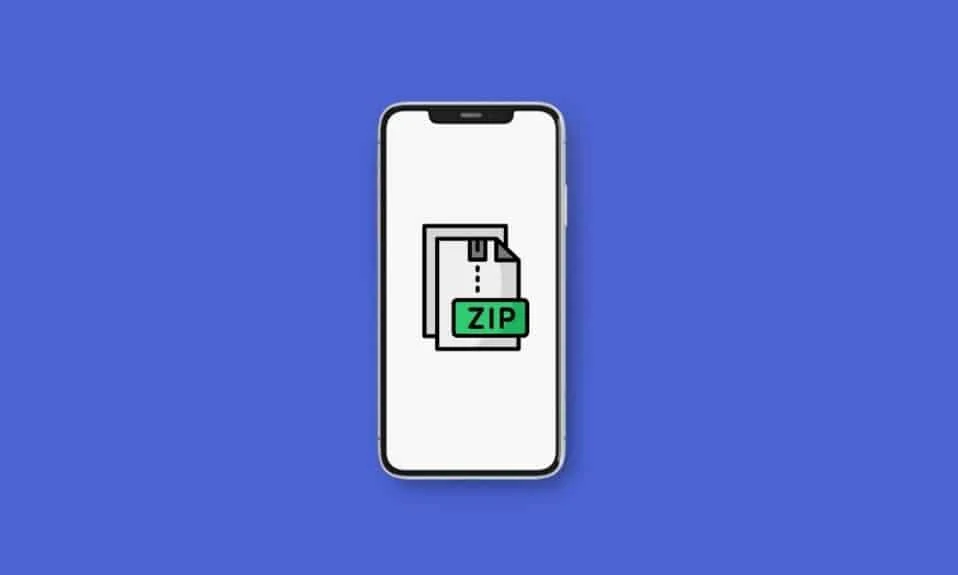
تتمثل إحدى أهم مزايا إرسال ملف مضغوط إلى أي مستلم في أنك تتجنب متاعب إرسال مرفقات متعددة في وقت واحد. ذلك لأن هذا التنسيق يقلل من وقت النقل من خلال دمج عدة ملفات في ملف واحد. إذا تلقيت أو قمت بتنزيل ملف ZIP على جهاز iPhone أو iPad ، فسوف تشعر بالارتياح لمعرفة أنه يمكن فتح هذه الملفات دون استخدام تطبيق تابع لجهة خارجية. في هذا الدليل ، سنناقش كيفية فتح ملفات ZIP على iPhone باستخدام تطبيق تابع لجهة خارجية وأيضًا كيفية إنشاء ملف ZIP على iPhone.
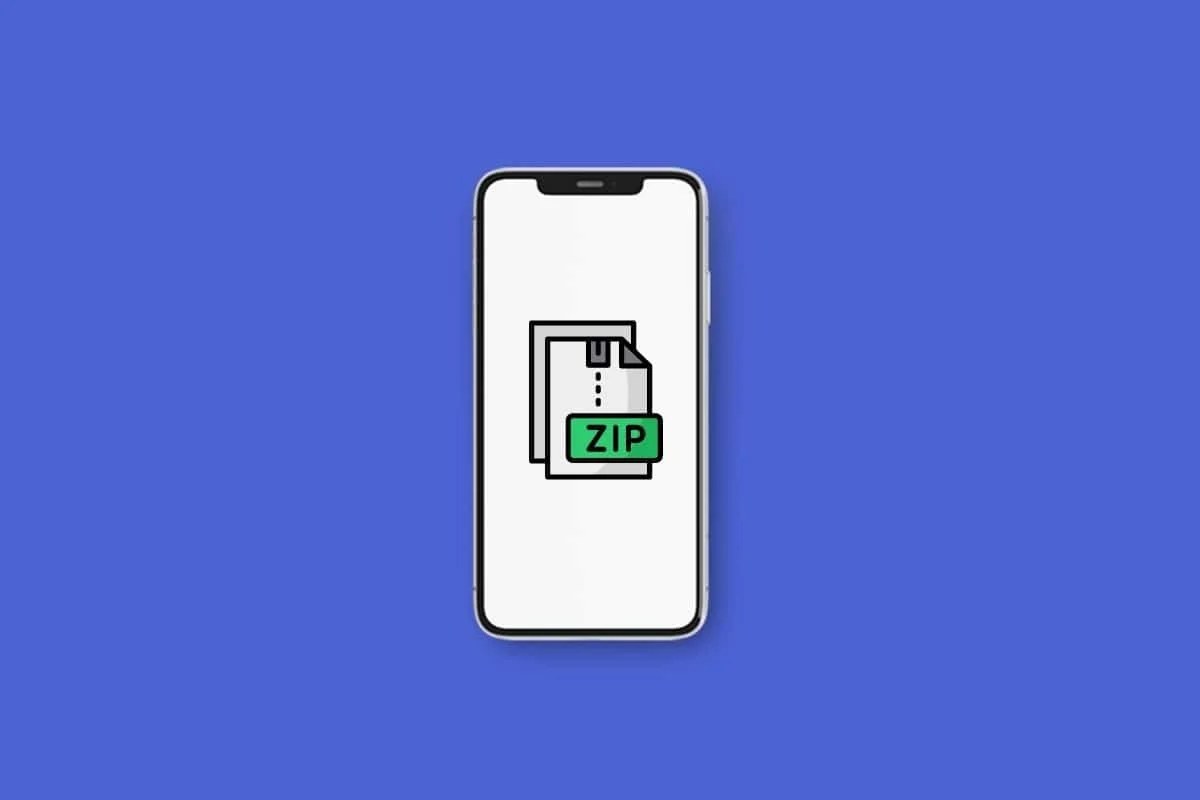
كيفية فتح ملفات ZIP على iPhone باستخدام تطبيق جهة خارجية
عندما تريد مشاركة عدد كبير من الملفات ، فمن الأسهل دائمًا إرسال ملف مضغوط. من السهل فتح ملفات ZIP على جهاز iPhone أو iPad. وظيفة فتح هذه الأنواع من الأرشيفات في تدفق مضمنة في iOS و iPadOS. يمكن أيضًا فتح أرشيفات TAR بنفس الطريقة. لمزيد من المرونة ، استخدم تطبيقات الجهات الخارجية مثل iZip و WinZip و Zip & RAR File Extractor. تابع القراءة لمعرفة كيفية فتح ملفات ZIP على iPhone باستخدام تطبيق جهة خارجية وفتح ملفات ZIP من البريد الإلكتروني.
ما هي تطبيقات الطرف الثالث لفتح ملفات ZIP على iPhone أو iPad؟
أثناء استخدام الخيار المدمج ، يمكنك فتح ملفات ZIP على iPhone أو iPad باستخدام أدوات الطرف الثالث. نحن نشارك أفضل ثلاث أدوات لجهات خارجية يمكنها أداء نفس الشيء على جهاز iPhone و iPad. هذه التطبيقات مفيدة إذا كنت تستخدم تنسيقات ملفات أخرى لا يستطيع iPhone قراءتها وتريد استخدام تطبيق واحد لكل منهم. فيما يلي التطبيقات التي يمكنك من خلالها معرفة كيفية فتح ملفات ZIP على iPhone باستخدام تطبيق تابع لجهة خارجية:
1. iZip
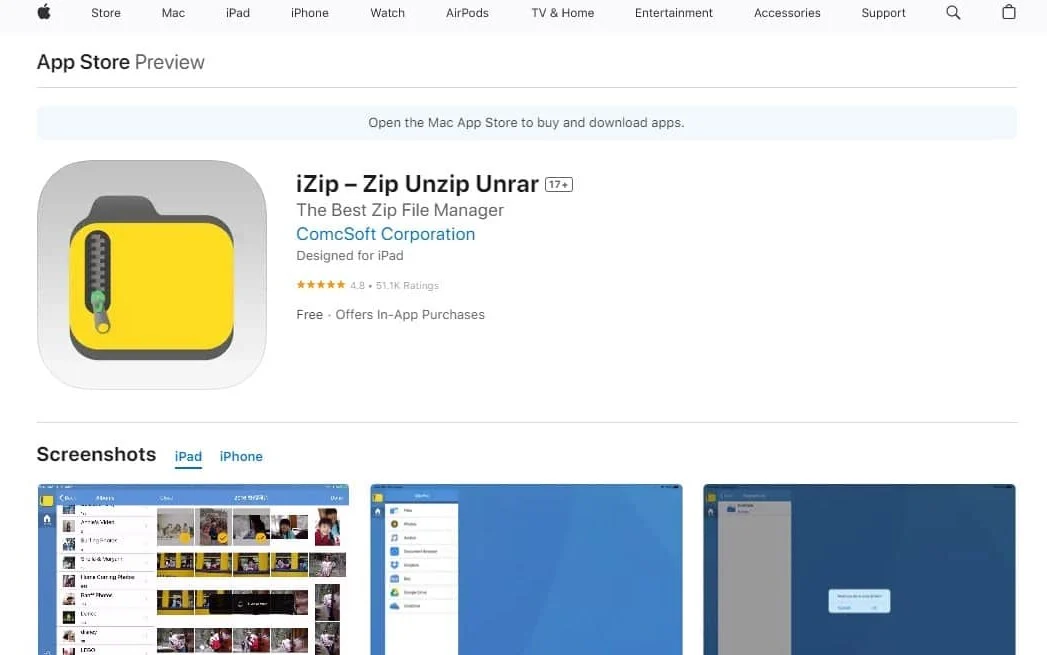
يعد iZip أحد أكثر تطبيقات iOS فائدة وسهولة لفتح ملفات ZIP.
- إنه سهل الاستخدام للغاية وله واجهة مستخدم غريزية.
- بالإضافة إلى ذلك ، يمكن لـ iZip أيضًا فك ضغط العديد من تنسيقات الملفات المضغوطة ، والتي تشمل RAR و 7Z و ZIPX و TAR و ISO و TGZ ، على سبيل المثال لا الحصر. ومع ذلك ، فإن iZip هو تطبيق متكامل يقدم أكثر من مجرد فتح ملفات ZIP.
- يتيح لك هذا التطبيق أيضًا الوصول إلى الملفات المخزنة في العديد من خدمات التخزين السحابية ، بما في ذلك iCloud و Google Drive و OneDrive و Dropbox و Box.
- باستخدام هذا التطبيق ، يمكنك أيضًا إلحاق الملفات بملفات ZIP ، وإنشاء ملفات ZIP مشفرة وغير مشفرة ، ويمكنك فتح أنواع الملفات داخل التطبيق مثل TXT ، PDF ، PNG ، JPG ، إلخ.
2. برنامج WinZip
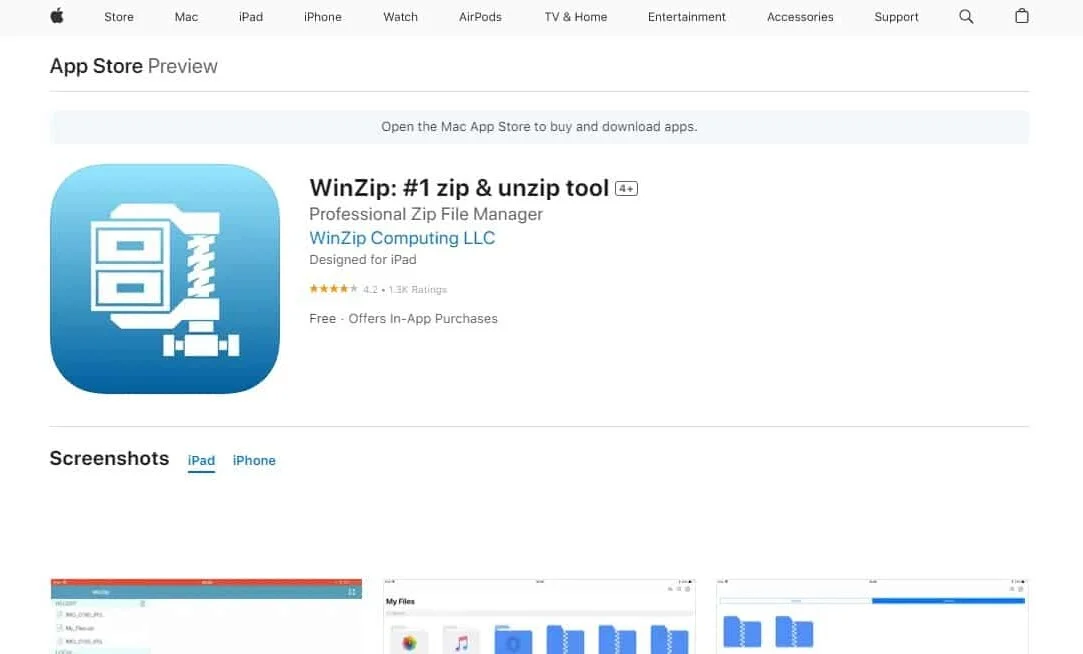
على الرغم من أن WinZip لا يدعم العديد من تنسيقات الملفات المضغوطة مثل iZip ، إلا أنه ينجز العمل بسهولة.
- يدعم هذا التطبيق تنسيقات الملفات المضغوطة الرئيسية مثل ZIPX و RAR و ZIP و 7Z.
- يمكنك توصيله بحسابات Google Drive و iCloud و Dropbox و OneDrive.
- يمكن لهذا التطبيق أيضًا ملفات ZIP وتشفير أرشيفاتك أيضًا.
- يوفر WinZip أيضًا وظائف مدمجة تتيح لك عرض مستندات الكلمات وجداول بيانات Excel وبعض مستندات الويب وعروض PowerPoint التقديمية وملفات PDF وملفات الوسائط المختلفة داخل أرشيف ZIP أو RAR - دون فك الضغط.
دعونا نرى كيفية فتح ملفات ZIP على iPhone باستخدام تطبيق تابع لجهة خارجية ، مثل WinZip:
1. افتح تطبيق WinZip وانتقل إلى موقع ملف ZIP .
2. الآن ، اضغط على أرشيف ZIP . سوف يأخذك داخل ملف ZIP.
3. اضغط على أيقونة ثلاثية النقاط على يمين المجلد.
4. اختر Unzip من النافذة المنبثقة.
5. اضغط على Unzip من الأسفل وحدد الموقع المطلوب حيث يجب تخزين الملفات.
اقرأ أيضًا : ما هو ملف GZ وكيف تقوم بفك ضغطه؟
3. مستخرج ملفات Zip & RAR
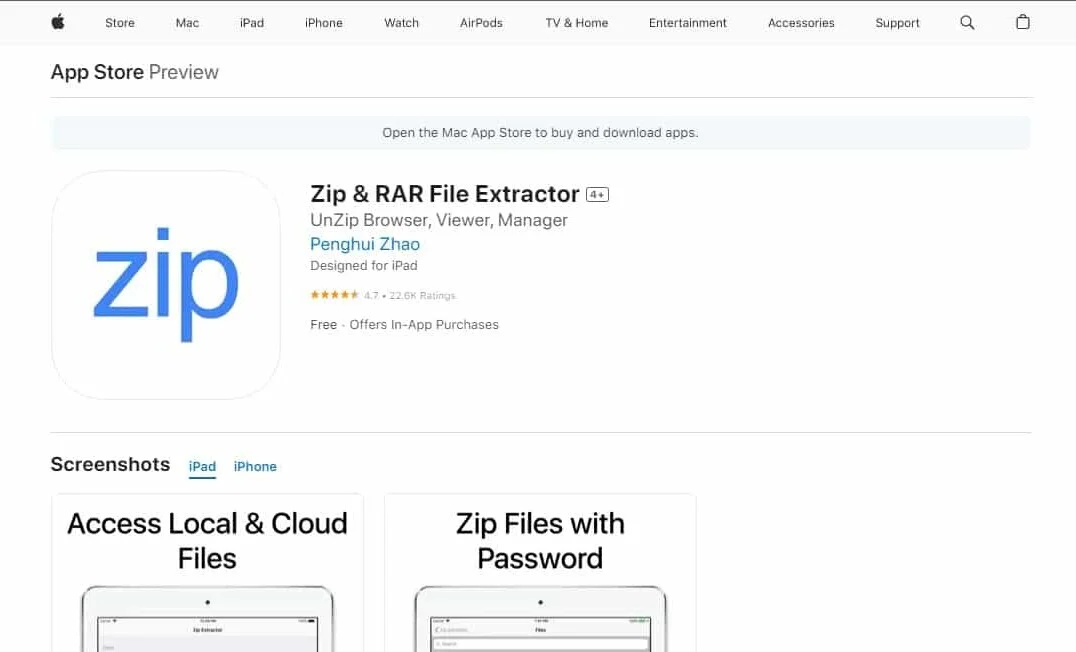
هذا التطبيق هو تطبيق ممتاز آخر لفتح ملفات ZIP على iPhone.
- تتمثل الوظيفة الرئيسية لـ Zip & RAR File Extractor في أنها تتضمن القدرة على فك ضغط أرشيفات ZIP و RAR و 7Z.
- من خلال هذا التطبيق ، يمكنك إنشاء أرشيفات ZIP و 7 Z باستخدام التطبيق.
- مثل التطبيقات الأخرى ، يسمح Zip & RAR Extractor بالتكامل مع iCloud و Google Drive و Dropbox و One Drive.
- يتضمن أيضًا عارضًا يحمل في ثناياه عوامل لملفات PDF والصور وأنواع معينة من المستندات وأيضًا ميزة نقل Wi-Fi.
كيفية فتح ملفات ZIP على iPhone و iPad؟
تكون أرشيفات ZIP سهلة الاستخدام إذا كنت بحاجة إلى مشاركة ملفات كبيرة عبر الإنترنت. يوفر ضغط الملفات مساحة التخزين ويسمح بنقل الملفات بشكل أسرع. معرفة كيفية فتح ملفات ZIP و TAR و RAR وتنسيقات الملفات المضغوطة الأخرى مفيدة إذا كنت في الطرف المستقبل. إليك كيفية فتح ملفات ZIP على iPhone باستخدام تطبيق تابع لجهة خارجية:
1. افتح تطبيق الملفات على جهاز iPhone أو iPad.

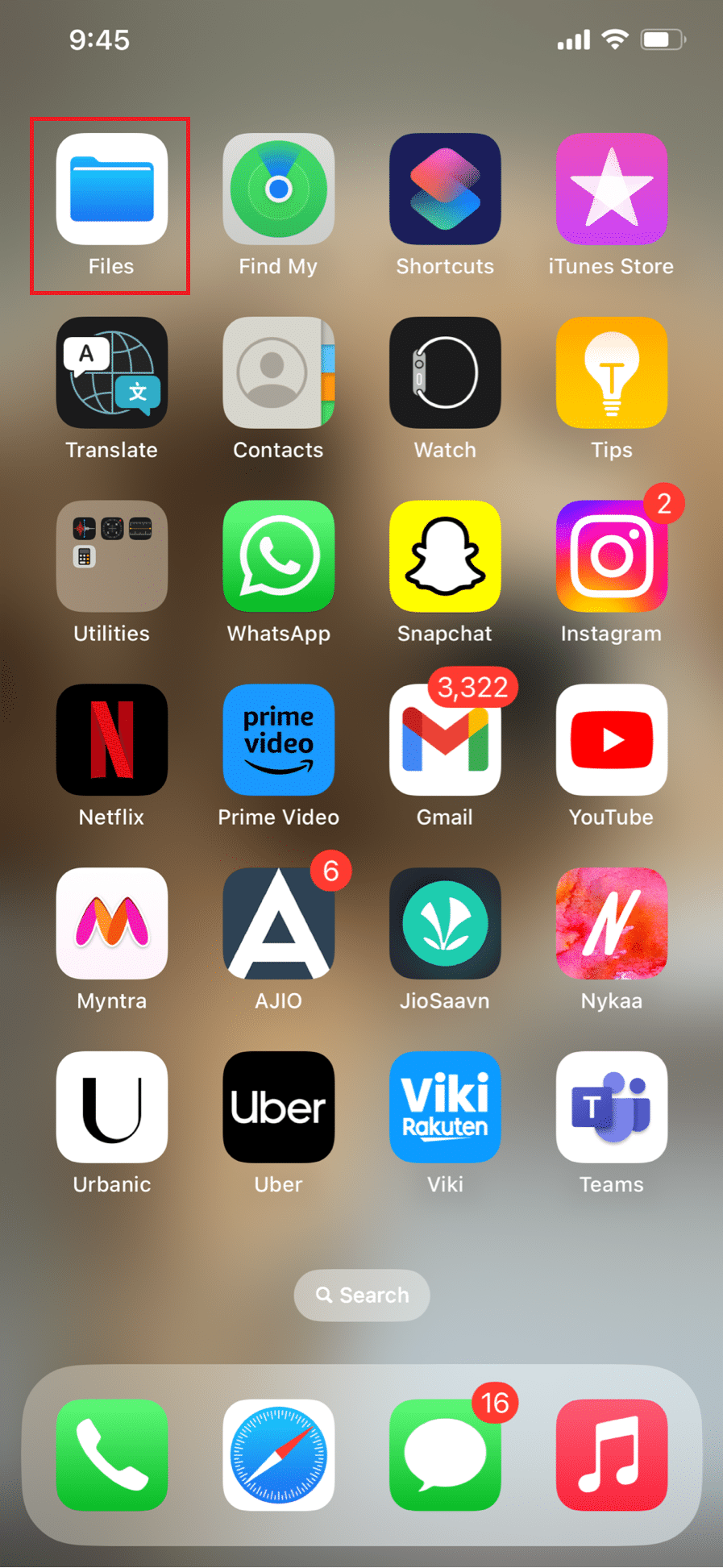
2. حدد موقع ملف ZIP المطلوب الذي تريد فتحه.
ملاحظة : حدد التنزيلات إذا قمت بتنزيل الملف من الإنترنت.
3. اضغط على ملف ZIP المطلوب لفتحه. سيتم تفريغ أرشيف ZIP بواسطة iPhone الخاص بك على الفور.
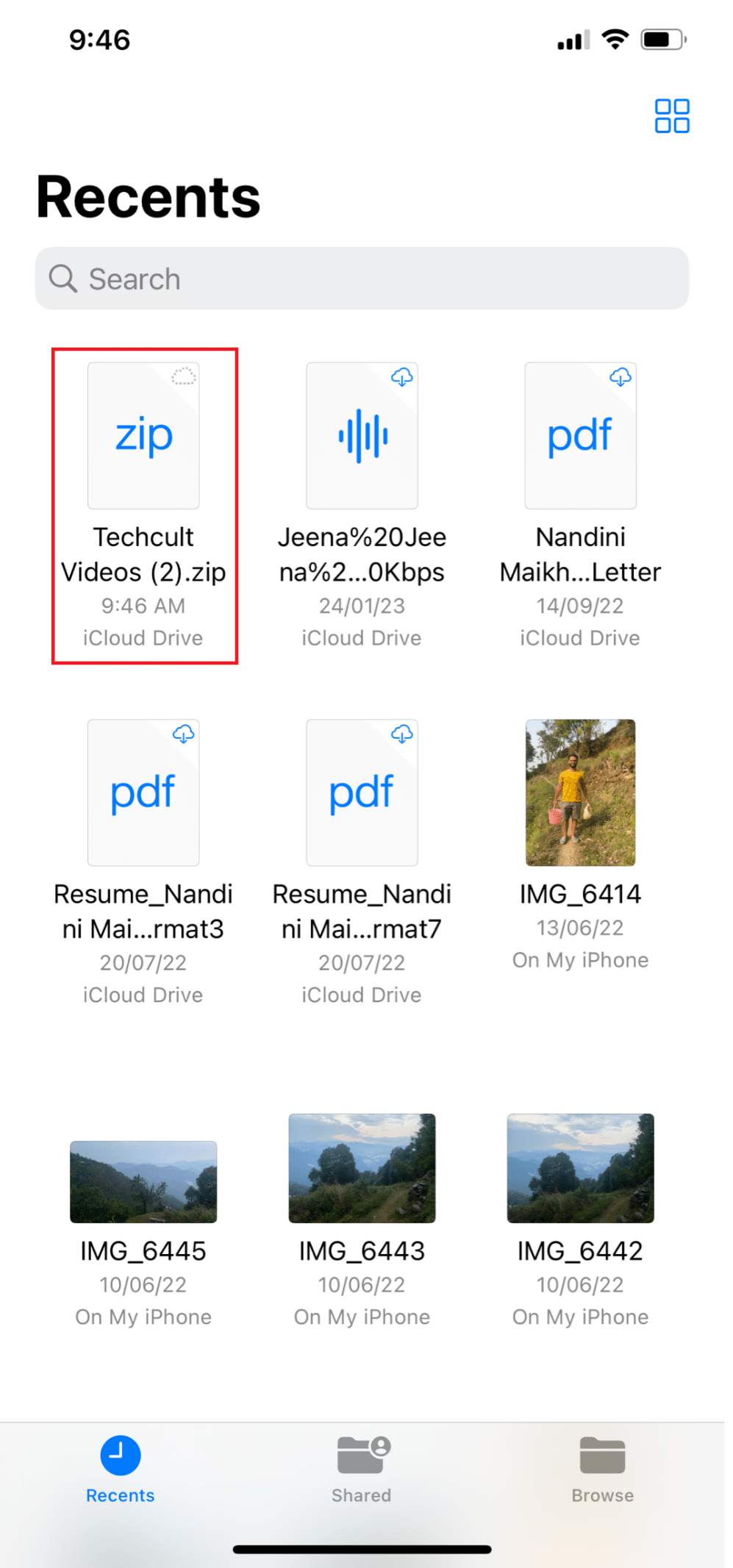
4. انقر مع الاستمرار فوق المجلد الذي تم فك ضغطه وانقر فوق إعادة تسمية من القائمة المنبثقة.
5. اكتب اسمك الجديد وانتهي من خلال النقر على "تم" على لوحة المفاتيح.
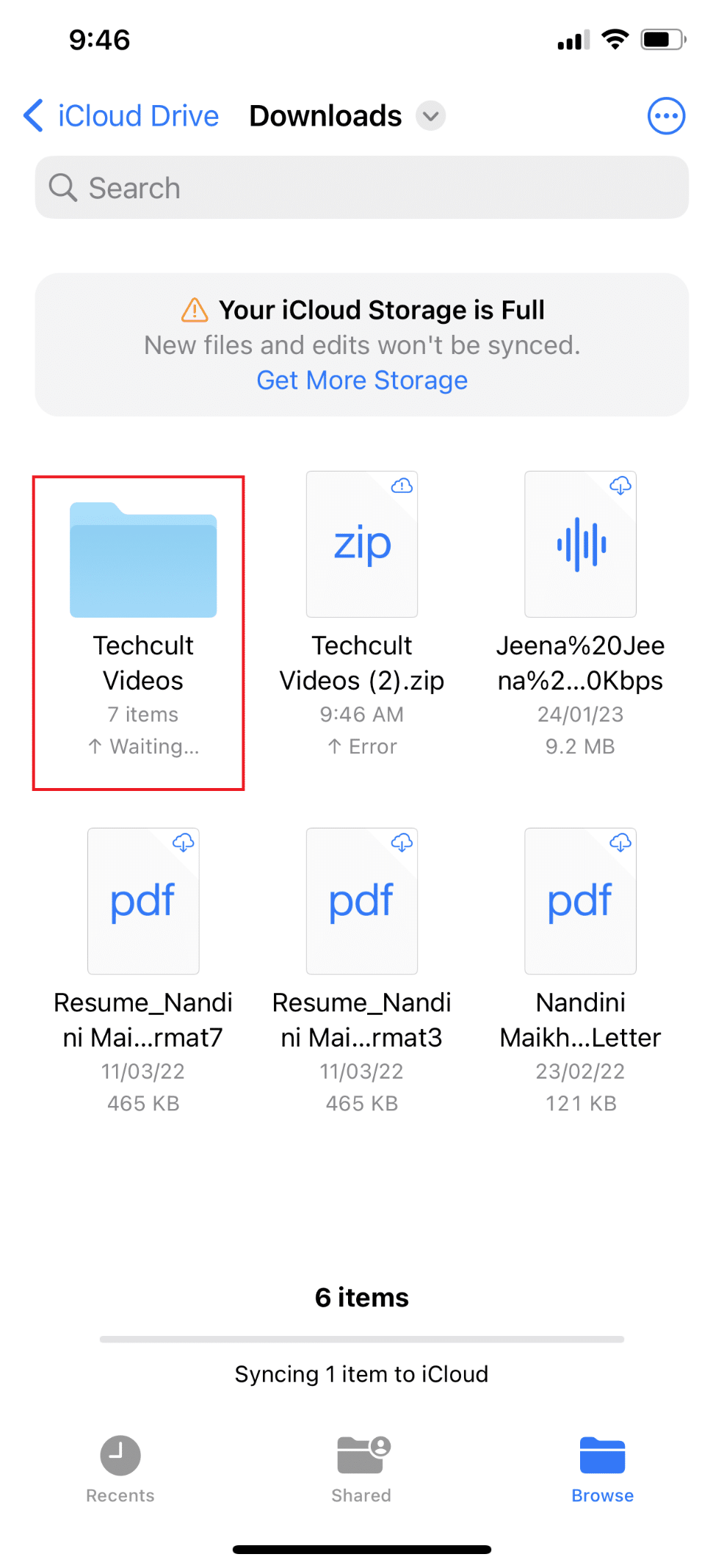
6. اضغط على المجلد الذي تم فك ضغطه حديثًا لعرض محتويات الملف المضغوط.
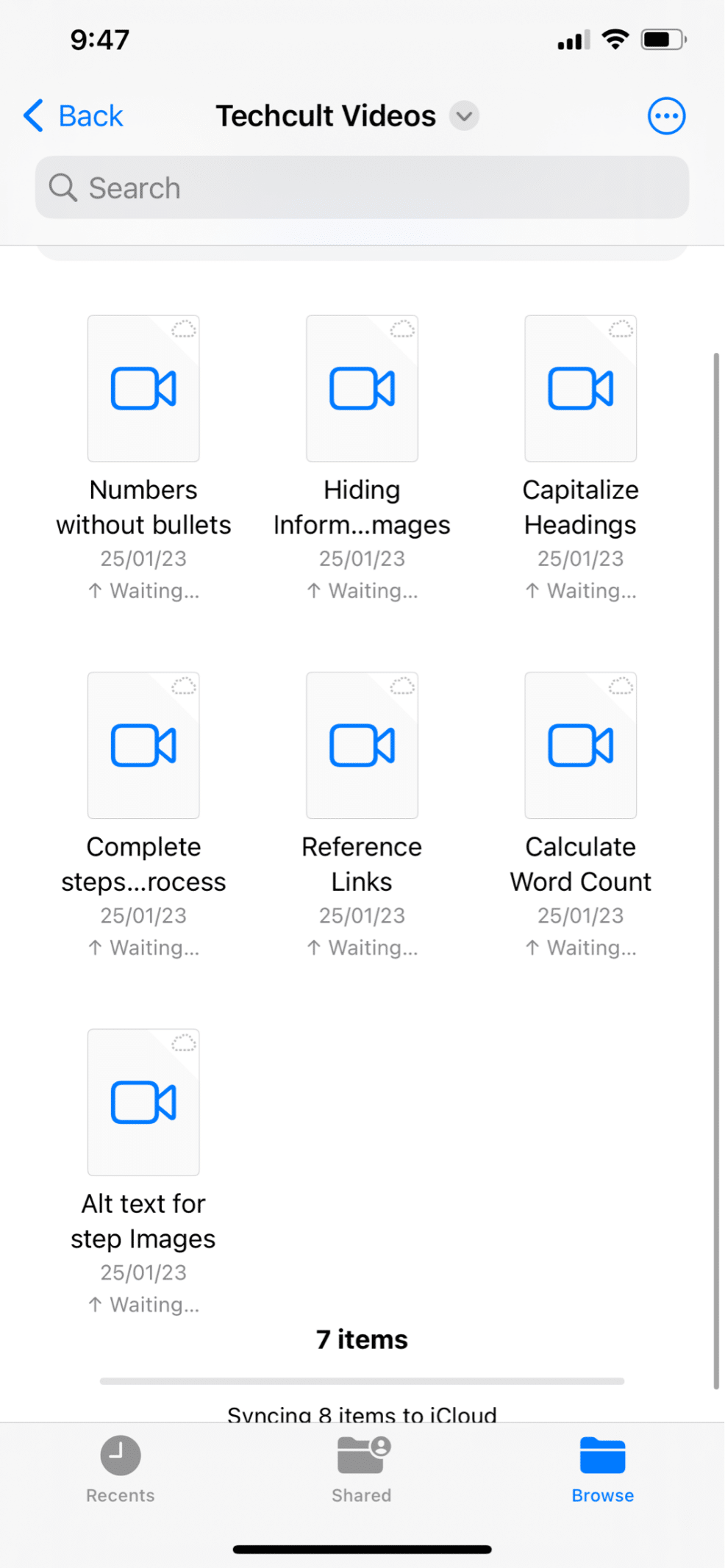
اقرأ أيضًا : كيفية تنزيل WinZip مجانًا
كيفية فتح ملفات ZIP من تطبيق البريد الإلكتروني أو WhatsApp؟
إذا عيّن لك رئيسك أو مشرفك مشروعًا كبيرًا بملفات متعددة ، فمن المرجح أن يقوم بضغطها في ملف مضغوط لتسهيل إرسالها إليك. يجب أن تعرف كيفية فتح ملفات ZIP من البريد الإلكتروني أو WhatsApp. إذا تلقيت ملف ZIP عبر WhatsApp أو Mail أو أي تطبيق مراسلة آخر ، فيجب عليك حفظه في تطبيق Files أولاً. إليك كيفية فتح ملفات ZIP على iPhone باستخدام تطبيق تابع لجهة خارجية:
1. افتح تطبيق المراسلة المطلوب .
ملاحظة : تم استخدام تطبيق Microsoft Teams لهذا العرض التوضيحي.
2. اضغط على ملف ZIP المطلوب .
3. اضغط على أيقونة المشاركة .
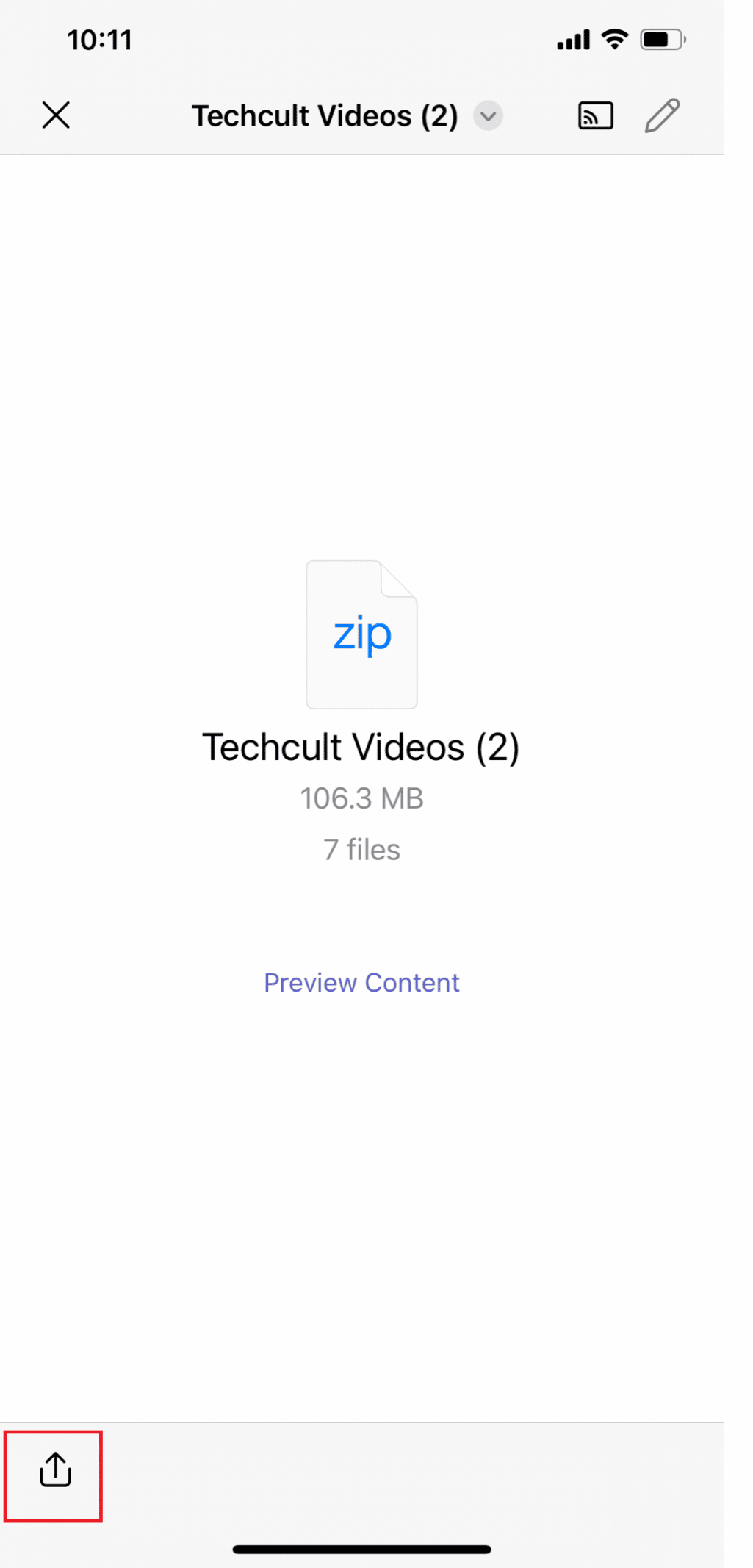
4. اضغط على حفظ في الملفات من النافذة المنبثقة واختر الموقع المطلوب حيث تريد حفظ ملف ZIP الخاص بك.
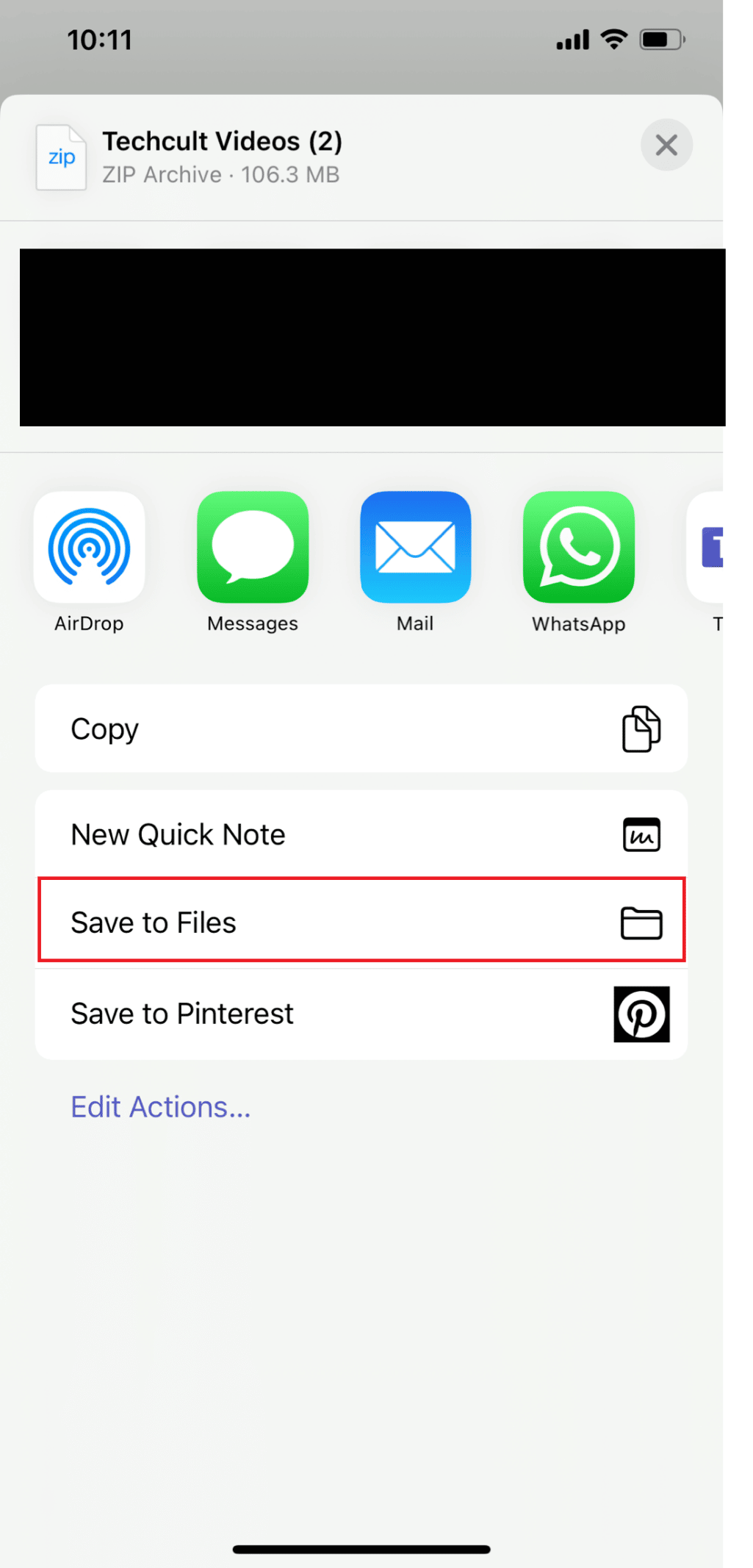
5. الآن ، اضغط على حفظ .
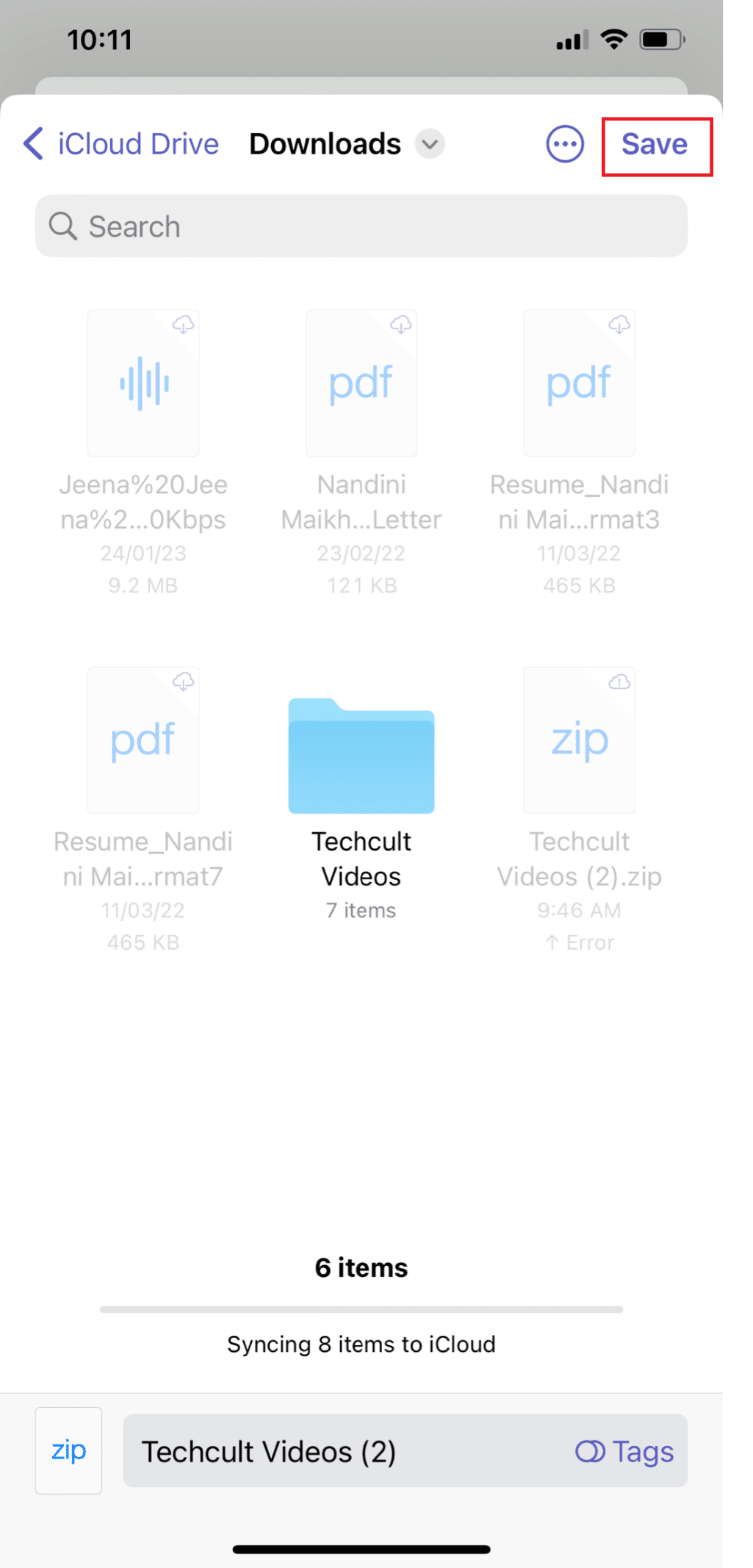
اقرأ أيضًا : كيفية فك ضغط الملفات على هاتف Android
كيفية عمل ملف مضغوط على iPhone؟
يعد تعلم كيفية إنشاء ملف ZIP على iPhone باستخدام تطبيق تابع لجهة خارجية أمرًا مهمًا حيث يمكنك إما أن تكون مستلمًا أو مرسلًا. إذا كنت ترغب في مشاركة ملف كبير أو ملفات متعددة ، فسيستهلك ملف ZIP مساحة تخزين أقل ويمكن أيضًا إرساله بشكل أسرع نظرًا لصغر حجمه. تعلم كيفية إنشاء ملف ZIP على جهاز iPhone الخاص بك:
1. افتح تطبيق الملفات وحدد الموقع المطلوب ، مثل On My iPhone أو iCloud Drive .
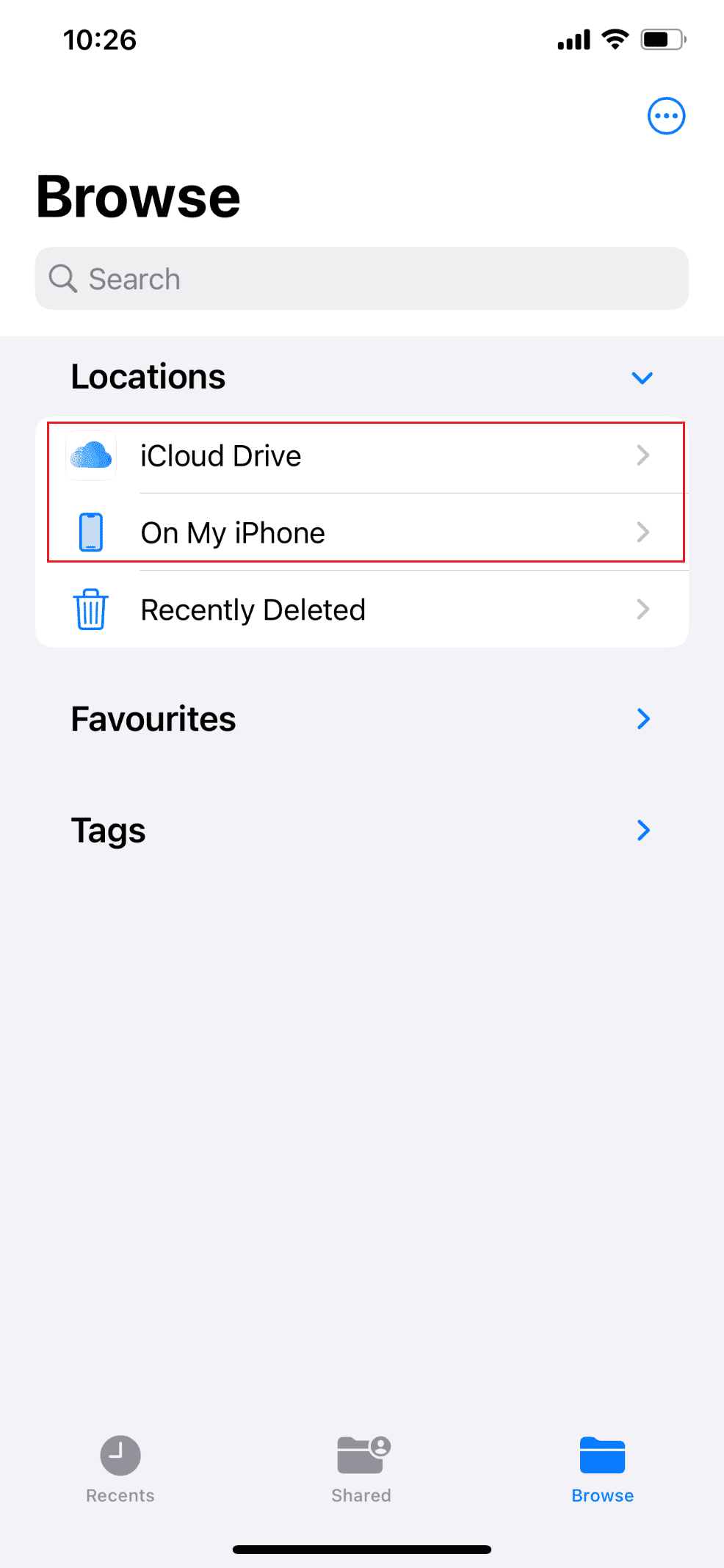
2. اضغط على أيقونة ثلاثية النقاط > تحديد الخيار.
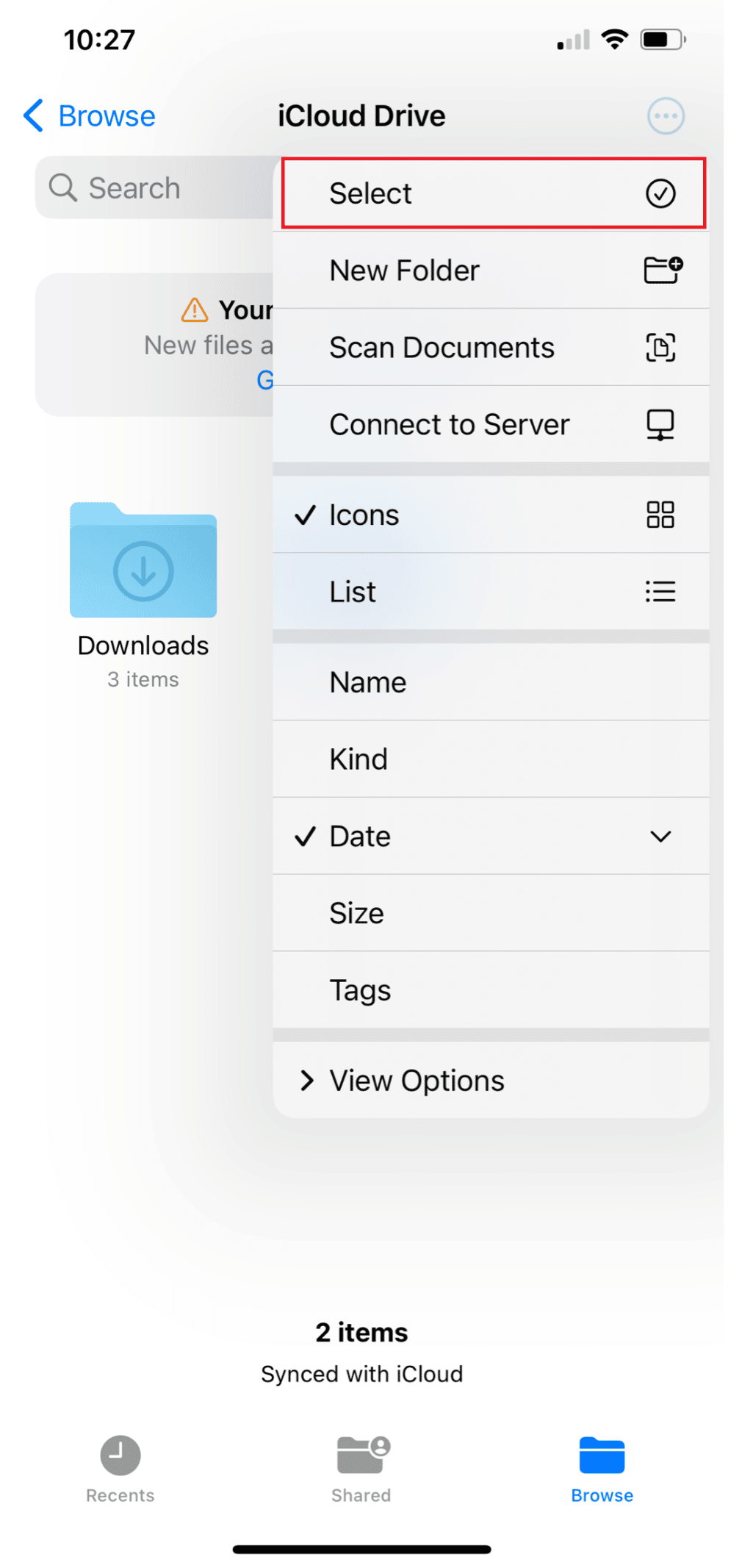
3. حدد الملفات المطلوبة .
4. مرة أخرى ، اضغط على أيقونة ثلاثية النقاط > خيار الضغط .
5 أ. إذا اخترت ملفًا واحدًا فقط ، فسيتم حفظ ملف ZIP بالاسم نفسه في هذا المجلد.
5 ب. إذا حددت ملفات متعددة ، فسيتم حفظ أرشيف مضغوط يسمى Archive.zip في المجلد الذي حددته.
6. لإعادة تسمية أرشيف ZIP ، اضغط مع الاستمرار على الملف / المجلد وانقر على إعادة تسمية .
موصى به :
- لماذا يستمر Windows في تقليل البرامج؟
- كيفية تحويل ملفات JPG إلى PDF
- 7-Zip vs WinZip vs WinRAR (أفضل أداة لضغط الملفات)
- كيفية البحث عن الأشياء المخفية على iPhone
نأمل أن تكون قد تعرفت على كيفية فتح ملفات ZIP على iPhone باستخدام تطبيق تابع لجهة خارجية وفتح ملفات ZIP من البريد الإلكتروني. لا تتردد في التواصل معنا باستفساراتك واقتراحاتك عبر قسم التعليقات أدناه. أخبرنا أيضًا بالموضوع الذي تريد التعرف عليه في مقالتنا التالية.
