كيفية فتح Volume Mixer في نظام التشغيل Windows 10/11
نشرت: 2022-06-09يمكنك الوصول إلى رمز التحكم في مستوى الصوت في شريط المهام عبر إصدارات مختلفة من Windows ، وخاصة Windows 10 و 11. ومع ذلك ، فمن الأسهل الوصول إلى إعدادات الصوت المتقدمة في الإصدارات الأقدم مثل Windows 7.
لذلك ، إذا كنت تواجه مشكلة في تحديد موقع خلاط الصوت أو أزرار التحكم في مستوى الصوت لتطبيقات معينة في Windows 10 و 11 ، فلا داعي للقلق بعد الآن. يغطي هذا المنشور إرشادات حول ضبط الصوت واستخدام الخلاطات في نظامي التشغيل.
سنوضح لك أيضًا كيفية تشغيل التحكم في الصوت والخلاط إذا كنت تواجه مشكلات معهم.
الأسئلة المتداولة حول عناصر التحكم في مستوى الصوت في Windows
لماذا اختفى رمز التحكم بحجم الصوت في نظام التشغيل Windows 10؟ - اشتكى الكثير من المستخدمين من اختفاء خيار التحكم في مستوى الصوت من أجهزة الكمبيوتر الخاصة بهم. في معظم الحالات ، يمكن حل هذه المشكلة بسهولة. ومع ذلك ، سوف يمنعك من ضبط مستوى الصوت.
لماذا لا يتم فتح التحكم بحجم الصوت في Windows؟ - أبلغ المستخدمون أيضًا أنهم لا يستطيعون فتح إعدادات التحكم في مستوى الصوت عندما ينقرون على الرمز. لا تقلق لأن هذه مشكلة شائعة يمكنك حلها بسهولة باستخدام أحد الحلول أدناه.
كيف يمكنني ضبط مستويات الصوت على نظام التشغيل Windows 10 إذا كانت باللون الرمادي؟ - عندما تصبح مستويات الصوت باللون الرمادي ، لن تتمكن من تغييرها. لقد قدمنا أيضًا حلاً مفيدًا لهذه المشكلة.
كيف يمكنني إصلاح مفاتيح التحكم بحجم الصوت لا تعمل على نظام التشغيل Windows 10؟ - يفضل العديد من المستخدمين النقر فوق عناصر التحكم في لوحة المفاتيح لتغيير مستوى الصوت على أجهزة الكمبيوتر الخاصة بهم. ومع ذلك ، في بعض الأحيان ، يمكن أن تتعطل مفاتيح التحكم في مستويات الصوت. تحدث هذه المشكلة عادةً بسبب برامج التشغيل القديمة أو التالفة.
سنشارك طرقًا مختلفة لضبط مستويات الصوت على جهاز الكمبيوتر الشخصي الذي يعمل بنظام Windows. علاوة على ذلك ، سوف نعلمك كيفية حل المشكلات الشائعة المرتبطة بإعدادات التحكم في مستوى الصوت.
الخيار الأول: استخدام أزرار لوحة المفاتيح
من أسهل الطرق لضبط مستويات الصوت بجهاز الكمبيوتر هو الضغط على المفاتيح المناسبة في لوحة المفاتيح. سيؤدي القيام بذلك إلى ظهور تراكب حجم الصوت على شاشة جهاز الكمبيوتر الخاص بك. ضع في اعتبارك أن هذه الطريقة تنطبق عليك فقط إذا كان لديك مفتاحا رفع الصوت وخفض الصوت على الكمبيوتر المحمول أو لوحة المفاتيح.
تحتوي بعض أجهزة الكمبيوتر المحمولة التي تعمل بنظام التشغيل Windows أيضًا على مفتاح لـ Mute. سيؤدي الضغط على هذا المفتاح إلى ظهور تراكب حجم الصوت على شاشتك. يمكنك استخدام مؤشر الماوس لتحريك مستوى الصوت إلى الموضع الذي تريده.
كل هذا يتوقف على تخطيط لوحة المفاتيح الخاصة بك. على سبيل المثال ، قد توجد مفاتيح التحكم في مستوى الصوت ، بما في ذلك زر كتم الصوت ، أسفل بعض مفاتيح الوظائف. في حالات أخرى ، يمكن دمجها مع مفاتيح الأسهم. سيتعين عليك استخدام مفتاح FN (الوظيفة) لتنشيط هذه الأزرار في معظم الحالات.
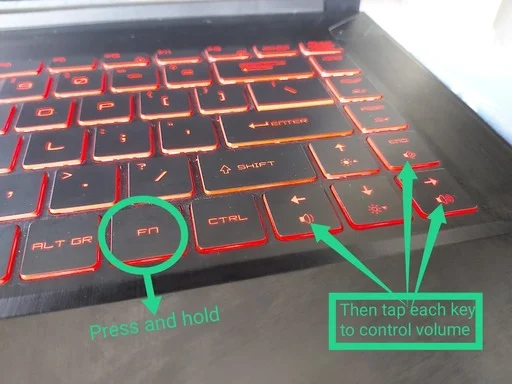
ومع ذلك ، تأتي بعض أجهزة الكمبيوتر الحديثة مزودة بمفاتيح مخصصة لمستوى الصوت وحتى أشرطة تمرير على منطقة لوحة المفاتيح.
الخيار الثاني: استخدام أيقونة التحكم في مستوى الصوت
يمكنك أيضًا الوصول إلى رمز التحكم في مستوى الصوت لضبط مستويات الصوت على جهاز الكمبيوتر الخاص بك. يفضل العديد من المستخدمين هذا الخيار لأنه بالنسبة لهم ، يعد أسهل وأسرع طريقة لتغيير حجم أجهزة الكمبيوتر الخاصة بهم. يمكنك ضبط مستويات الصوت عبر أيقونة التحكم بحجم الصوت باتباع الخطوات التالية:
انتقل إلى الركن الأيمن السفلي من شريط المهام ، ثم انقر فوق رمز التحكم في مستوى الصوت.
ستظهر نافذة صغيرة ، وستتيح الوصول إلى التحكم في مستوى الصوت.
قم بتمرير الشريط لضبط مستوى الصوت على المستوى المفضل لديك.
قد تكون هذه إحدى أسرع الطرق وأسهلها لتغيير مستوى الصوت بجهاز الكمبيوتر الخاص بك. ومع ذلك ، تجدر الإشارة إلى أنه لا يوفر خيارات لضبط مستوى الصوت للتطبيقات الفردية.
الخيار 3: استخدام خلاط الصوت
يمكنك استخدام Volume Mixer لتغيير مستوى صوت التطبيقات بشكل فردي. يكون هذا مفيدًا عندما تريد زيادة مستوى الصوت لأحد البرامج ، ثم خفض مستوى الصوت لتطبيق آخر. على سبيل المثال ، يمكنك الحصول على تجربة صوتية كاملة من اللعبة التي تلعبها بينما لا تزال تسمع الإشعارات من Skype بشكل كافٍ.
إذن ، إليك كيفية فتح خلاط الصوت في نظام التشغيل Windows 10:
انتقل إلى الركن الأيمن السفلي من شريط المهام ، ثم انقر بزر الماوس الأيمن فوق رمز التحكم في مستوى الصوت.
حدد Open Volume Mixer من الخيارات.
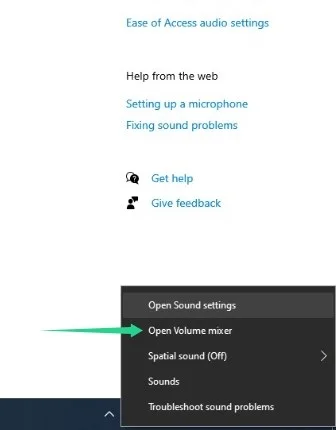

سوف نافذة جديدة يطفو على السطح. هنا ، سترى التطبيقات قيد التشغيل ومستويات الصوت الخاصة بها. يمكنك تحريك شريط التمرير لأعلى أو لأسفل لكل تطبيق إذا كنت تريد ضبط مستوى الصوت. عندما تقوم بتغيير مستويات الصوت لتطبيق واحد ، فلن تؤثر على صوت البرامج الأخرى.
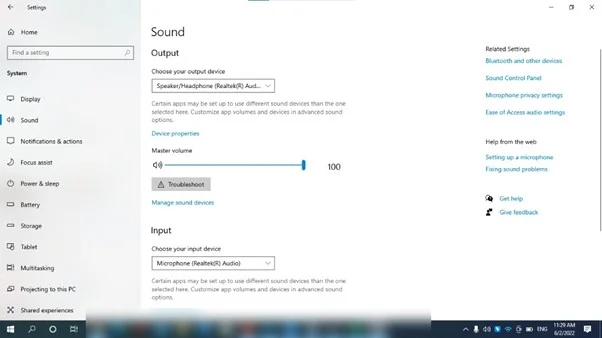
إذا كنت تستخدم Windows 11 ، فانتقل إلى شريط المهام ، وانقر بزر الماوس الأيمن على أيقونة الصوت ، وحدد Open Volume Mixer. سيقوم نظام التشغيل بإعادة توجيهك إلى صفحة System> Sound> Volume Mixer حيث يمكنك ضبط مستوى الصوت لتطبيقات محددة.
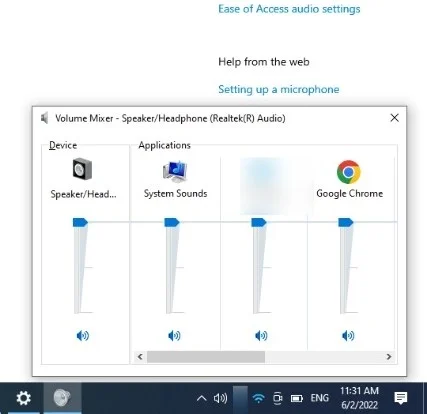
الخيار 4: فتح صفحة إعدادات الصوت
صفحة إعدادات الصوت هي المكان الذي يمكنك من خلاله التحكم في كل شيء تقريبًا متعلق بصوت نظامك. يمكنك ضبط حجم نظامك واختيار جهاز إخراج الصوت الخاص بك.
يمكنك استخدام زر بحث Windows للوصول إلى صفحة الصوت أو الانتقال من خلال تطبيق الإعدادات.
افتح قائمة ابدأ واكتب "إعدادات الصوت". انقر فوق فتح ضمن إعدادات الصوت. بدلاً من ذلك ، يمكنك النقر فوق اختصار Win + I ، والنقر فوق النظام في صفحة الإعدادات ، وتحديد الصوت.
يمكنك الآن استخدام شريط التمرير الموجود أسفل Master Volume لضبط صوت نظامك. إذا كنت تريد تغيير جهاز الإخراج ، فانتقل إلى القائمة المنسدلة ضمن "اختيار جهاز الإخراج".
فتح إعدادات الصوت في Windows 11
توفر صفحة إعدادات الصوت في Windows 11 أيضًا نفس الوظائف. يسمح لك باختيار أجهزة الإدخال والإخراج الصوتية. ومع ذلك ، يمكنك أيضًا الوصول إلى خالط الصوت في نفس الصفحة.
الخيار 5: استخدام برنامج التشغيل الخاص بك
هناك خيار آخر لضبط مستويات الصوت لديك وهو استخدام برنامج تابع لجهة خارجية. هناك بطاقات صوت وبرامج تشغيل صوت تأتي مع عناصر التحكم في مستوى الصوت الخاصة بها. تشبه عناصر التحكم في الصوت هذه إلى حد كبير برنامج Volume Mixer في Windows. لذلك ، سيكون من السهل عليك التنقل عبر الميزات.
تحتوي معظم برامج الجهات الخارجية أيضًا على خيارات لتحسين الصوت. لذلك ، إذا كنت ترغب في ذلك ، يمكنك إضافة تأثيرات مختلفة إلى الصوت. علاوة على ذلك ، تأتي هذه الأدوات مع معادلات تتيح لك تحسين جودة الصوت.
تسمح لك بعض برامج الجهات الخارجية هذه أيضًا بحفظ إعدادات الصوت والمعادل المختلفة. بنقرة واحدة ، يمكنك التبديل بين إعدادات الصوت المختلفة. لذلك ، إذا كنت أكثر ذكاءً من الناحية التقنية وتفضل ضبط الصوت ، فإن هذا الخيار مثالي لك. من ناحية أخرى ، إذا كنت مستخدمًا عاديًا يريد ببساطة الحصول على صوت مسموع على أجهزة الكمبيوتر الخاصة به ، فسيكون استخدام Volume Mixer كافيًا.
حل مشكلات التحكم في مستوى الصوت الشائعة
اشتكى العديد من المستخدمين من فقدان أو خلل في التحكم بحجم الصوت على أجهزة الكمبيوتر الخاصة بهم. في معظم الحالات ، تتعلق هذه المشكلة ببرامج تشغيل الصوت القديمة أو التالفة. أحد أفضل الطرق لحل هذه المشكلة هو تحديث برامج التشغيل الخاصة بك. يمكنك أداء هذه المهمة يدويًا ، لكن العملية قد تستغرق وقتًا طويلاً بل وخطيرة. سيتعين عليك الانتقال إلى موقع الشركة المصنعة على الويب والبحث عن برامج التشغيل المناسبة المتوافقة مع إصدار نظامك. إذا قمت بتثبيت برامج تشغيل خاطئة ، فقد تلحق الضرر بجهاز الكمبيوتر الخاص بك.
على هذا النحو ، نوصي باختيار حل أكثر موثوقية وملاءمة - Auslogics Driver Updater. بمجرد تنشيط هذا البرنامج ، سيتعرف تلقائيًا على إصدار النظام الخاص بك. ما عليك سوى النقر فوق زر وسيجد Auslogics Driver Updater برامج التشغيل المناسبة لجهاز الكمبيوتر الخاص بك.
الحفاظ على نظامك في الوضع الأمثل
يمكنك أيضًا اتخاذ تدابير لتجنب مشكلات الكمبيوتر الأخرى التي من المحتمل أن تؤثر على إعدادات الصوت. تتضمن هذه الإجراءات مسح الملفات غير المرغوب فيها وإصلاح مفاتيح التسجيل المعطلة أو إزالتها.
يمكن أن تؤدي الملفات غير المرغوب فيها إلى زيادة الفوضى على محرك الأقراص الثابتة لوقت إضافي وتسبب تباطؤ النظام. يمكن لمفاتيح التسجيل المتبقية والمشكلة أن تفسد إعدادات نظام التشغيل وتتسبب في العديد من الثغرات. ومع ذلك ، قد يكون التخلص منها مهمة شاقة ، حيث يتعين عليك تكرار العملية من وقت لآخر.
لحسن الحظ ، يمكنك أن تنقذ التوتر عن طريق تثبيت Auslogics BoostSpeed. تقوم الأداة بإجراء صيانة دورية للكمبيوتر الشخصي من خلال البحث عن عناصر تباطؤ النظام وإزالتها. تعد أداة CleanUp المتكاملة الخاصة بها واحدة من العديد من الأدوات الأخرى التي تعمل على تحسين أداء نظامك وتساعدك على التفاعل مع نظام التشغيل الخاص بك بشكل أفضل.
