كيفية فتح ملفات JAR في نظام التشغيل Windows 10
نشرت: 2022-03-19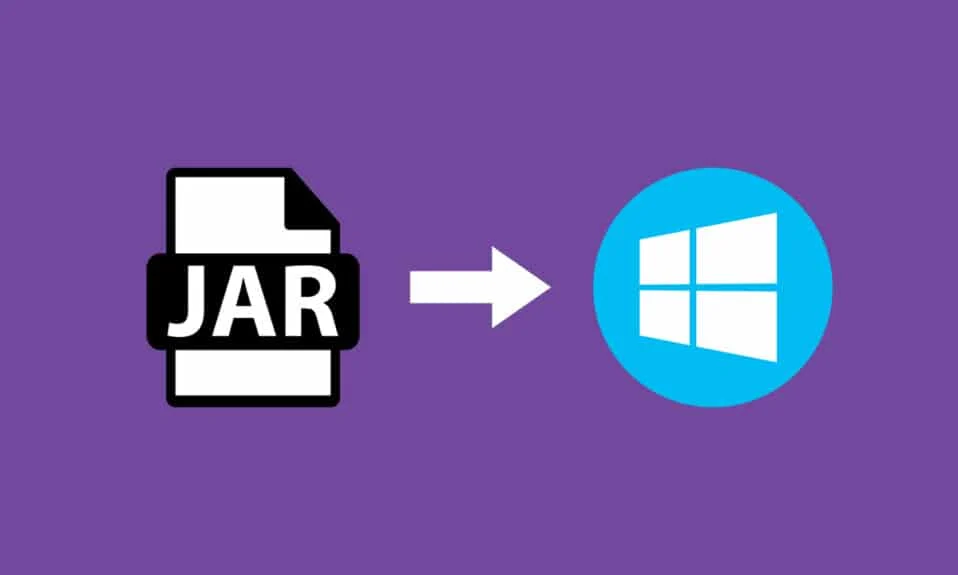
JAR هو تنسيق ملف يوفر إصدارًا مضغوطًا من مجلد عن طريق تجميع العديد من الملفات المختلفة مثل البيانات الوصفية أو الصورة أو الصوت أو الدلائل في ملف واحد لأغراض التوزيع. يمكن العثور على ملفات JAR هذه على هيئة .jar في مجلد ملف مضغوط أو ملف تم إنشاؤه عبر برنامج WinZip. يساعد هذا البرنامج أيضًا في استخراج المجلد .jar. بالإضافة إلى ذلك ، يقوم أيضًا بأرشفة الملفات وفك ضغطها. توفر لنا ملفات JAR ميزتين كبيرتين. سواء كان ذلك لفك ضغط أو عرض أو تشغيل أي ملفات JAR ، فإن Java Runtime إلزامي. هناك العديد من الأدوات الأخرى مثل File Viewer Plus و WinZip و WinRar وغيرها لفتح ملفات JAR التي تعمل فقط مع Java Runtime. في هذه المقالة ، أوضحنا كيفية فتح ملفات jar باستخدام Java Windows 10.
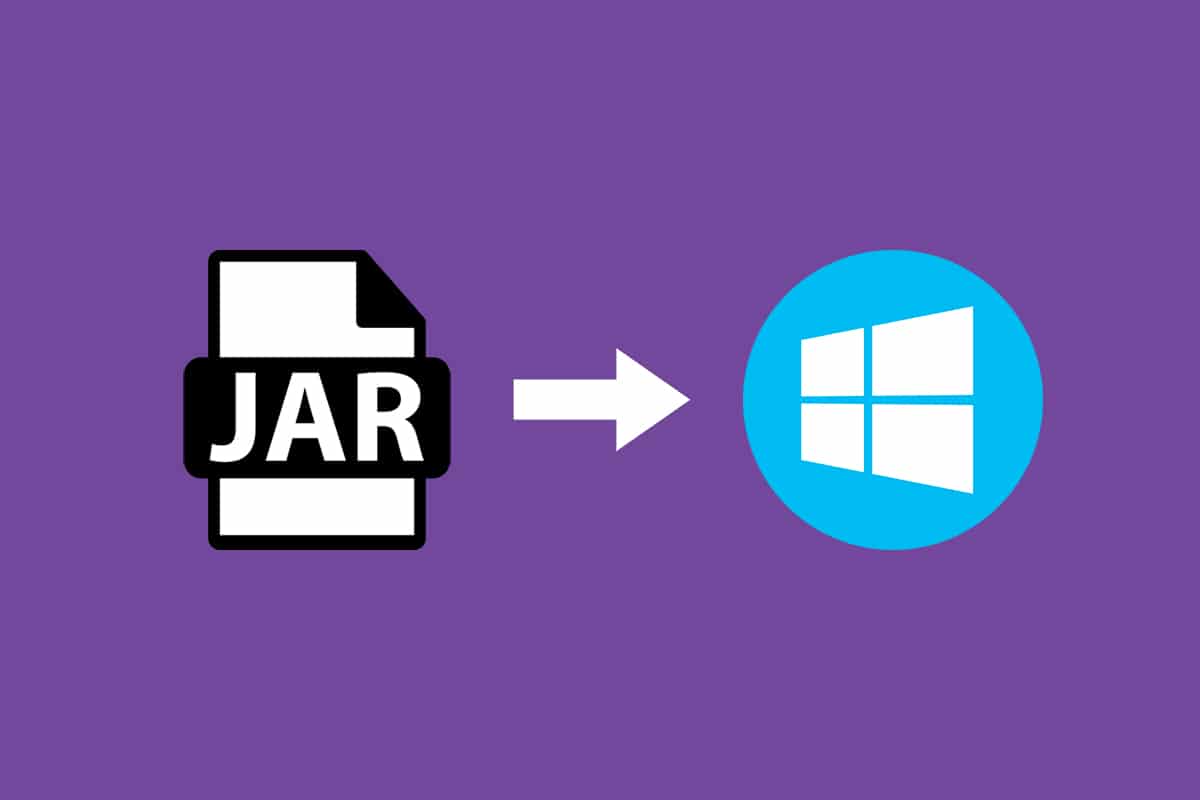
محتويات
- كيفية فتح ملفات JAR في نظام التشغيل Windows 10
- كيفية تثبيت Java Runtime
- الطريقة الأولى: الفتح باستخدام Java Platform Library
- الطريقة 2: تنفيذ JAR من خلال تطبيق الإعدادات
- الطريقة الثالثة: استخدم موجه الأوامر
- الطريقة الرابعة: تنزيل فتاحة ملف JAR
- الطريقة الخامسة: استخدام برنامج الجهة الخارجية المنفذ
كيفية فتح ملفات JAR في نظام التشغيل Windows 10
يمكن لملفات JAR تجميع آلاف الملفات المميزة لإنشاء تطبيق واحد ، ثم يمكنهم ضغط محتويات المجلد مما يؤدي بدوره إلى تقليل حجم المجلد وبالتالي مساعدتهم على النقل بين الشبكات بسهولة. إذا كنت تريد فتح ملف JAR على نظام التشغيل Windows 10 ، فإن أول شيء عليك القيام به هو التحقق مما إذا كان لديك Java Runtime مثبتًا بالفعل على جهاز الكمبيوتر الخاص بك. للقيام بذلك ، اتبع الخطوات الواردة أدناه.
1. اضغط على مفتاح Windows . اكتب Cmd في شريط البحث وانقر فوق فتح .
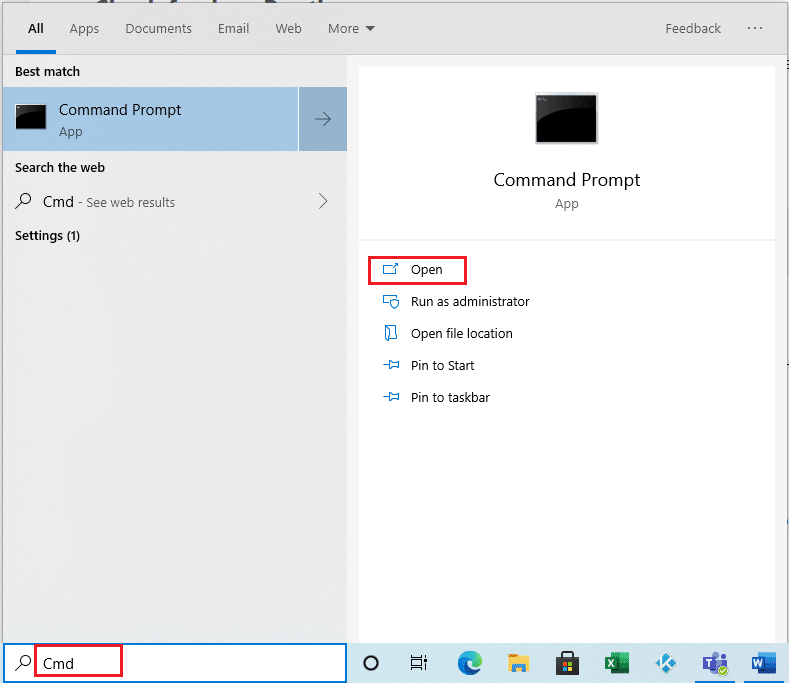
2. اكتب الأمر java -version كما هو موضح واضغط على Enter .
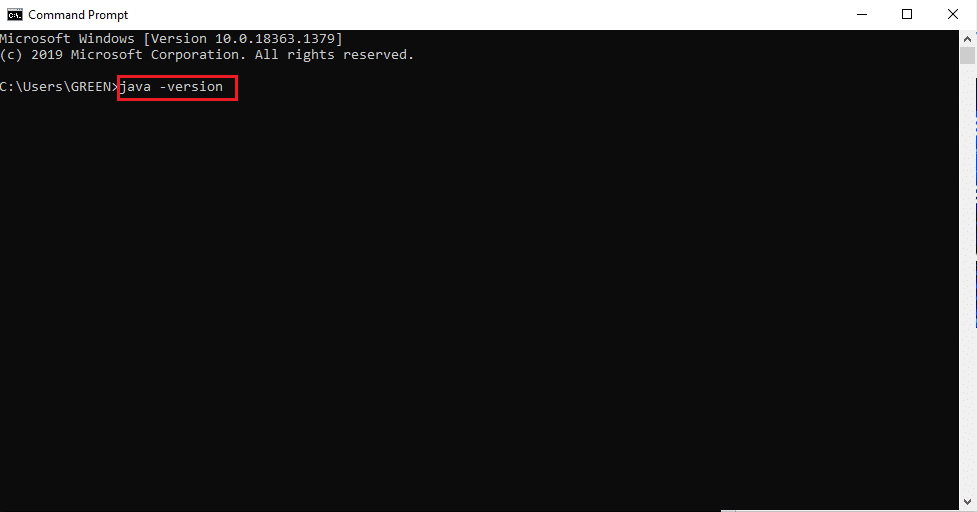
3. إذا تلقيت الرسالة التالية مرة أخرى ، فهذا يعني أن نظامك لا يحتوي على Java Runtime .
لم يتم التعرف على "جافا" كأمر داخلي أو خارجي ،
برنامج قابل للتشغيل أو ملف دفعي
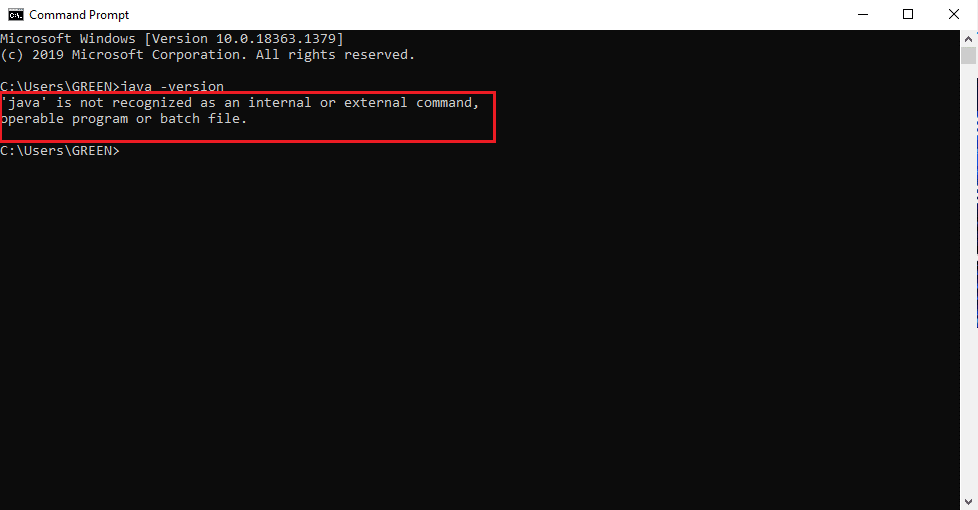
إذا لم يكن لديك Java ، فلا يمكن تنفيذ أي من ملفات JAR أو JRE .
كيفية تثبيت Java Runtime
Java Runtime هو التطبيق المهم الذي يقوم بتشغيل ملفات JAR. بمجرد تحديد وجود Java في نظامك ، يمكنك المتابعة وفقًا لذلك. إذا كان تطبيق Java Runtime مفقودًا ، فاحصل عليه وثبته باتباع الخطوات الموضحة أدناه.
1. قم بتنزيل أحدث إصدار من Java من صفحة التنزيل الرسمية.
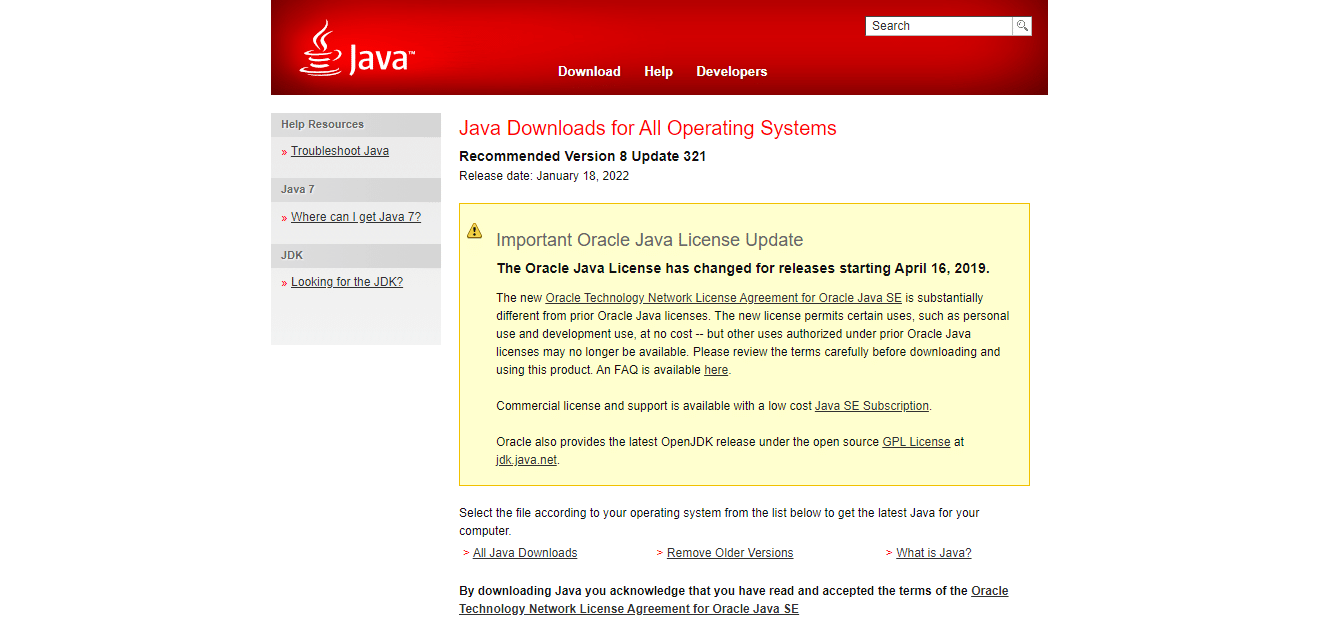
2. حدد الإصدار وفقًا لمتطلبات النظام لديك.
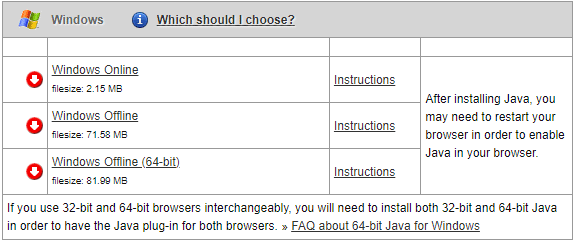
3. بمجرد التنزيل ، انقر فوق السهم لأسفل لإعداد exe . وحدد فتح .
ملاحظة: انقر نقرًا مزدوجًا يعمل أيضًا على فتح ملف إعداد exe.
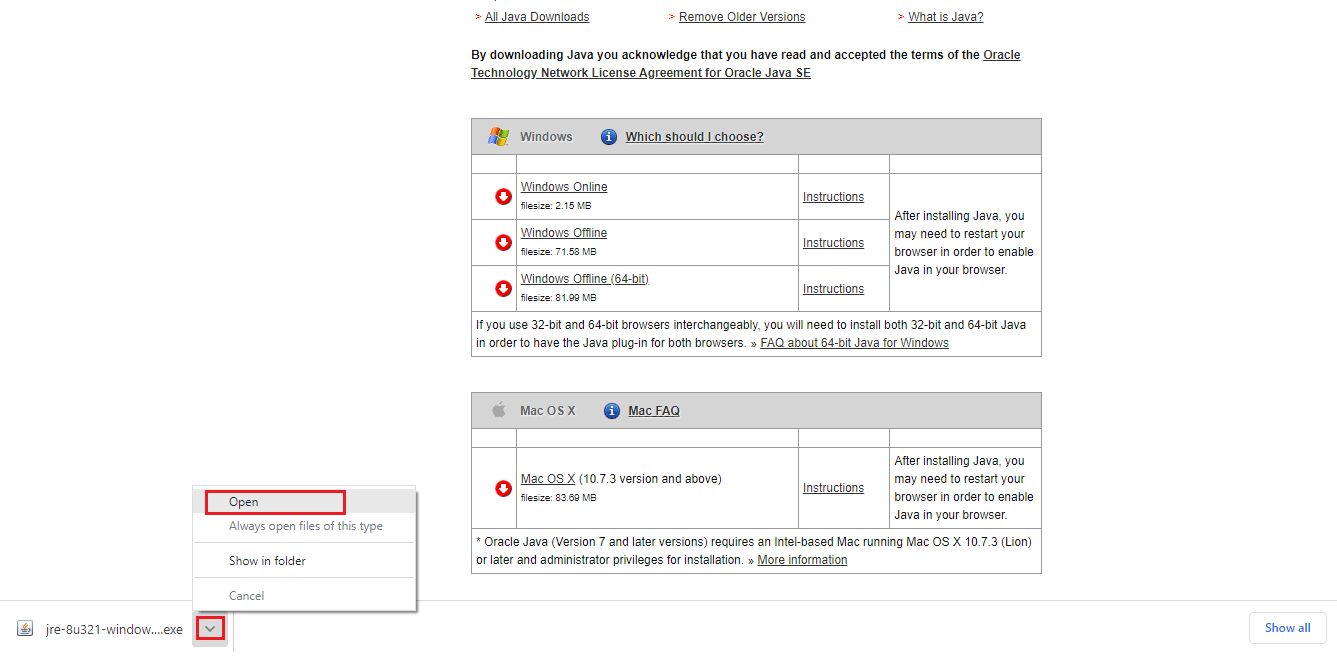
4. حدد زر التثبيت كما هو موضح لبدء عملية التثبيت.
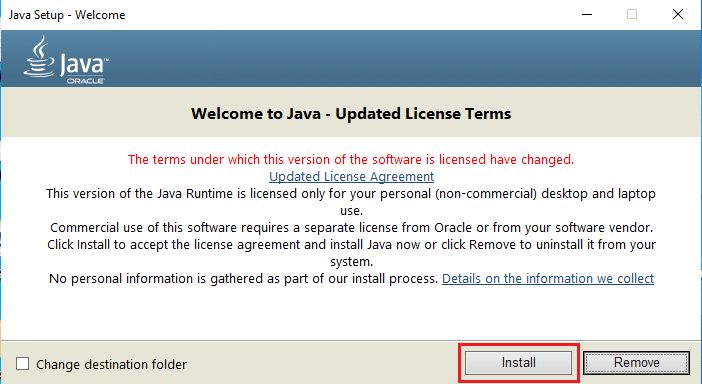
5. انتظر بضع لحظات لإكمال إعداد Java.
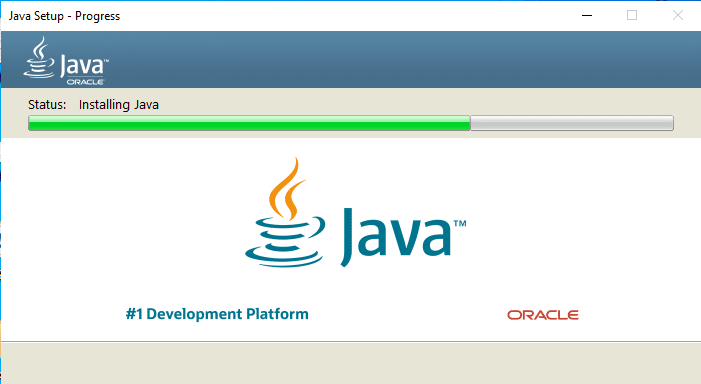
6. انقر فوق الزر " إغلاق " بمجرد تثبيت Java بنجاح.
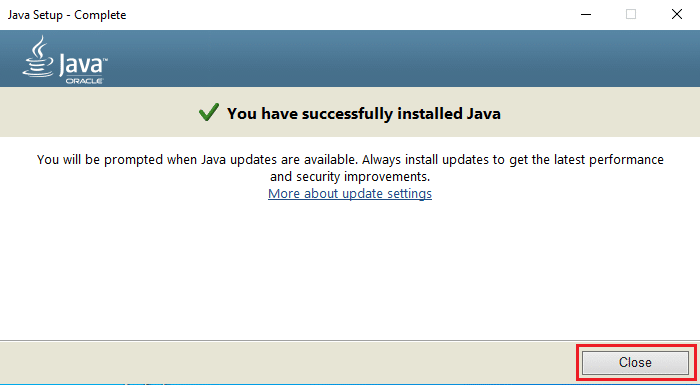
يسمح لك تثبيت Java فقط بفتح ملفات JAR مع الطريقة الموضحة أدناه. هذا لأن Java لا تقترن بامتداد .jar في بعض الأحيان. لذلك ، ليس من الضروري ولكن من الآمن اتباع أي من الطرق القادمة لفتح ملف JAR بعد تثبيت JRE.
اقرأ أيضًا: إصلاح Java Virtual Machine أو JVM لم يتم العثور على خطأ
الطريقة الأولى: الفتح باستخدام Java Platform Library
الطريقة الأساسية والسهلة لفتح أي تطبيق هي عبر اختصار سطح المكتب. يمنحك خيار الفتح باستخدام خيار تحديد نوع تنسيق الملف الموجود بالفعل في النظام لتشغيل التطبيق. لذلك ، يمكنك اختيار أي تنسيق مناسب حسب حاجتك. بنفس الطريقة ، يمكن أيضًا فتح ملف JAR بتنسيقات الملفات المثبتة مسبقًا المطبقة عليه. اتبع الخطوات.
1. انقر بزر الماوس الأيمن فوق ملف .jar وحدد الخيار فتح باستخدام .
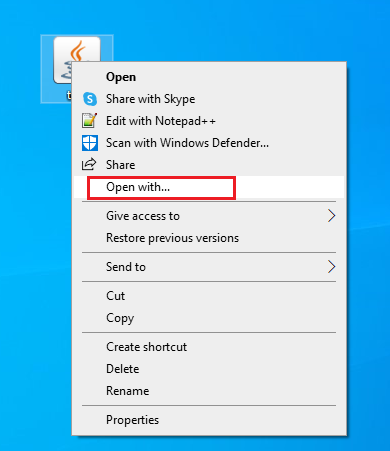
2. حدد تطبيق Java (TM) Platform SE Binary كما هو موضح وانقر فوق " موافق " لفتح الملف.
ملاحظة: انقر فوق المزيد من التطبيقات للعثور على التطبيقات الأخرى ذات الصلة التي تمكّن ملفات .jar.
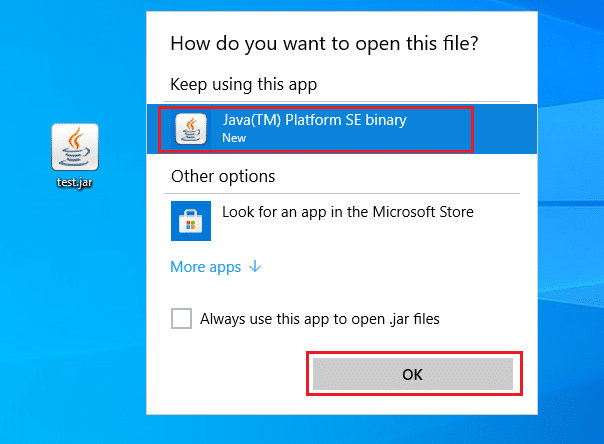
الطريقة 2: تنفيذ JAR من خلال تطبيق الإعدادات
لتشغيل .jar مباشرة ، تحتاج إلى تعيين تطبيق Java (TM) Platform SE ثنائي افتراضي. يمكن القيام بذلك عبر إعدادات النظام. اتبع الخطوات المذكورة أدناه واحدة تلو الأخرى.

1. اضغط على مفتاح Windows . اذهب إلى الإعدادات .
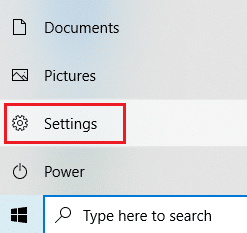
2. حدد خيار التطبيقات .
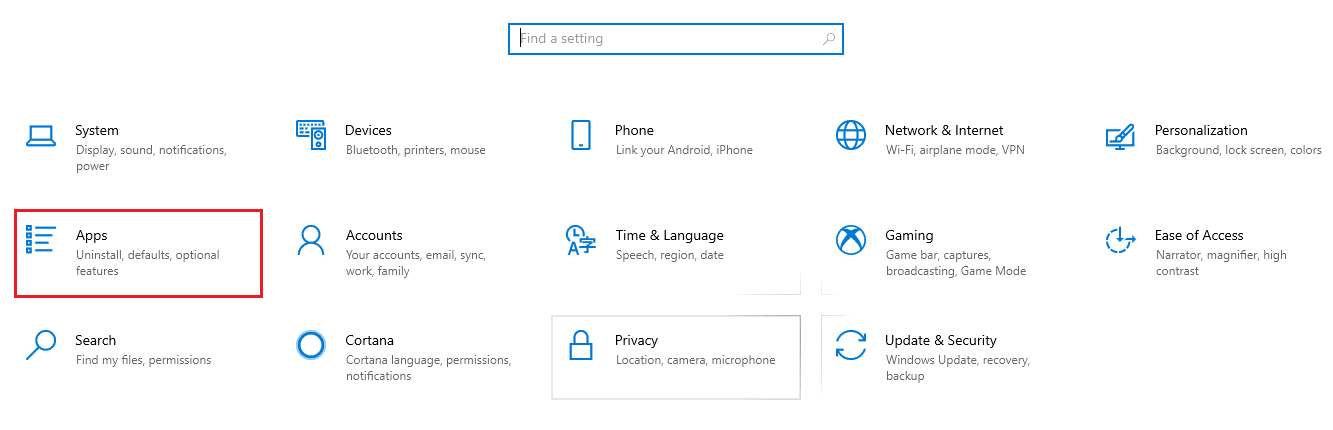
3. حدد التطبيقات الافتراضية في الجزء الأيمن.
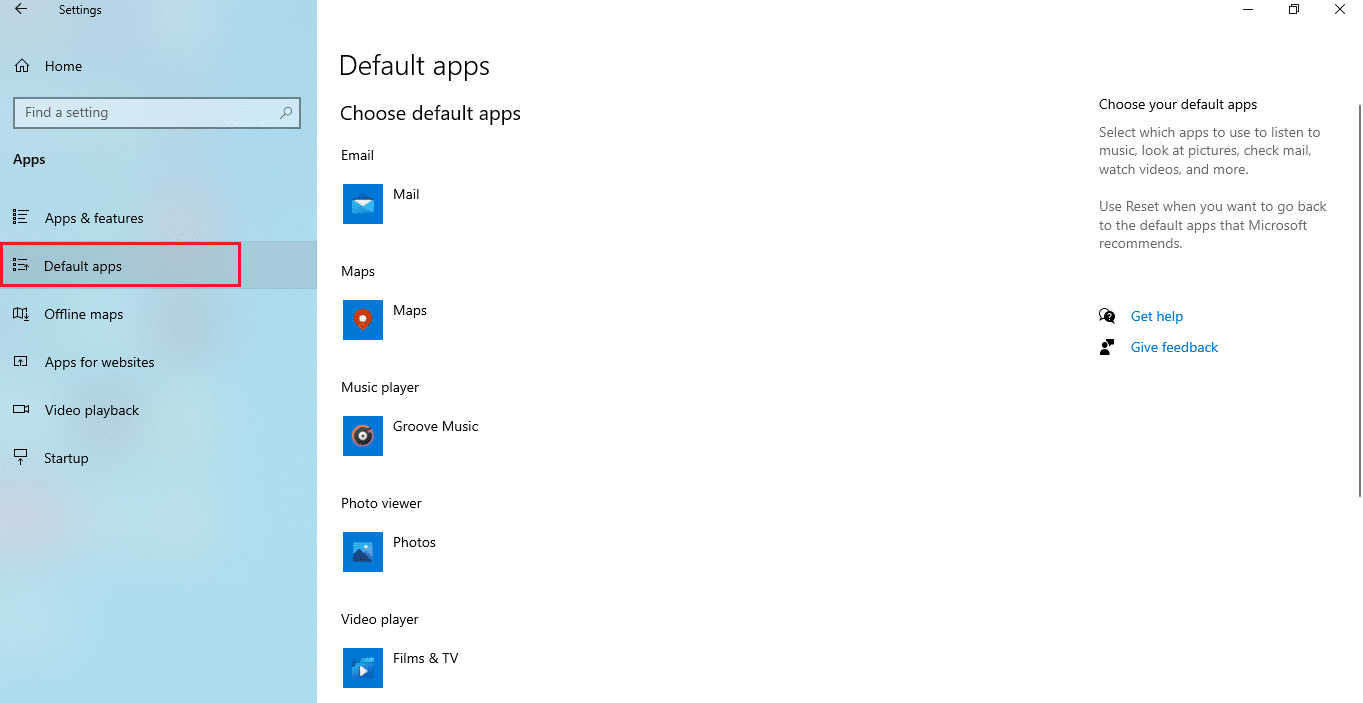
4. انقر فوق اختيار التطبيقات الافتراضية حسب نوع الملف .
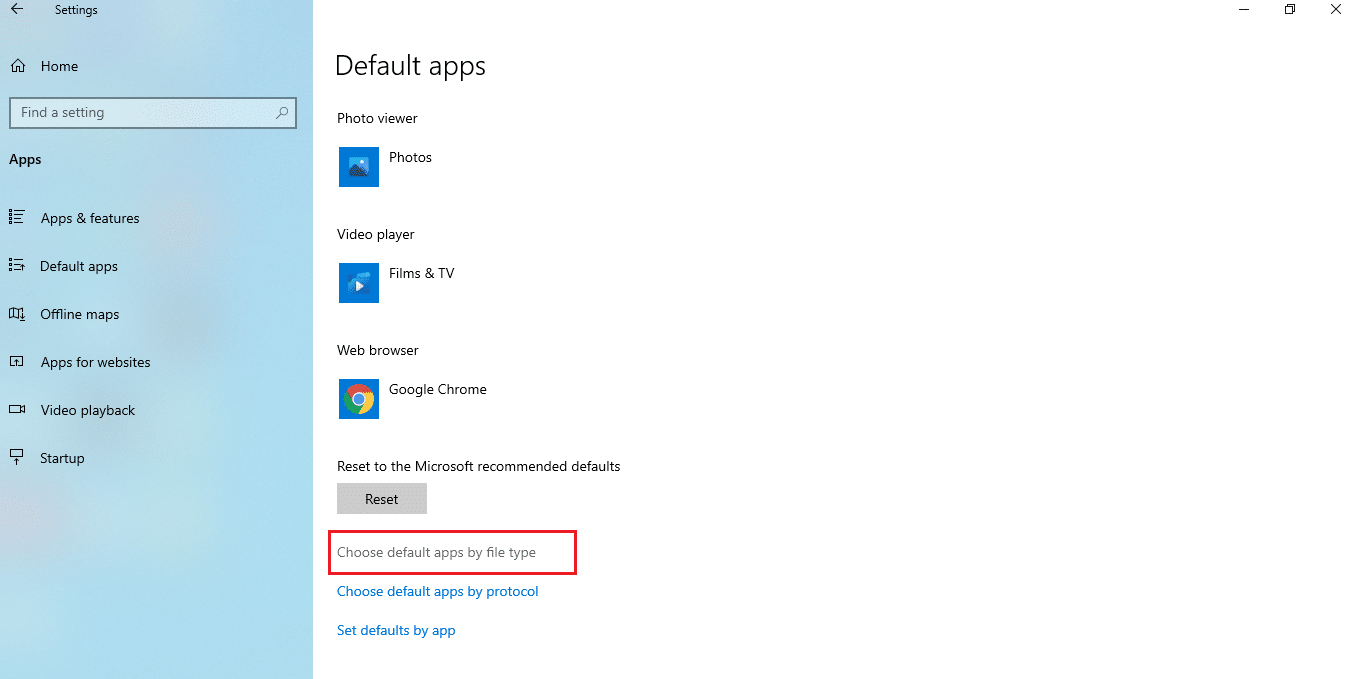
5. قم بالتمرير لأسفل وحدد موقع الخيار .jar . انقر فوق رمز الإضافة وأضف ملف Java (TM) Platform SE الثنائي باعتباره التطبيق الافتراضي لفتح ملف .jar.
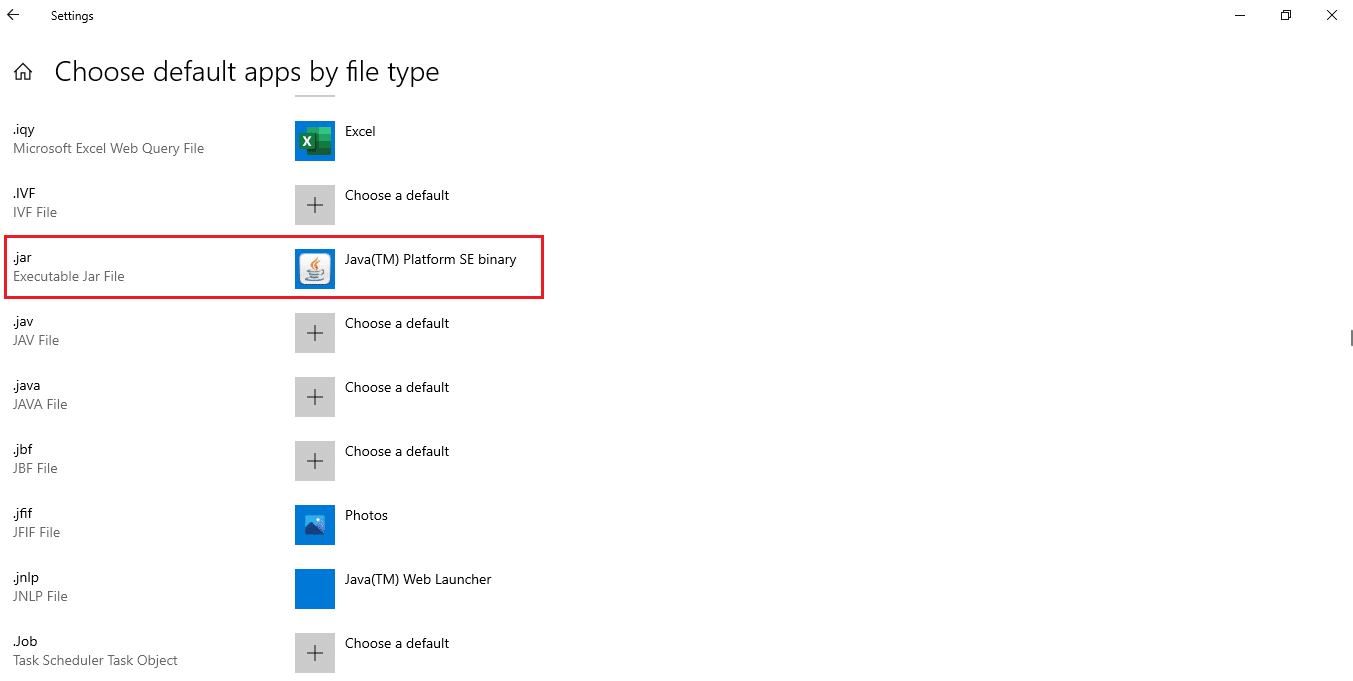
6. بمجرد تعيين التطبيق الافتراضي ، ارجع إلى المجلد الذي يحتوي على ملف .jar وانقر فوقه نقرًا مزدوجًا. الآن ، ستتمكن من فتح الملف مباشرة.
اقرأ أيضًا: كيفية تشغيل ملفات OGG على نظام التشغيل Windows 10
الطريقة الثالثة: استخدم موجه الأوامر
يمكن أيضًا فتح JAR باستخدام وحدة تحكم موجه الأوامر ببنية أو تنسيق معين.
ملاحظة: يجب أن يكون ملف JAR بتنسيق قابل للتنفيذ. لفتح ملف JAR عبر موجه الأوامر ، اتبع الخطوات الواردة أدناه.
1. انتقل إلى التنزيلات . انقر بزر الماوس الأيمن فوق ملف تثبيت Java. exe وحدد تشغيل كمسؤول .
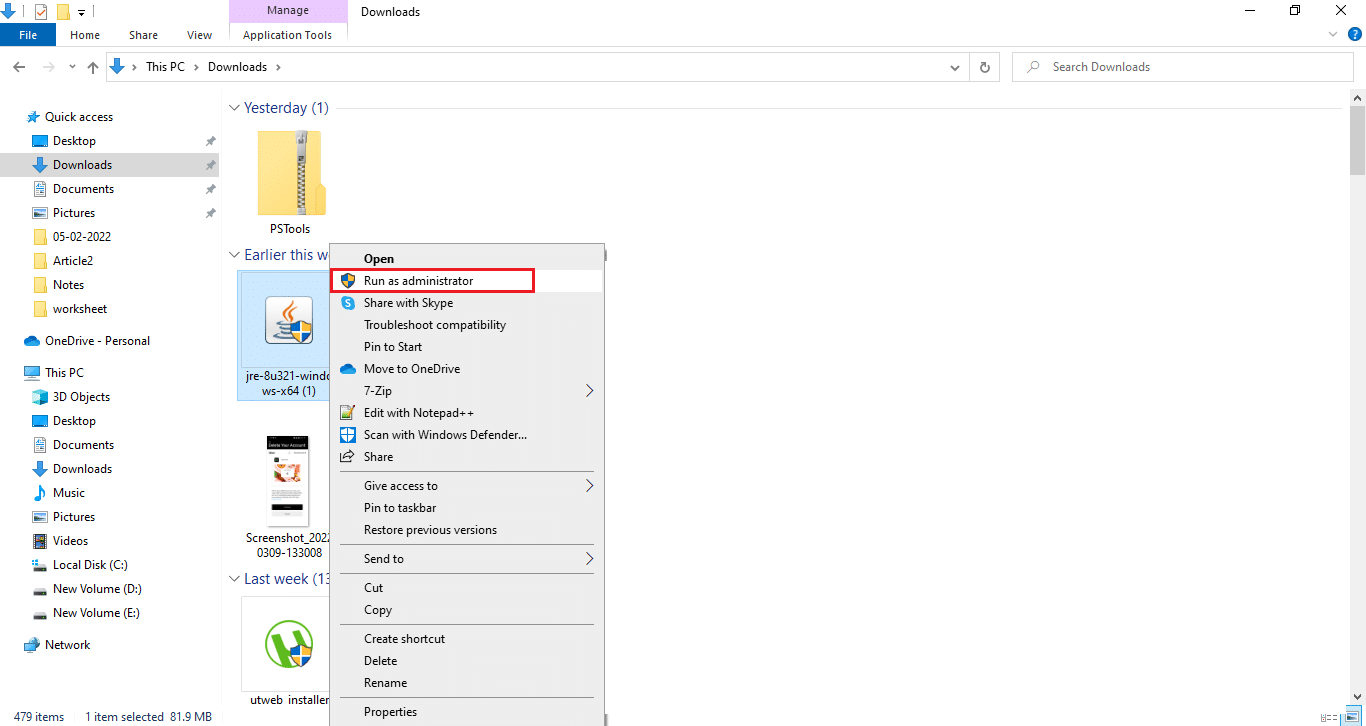
2. اكتب موجه الأوامر في شريط بحث Windows وحدد تشغيل كمسؤول .
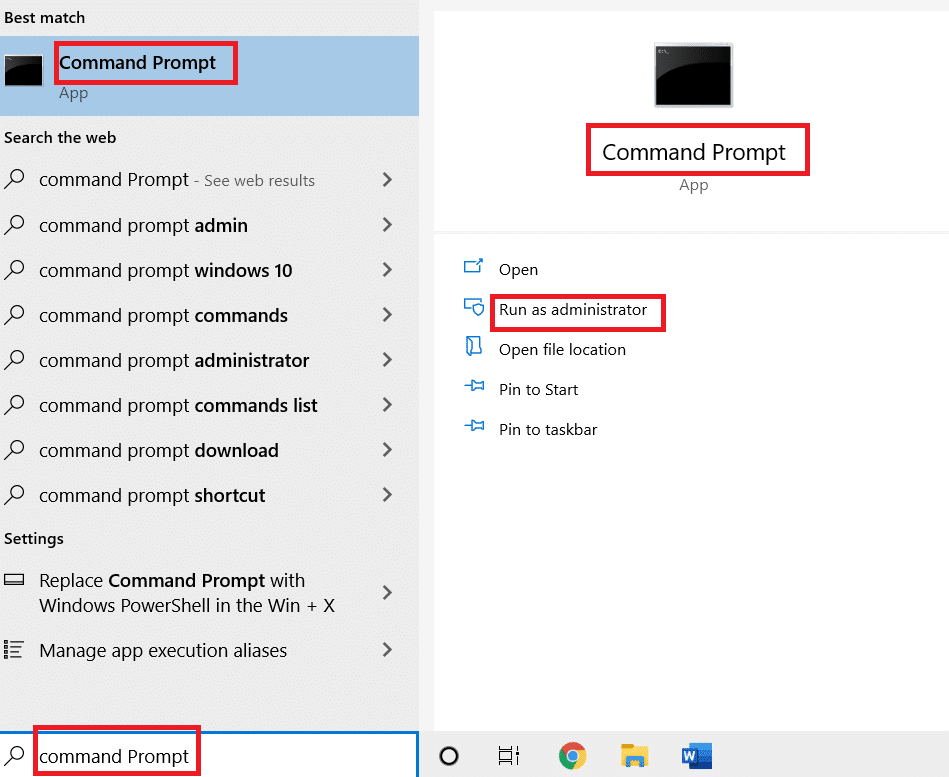
3. قم بتنفيذ الأمر java -jar c: \ pathtojarfile.jar ، حيث اذكر مسار موقع ملف jar في <pathtojarfile> .
ملاحظة: مثال للأمر: java -jar C: \ Users \ GREEN \ Desktop \ test.jar
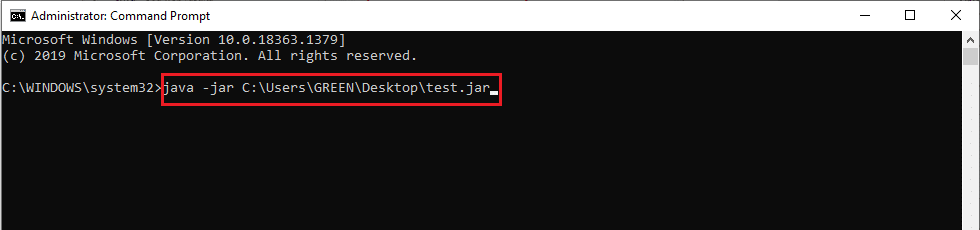
الطريقة الرابعة: تنزيل فتاحة ملف JAR
يمكن أيضًا فتح JAR باستخدام تطبيق تابع لجهة خارجية. تدعم التطبيقات عددًا كبيرًا من الجوانب وتجعل من السهل فتح الملفات وعرضها وتحريرها. لذلك ، قم بتنزيل فتاحة JAR من اختيارك.
ملاحظة: 7Zip يستخدم كمثال لأغراض التوضيح. يقوم 7zip أيضًا باستخراج ملفات JAR التي تتيح لك عرض محتويات الحزمة .jar. لا يزال ، Java Runtime Environment إلزامي لتشغيل التطبيق.
1. انتقل إلى موقع 7zip الرسمي لتنزيله.
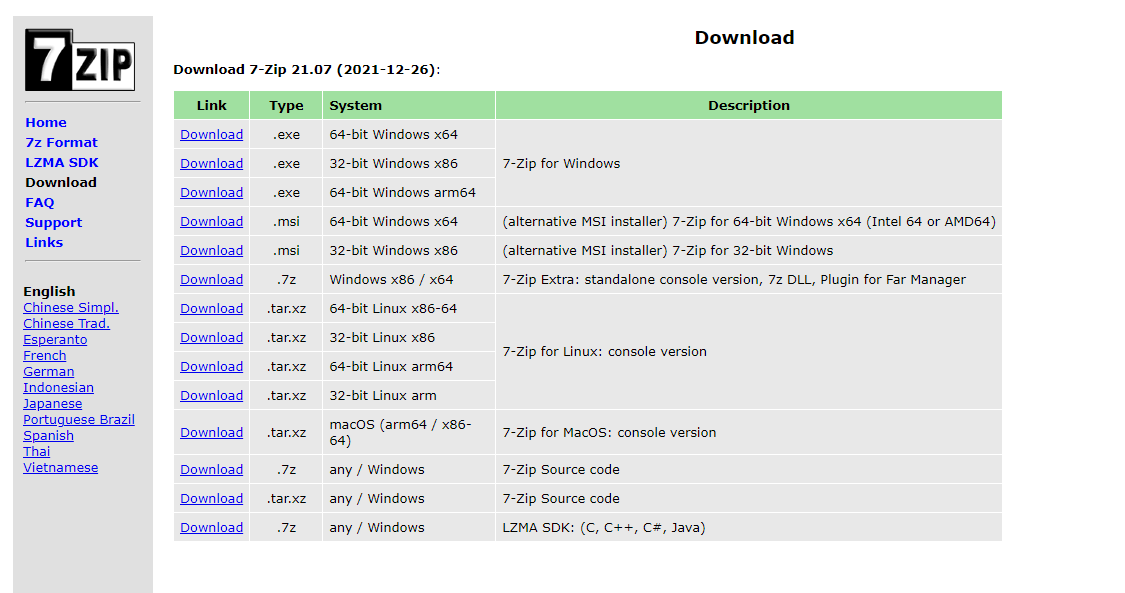
2. قم بتشغيل ملف التثبيت 7zip .exe الذي تم تنزيله. انقر فوق تثبيت .
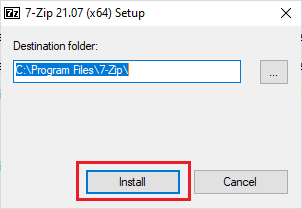
3. انقر فوق إغلاق لإكمال عملية التثبيت.
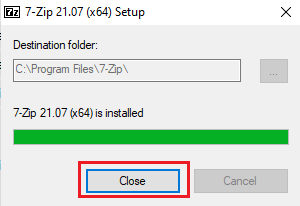
4. قم بتشغيل تطبيق 7zip . حدد مسار ملف .jar لتشغيله.
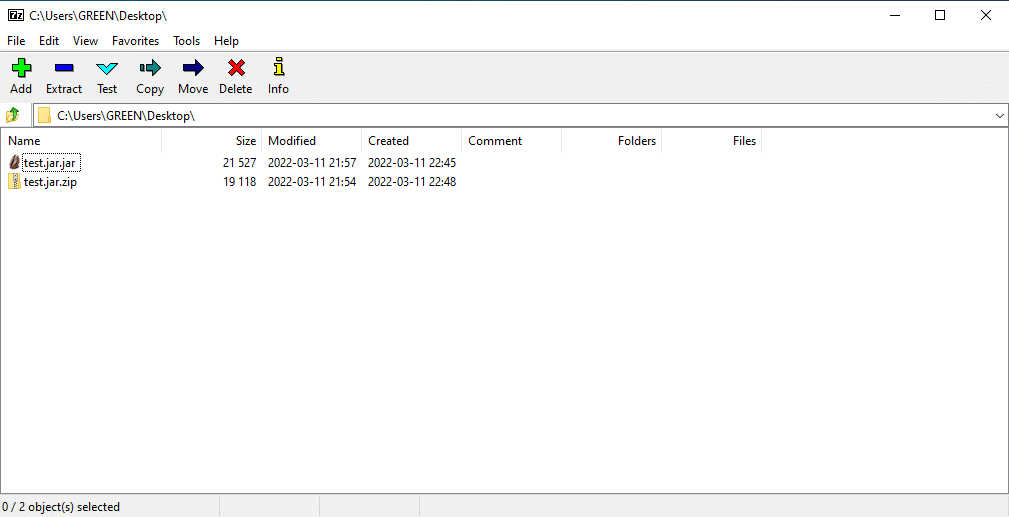
اقرأ أيضًا: كيفية فتح ملف GZ في نظام التشغيل Windows 10
الطريقة الخامسة: استخدام برنامج الجهة الخارجية المنفذ
لتنفيذ ملف JAR بنقرة واحدة فقط ، قم بتثبيت برنامج جهة خارجية على Windows 10. يمكن استخدام برنامج المنفذ JARX لهذه الطريقة. لفتح ملفات jar باستخدام Java Windows 10 ، قم بتنفيذ الخطوات الواردة أدناه.
1. افتح موقع الويب الرسمي لـ Jarx وانقر فوق Jarx-1.2-installer.exe (74 كيلوبايت) كما هو موضح لتنزيل الإعداد.
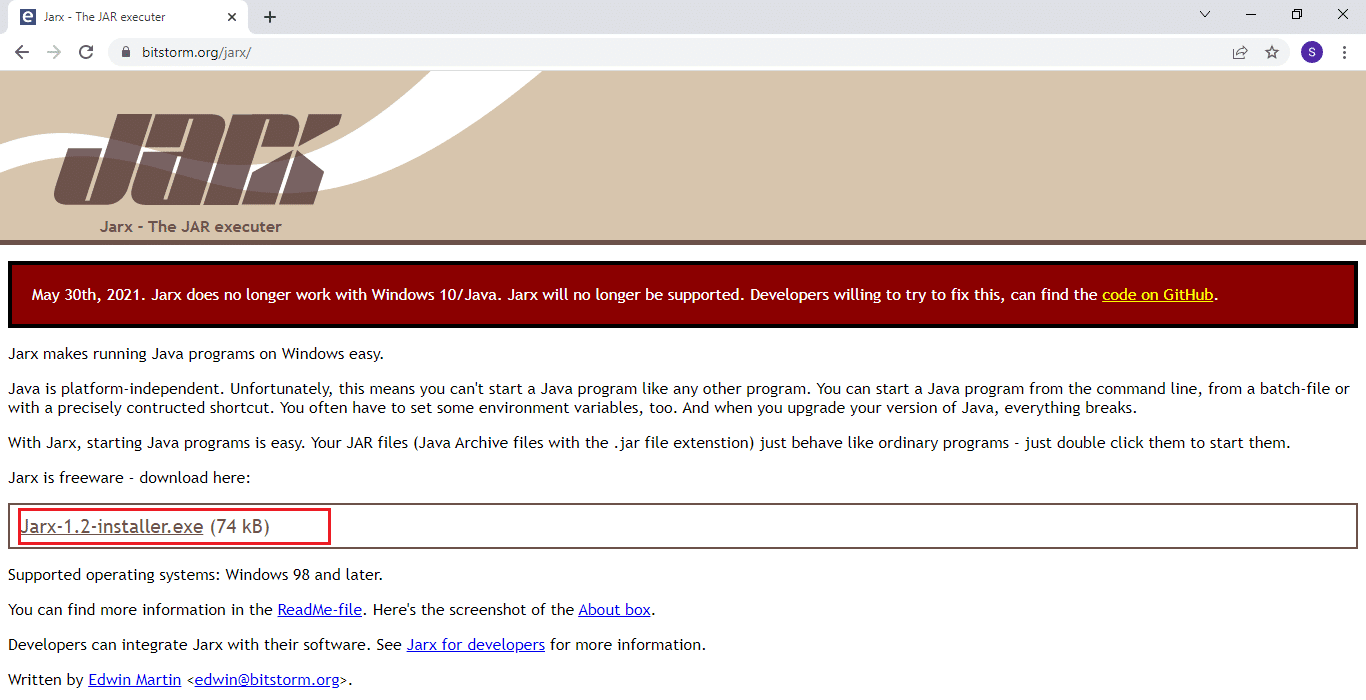
2. قم بتشغيل برنامج الإعداد وانقر فوق " تثبيت " لبدء عملية التثبيت.
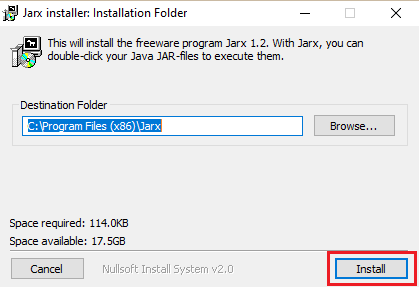
3. انتظر حتى يكتمل التثبيت وانقر فوق " إغلاق " لإنهائه.
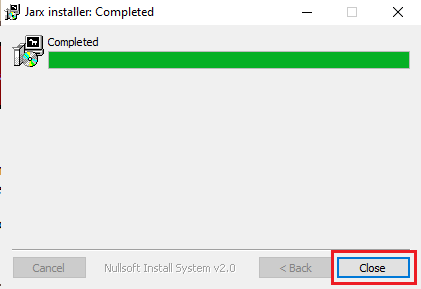
4. بمجرد التثبيت ، انقر نقرًا مزدوجًا فوق ملف .jar لبدء تشغيله مباشرةً.
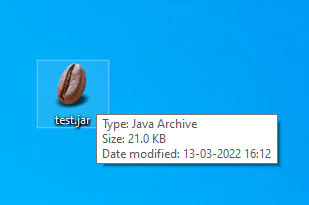
مُستَحسَن:
- 14 طريقة لمسح ذاكرة التخزين المؤقت في Windows 11
- كيفية إنشاء مسافة بادئة معلقة في Word و Google Docs
- كيفية إصلاح ملفات النظام على Windows 10
- 19 أفضل مدير ملفات مجاني لنظام التشغيل Windows
نأمل أن تكون قد وجدت هذه المقالة مفيدة وأنك تمكنت من معرفة كيفية فتح ملفات jar لنظام التشغيل Windows 10 . دعنا نعرف ما الذي تريد أن تتعلمه بعد ذلك. يمكنك التواصل معنا باستفساراتك واقتراحاتك عبر قسم التعليقات أدناه.
