كيفية نقل مكتبة iTunes الخاصة بك
نشرت: 2022-01-29يبدو نقل مكتبة iTunes الخاصة بك أمرًا معقدًا ، خاصة إذا كان لديك مجموعة كبيرة من الموسيقى والبرامج التلفزيونية والأفلام والبودكاست. لكن هذا ممكن - إذا اتبعت الخطوات الصحيحة.
سنغطي أدناه كيفية نقل مكتبتك إلى جهاز NAS أو محرك أقراص شبكة بالإضافة إلى كمبيوتر شخصي. منذ أن تم استبدال iTunes في macOS Catalina ، سننظر أيضًا في كيفية القيام بذلك باستخدام تطبيق الموسيقى الجديد من Apple.
حدد موقع iTunes Media
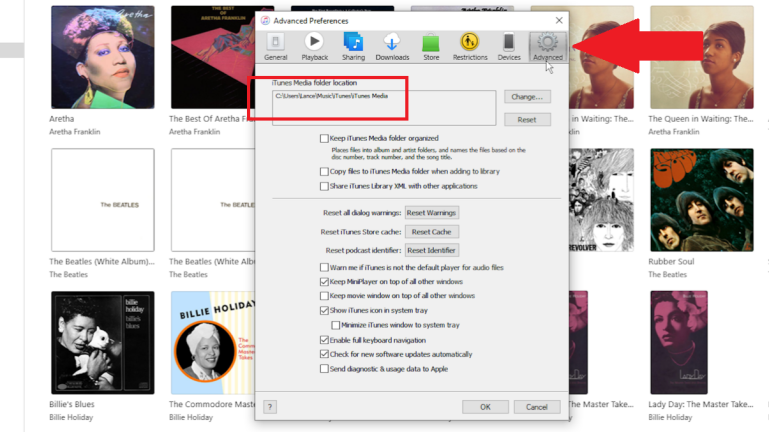
عند تثبيت iTunes وإعداده لأول مرة ، يختار البرنامج تلقائيًا موقعًا لإيواء مكتبتك. بشكل افتراضي ، يكون هذا الموقع هو C: \ users \ [username] \ Music \ iTunes . يخزن هذا المجلد ملف مكتبة iTunes ، وهو قاعدة بيانات لجميع محتويات iTunes الخاصة بك ، إلى جانب الملفات الأخرى.
يتم حفظ المحتوى الخاص بك في المجلد iTunes Media ، والذي يحتوي على مجلدات فرعية للموسيقى والأفلام والبرامج التلفزيونية والكتب والعناصر الأخرى. قم بتأكيد موقع محتوى iTunes الخاص بك عن طريق فتح iTunes والانتقال إلى تحرير> تفضيلات> خيارات متقدمة في Windows و iTunes> تفضيلات> خيارات متقدمة على جهاز Mac يعمل بنظام macOS Mojave أو إصدار أقدم. يتم عرض موقع مجلد وسائط iTunes الخاص بك.
انقل مكتبة iTunes الخاصة بك إلى محرك أقراص الشبكة
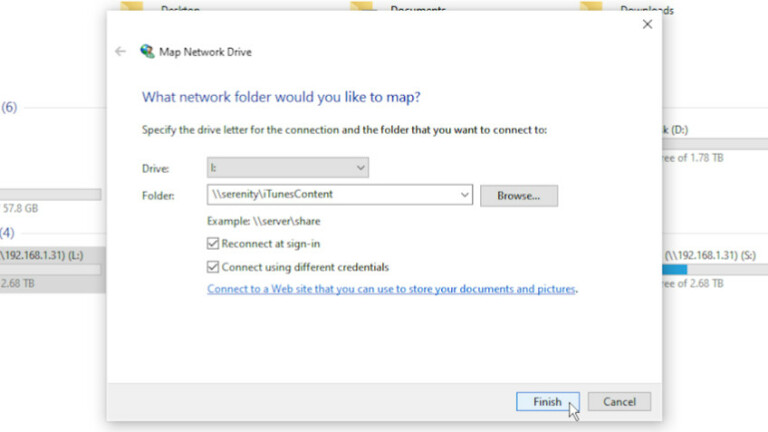
لماذا تواجه مشكلة نقل مكتبتك إلى محرك أقراص الشبكة أو جهاز NAS؟ حسنًا ، يجب تشغيل الكمبيوتر الذي يضم مكتبة iTunes الخاصة بك في أي وقت تريد فيه الوصول إلى المحتوى من جهاز مختلف.
من خلال نقل مكتبتك إلى محرك أقراص شبكة متاح دائمًا ، يمكنك أنت أو أي شخص آخر في منزلك الوصول إلى المحتوى من أي جهاز كمبيوتر أو جهاز محمول في منزلك في أي وقت.
إذا كان لديك محرك شبكة أو NAS تم إعداده ، فاستخدم البرنامج لجهاز التوجيه أو NAS لإنشاء مشاركة شبكة معينة لتخزين مكتبة iTunes الخاصة بك. قم بتسميته شيئًا مثل iTunesContent ، ثم افتح File Explorer في Windows أو Finder في macOS.
قم بتعيين محرك أقراص لمشاركة الشبكة الجديدة هذه ، وربما تعيين الحرف "I" إلى iTunesContent. أخيرًا ، قم بإنشاء مجلد على مشاركة الشبكة الجديدة الخاصة بك يسمى iTunes. بعد ذلك ، افتح مجلد iTunes الجديد وأنشئ مجلدًا فرعيًا يسمى iTunes Media.
انقل المجلدات
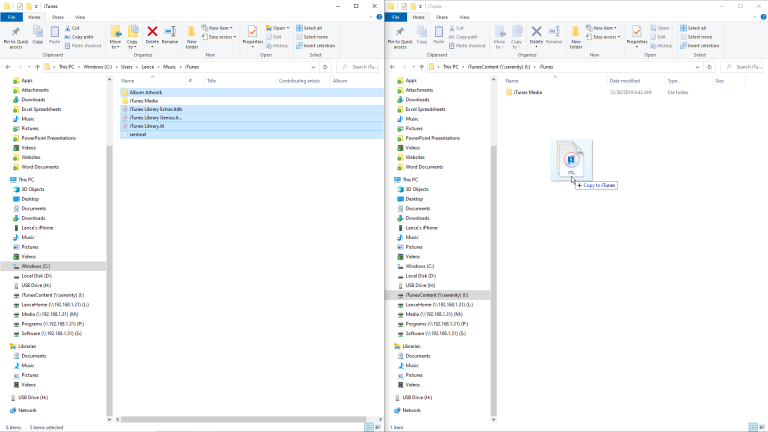
مجلد وسائط iTunes
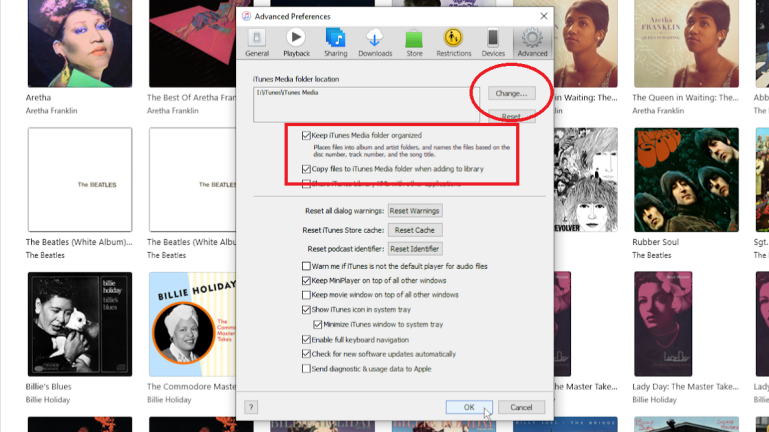
افتح iTunes ، ثم انقر فوق قائمة التحرير (أو قائمة iTunes في جهاز Mac) وحدد التفضيلات> خيارات متقدمة . انقر فوق الزر "تغيير" لموقع مجلد iTunes Media الخاص بك ، ثم انتقل إلى مجلد iTunes Media وحدده في مشاركة الشبكة.
يجب أن يقول الموقع: I: \ iTunes \ iTunes Media (على افتراض أنك استخدمت "I" كحرف محرك أقراص للتعيين). ثم تحقق من الخيارين "حافظ على تنظيم مجلد iTunes Media" و "نسخ الملفات إلى مجلد iTunes Media عند الإضافة إلى المكتبة". انقر فوق "موافق" لإغلاق نافذة التفضيلات.
نقل وإعادة تسمية
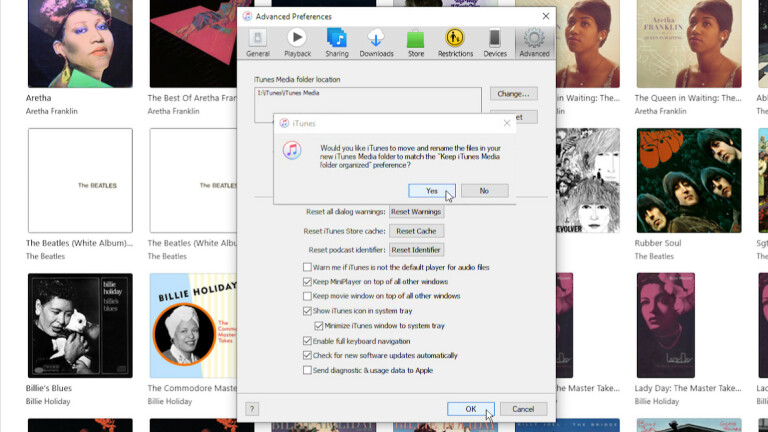
إضافة مجلد إلى المكتبة
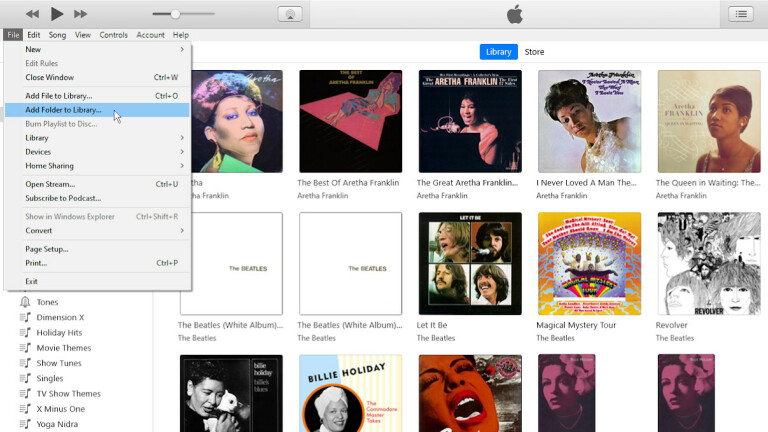
حدد المجلدات الفرعية
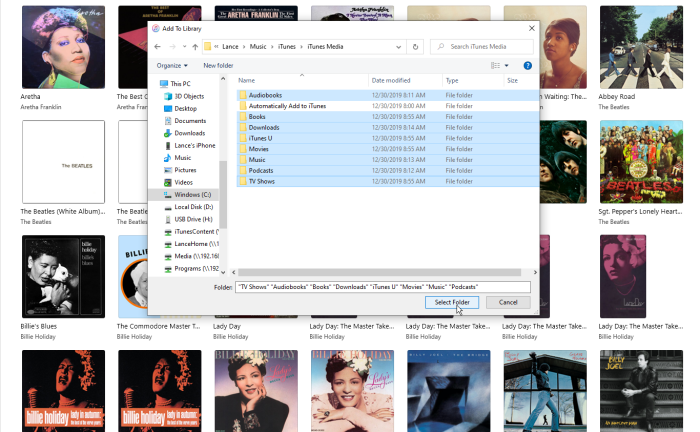
أسرع وانتظر
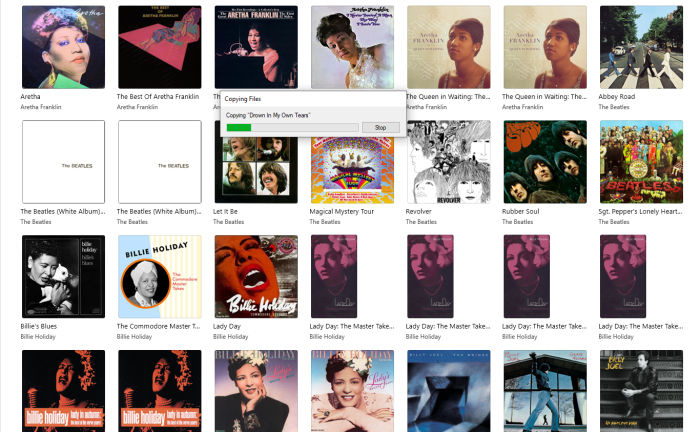
هل تم نقل الملفات؟
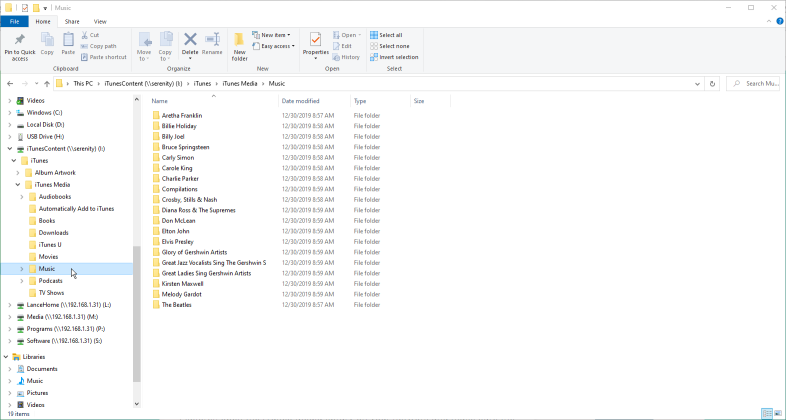
أعد تسمية مجلد iTunes
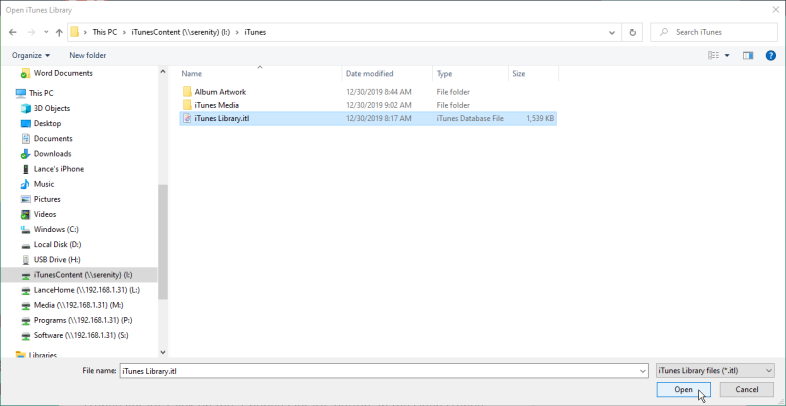
أعد تسمية مجلد iTunes الموجود على جهاز الكمبيوتر الخاص بك إلى شيء مثل iTunes القديم. اضغط مع الاستمرار على مفتاح Shift وأعد فتح iTunes من اختصاره. تنبثق رسالة تطلب منك اختيار مكتبة iTunes.

انقر فوق الزر "اختيار مكتبة". في نافذة Open iTunes Library ، انتقل إلى ملف iTunes Library.itl وحدده في مجلد iTunes على شبكتك ، ثم انقر فوق الزر Open.
اختبر عملك اليدوي
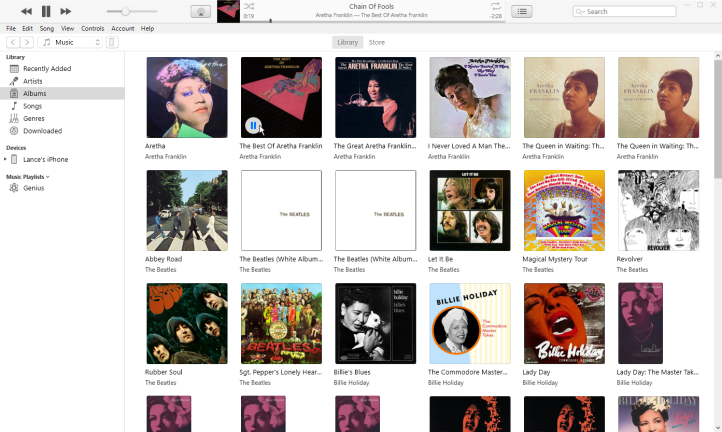
يفتح iTunes ويجب أن يعرض المحتوى من مجلد الموسيقى الخاص بك أو أي مجلد آخر قمت بالوصول إليه. حدد أنواع المحتوى الأخرى من القائمة ، مثل الأفلام والبرامج التلفزيونية والكتب ، للتأكد من عرض الصور المصغرة لتلك العناصر في iTunes. يجب أن تحاول أيضًا تشغيل بعض الموسيقى أو الأفلام أو البرامج التلفزيونية للتأكد من أنها تعمل بشكل صحيح.
عندما تكون مقتنعًا بأن جميع ملفات المحتوى الخاصة بك موجودة الآن على الشبكة وأن iTunes يشير إليها ، يمكنك حذف مجلد iTunes القديم على جهاز الكمبيوتر الخاص بك. من الآن فصاعدًا ، في أي وقت تفتح فيه iTunes ، سيصل البرنامج إلى ملفاتك من الشبكة.
انقل مكتبة iTunes الخاصة بك إلى كمبيوتر آخر
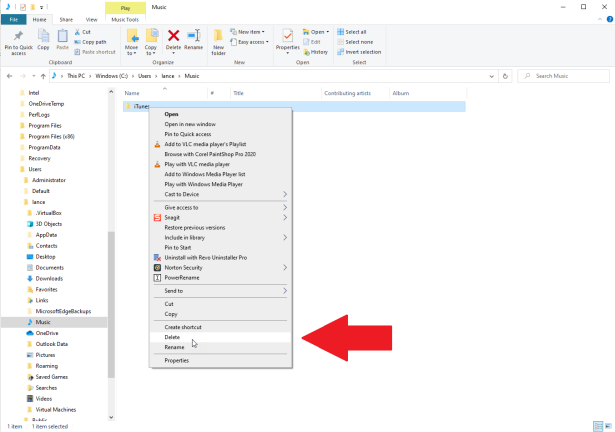
انسخ ملفاتك عبر HomeGroup
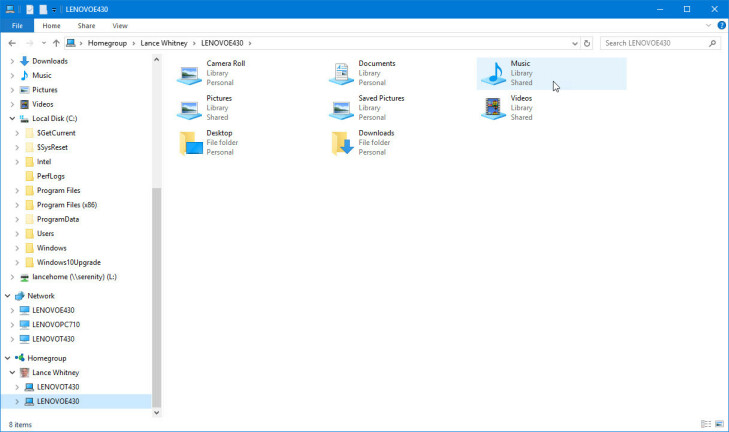
إذا كنت من مستخدمي Windows 7 أو 8.1 ، فيمكنك نقل الملفات من كمبيوتر إلى آخر من خلال HomeGroup. بمجرد ربط كلا الجهازين ، افتح مستكشف Windows وانتقل إلى مجلد C: \ Users \ [username] \ Music . حدد مجلد iTunes وانسخه ، ثم انقر فوق الإدخال الخاص بـ HomeGroup ، وإدخال اسم المستخدم الخاص بك ، وإدخال الكمبيوتر الهدف.
يجب أن تشاهد جميع المجلدات المشتركة للكمبيوتر الهدف ، بما في ذلك مجلد الموسيقى. افتح مجلد الموسيقى والصق مجلد iTunes من المصدر إلى الكمبيوتر الهدف. خذ استراحة طويلة لطيفة حيث من المحتمل أن تستغرق النسخة بعض الوقت.
نسخ الملفات بأجهزة خارجية
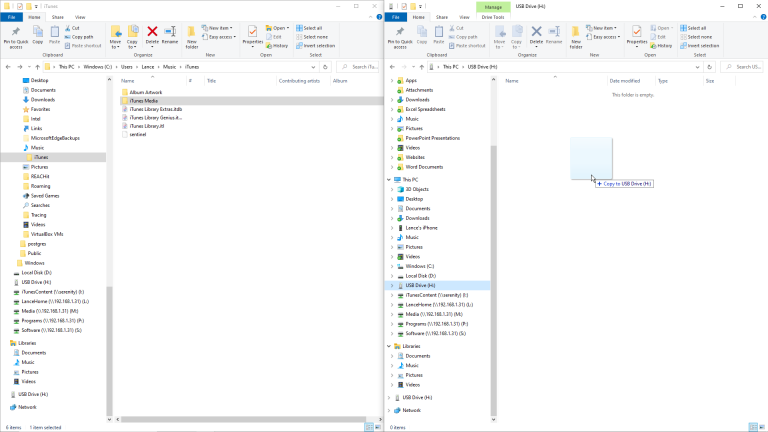
لا يتوفر HomeGroup في نظام التشغيل Windows 10 ، لذا سيتعين على أولئك الذين لديهم نظام التشغيل (ومستخدمي Mac) إيجاد طريقة بديلة لنسخ الملفات بين جهازين مختلفين. يمكنك نسخها من الكمبيوتر المصدر إلى جهاز خارجي ، ثم نسخها إلى الكمبيوتر الهدف. خيار آخر هو استخدام كبل USB لتوصيل كلا الجهازين ونسخ الملفات. إذا لم تكن مكتبتك كبيرة جدًا ، فيمكنك دائمًا نسخها من وإلى موقع تخزين الملفات عبر الإنترنت مثل Google Drive أو OneDrive أو Box أو Dropbox أو Box.
تخويل هذا الكمبيوتر
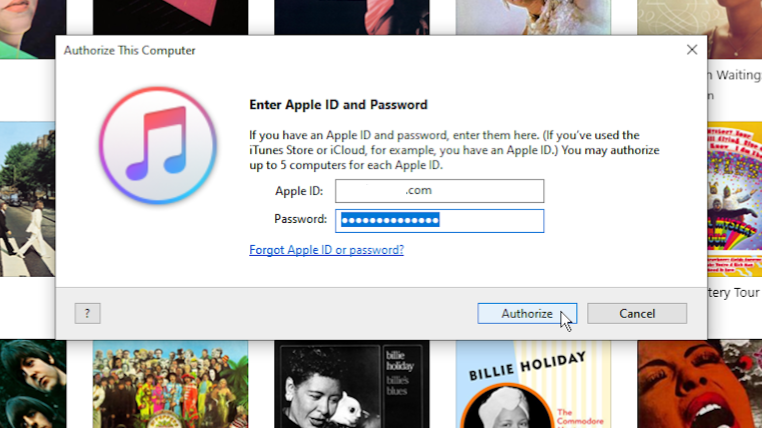
اختبر عملك اليدوي
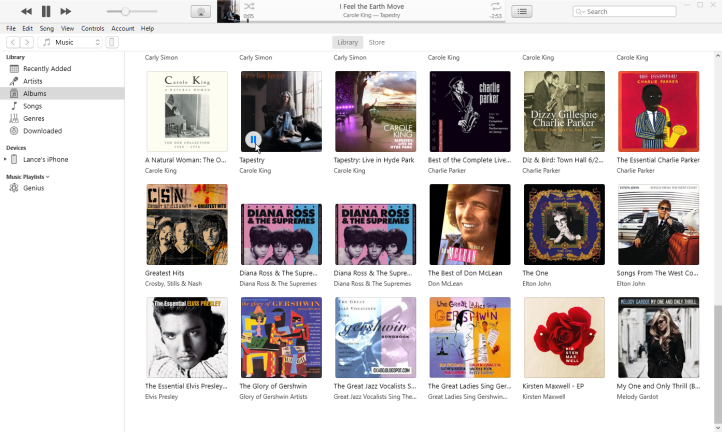
انقل مكتبتك في كاتالينا
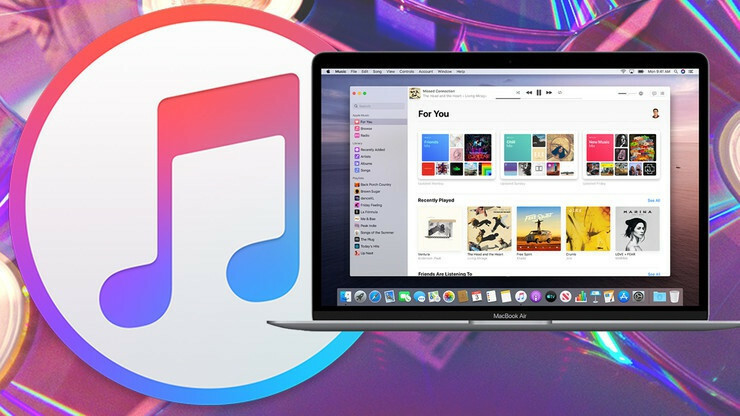
- الموسيقى: C: / users / [username] / music
- البرامج التلفزيونية والأفلام: C: / users / [username] / movies
- البودكاست: C: / Library / Group Containers / 243LU875E5.groups.com.apple.podcasts
- الكتب الإلكترونية والكتب الصوتية: C: /Library/Containers/com.apple.BKAgentService/ Data / Documents / iBooks / Books.
الوصول إلى البودكاست على macOS Catalina
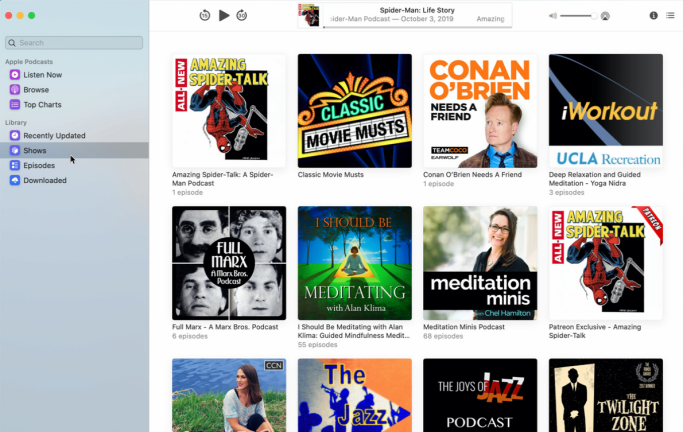
الوصول إلى الكتب على macOS Catalina
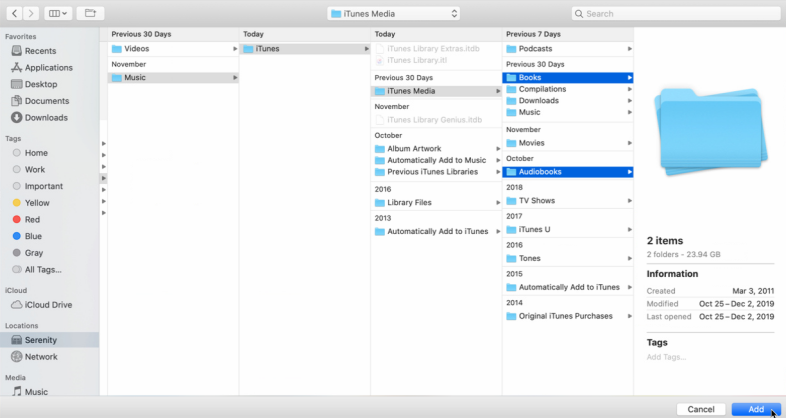
بالنسبة للكتب ، افتح تطبيق Books على جهاز Mac الجديد ؛ يجب أن يعرض أي كتب قمت بشرائها من خلال iTunes. يمكنك بعد ذلك تنزيل كتب فردية على جهاز الكمبيوتر الخاص بك.
لإضافة كتب أخرى حصلت عليها في مكان آخر ، انسخ مجلد الكتب بالكامل (ومجلد الكتب الصوتية إذا كان منفصلاً) من جهاز Mac القديم إلى موقع يمكن الوصول إليه لجهاز Mac الجديد.
افتح تطبيق Books وانقر على ملف> إضافة إلى المكتبة ، ثم حدد مجلدي الكتب والكتب الصوتية. انقر فوق إضافة وسيتم استيراد كتبك إلى مكتبتك الجديدة.
