كيفية نقل ألعاب Origin إلى محرك أقراص آخر
نشرت: 2022-06-18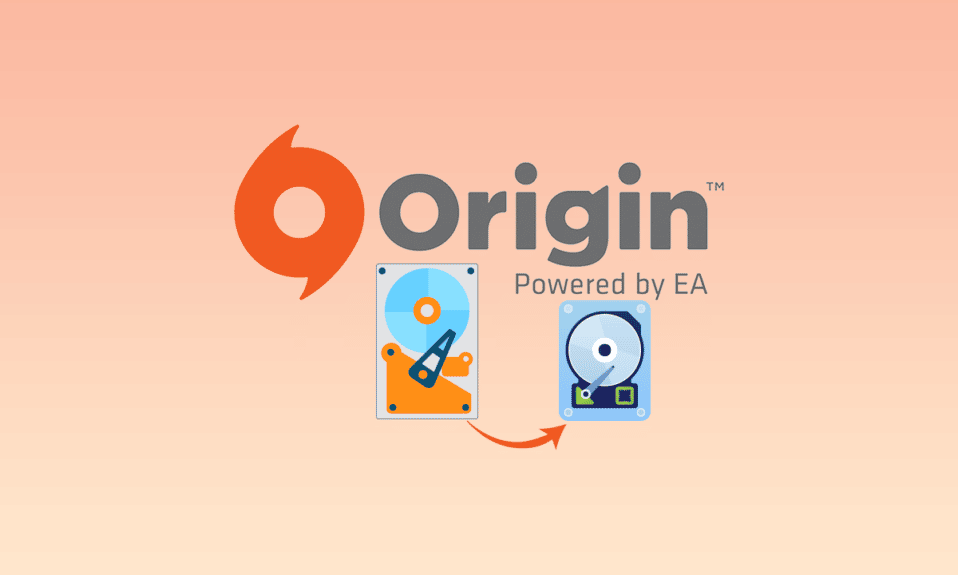
يعد Origin Client أحد تطبيقات الألعاب الشهيرة التي يحبها اللاعبون ، وله قاعدة جماهيرية ضخمة. ومع ذلك ، نظرًا للمساحة الكبيرة التي تستهلكها ملفات اللعبة ، فإن ملفات لعبة Origin تشغل مساحة كبيرة على محركات الأقراص الثابتة. لإصلاح مشكلة مساحة التخزين ، يمكنك نقل ألعاب Origin إلى محرك أقراص آخر على جهاز الكمبيوتر الخاص بك. المشكلة هي أن الممارسة التقليدية لنقل ملفات اللعبة لا تسمح لك بلعب اللعبة على Origin Client. تمت مناقشة حلول العمل لنقل ألعاب Origin إلى محرك أقراص ثابت مختلف دون فقد بيانات ملف اللعبة في هذه المقالة. اقرأ جميع الطرق الواردة في المقالة وقم بتنفيذ طرق نقل ملفات اللعبة الأصلية إلى موقع آخر على جهاز الكمبيوتر الخاص بك.
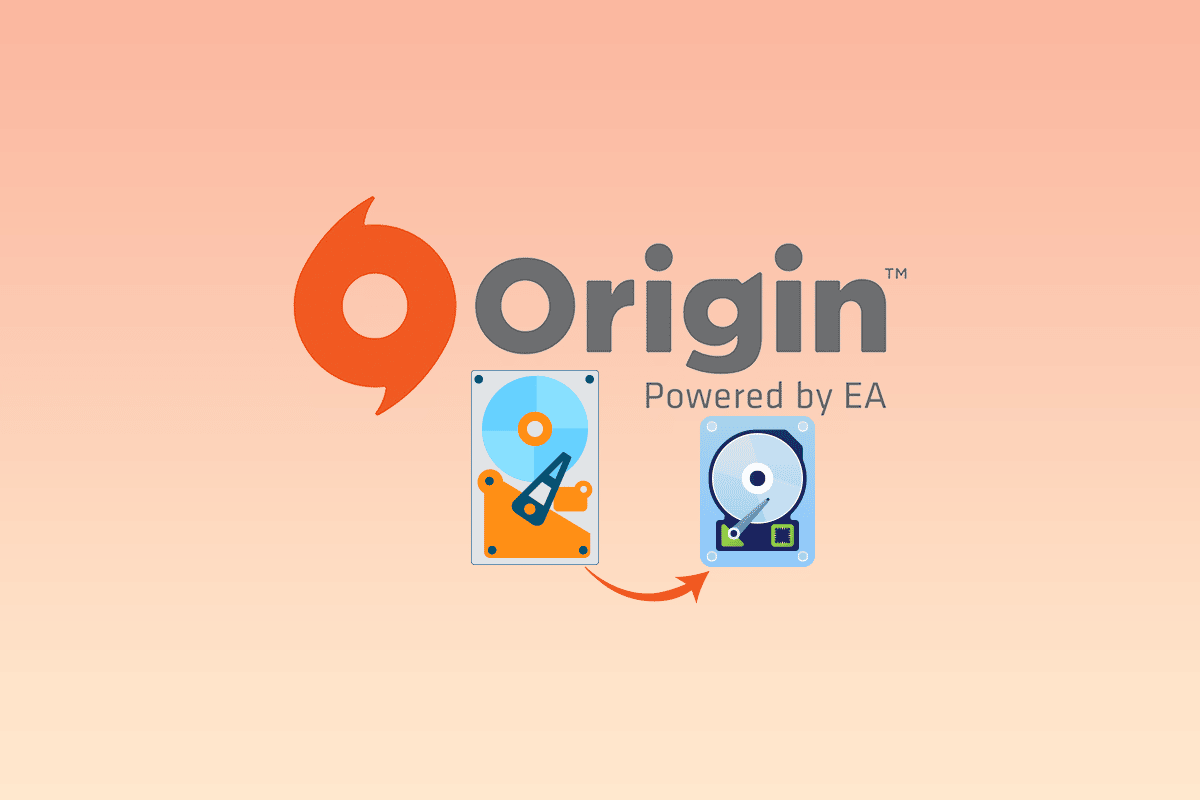
محتويات
- كيفية نقل ألعاب Origin إلى محرك أقراص آخر
- الطريقة الأولى: تغيير موقع الوجهة
- الطريقة 2: استخدام برنامج Steam Mover
- الطريقة الثالثة: نقل ألعاب Origin إلى كمبيوتر آخر
- الطريقة الرابعة: استخدام برنامج نقل تابع لجهة خارجية
- الطريقة الخامسة: توسيع المساحة على محرك التقسيم
- نصيحة للمحترفين: كيفية استرداد الألعاب المفقودة بعد نقل ملفات اللعبة
كيفية نقل ألعاب Origin إلى محرك أقراص آخر
فيما يلي الطرق الممكنة لنقل ألعاب Origin إلى محرك أقراص ثابت مختلف.
الطريقة الأولى: تغيير موقع الوجهة
يمكنك نقل الألعاب بمجرد تغيير موقع التنزيل على Origin Client بسهولة. يوجد خياران لنقل ملفات اللعبة باستخدام تطبيق Origin.
الخيار الأول: تعديل دليل التنزيل بالكامل
يمكنك استخدام هذه الطريقة لنقل ألعاب Origin إلى محرك أقراص آخر عن طريق تغيير موقع وجهة التنزيل على Origin Client.
1. اضغط على مفتاح Windows ، واكتب original وانقر على Open .
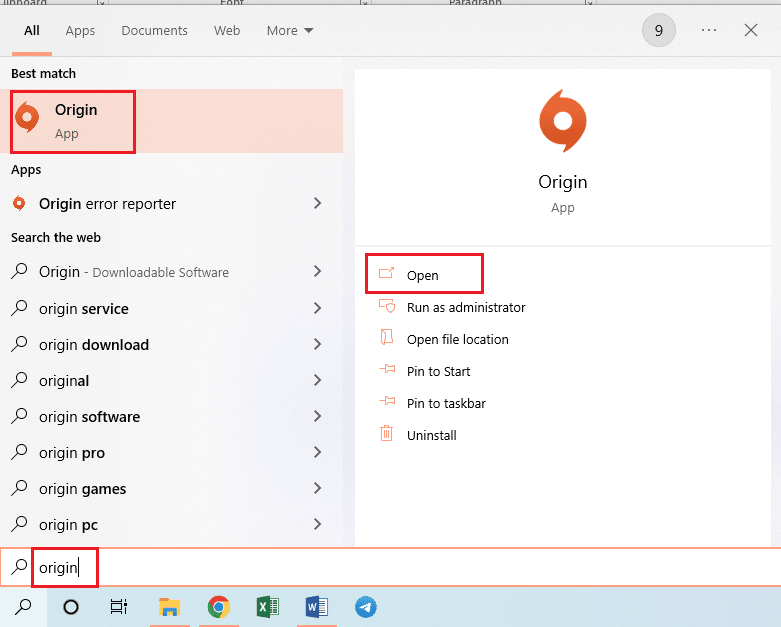
2. انقر فوق علامة التبويب Origin في الشريط العلوي من الصفحة الرئيسية وانقر فوق علامة التبويب إعدادات التطبيق في القائمة المعروضة.
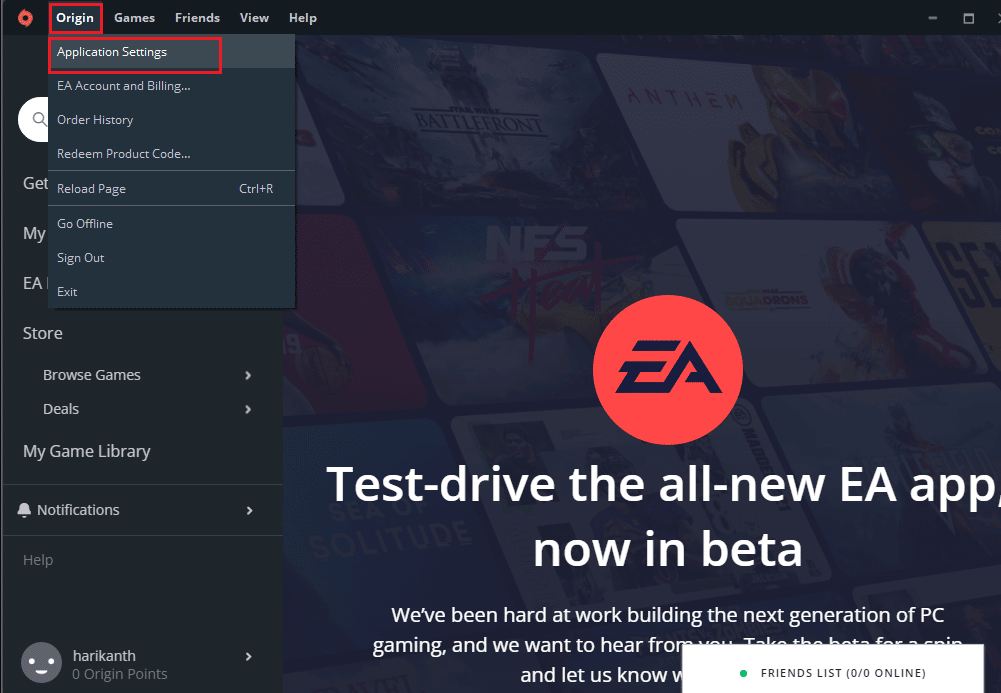
3. انتقل إلى علامة التبويب التثبيت والحفظ في الشريط العلوي وانقر فوق الزر " تغيير المجلد ... " في قسم موقع مكتبة الألعاب .
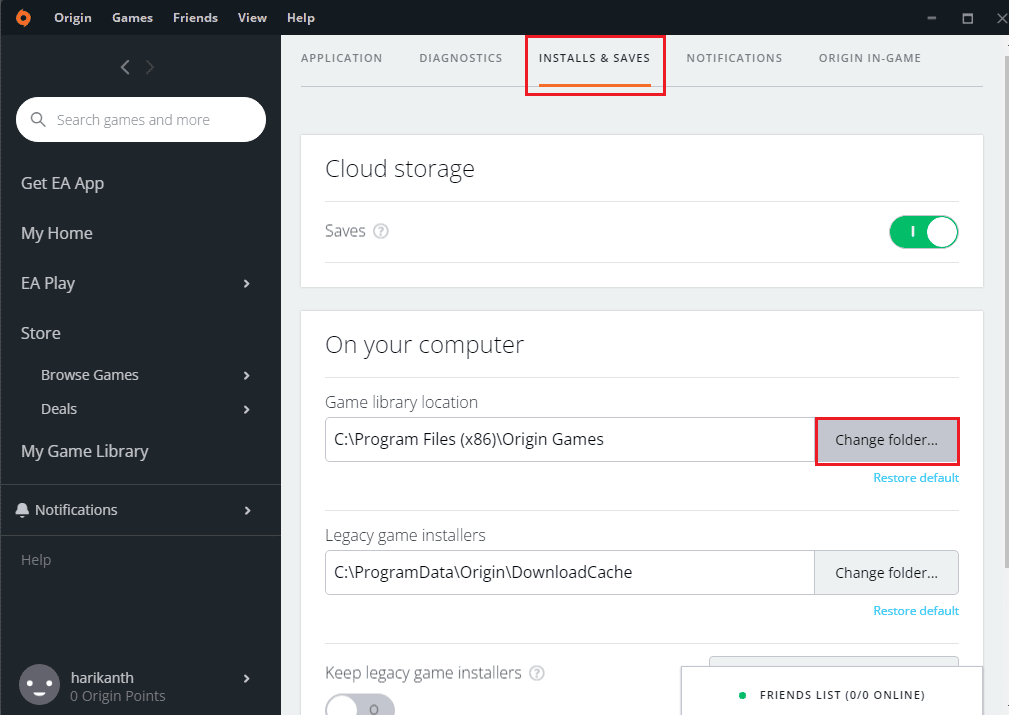
4. تصفح للوصول إلى محرك الأقراص الوجهة في نافذة Open Directory ، وانقر بزر الماوس الأيمن فوق أي مساحة ، وانقل المؤشر إلى خيار جديد وانقر على خيار المجلد في القائمة المجاورة. حدد مجلد Origin Games في نافذة Open Directory وانقر فوق الزر Select Folder لتعيين المجلد كمجلد لتنزيل الألعاب.
ملاحظة: اكتب اسم المجلد الجديد باسم Origin Games واضغط على مفتاح Enter لتسمية المجلد.
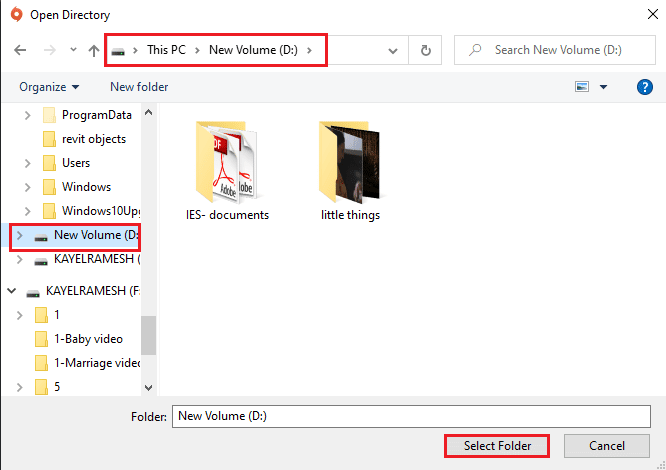
5. انقر فوق الزر " إغلاق " في النافذة لقد تم تغيير الإعدادات الخاصة بك لإكمال العملية.
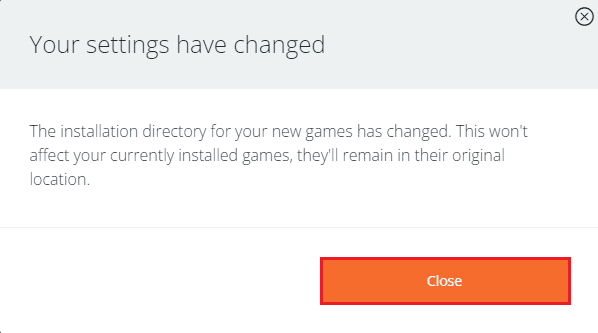
ستتيح لك الخطوات التالية نقل ألعاب Origin إلى محرك أقراص آخر عن طريق نقل ملفات اللعبة من الموقع المثبت مسبقًا.
6. اضغط على مفتاحي Windows + E في نفس الوقت لفتح مستكشف Windows وانتقل إلى مجلد اللعبة باتباع مسار الموقع مثل هذا الكمبيوتر> القرص المحلي (C :)> ملفات البرنامج (x86)> ألعاب Origin .
ملاحظة: لأغراض توضيحية ، تم تحديد المجلد The Sims .
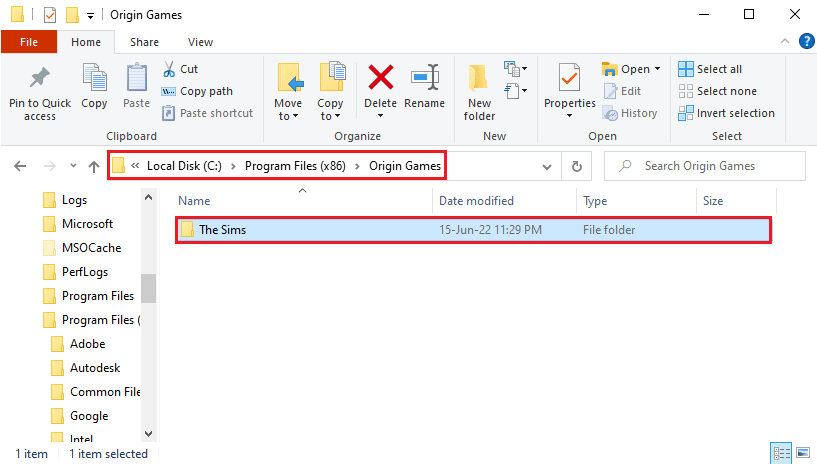
7. اضغط على مفاتيح Ctrl + X لقص مجلد Sims من مسار الموقع.
8. انتقل إلى مسار الموقع الجديد مثل This PC> New Volume (D :)> Origin Games واضغط على المفاتيح Ctrl + V للصق مجلد Sims في الموقع الجديد.
ملاحظة 1: أنت بحاجة إلى الانتقال إلى مسار الموقع الذي حددته في Origin Client ولصق مجلد اللعبة.
ملاحظة 2: إذا لم يكن عميل Origin قادرًا على تحديد مسار الوجهة ، فسيتم الإشارة إليه برسالة خطأ على الشاشة.
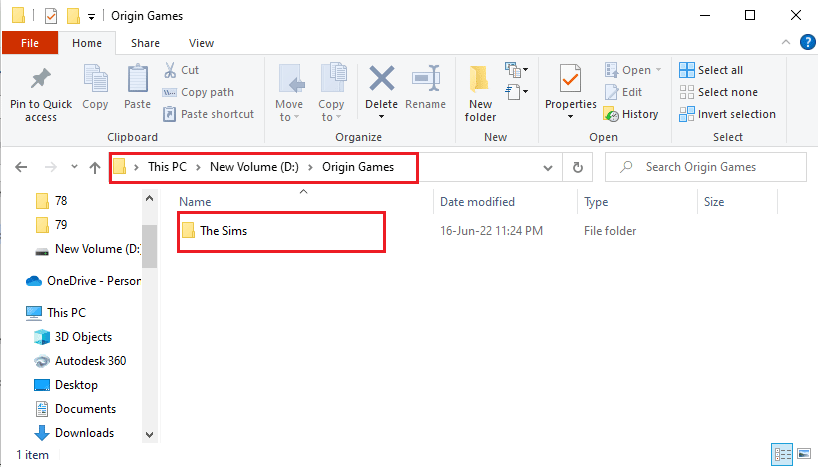
9. قم بتشغيل Origin Client ، وانقر فوق علامة التبويب My Game Library في الجزء الأيسر من النافذة ، وانقر فوق The Sims game في القائمة ، وانقر فوق الزر Download لتنزيل ملفات اللعبة إلى موقع الوجهة الجديد.
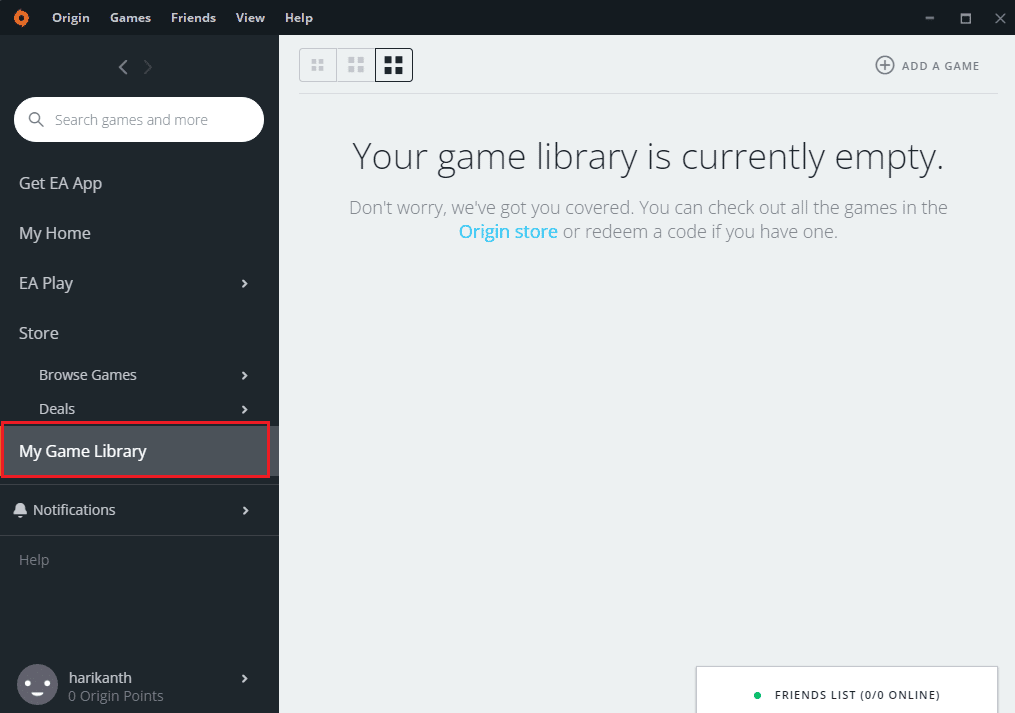
10. بعد اكتمال عملية التثبيت ، سيقوم Origin Client تلقائيًا بتشغيل عملية تسمى التحقق من ملفات GAME .
11. بعد اكتمال العملية ، يمكنك استخدام ملف اللعبة الذي تم تنزيله من الموقع الجديد.
اقرأ أيضًا: كيفية إصلاح Origin لن تفتح على نظام التشغيل Windows 10
الخيار الثاني: نقل ملف لعبة معين
تمت مناقشة طريقة نقل ألعاب Origin إلى محرك أقراص آخر باستخدام Origin Client في القسم. يمكنك نقل أي لعبة معينة إلى مكان آخر بسهولة باستخدام تطبيق Origin.
يجب ألا تعمل اللعبة التي تحاول نقلها إلى موقع آخر في الخلفية ، لذا أغلق اللعبة التي تعمل على Origin Client لتجنب أي خطأ. لا ينبغي أن تكون اللعبة أيضًا في عملية التنزيل على Origin Client وتحتاج إلى تمكين اتصال Wi-Fi لاستخدام عميل Origin في وضع الاتصال بالإنترنت.
1. اضغط على مفتاح Windows ، واكتب original وانقر على Open .
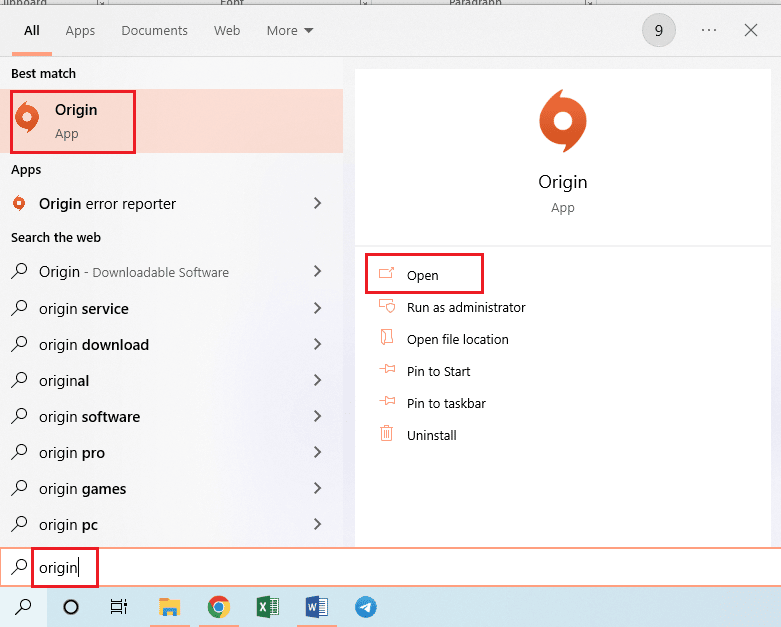
2. انقر فوق علامة التبويب My Game Library في الجزء الأيسر من النافذة ، وانقر بزر الماوس الأيمن فوق لعبة The Sims في القائمة ، ثم انقر فوق خيار Move Game .
ملاحظة: لأغراض توضيحية ، تم تحديد المجلد The Sims .
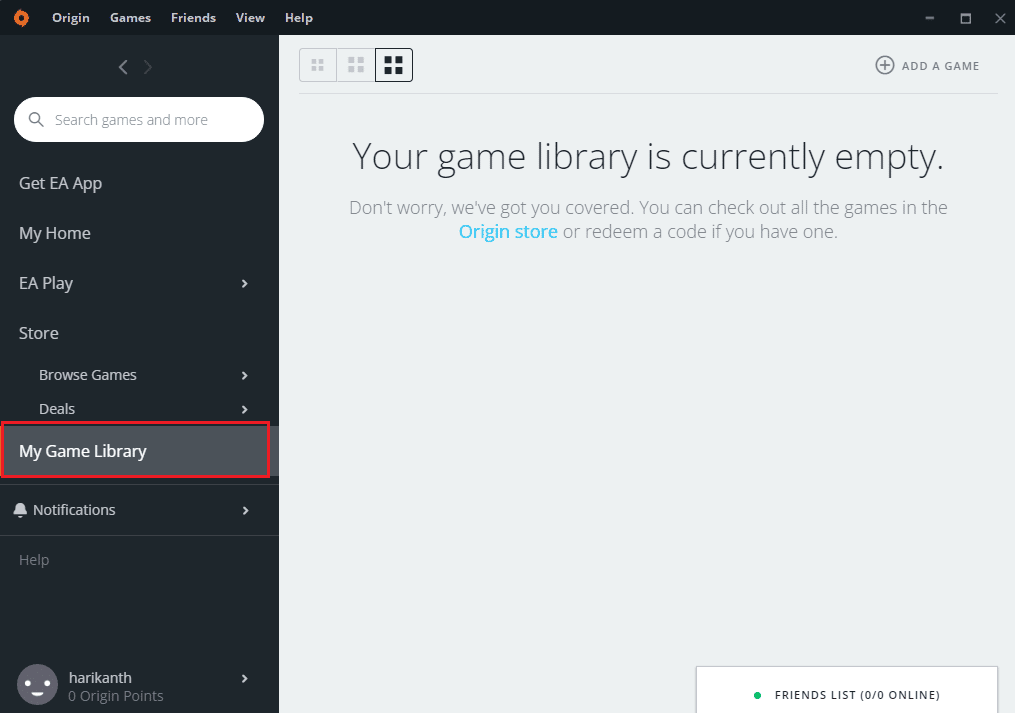
3. تصفح للوصول إلى الموقع في نافذة Open Directory ، وحدد مجلدًا آخر وانقر فوق الزر Select Folder لتحريك مجلد اللعبة.
ملاحظة: يمكنك نقل ملف اللعبة إلى أي مكان تريده بدلاً من مجلد الوجهة المحدد.
4. بعد اكتمال عملية التثبيت ، سيقوم Origin Client تلقائيًا بتشغيل عملية تسمى VERIFYING GAME FILES .
ملاحظة: إذا لم تتمكن من تحديد خيار Move Game ، فأعد تشغيل الكمبيوتر وقم بتشغيل Origin Client كمسؤول.
الطريقة 2: استخدام برنامج Steam Mover
يمكنك استخدام تطبيق Steam Mover لنقل الألعاب على تطبيق Origin مثلما يمكنك نقل ألعاب Steam. تتمثل المرحلة الأولى لنقل ألعاب Origin إلى محرك أقراص آخر في اختيار مجلد وجهة آخر على Origin Client.
1. قم بتشغيل تطبيق Origin .
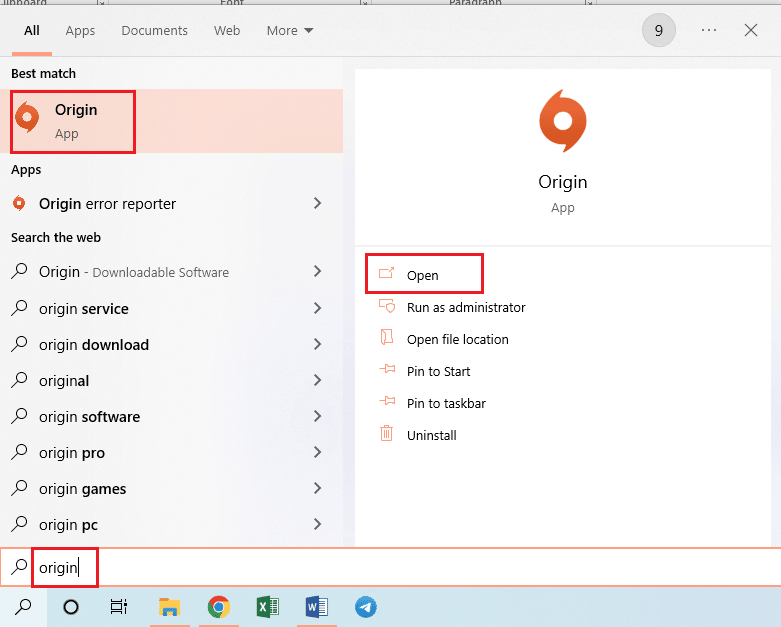
2. انقر فوق علامة التبويب Origin في الشريط العلوي من الصفحة الرئيسية وانقر فوق علامة التبويب إعدادات التطبيق في القائمة المعروضة.
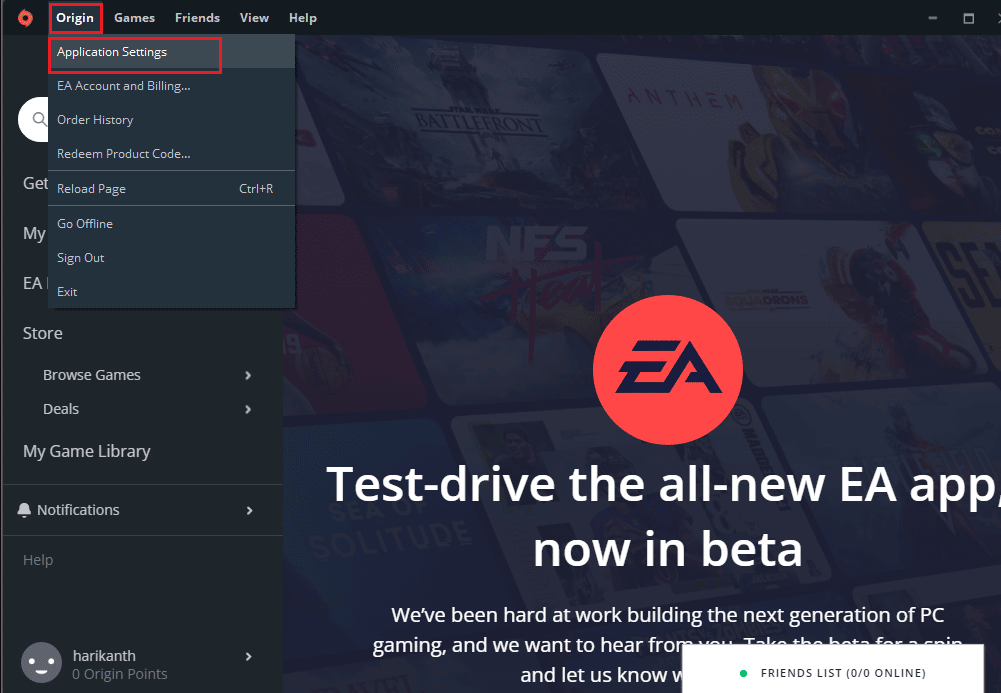
3. انتقل إلى علامة التبويب التثبيت والحفظ في الشريط العلوي وانقر فوق الزر " تغيير المجلد ... " في قسم موقع مكتبة الألعاب .
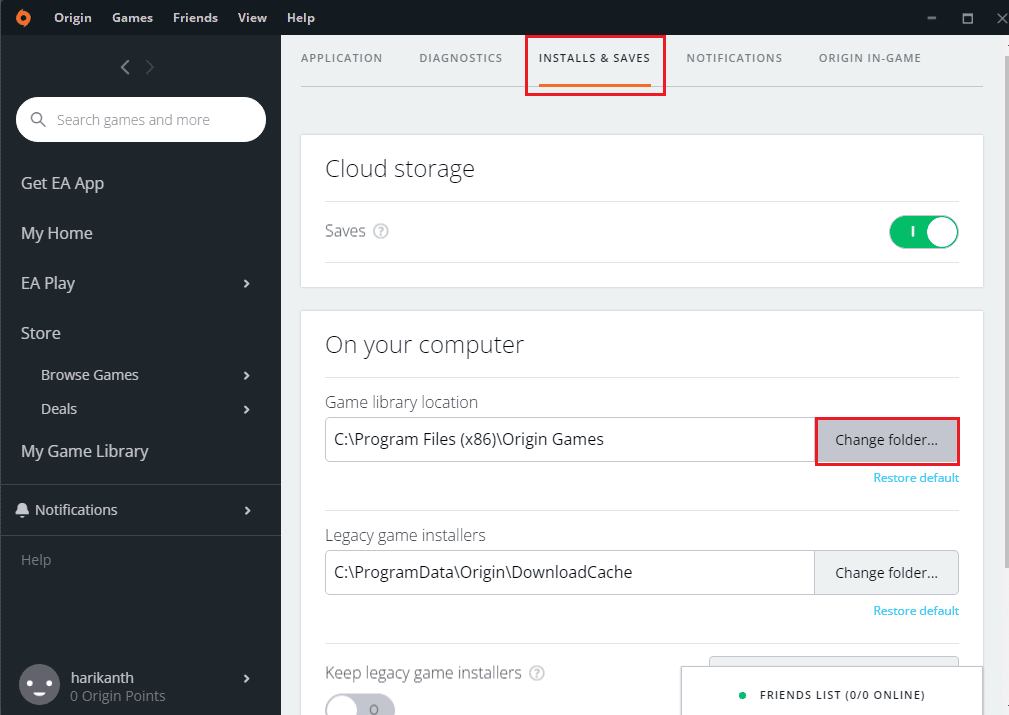
4. تصفح للوصول إلى محرك الأقراص الوجهة في نافذة Open Directory ، وانقر بزر الماوس الأيمن فوق أي مساحة ، وانقل المؤشر إلى خيار جديد وانقر على خيار المجلد في القائمة المجاورة. حدد مجلد Origin Games في نافذة Open Directory وانقر فوق الزر Select Folder لتعيين المجلد كمجلد لتنزيل الألعاب.
ملاحظة: اكتب اسم المجلد الجديد باسم Origin Games واضغط على مفتاح Enter لتسمية المجلد.
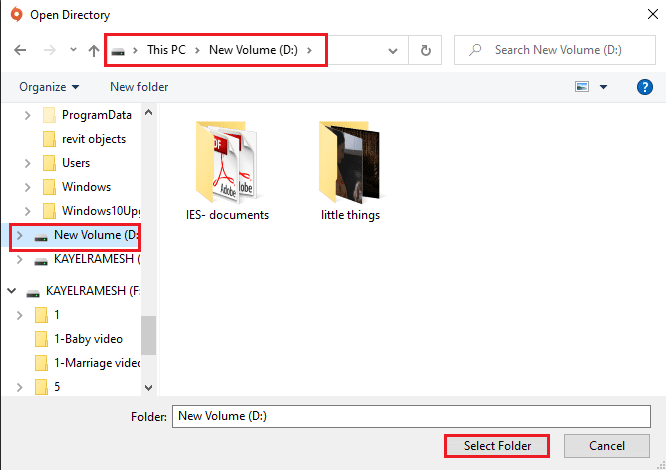
5. انقر فوق الزر " إغلاق " في النافذة لقد تم تغيير الإعدادات الخاصة بك لإكمال العملية.
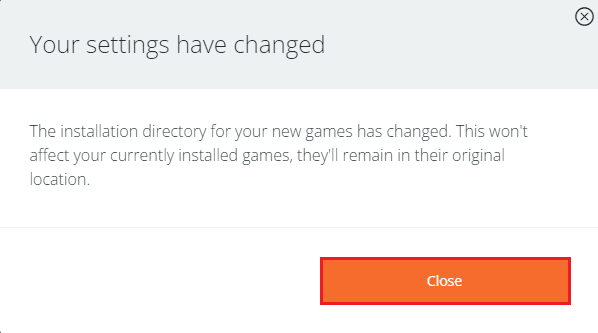
المرحلة التالية هي تنزيل تطبيق Steam mover ثم نقل ألعاب Origin إلى محرك أقراص آخر باستخدام التطبيق.
6. افتح موقع تنزيل Steam Mover على تطبيق Google Chrome وانقر فوق الزر Download Now .
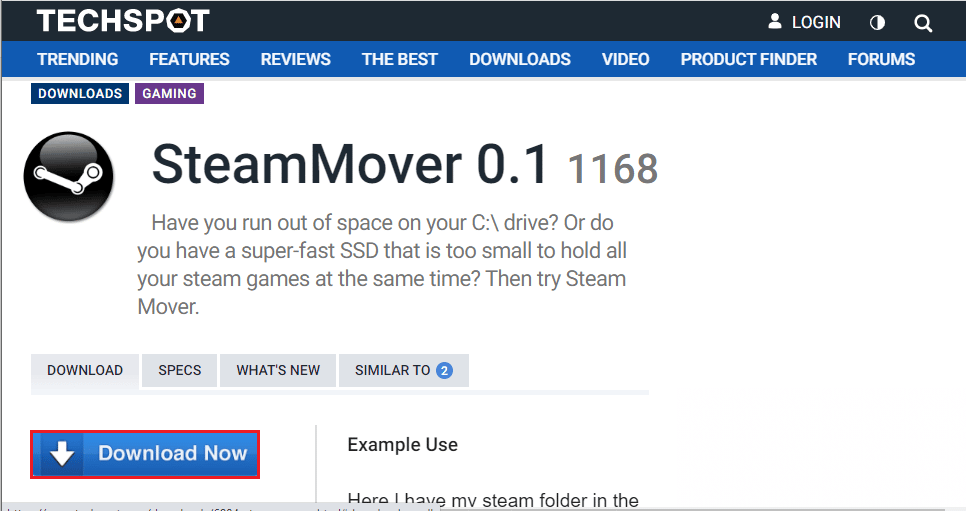
7. انقر نقرًا مزدوجًا فوق الملف الذي تم تنزيله لتشغيل برنامج Steam Mover على جهاز الكمبيوتر الخاص بك.
ملاحظة: لست بحاجة إلى تثبيت التطبيق ، ولكن فقط قم بتشغيل ملف البرنامج الذي تم تنزيله.
8. في الجزء الأيمن من النافذة ، انتقل إلى مسار الموقع مثل هذا الكمبيوتر> القرص المحلي (C :)> ملفات البرامج (x86)> ألعاب Origin وانقر فوق المجلد The Sims في القائمة.

9. في الجزء الأيمن من النافذة ، انتقل إلى مسار الموقع الجديد مثل This PC> New Volume (D :)> Origin Games .
10. انقر فوق زر السهم الأزرق في الزاوية اليسرى السفلية من النافذة وسترى نسخة الملفات قيد التقدم.
اقرأ أيضًا: كيفية إصلاح خطأ Origin 9: 0 في نظام التشغيل Windows 10
الطريقة الثالثة: نقل ألعاب Origin إلى كمبيوتر آخر
إذا كنت ترغب في نقل ملفات لعبة Origin من كمبيوتر شخصي إلى كمبيوتر آخر ، فيمكنك اتباع هذه الطريقة.
الخطوة الأولى: إلغاء تثبيت Origin Client
تحتاج إلى إلغاء تثبيت Origin Client على جهاز الكمبيوتر المصدر لنقل ألعاب Origin إلى محرك أقراص آخر على جهاز الكمبيوتر الآخر.
1. اضغط على مفتاح Windows ، واكتب لوحة التحكم وانقر فوق فتح .
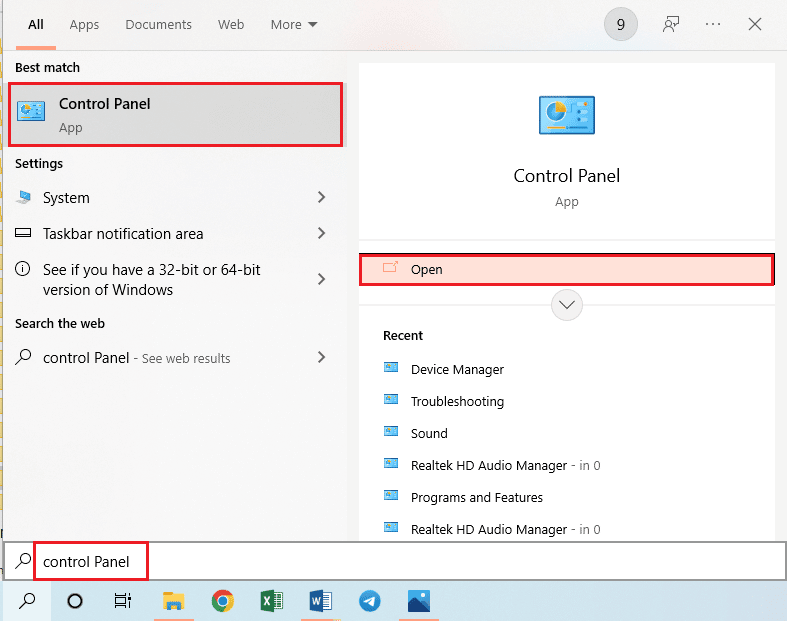
2. انقر فوق إلغاء تثبيت برنامج في قسم البرامج لإلغاء تثبيت تطبيق Origin المثبت.
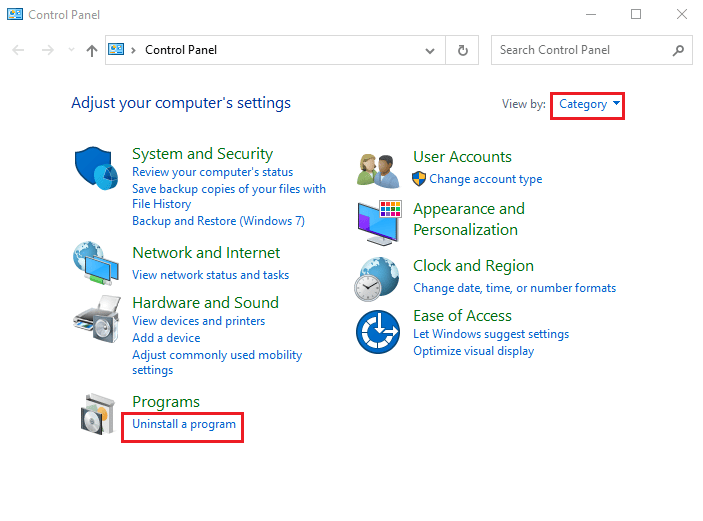
3. حدد تطبيق Origin في القائمة وانقر فوق الزر " إلغاء التثبيت " في الشريط العلوي.
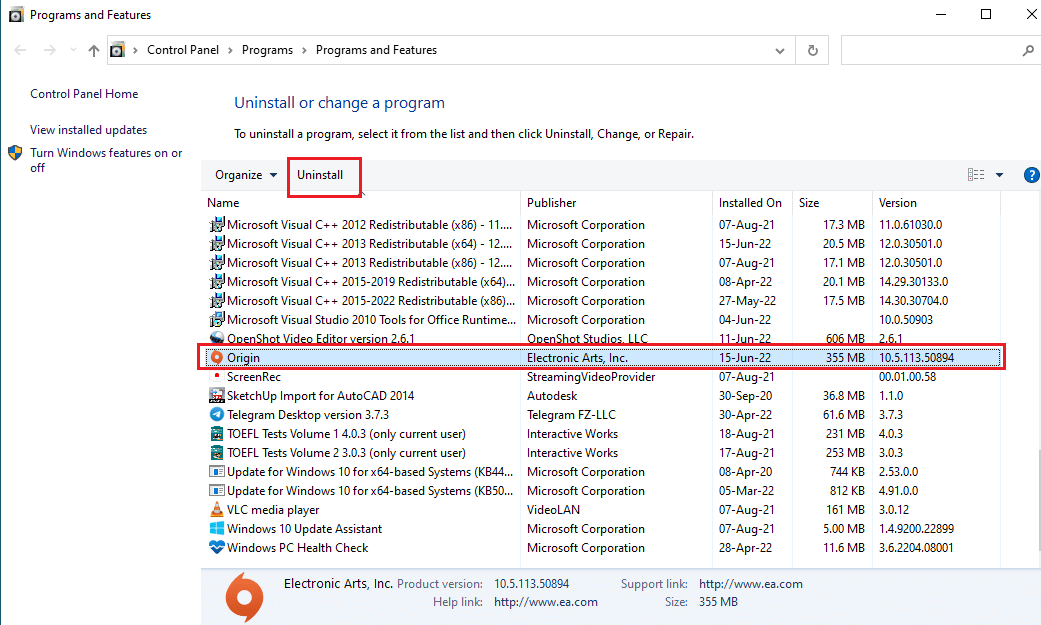
4. انقر فوق الزر Uninstall (إلغاء التثبيت) في نافذة Uninstall Origin لتهيئة عملية إلغاء التثبيت.
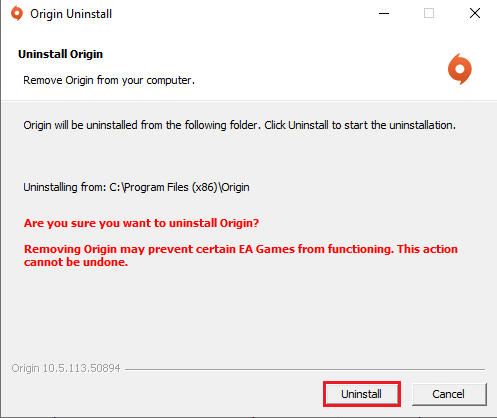
5. انقر فوق الزر " التالي " في النافذة التالية وانتظر حتى تكتمل عملية إلغاء التثبيت.
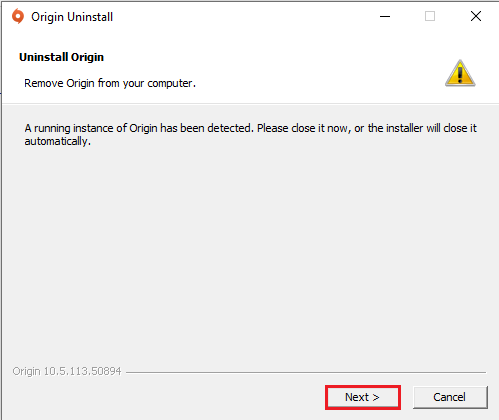
6. انقر فوق الزر إنهاء في نافذة إكمال Origin Uninstall لإكمال عملية إلغاء التثبيت.
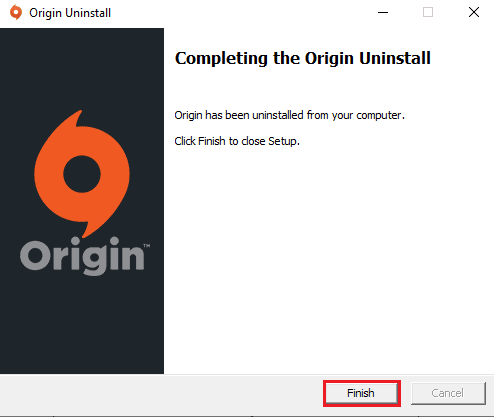
الخطوة الثانية: تثبيت Origin Client
لنقل ألعاب Origin إلى محرك أقراص آخر على جهاز الكمبيوتر الآخر ، تحتاج إلى تثبيت Origin Client على جهاز الكمبيوتر الآخر وسيتم تنزيل الملفات تلقائيًا.
1. قم بتنزيل Origin من موقعه الرسمي عن طريق النقر فوق الزر " تنزيل لنظام التشغيل Windows " ، كما هو موضح.
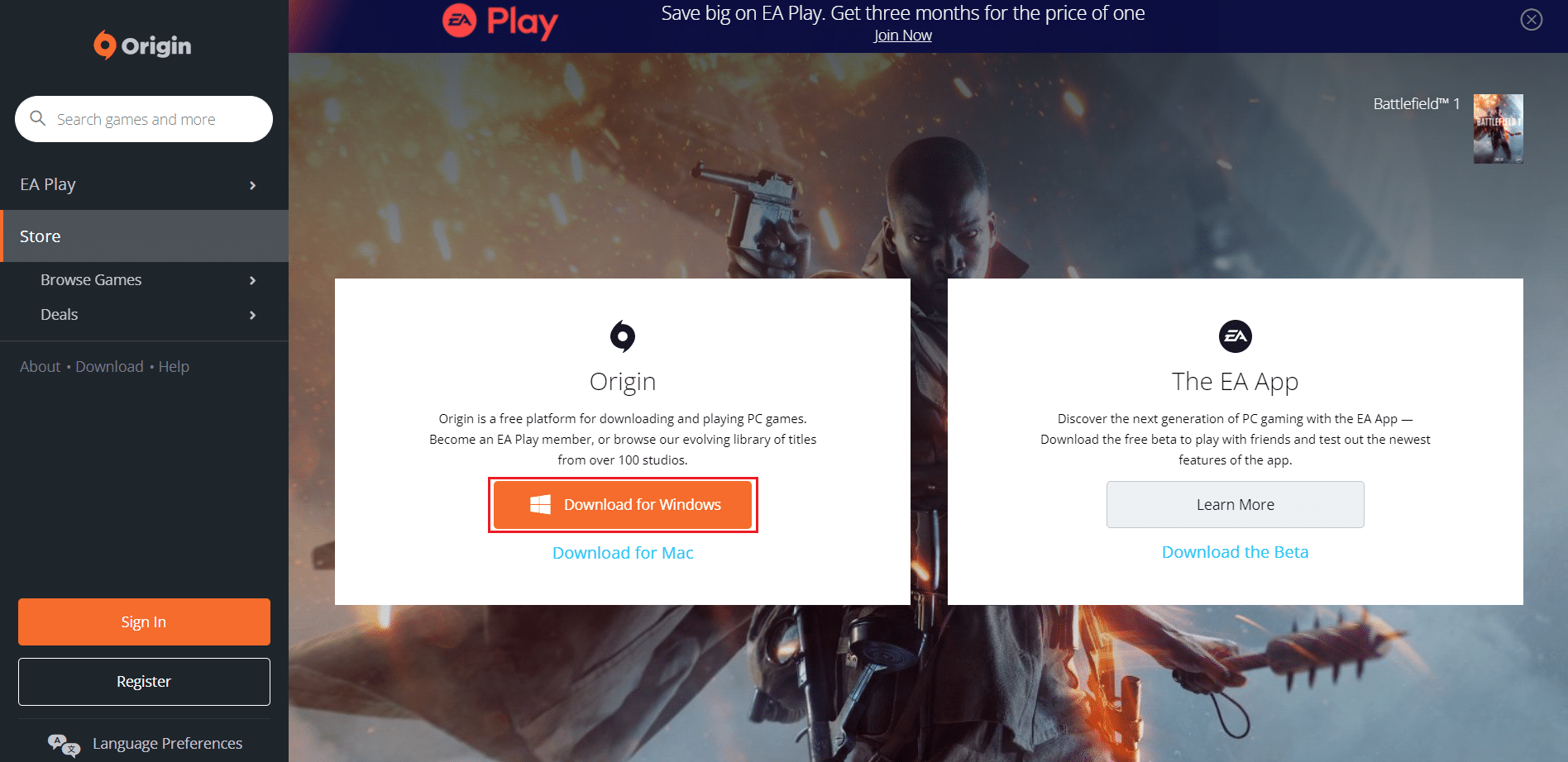
2. انتظر حتى يكتمل التنزيل وقم بتشغيل الملف الذي تم تنزيله بالنقر فوقه نقرًا مزدوجًا.
3. هنا ، انقر فوق Install Origin كما هو موضح.
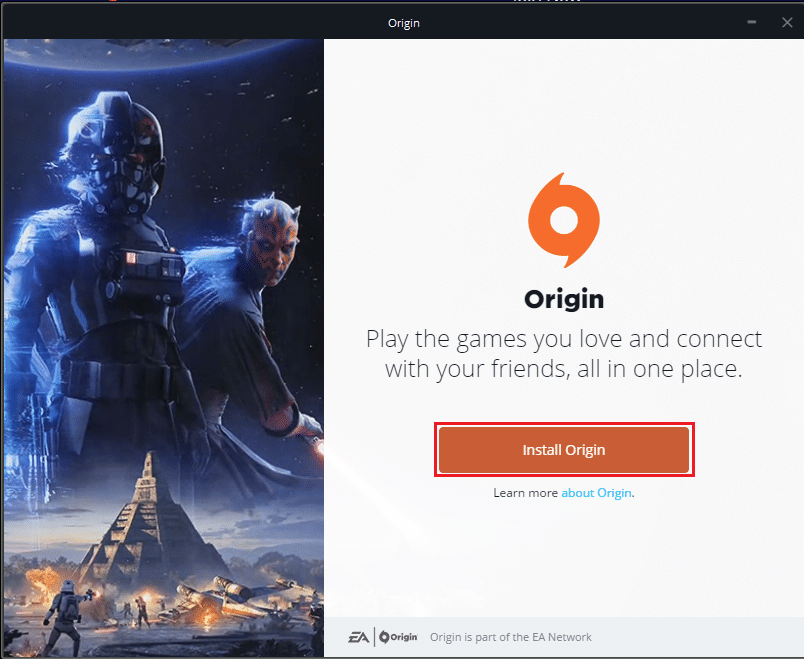
4. حدد موقع التثبيت ... وقم بتعديل الخيارات الأخرى حسب متطلباتك.
5. بعد ذلك ، تحقق من اتفاقية ترخيص المستخدم النهائي لقبولها وانقر فوق " متابعة " كما هو موضح أدناه.
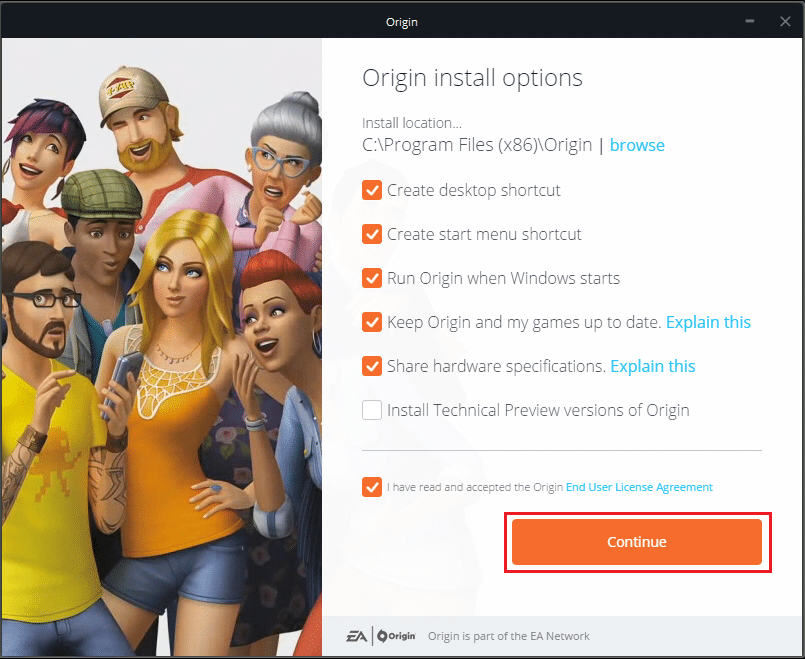
6. سيتم تثبيت أحدث إصدار من Origin كما هو موضح.
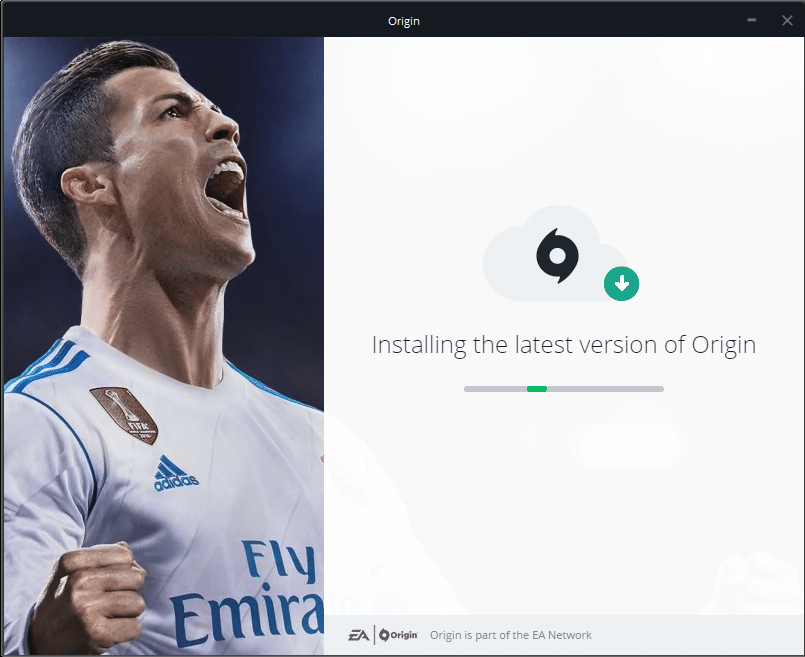
7. قم بتشغيل تطبيق Origin باستخدام شريط البحث على جهاز الكمبيوتر الآخر ويمكنك رؤية جميع ملفات الألعاب المثبتة على جهاز الكمبيوتر.
ملاحظة: يمكنك حذف ملفات اللعبة على جهاز الكمبيوتر المصدر في مسار الموقع هذا الكمبيوتر> القرص المحلي (C :)> ملفات البرامج (x86)> ألعاب الأصل .
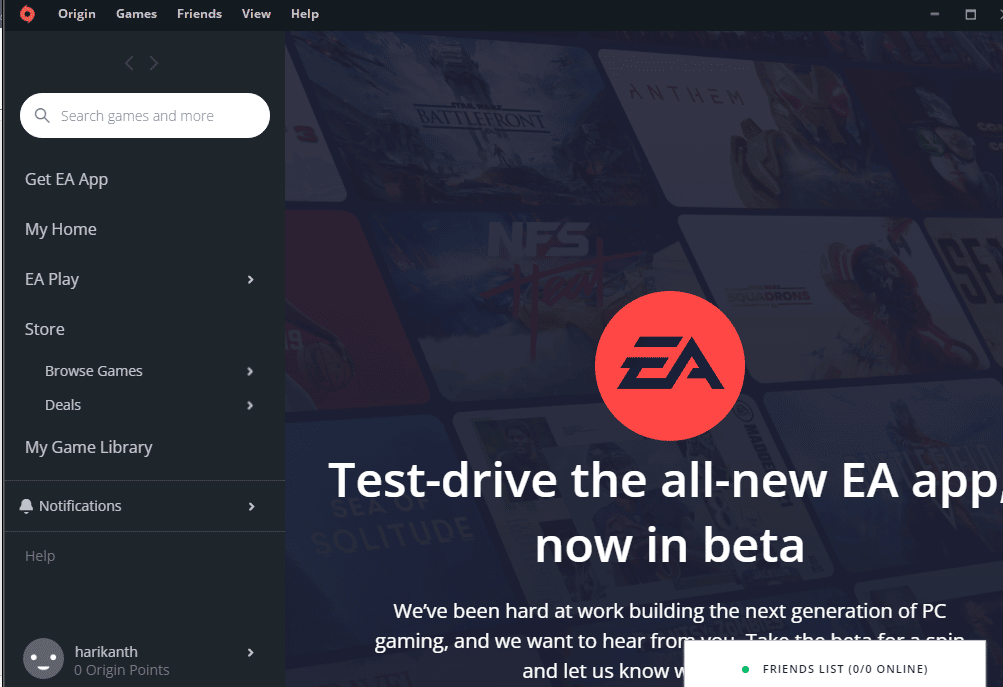
اقرأ أيضًا: كيفية إصلاح خطأ الأصل 327683: 0
الطريقة الرابعة: استخدام برنامج نقل تابع لجهة خارجية
يمكنك استخدام أي برنامج نقل تابع لجهة خارجية لنقل ملفات اللعبة من محرك أقراص ثابت إلى آخر على جهاز الكمبيوتر أو نقلها إلى كمبيوتر آخر بسهولة.
الخيار الأول: إلى قسم آخر
يمكنك استخدام الطريقة الموضحة أدناه لنقل ألعاب Origin إلى محرك أقراص آخر على جهاز الكمبيوتر الذي تستخدمه في Origin Client.
1. اضغط على مفتاح Windows ، واكتب C hrome ، وانقر فوق فتح .
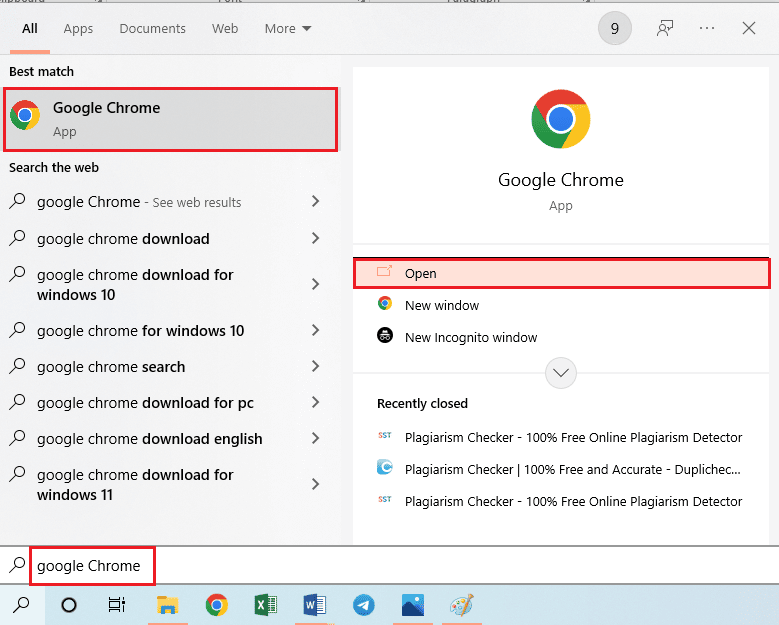
2. افتح الموقع الرسمي لبرنامج EaseUS Todo PCTrans وانقر على زر تنزيل مجاني لتثبيت البرنامج.
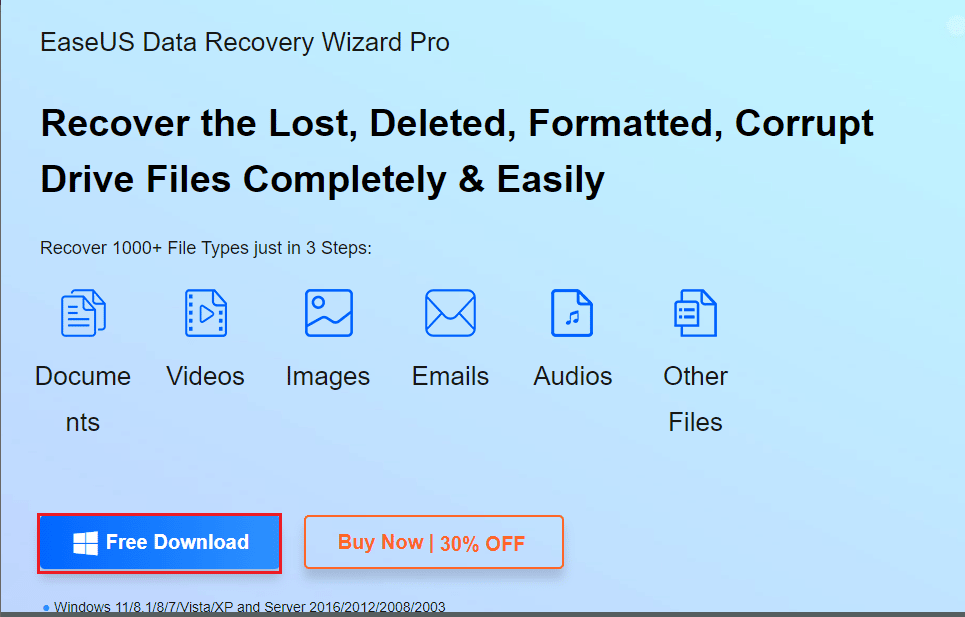
3. قم بتشغيل الملف الذي تم تنزيله وقم بتشغيل برنامج EaseUS Todo PCTrans على جهاز الكمبيوتر الخاص بك.
4. انقر فوق علامة التبويب " ترحيل التطبيقات " في قسم " النقل " في الجزء الأيمن من النافذة وانقر فوق الزر " ابدأ ".
5. انقر فوق محرك الأقراص المحلية (C :) في الجزء الأيسر من الشاشة التالية ، وحدد جميع ملفات اللعبة التي ترغب في نقلها ، وحدد موقع الوجهة باستخدام القائمة المنسدلة ، وانقر فوق الزر " نقل ".
6. سيتم نقل ملفات اللعبة إلى الموقع الجديد بعد اكتمال نافذة العملية.
الخيار الثاني: نقل ملفات اللعبة إلى كمبيوتر آخر
الخيار الآخر لنقل ألعاب Origin إلى محرك أقراص آخر هو نقل ملفات اللعبة من جهاز كمبيوتر إلى آخر باستخدام الطريقة هنا.
1. قم بتشغيل برنامج EaseUS Todo PCTrans على جهاز الكمبيوتر الخاص بك عن طريق الكتابة في شريط بحث Windows. انقر فوق فتح.
2. انقر فوق علامة التبويب من الكمبيوتر الشخصي إلى الكمبيوتر الشخصي > خيار البدء ، كما هو موضح.
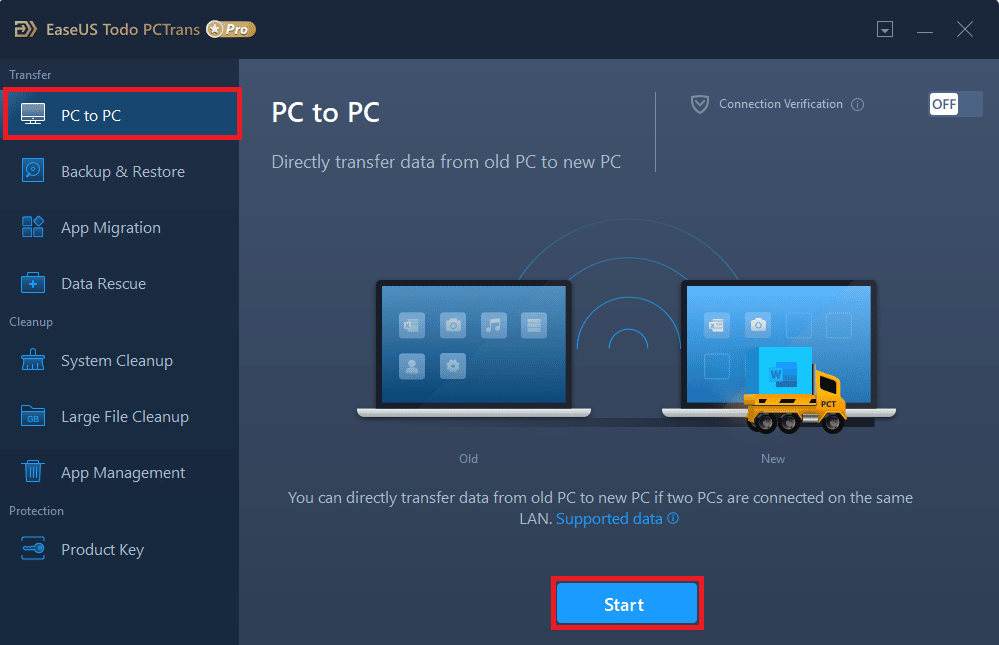
3. انقر فوق الزر " قديم " على الشاشة لإرسال الملفات من هذا الكمبيوتر.
4. حدد اسم جهاز الكمبيوتر الآخر وانقر فوق الزر " اتصال " على الشاشة.
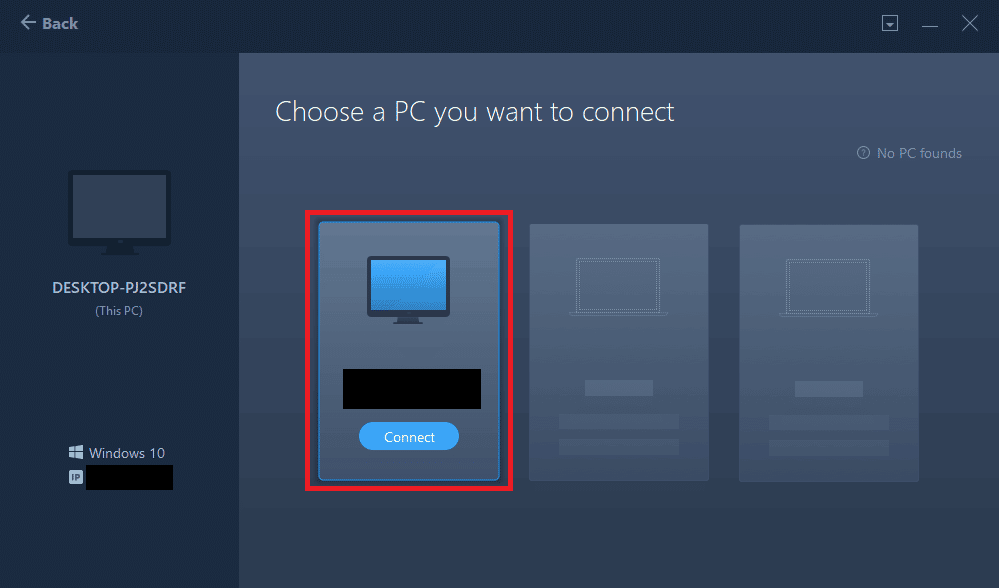
5. اكتب كلمة مرور تسجيل الدخول الخاصة بجهاز الكمبيوتر الآخر وانقر فوق الزر " موافق ".
ملاحظة: إذا لم يكن اسم الكمبيوتر مدرجًا في القائمة ، فانقر فوق الزر Connect Manually (الاتصال يدويًا) في الجزء الأيمن من النافذة.
6. انقر فوق علامة التبويب "الملفات" على الشاشة ، وحدد ملفات اللعبة ، ثم انقر فوق الزر " نقل " على الشاشة لنقل الملفات.
الطريقة الخامسة: توسيع المساحة على محرك التقسيم
إذا كنت لا ترغب في نقل ألعاب Origin إلى محرك أقراص آخر ، فيمكنك توسيع مساحة القسم لمحرك الأقراص المحدد باستخدام برنامج موسع القسم.
1. قم بتشغيل تطبيق Google Chrome .
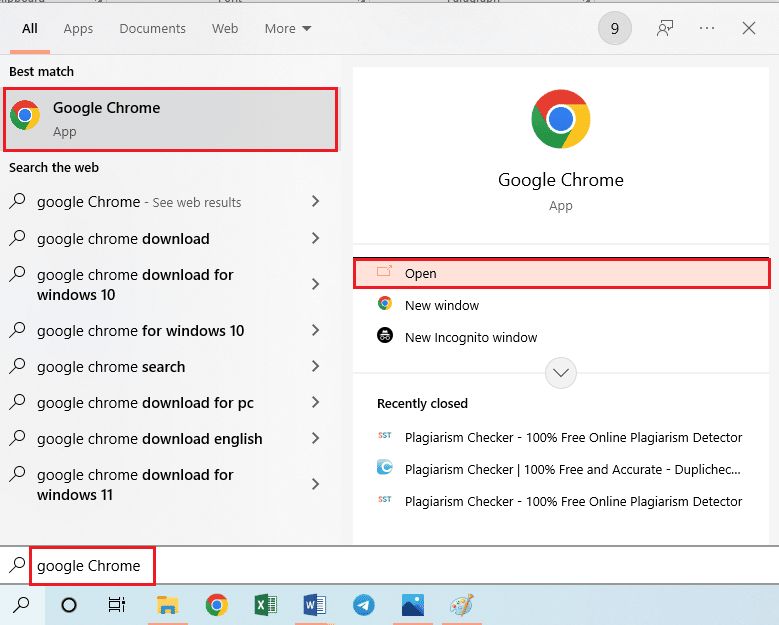
2. افتح موقع MiniTool Partition Wizard وانقر فوق الزر " تنزيل الآن " لتثبيت التطبيق.
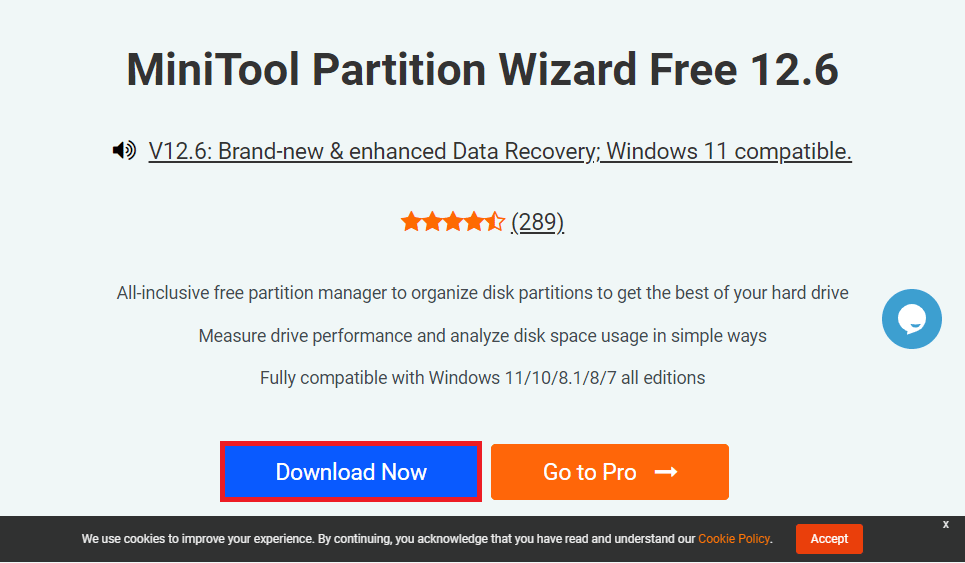
3. قم بتشغيل الملف الذي تم تنزيله وابدأ تشغيل تطبيق MiniTool Partition Wizard على جهاز الكمبيوتر الخاص بك.
4. حدد محرك الأقراص C: في القائمة وانقر فوق علامة التبويب " توسيع القسم " في الجزء الأيسر من النافذة.
5. في نافذة Extend Partition ، انقر فوق أي محرك أقراص في القائمة المنسدلة وانقر فوق الزر OK .
6. انقر فوق الزر " تطبيق " في الجزء العلوي لتوسيع المساحة الموجودة على القرص المحلي (C :).
اقرأ أيضًا: كيفية التحقق من سلامة ملفات اللعبة على Steam
نصيحة للمحترفين: كيفية استرداد الألعاب المفقودة بعد نقل ملفات اللعبة
إذا لم تتمكن من استخدام ملفات اللعبة التي قمت بنقلها من الموقع المصدر ، فيمكنك محاولة استعادة الألعاب المفقودة باستخدام هذه الطريقة.
1. افتح تطبيق Origin .
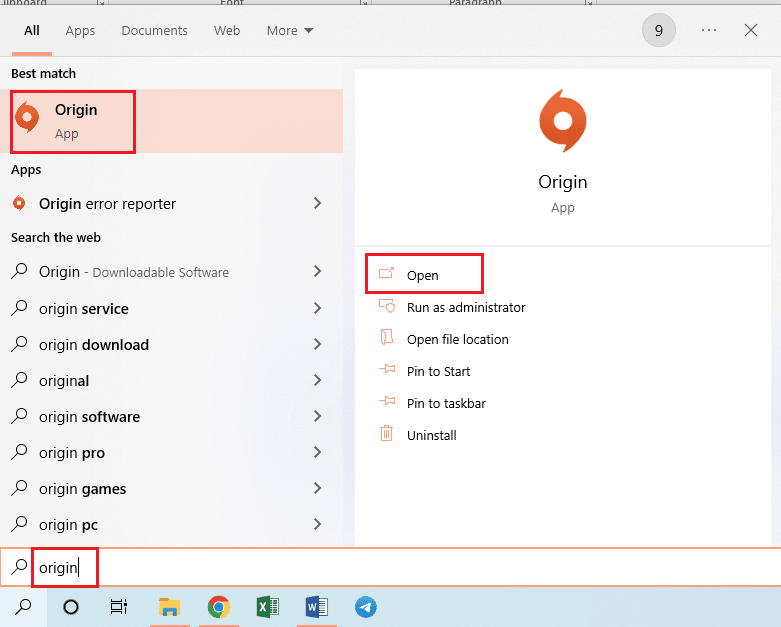
2. انقر فوق علامة التبويب " الألعاب " في الشريط العلوي وانقر فوق خيار إعادة تحميل مكتبة الألعاب في القائمة لاستعادة ملفات اللعبة.
ملاحظة: يمكنك النقر فوق خيار Add Non-Origin Game… ، وتصفح ملف اللعبة في الموقع الجديد ، وتحديد ملف exe . في ملف اللعبة لإضافة اللعبة إلى Origin Client.
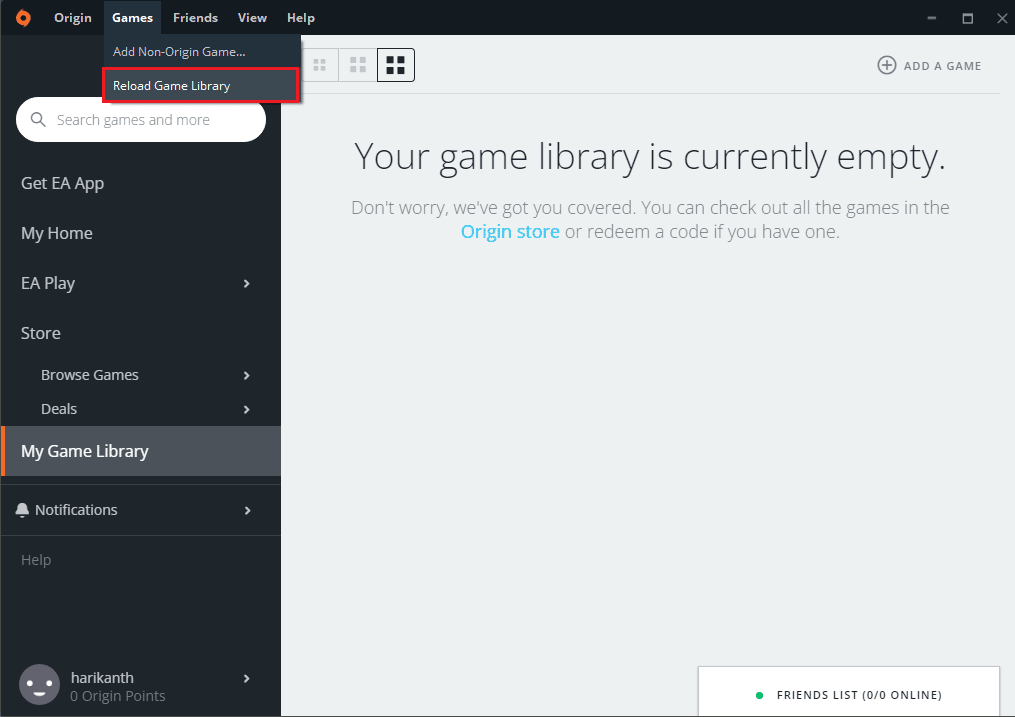
مُستَحسَن:
- إصلاح إيقاف تنزيلات Steam على نظام التشغيل Windows 10
- إصلاح WOW High Latency لكن الإنترنت جيد في Windows 10
- كيفية إضافة لعبة يدويًا إلى تجربة GeForce
- كيفية دفق ألعاب Origin عبر Steam
تناقش المقالة طرق نقل ألعاب Origin إلى محرك أقراص آخر على جهاز الكمبيوتر الخاص بك. يمكنك استخدام الطرق لنقل ألعاب Origin إلى محرك أقراص ثابت مختلف وحفظ ملفات اللعبة في مكان آخر. يرجى إخبارنا بجميع اقتراحاتك واستفساراتك حول الموضوع في قسم التعليقات.
