كيفية ترحيل ملفاتك وتطبيقاتك من جهاز Mac إلى آخر
نشرت: 2022-01-29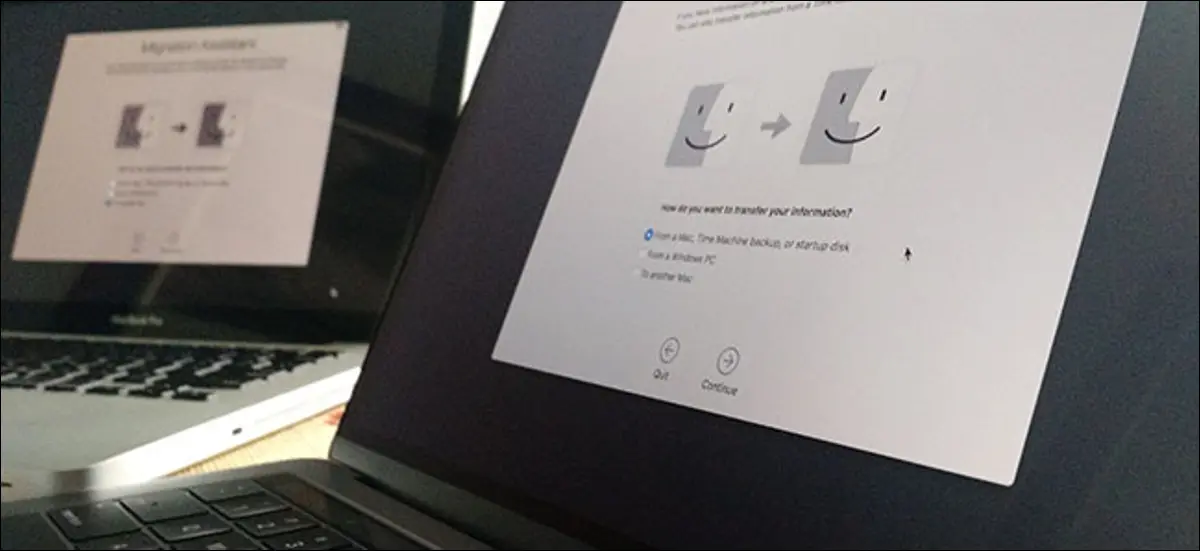
لديك جهاز Mac جديد تمامًا. تهانينا! لكن جميع ملفاتك وتطبيقاتك لا تزال موجودة على جهاز Mac القديم. فيما يلي كيفية ترحيلها ببضع نقرات.
ربما كنت تبحث عن محرك أقراص ثابت خارجي ، وهذه ليست فكرة سيئة ، ولكن هناك طريقة أسهل. يأخذ مساعد الترحيل المدمج في جهاز Mac المستندات والتطبيقات وإعدادات النظام من جهاز Mac ويضعها على جهاز آخر. يستغرق الأمر بعض الوقت للتشغيل ، لكنه سهل للغاية ، والنتائج تستحق العناء. بين عشية وضحاها ، سيبدو جهاز Mac الجديد الخاص بك وكأنه جهازك القديم ... أحدث فقط.
يمكن لـ Migration Assistant سحب البيانات مباشرة من جهاز Mac القديم أو من محرك Time Machine.
الخطوة الأولى: ابدأ مساعد الترحيل على جهاز Mac الجديد
ستتاح لك فرصة استخدام مساعد الترحيل عند تشغيل جهاز Mac الجديد لأول مرة ، أثناء معالج الإعداد الأولي. إذا كنت مثلي ، فأنت لم تبدأ النقل على الفور ، لأنك أردت اللعب بجهاز الكمبيوتر الجديد الخاص بك قليلاً قبل انتظار انتهاء عملية نقل الملفات الضخمة.
لا يهم: يمكنك تشغيل Migration Assistant على جهاز Mac الجديد الخاص بك في أي وقت. أولاً ، قم بتوصيل جهاز Mac الخاص بك بمصدر الطاقة: سيستغرق ذلك بعض الوقت ، ولا تريد أن تموت بطاريتك في منتصف الطريق. ثم ، في Finder ، توجه إلى Applications> Utilities. ستجد مساعد الهجرة هناك.
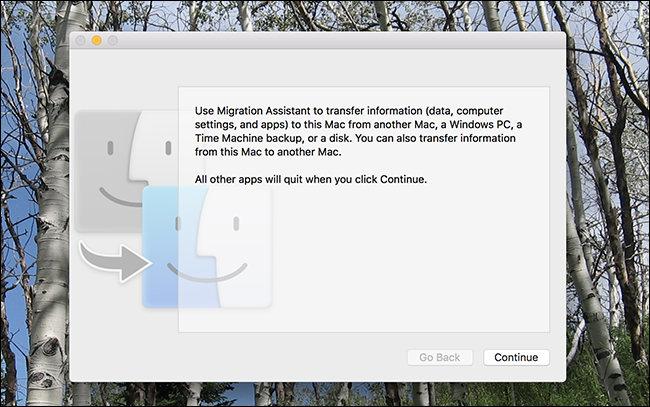
انقر فوق "متابعة" وسيتم تسجيل الخروج من حساب المستخدم الحالي الخاص بك. في النهاية سترى النافذة الأولى للعملية.
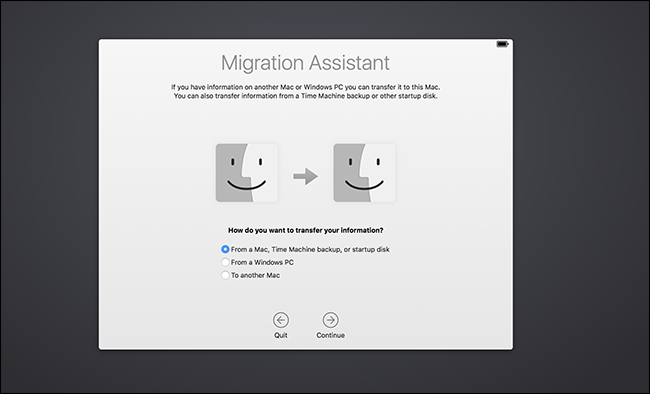
انقر على "من Mac أو Time Machine أو قرص بدء التشغيل" ، ثم انقر على "متابعة". الآن دعنا نجهز جهاز Mac القديم الخاص بك.
الخطوة الثانية: إعداد جهاز Mac القديم الخاص بك من أجل الترحيل
إذا كان لديك نسخة احتياطية من Time Machine للاستعادة منها ، فأنت لست بحاجة فعليًا إلى جهاز Mac القديم على الإطلاق: فقط قم بتوصيل محرك الأقراص أو الاتصال به عبر الشبكة ، ثم تابع إلى الخطوة التالية.
إذا لم يكن لديك نسخة احتياطية من Time Machine للاستعادة منها ، أو كنت تفضل الاستعادة مباشرة من جهاز Mac ، فلديك خياران رئيسيان:
- قم بترحيل البيانات مباشرة من جهاز Mac إلى جهاز Mac آخر عبر شبكتك. هذه أبسط طريقة ، وإن كانت أبطأ.
- قم بترحيل البيانات عن طريق توصيل جهازي Mac مباشرة باستخدام كابل ethernet أو Firewire أو Thunderbolt. هذه هي الطريقة الأسرع ، ولكنها تتطلب أن يكون لديك الكابلات والمحولات الخاصة بها في متناول يدك. (لاحظ أنه إذا كنت تقوم بالترحيل من جهاز Mac قديم ، فقد يتطلب ذلك بدء تشغيل جهاز Mac القديم في وضع القرص المستهدف ، ولكن وفقًا لشركة Apple ، يكون هذا صحيحًا فقط إذا كنت تستخدم Thunderbolt مع أجهزة Mac التي تعمل بنظام التشغيل Mac OS X 10.8 Mountain Lion أو سابقا.)
كيفما قررت توصيل أجهزة Mac الخاصة بك ، تأكد من توصيل جهاز Mac القديم بالحائط باستخدام مصدر الطاقة الخاص به. بعد ذلك ، ابدأ Migration Utility على جهاز Mac القديم الخاص بك ، والذي يمكن العثور عليه مرة أخرى في التطبيقات> الأدوات المساعدة. عند بدء تشغيل البرنامج ، انقر فوق "متابعة" وسوف يقوم جهاز Mac القديم بتسجيل الخروج من الحساب الحالي.
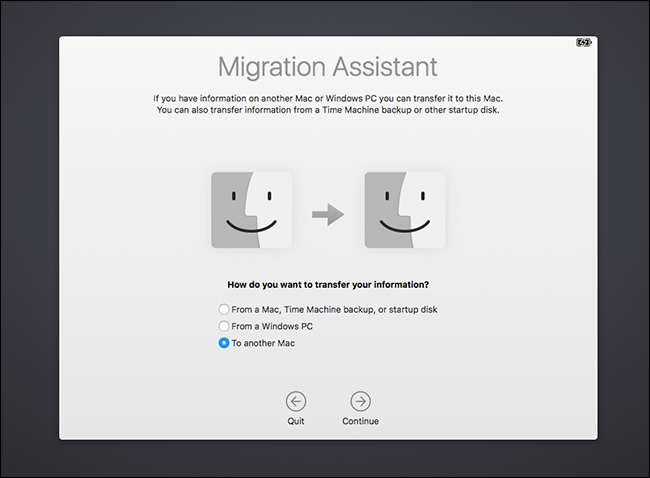
حدد "إلى Mac آخر" ، ثم انقر على "متابعة". أنت الآن جاهز للعودة إلى جهاز Mac الجديد.
الخطوة الثالثة: ابدأ عملية الترحيل
مرة أخرى على جهاز Mac الجديد الخاص بك ، سترى قائمة بالأجهزة التي يمكنك الاستعادة منها.

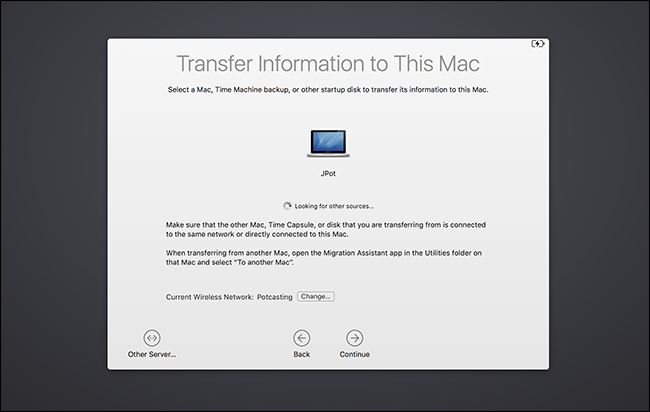
كما ترى ، أقوم بالاستعادة من جهاز MacBook آخر ، ولكن إذا كان لديك محرك Time Machine ، فيجب أن تراه هنا أيضًا. إذا كان لديك محرك أقراص متصل بالشبكة لا يظهر ، فيمكنك الاتصال به مباشرةً باستخدام زر "خادم آخر" في أسفل اليسار.
حدد ما تريد الترحيل منه ، ثم انقر على "متابعة". سيُطلب منك بعد ذلك تأكيد ظهور نفس الرقم على كلا جهازي Mac ، وهو ما ستحتاج إلى تأكيده على جهاز Mac القديم.
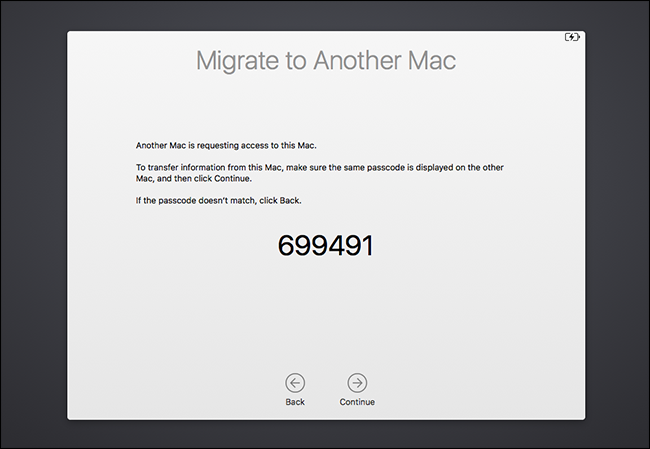
(لماذا تعد هذه الخطوة ضرورية؟ نظريًا ، يمكن توصيل جهازي Mac بالشبكة نفسها باستخدام مساعد الترحيل في نفس الوقت ، ويمكنك افتراضيًا ترحيل البيانات من الخطأ. فكر في الأمر كإجراء وقائي.)
بمجرد تجاوز الأرقام ، سترى قائمة بالأشياء التي يمكنك ترحيلها.
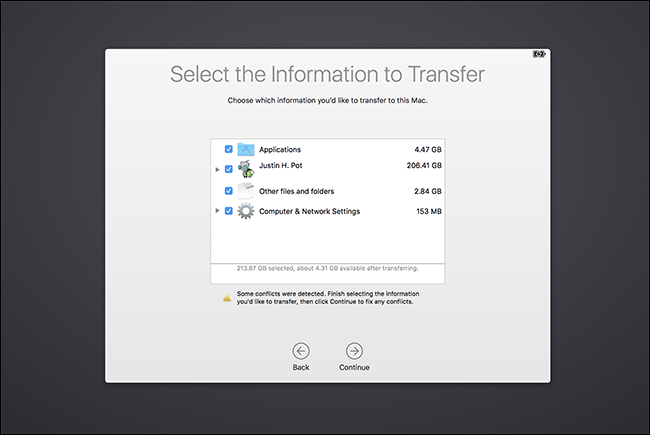
يمكنك اختيار حسابات المستخدمين التي ترغب في الاحتفاظ بها ، وما إذا كنت ترغب في نقل جميع تطبيقاتك ، وما إذا كنت ترغب في الاحتفاظ بإعدادات النظام والملفات الأخرى. قم بإلغاء تحديد أي شيء لا تريده ، ثم انقر فوق "متابعة" لبدء عملية الترحيل.
بناءً على عدد الملفات التي تنقلها ، قد يستغرق ذلك بعض الوقت. استغرق منجم حوالي ست ساعات. قد يستغرق وقتًا أطول. أقترح عليك تركها تعمل بين عشية وضحاها.
الخطوات التالية: تحقق من الطلبات والمستندات
عند انتهاء العملية ، يمكنك تسجيل الدخول إلى حساباتك القديمة على جهاز Mac الجديد الخاص بك ، وستجد كل شيء في المكان الذي تركته فيه. ستكون المستندات والتطبيقات الخاصة بك في نفس المكان ، وستكون ورق الحائط الخاص بك والطريقة التي رتبت بها أيقونات قفص الاتهام الخاصة بك متطابقة. انها كاملة جدا.
بعد قولي هذا ، ربما يتعين عليك القيام ببعض التنظيف. إليك بعض الأشياء التي لاحظتها حول التطبيقات التي قمت بترحيلها من جهاز Mac إلى آخر:
- تعمل معظم التطبيقات التي تم ترحيلها من جهاز Mac إلى آخر بالطريقة التي كانت تعمل بها من قبل: حتى إعداداتك المخصصة يجب أن تنتهي.
- ستعمل أي تطبيقات قمت بشرائها أو تنزيلها من Mac App Store ، على الرغم من أنك قد تحتاج إلى إدخال معرف Apple الخاص بك مرة أخرى في المرة الأولى التي تقوم فيها بتشغيلها.
- ستعمل التطبيقات التجارية المثبتة خارج Mac App Store ، مثل Microsoft Office ، على الانتقال من جهاز Mac إلى آخر ، ولكن ربما ستحتاج إلى إعادة تنشيطها. احفر رموز منتجاتك وأطلقها جميعًا على جهازك الجديد ، فقط للتأكد. لاحظ أنه في بعض الحالات ، قد تحتاج إلى إلغاء تنشيط البرنامج التجاري على جهاز Mac القديم قبل تنشيطه على جهاز Mac الجديد.
بخلاف هذه الملاحظات ، فإن العملية برمتها بالجملة بشكل مدهش. المستندات والتطبيقات والإعدادات الخاصة بي تنتقل من جهاز Mac إلى التالي. لقد فوجئت بسرور عندما وجدت أن جميع التطبيقات التي قمت بتثبيتها مع Homebrew قد وصلت إلى جهاز Mac الجديد ، وهو أمر لم أكن أتوقعه تمامًا. لقد احتجت إلى إعادة تثبيت أدوات سطر الأوامر لاستخدام Homebrew مرة أخرى ، ولكن لا يزال: كل شيء آخر انتهى.
احصل على الراحة مع جهاز Mac الجديد الخاص بك ، واقض بعض الوقت في التأكد من توفر كل شيء. بمجرد أن تشعر بالراحة لأنك حصلت على كل شيء ، يمكنك مسح جهاز Mac القديم وإعادة تثبيت macOS قبل التخلي عن جهاز Mac أو بيعه.
