كيفية الترحيل من Gmail إلى ProtonMail
نشرت: 2022-01-29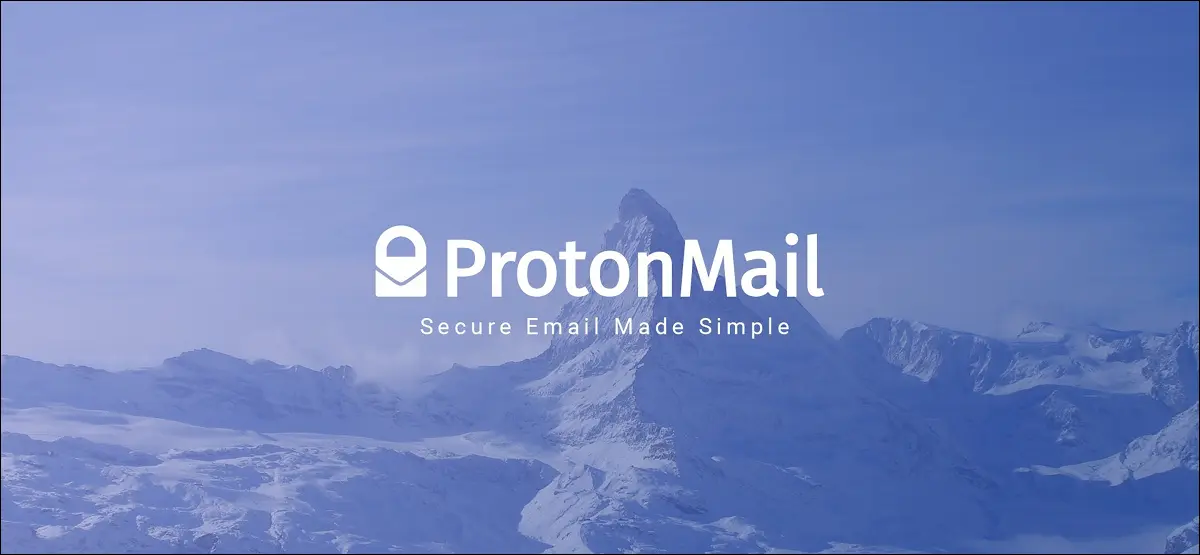
تقدم ProtonMail خدمات بريد إلكتروني آمنة مجانية ومتميزة تم تصميمها للحفاظ على بياناتك وهويتك آمنة. من السهل أيضًا التبديل إلى ProtonMail من Gmail بفضل بعض الأدوات المضمنة والتطبيقات الإضافية.
هل تتساءل ما الذي ستتركه وراءك عند التبديل؟ تحقق من المقارنة بين Gmail و ProtonMail أولاً.
استيراد صندوق بريد Gmail الخاص بك إلى ProtonMail
أول شيء تريد القيام به هو إحضار محتويات البريد الوارد القديم إلى البريد الجديد. على الرغم من أن ProtonMail لديها خطة مجانية سخية ، إلا أنها أقل بكثير مما يمكن أن تقدمه Google مع Gmail. من المحتمل أن يكون الحد الأقصى لحجم البريد الوارد هو 500 ميجابايت من أكثر العوامل المقيدة.
إذا كان لديك أكثر من 500 ميغا بايت من البريد الإلكتروني للاستيراد ، فستحتاج إلى الترقية إلى خطة أكبر لنقل محتويات صندوق الوارد الخاص بك. بدلاً من ذلك ، امسح القائمة وابدأ من جديد (ولكن احتفظ بحساب Gmail الخاص بك حتى يظل بإمكانك الوصول إلى صندوق الوارد القديم).

إذا لم تكن المساحة مصدر قلق ، فهناك طريقتان لاستيراد صندوق بريد Gmail الخاص بك إلى ProtonMail: باستخدام مساعد الاستيراد في ProtonMail V4 (مجاني) ، أو باستخدام تطبيق Import-Export لسطح المكتب لنظام التشغيل Windows و Mac و Linux (الإصدار المميز الحساب مطلوب).
ذات صلة: ما هو ProtonMail ، ولماذا هو أكثر خصوصية من Gmail؟
استخدم مساعد الاستيراد في ProtonMail V4 (مجاني)
في وقت كتابة هذا التقرير في أبريل 2021 ، كان ProtonMail V4 حاليًا في مرحلة تجريبية ويمكن الوصول إليه عبر beta.protonmail.com. يتوفر الوصول التجريبي لجميع مستخدمي ProtonMail ، حيث سيصبح هذا الإصدار في النهاية هو الإصدار الافتراضي لأي شخص يستخدم ProtonMail في متصفح.
إذا كنت تستخدم ProtonMail V4 (أو أحدث) ، فسترى أنه مدرج في رقم الإصدار في أسفل يسار الشاشة عند تسجيل الدخول. إذا رأيت رقم إصدار سابق ، فتوجه إلى beta.protonmail. com وتسجيل الدخول ، ثم انقر على أيقونة "الإعدادات" في الجزء العلوي من الشاشة.
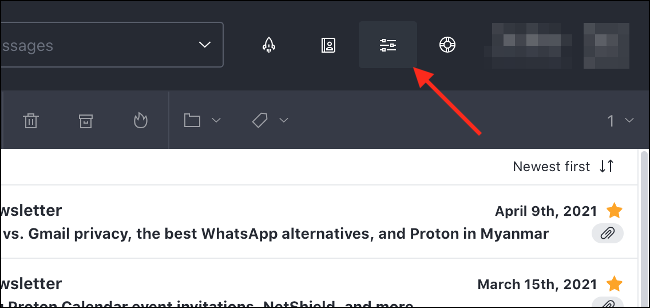
ضمن "الاستيراد والتصدير" ، انقر على "مساعد الاستيراد" ، متبوعًا بـ "متابعة مع IMAP". في النافذة المنبثقة التي تظهر ، انقر فوق "Gmail" للاطلاع على إرشادات حول كيفية إعداد حسابك (لا تقلق ، سنقوم بتشغيلها هنا.).
الآن ، توجه إلى Gmail وقم بتسجيل الدخول. انقر فوق رمز الترس "الإعدادات" في الجزء العلوي من الشاشة ، متبوعًا بـ "الاطلاع على جميع الإعدادات". في علامة التبويب "إعادة التوجيه والوصول عبر POP / IMAP" ، تأكد من تشغيل "تمكين IMAP" بحيث تقرأ منطقة "الحالة" "تم تمكين IMAP" بنص أخضر.
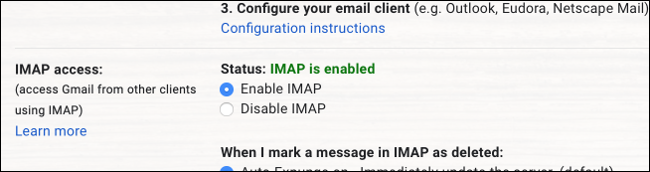
في علامة التبويب "التصنيفات" ، تأكد من تمكين أي تصنيفات ترغب في عرضها عن طريق تحديدها على أنها "إظهار في IMAP". إذا كنت تريد تجنب نقل تصنيفات معينة (مثل الدردشات) ، فقم بتعطيلها.
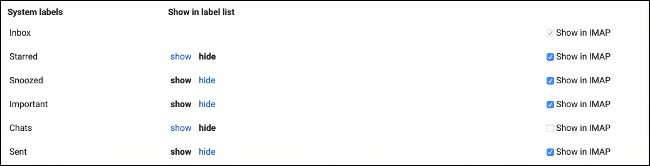
أخيرًا ، توجه إلى إعدادات حساب Google الخاص بك على myaccount.google.com وقم بتسجيل الدخول ، ثم قم بزيارة قسم الأمان. ضمن "وصول التطبيقات الأقل أمانًا" ، تأكد من النقر على "تشغيل الوصول (غير مستحسن)".
إذا تم تمكين التحقق بخطوتين في حسابك ، فستحتاج إلى إنشاء كلمة مرور جديدة للتطبيق ضمن قسم "كلمات مرور التطبيقات" بدلاً من ذلك. قم بتدوين كلمة المرور هذه ، حيث ستحتاج إليها في الخطوة التالية.
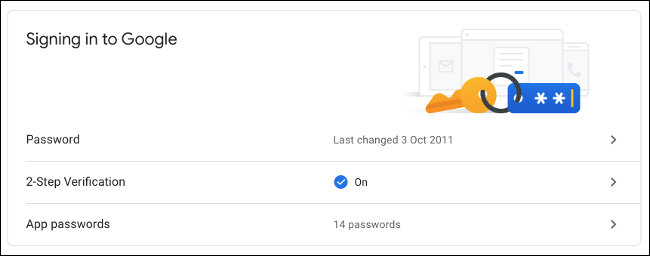
بعد ذلك ، انقر فوق "بدء مساعد الاستيراد" (المسمى أيضًا "تخطي للاستيراد") لبدء تدحرج الكرة. ستحتاج إلى تسجيل الدخول باستخدام حساب Gmail الخاص بك باستخدام بيانات الاعتماد الأساسية (اسم المستخدم وكلمة المرور) ، أو باستخدام عنوان بريدك الإلكتروني وكلمة المرور الخاصة بالتطبيق (إذا كان لديك التحقق بخطوتين ممكّنًا).
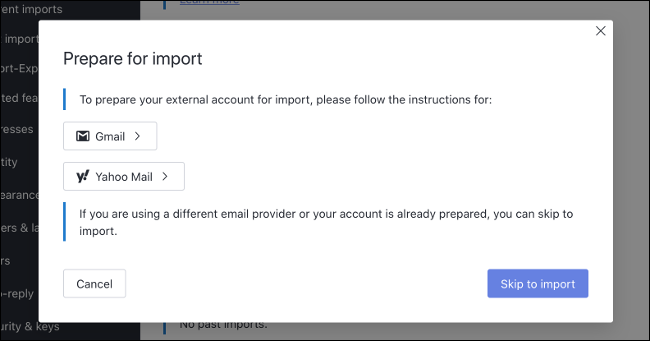
بمجرد المصادقة ، سيخبرك ProtonMail بالضبط بما سيتم استيراده. يمكنك النقر فوق الزر "تخصيص الاستيراد" لإجراء مزيد من التغييرات ، مثل تواريخ الإيقاف والمجلدات (التسميات) ، أو الضغط على "بدء الاستيراد" لبدء العملية.
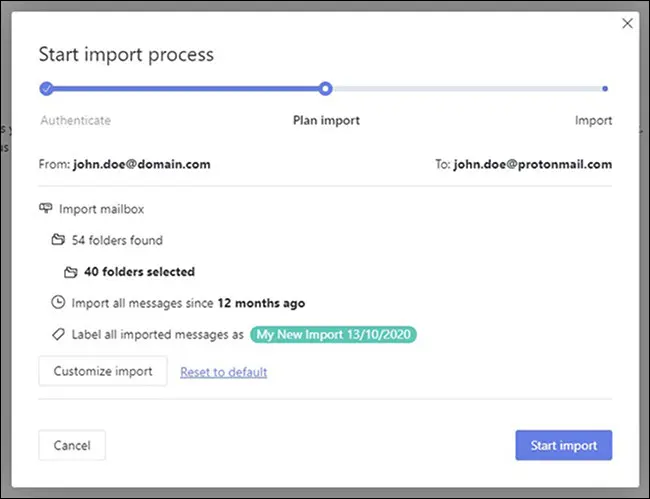
إذا لم يكن لديك مساحة كافية في حساب ProtonMail الخاص بك للبريد الإلكتروني الذي ترغب في استيراده ، فسيتم تحذيرك. يمكنك بعد ذلك إجراء تغييرات على الاستيراد حتى يناسب كل شيء. تعرف على المزيد حول الاستيراد عبر ProtonMail V4 على صفحة دعم مساعد الاستيراد.

استخدم تطبيق سطح المكتب للاستيراد والتصدير (يتطلب Premium)
إذا كان لديك حساب ProtonMail متميز ، فيمكنك استخدام تطبيق استيراد وتصدير سطح المكتب المخصص لنظام التشغيل Windows أو Mac أو Linux لإجراء استيراد مماثل. بالإضافة إلى ذلك ، يمكنك أيضًا استخدام تطبيق Import-Export لاستيراد ملفات EML و MBOX المخزنة محليًا من عملاء البريد الآخرين.
للقيام بذلك ، قم بتنزيل Import-Export ، ثم اتبع الإرشادات لاستيراد بريدك. يمكن تسهيل هذه العملية كثيرًا عن طريق تنزيل سجل Gmail بالكامل بتنسيق MBOX عبر خدمة Google Takeout الرسمية.
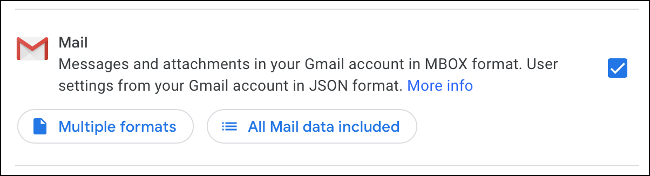
كعميل مدفوع ، لديك أولوية الوصول إلى دعم ProtonMail لمساعدتك في أي مشاكل قد تواجهها على طول الطريق.
استيراد جهات اتصال Gmail الخاصة بك إلى ProtonMail
يمكنك استيراد جهات الاتصال الخاصة بك إلى ProtonMail بسهولة نسبية عن طريق تصديرها كملف CSV (قيمة مفصولة بفواصل) مباشرة من Google. يمكنك القيام بذلك عن طريق تسجيل الدخول إلى حساب Google الخاص بك على contacts.google.com ثم النقر فوق زر "القائمة" (الذي يشبه ثلاثة خطوط أفقية) واختيار "تصدير".
بشكل افتراضي ، سيؤدي هذا إلى تصدير جميع جهات الاتصال الخاصة بك. إذا كنت ترغب فقط في تصدير جهات اتصال معينة ، فارجع إلى القائمة الرئيسية وحدد جهات الاتصال التي تريد تصديرها ، ثم عد إلى صفحة التصدير. اترك التنسيق كـ "Google CSV" وانقر على "تصدير" لتنزيل ملف CSV.
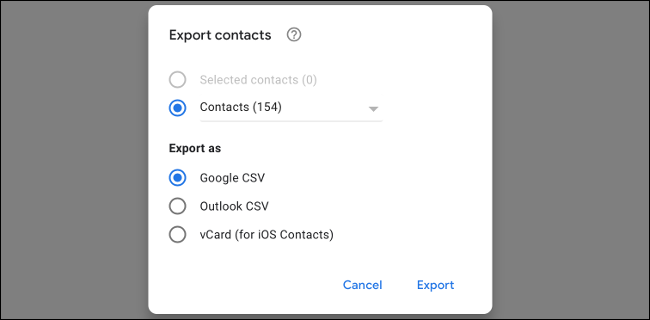
عد إلى mail.protonmail.com وقم بتسجيل الدخول ، ثم انقر فوق الزر "جهات الاتصال" أعلى الشاشة.
من هنا ، يمكنك النقر فوق "استيراد" ، ثم سحب ملف .CSV الخاص بك إلى النافذة لتحميل جهات الاتصال الخاصة بك. قد ترغب في قضاء بعض الوقت في صفحة جهات الاتصال في ترتيب الإدخالات بعد إتمام هذه العملية.
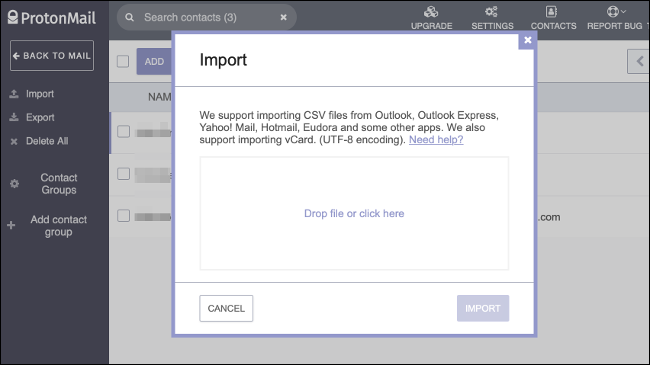
ألا ترى خيار الاستيراد عبر CSV؟ سجّل الدخول على contacts.protonmail.com ، ثم انقر على "الإعدادات" ، يليها "استيراد". يمكنك بعد ذلك استخدام زر "استيراد جهات الاتصال" لتحديد موقع ملف CSV وتحميل جهات الاتصال الخاصة بك هنا. إذا كنت تستخدم ProtonMail V4 أو إصدارًا أحدث ، فستحتاج إلى استخدام هذه الطريقة.
إعادة توجيه رسائل Gmail الواردة إلى ProtonMail
مع استيراد البريد الوارد وجهات الاتصال الخاصة بك بنجاح ، من المحتمل أن ترغب في التأكد من إعادة توجيه أي بريد ينتقل إلى عنوانك القديم إلى عنوانك الجديد. إذا لم يكن الأمر كذلك (على سبيل المثال ، إذا كنت "تبدأ من جديد" بسبب وجود الكثير من البريد الوارد على عنوانك القديم) ، فيمكنك تخطي هذه الخطوة.
لإعادة توجيه البريد من حساب Gmail الخاص بك ، قم بتسجيل الدخول إلى mail.google.com وانقر على "الإعدادات" في الجزء العلوي من الصفحة ، متبوعًا بـ "عرض جميع الإعدادات". ضمن علامة التبويب "إعادة التوجيه والوصول عبر POP / IMAP" ، انقر فوق "إضافة عنوان إعادة التوجيه" وأدخل عنوان (ProtonMail) الجديد الخاص بك.
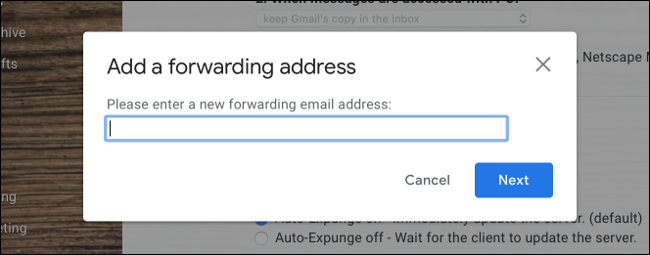
انقر فوق "التالي" ثم "متابعة" لإنهاء قرارك. عد إلى حساب ProtonMail الخاص بك ، حيث يجب أن تجد بريدًا إلكترونيًا للتأكيد من Google. ستحتاج إلى النقر فوق الارتباط الموجود في هذا البريد الإلكتروني لإكمال العملية.

قم بتحديث حساب Gmail الخاص بك للمرة الأخيرة والعودة إلى الإعدادات> إعادة التوجيه و POP / IMAP. ثم حدد "إعادة توجيه نسخة من البريد الوارد" وحدد عنوان ProtonMail الذي أضفته للتو. اضغط على "حفظ التغييرات" في الجزء السفلي من الشاشة وبذلك تكون قد انتهيت.
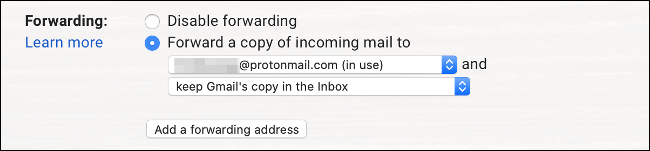
اللمسات الأخيرة
مع نقل البريد الوارد وإعادة توجيه البريد وجاهزة جهات الاتصال ، حان الوقت لبدء استخدام عنوان بريدك الإلكتروني الجديد. هناك بعض الأشياء التي يجب أن تتذكر القيام بها للتأكد من أنه يمكنك إكمال الترحيل:
- قم بتحديث حساباتك عبر الإنترنت لتعكس تغييرات عنوان بريدك الإلكتروني (وسائل التواصل الاجتماعي ، والتسوق عبر الإنترنت ، والمرافق ، والرعاية الصحية ، وما إلى ذلك).
- أخطر جهات الاتصال الخاصة بك بعنوانك الجديد. يجب عليك استخدام حقل "BCC" لإرسال البريد إلى جهات اتصال متعددة دون مشاركة القائمة الكاملة للمستلمين.
- قم بتنزيل تطبيق ProtonMail للجوال لنظام Android أو iPhone حتى تتمكن من الوصول إلى بريدك الإلكتروني أثناء التنقل.
- إذا كنت من مستخدمي ProtonMail المتميزين ، فيمكنك تنزيل ProtonMail Bridge ، والذي يسمح لـ ProtonMail بالعمل مع عملاء البريد مثل Outlook و Thunderbird و Apple Mail.
هل تقوم بالتبديل لأنك تحاول إزالة Google من حياتك؟ تعرف على المزيد حول محرك البحث الخاص DuckDuckGo أو كيف لا يزال بإمكانك الحصول على نتائج بحث من Google دون مشاركة بياناتك.
