كيفية دمج عدة حسابات على Google Drive وصور Google
نشرت: 2022-01-29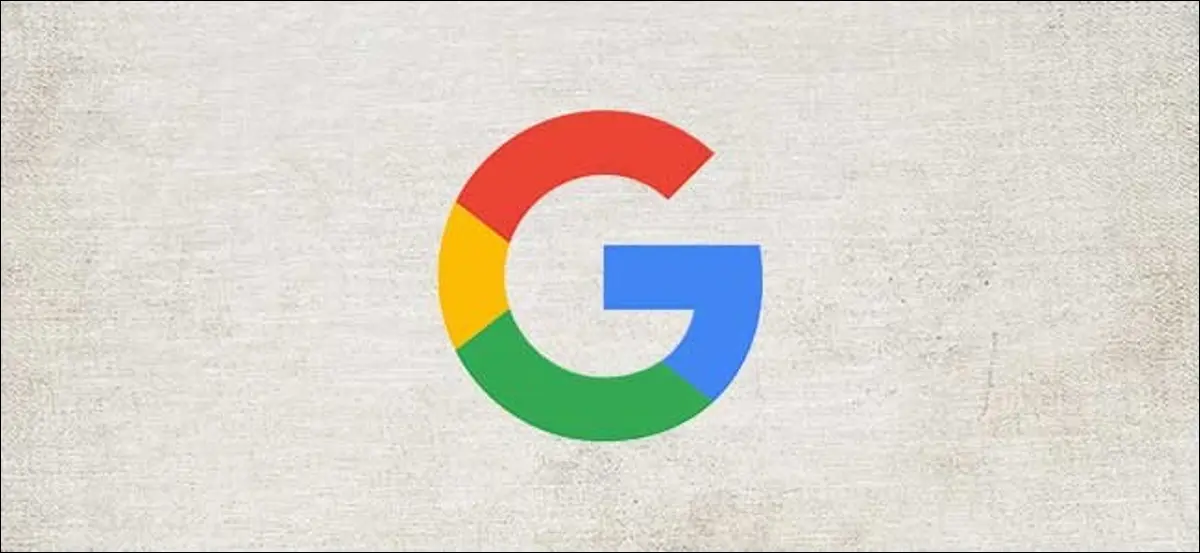
لا يمكن دمج حسابات Google مباشرة ، مما يجعل نقل بياناتك من A إلى B. أمرًا صعبًا. إذا كنت ترغب في دمج البيانات عبر حسابات Google Drive و Google Photos متعددة ، فإليك كيفية القيام بذلك.
نظرًا لأنه لا يمكنك "دمج" الحسابات مباشرةً ، يجب عليك استخدام بعض الحلول بدلاً من ذلك. تسمح Google لمستخدمي صور Google بمشاركة مكتبات الصور الخاصة بهم مع حسابات "شركاء" أخرى ، مما يمكنهم من مزامنة الصور عبر كل حساب.
على عكس صور Google ، لا يمكن مزامنة بيانات Google Drive تلقائيًا لإنشاء "نسخة طبق الأصل" من بياناتك عبر حسابات متعددة. بمجرد "دمج" بياناتك في حساب واحد ، يمكنك التركيز على استخدام هذا الحساب الفردي لتخزين البيانات السحابية.
دمج حسابات Google Drive
لا توجد طريقة سهلة لنقل البيانات من حساب Google Drive إلى آخر. أسهل طريقة ، خاصةً إذا كان لديك حسابات متعددة ، هي استخدام أداة تصدير البيانات من Google لتنزيل بياناتك من كل حساب من حسابات Google الخاصة بك.
من هناك ، يمكنك استخدام Google Backup and Sync لدمج البيانات التي تم تصديرها من حسابات متعددة إلى حساب Google واحد.
إعداد Google Backup and Sync
أولاً ، ستحتاج إلى إعداد Google Backup and Sync على جهاز الكمبيوتر أو جهاز Mac. ابدأ بتنزيل Google Backup and Sync وتشغيل برنامج التثبيت. سيقوم بتنزيل الملفات الضرورية وتثبيت نفسه دون أي إدخال إضافي.
ذات صلة: كيفية مزامنة جهاز كمبيوتر سطح المكتب الخاص بك مع Google Drive (وصور Google)
بمجرد تثبيت Google Backup and Sync ، افتحه وانقر على "البدء" في شاشة البداية. ستحتاج إلى تسجيل الدخول إلى حساب Google الذي تريد نسخ بياناتك إليه.
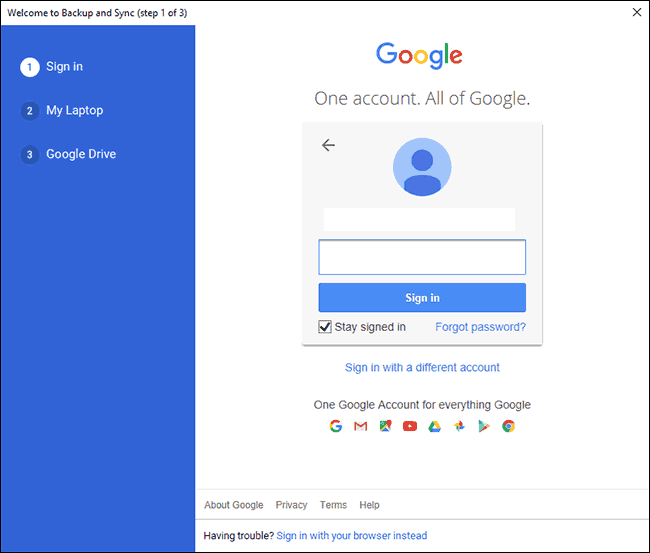
تتيح لك المرحلة التالية اختيار المجلدات من جهاز الكمبيوتر الذي ترغب في نسخها احتياطيًا إلى حساب Google Drive الخاص بك. بشكل افتراضي ، سيقوم Google Backup and Sync بمزامنة سطح المكتب والمستندات ومجلدات الصور على Windows. إذا كنت موافقًا على هذا ، فاتركه محددًا. خلاف ذلك ، قم بإلغاء تحديدها.
لتسهيل الأمور ، قم بإنشاء مجلد جديد على جهاز الكمبيوتر الخاص بك لتخزين الملفات والمجلدات من النسخ الاحتياطية الأخرى لحساب Google Drive. إذا كنت تقوم بمزامنة أحد المجلدات الافتراضية ، فيمكنك حفظ الملفات المؤرشفة في أحد هذه المجلدات بدلاً من ذلك.
إذا قمت بإنشاء مجلد جديد ، فانقر فوق "اختيار مجلد". حدد موقع مجلد "الدمج" الجديد الخاص بك ، واختره ، ثم انقر فوق "تحديد مجلد". عندما تكون جاهزًا ، انقر فوق "التالي".
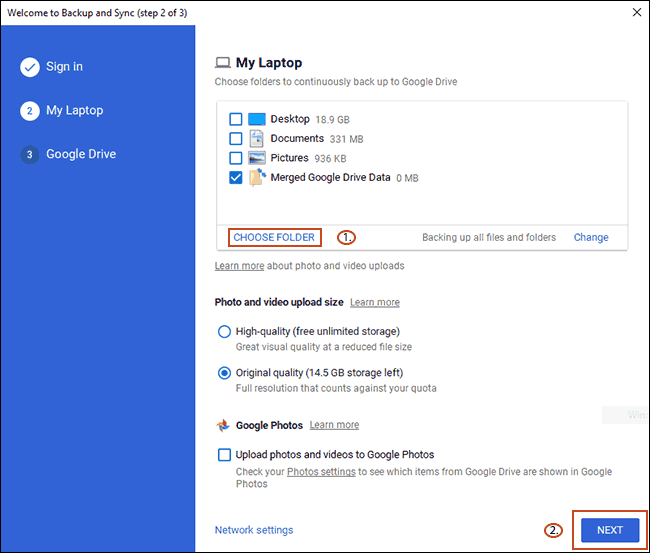
إذا كنت ترغب في دمج الملفات من Google Drive إلى جهاز الكمبيوتر الخاص بك ، فيمكنك القيام بذلك في المرحلة التالية. حدد إما "مزامنة كل شيء في My Drive" إذا كنت تريد مزامنة كل شيء موجود حاليًا على Google Drive إلى جهاز الكمبيوتر الخاص بك ، أو "مزامنة هذه المجلدات فقط" إذا كنت تفضل ترك بعض المجلدات.
بالنسبة لهذه العملية ، لا يهم الخيار الذي تختاره — فقط انقر فوق "ابدأ" لإكمال الإعداد.
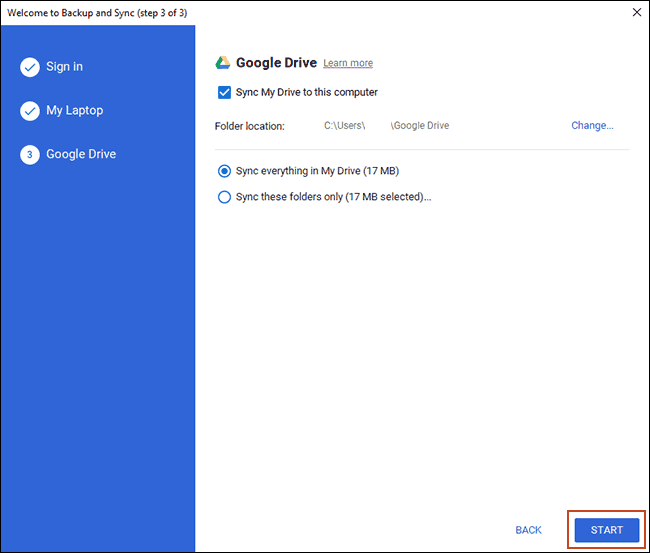
مع استعداد Google Backup and Sync ، يمكنك الآن البدء في تنزيل بياناتك من حسابات Google الأخرى لدمجها.
تنزيل بيانات Google الخاصة بك
تتمثل إحدى مزايا قوانين البيانات الشخصية الحديثة في أن Google قد سهلت تنزيل "أرشيف" لحساب Google الخاص بك. يمكن تنزيل كل جزء من البيانات التي ربطتها Google بحسابك في ملف أرشيف واحد لتتمكن من مراجعتها أو نقلها إلى مكان آخر.
يمكنك استخدام هذه الأداة لتنزيل بيانات Google Drive من حسابات متعددة ، والتي يمكنك بعد ذلك مزامنتها مع تخزين Google Drive الجديد.
للبدء ، تأكد من تسجيل الدخول إلى الحساب (أو أحد الحسابات) الذي ترغب في تنزيل البيانات منه. بمجرد تسجيل الدخول ، توجه إلى صفحة تنزيل بيانات Google وانقر على "إلغاء تحديد الكل".
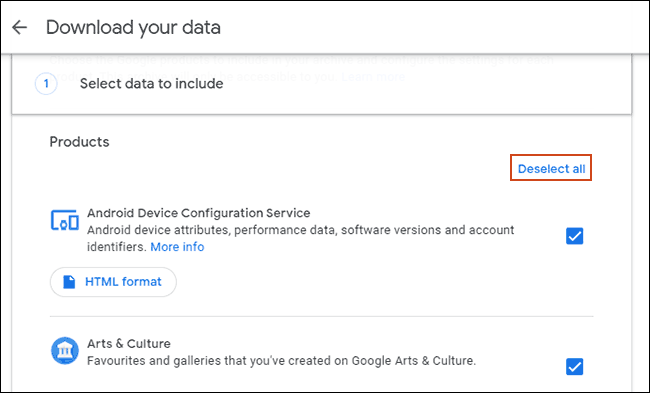
قم بالتمرير لأسفل حتى تجد خيار Google Drive وتأكد من تحديد مربع الاختيار. قم بالتمرير لليمين إلى أسفل وانقر على "الخطوة التالية" للمتابعة.
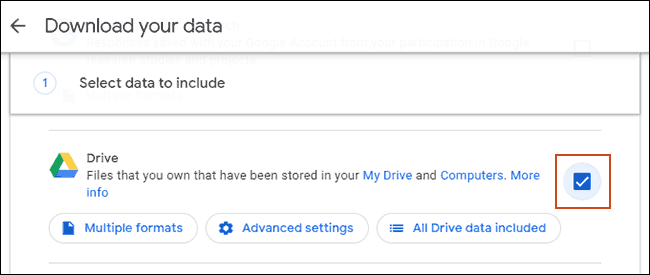
أكد كيف تريد تلقي بياناتك (الافتراضي هو رابط التنزيل عبر البريد الإلكتروني). ستحتاج أيضًا إلى تأكيد نوع ملف الأرشيف وحجمه. إذا كان لديك الكثير من الملفات أو المجلدات ، فسيقوم Google بتقسيم أرشيف Drive الخاص بك إلى ملفات ZIP أو TGZ متعددة.
يمكنك أيضًا تعيين Google لتصدير ملفات Drive الخاصة بك كملفات لمرة واحدة ، أو جدولة أرشيفات منتظمة. ما لم ترغب في تكرار هذه العملية بانتظام ، اترك "نوع التصدير" مع الخيار الافتراضي "أرشيف لمرة واحدة".
عندما تكون جاهزًا ، انقر على "إنشاء أرشيف".
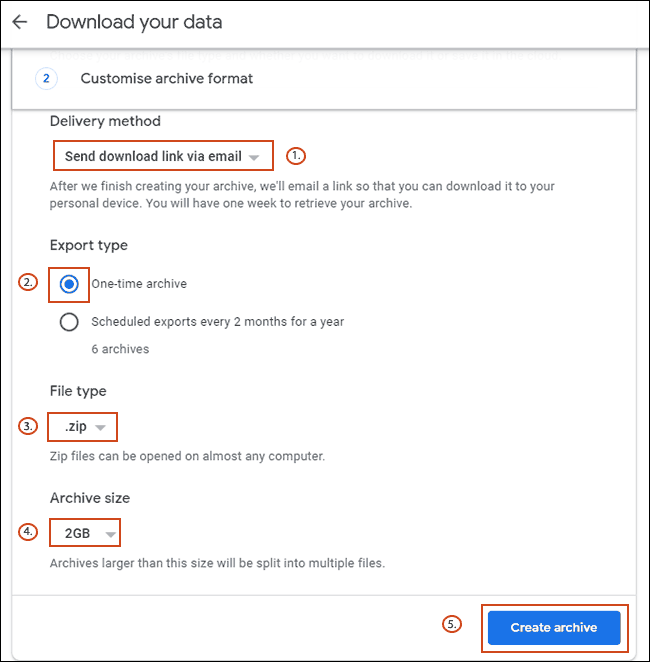
ستبدأ عملية أرشفة ملفات Google الخاصة بك. قد تضطر إلى الانتظار حتى تكتمل عملية الأرشفة ، خاصةً إذا كان لديك عدد كبير من الملفات المحفوظة بالفعل في تخزين Google Drive.
راقب Gmail الخاص بك حتى تتلقى بريدًا إلكترونيًا يسمح لك بتنزيل ملفات الأرشيف. بمجرد استلامها ، اتبع التعليمات لتنزيل الملفات على جهاز الكمبيوتر أو جهاز Mac.
فك ضغط أرشيفات بيانات Google Drive
مع Google Backup and Sync الذي يراقب مجلد "الدمج" الذي أنشأته ، كل ما عليك فعله هو فك ضغط ملفات الأرشيف في هذا المجلد.
يمكنك تكرار هذه العملية لكل حساب Google Drive. افتح ملف الأرشيف الخاص بك وانقر على "استخراج الكل" في الجزء العلوي الأيمن من نظام التشغيل Windows أو باستخدام أداة الأرشفة على نظام التشغيل macOS.

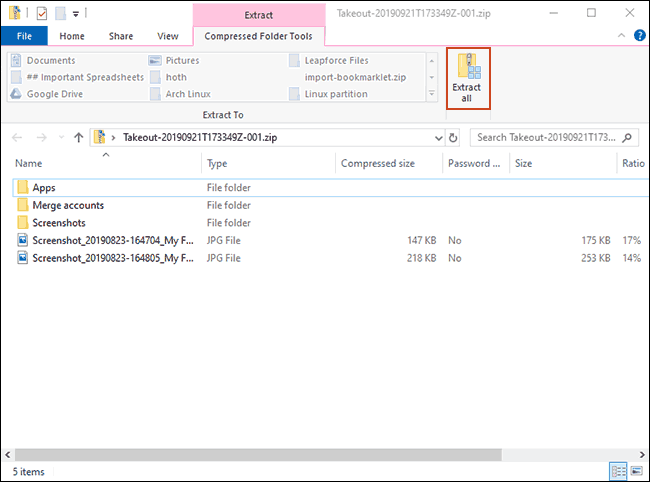
غيّر مجلد الوجهة إلى مجلد "الدمج" الذي أنشأته ثم انقر على "استخراج".
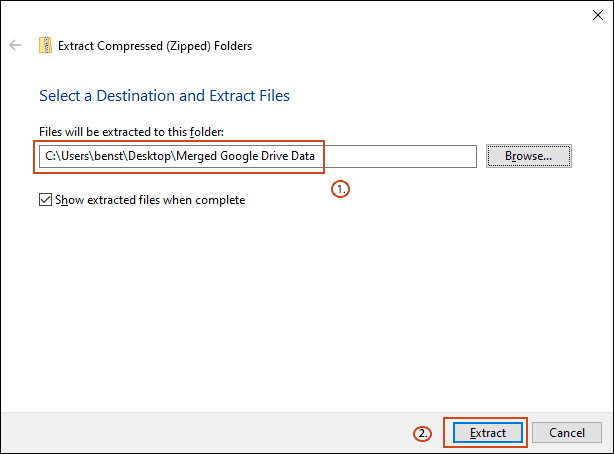
أثناء استخراج الملفات ، سيبدأ Google Backup and Sync تلقائيًا في مزامنة الملفات مع حساب Google المركزي الخاص بك.
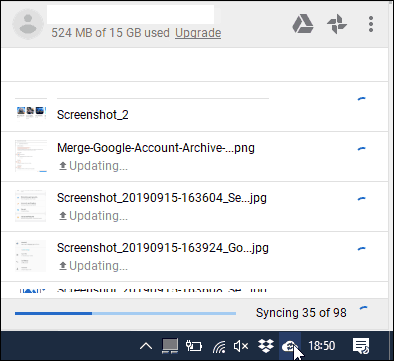
إذا كنت تريد التحقق من تقدم المزامنة ، فابحث عن رمز Google Backup and Sync في شريط المهام وانقر فوقه. ستتمكن من مراقبة تقدم مزامنتك من هنا.
دمج حسابات صور Google
من الأسهل بكثير دمج المحتوى الخاص بك من أحد حسابات صور Google إلى حساب آخر بفضل ميزة "المكتبات المشتركة" في صور Google. تتيح لك هذه الأداة مشاركة مكتبة الصور بالكامل مع حسابات "شركاء" متعددة.
بعد اكتمال النقل ، لديك خياران. يمكنك التوقف عن استخدام أي حسابات قديمة والتركيز فقط على حساب واحد "مدمج". إذا لم يكن ذلك مثاليًا ، فيمكنك الاستمرار في استخدامها جميعًا ويمكن مشاركة صورك عبر كل حساب بدلاً من ذلك.
مشاركة مكتبة صور Google الخاصة بك
للبدء ، توجه إلى صور Google وقم بتسجيل الدخول. بمجرد تسجيل الدخول ، انقر فوق قائمة الهامبرغر في أعلى اليسار.
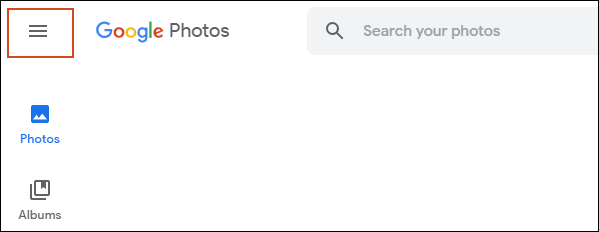
في قائمة صور Google ، انقر على "الإعدادات".
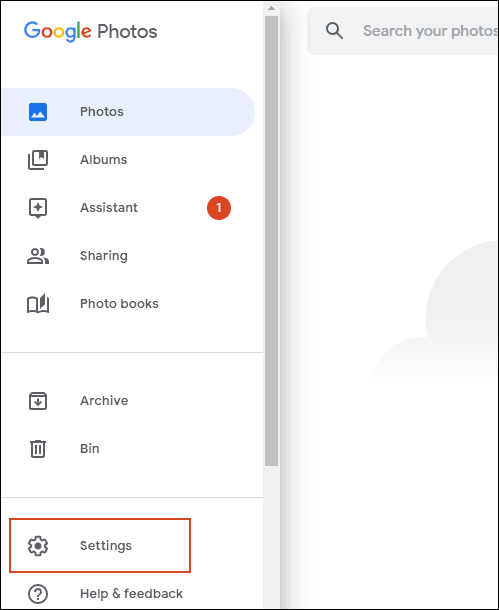
انقر فوق "المكتبات المشتركة" في منطقة الإعدادات الخاصة بك.
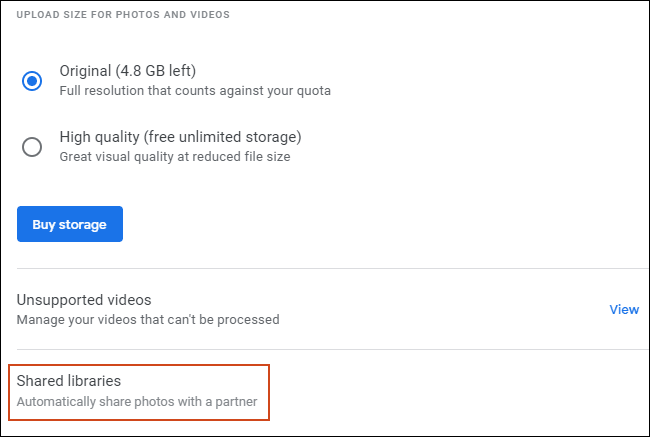
ستظهر نافذة منبثقة "شارك مكتبتك". انقر فوق "البدء" للبدء.
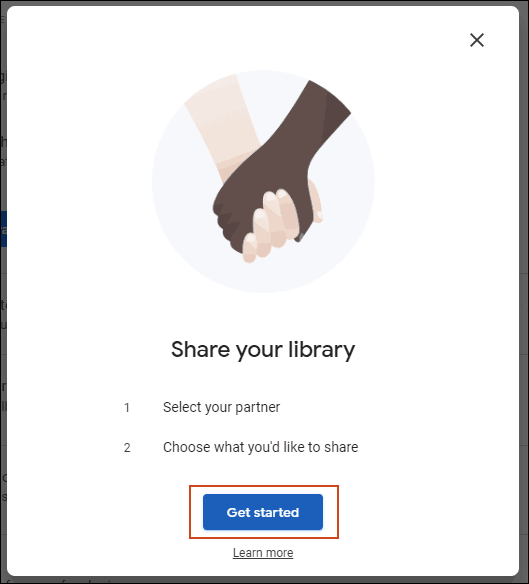
اكتب عنوان البريد الإلكتروني لحساب Google الثاني (الحساب الذي تريد نسخ الصور إليه) وانقر على "التالي".

تأكد من ضبط "عرض الصور فقط منذ هذا اليوم" على "إيقاف" في الشاشة التالية ، ثم انقر على "التالي".
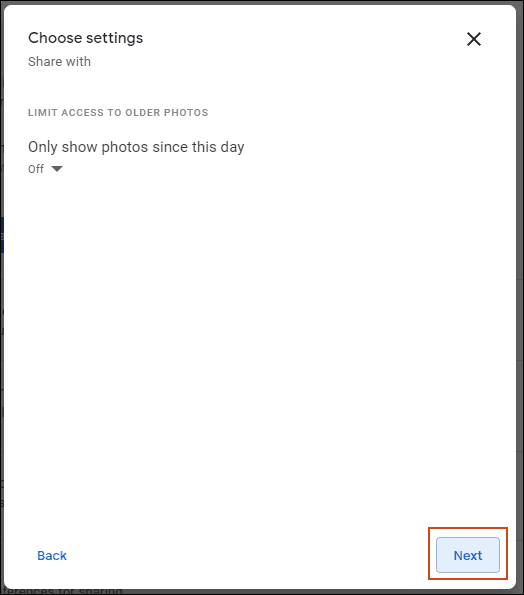
في شاشة التأكيد النهائية ، انقر فوق "إرسال دعوة" لمنح حسابك الآخر إمكانية الوصول إلى الصور المخزنة على حساب صور Google الأصلي.
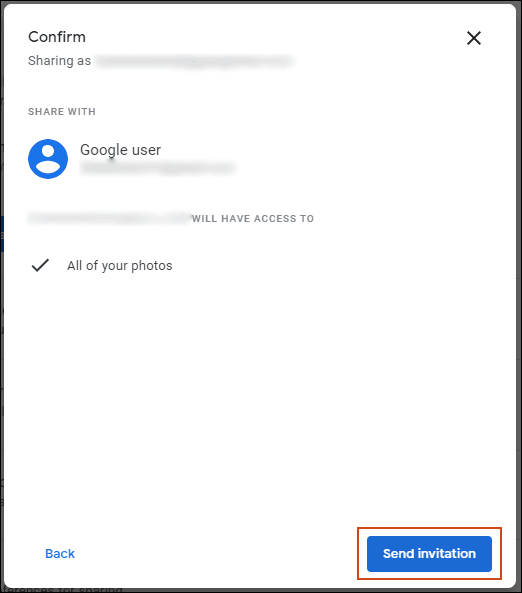
في هذه المرحلة ، قم بتسجيل الخروج من حساب Google الأصلي الخاص بك وقم بتسجيل الدخول إلى حساب Google الذي قمت بدعوته.
دمج مكتبة الصور الخاصة بك
توجه إلى Gmail ، حيث يجب أن يكون لديك دعوة تنتظر. في البريد الإلكتروني للدعوة ، انقر على "فتح صور Google".
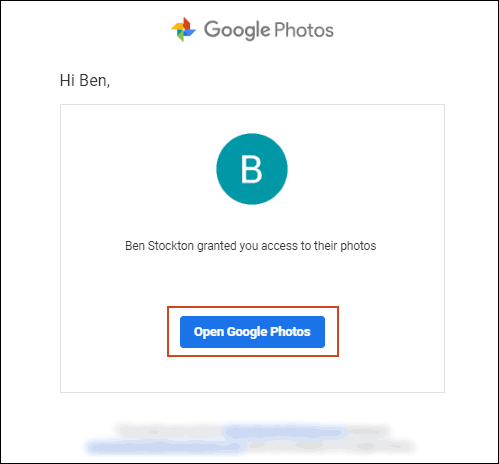
انقر فوق "قبول" في النافذة المنبثقة "دعوة المكتبة المشتركة" التي تظهر.
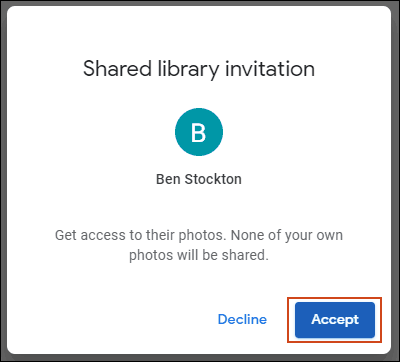
إذا كنت تريد التأكد من دمج الصور المشتركة عبر جميع حسابات Google الخاصة بك ، فستحتاج إلى التأكد من مشاركة الصور من حساباتك الأخرى مع حسابك الأول. ستحتاج أيضًا إلى اتباع نفس العملية لأي حسابات أخرى لديك.
للقيام بذلك ، في النافذة المنبثقة "مشاركة مرة أخرى على" على الجانب ، انقر فوق "البدء".
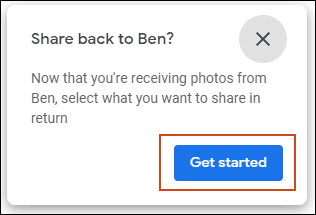
كما في السابق ، تأكد من تعيين "عرض الصور فقط منذ هذا اليوم" على "إيقاف التشغيل" ، وانقر على "التالي" ، ثم حدد "إرسال دعوة".
الإعداد الأكثر أهمية ، بعد ذلك ، هو الإعداد لحفظ الصور تلقائيًا من حساباتك الأخرى في حسابك الجديد. في النافذة المنبثقة "حفظ في مكتبتك" التي تظهر بعد دعوة حسابك الأصلي (أو بعد إغلاق النافذة المنبثقة) ، انقر على "البدء".
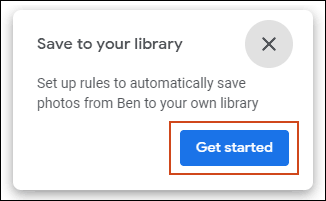
غيّر خيار "حفظ في المكتبة" من "بلا" إلى "كل الصور" ثم انقر على "تم".
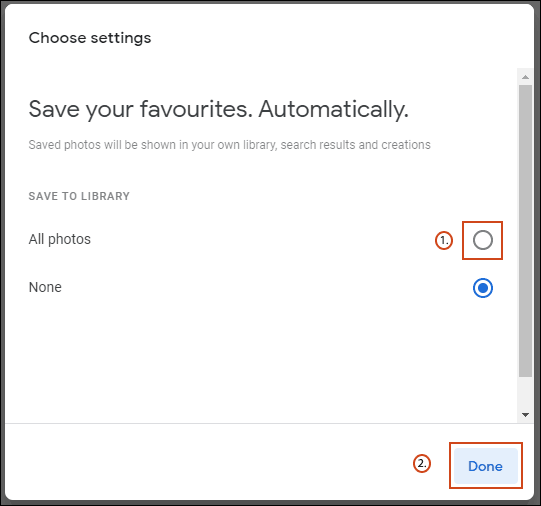
بمجرد النقر فوق "تم" ، ستبدأ صورك في Google في النسخ من حسابك الأصلي إلى حسابك الجديد.
للحصول على صور مشتركة مستمرة عبر حسابات متعددة ، أكمل عملية الدعوة عن طريق فتح البريد الإلكتروني للدعوة ، وإرسالها إلى حسابك الأصلي ، واتباع نفس التعليمات المذكورة أعلاه.
