كيفية إدارة أموالك الشخصية باستخدام ميزة "Money in Excel" من Microsoft
نشرت: 2022-01-29إذا كنت ترغب في إدارة حساباتك المالية ولكنك لا تحتاج إلى برنامج مكتمل المزايا ومكلف مثل Quicken ، تقدم Microsoft خدمة إضافية مجانية تسمى Money in Excel. يساعدك هذا الخيار في دمج حساباتك المصرفية والبيانات المالية الأخرى في Excel حتى تتمكن من تتبع نفقاتك وعادات الإنفاق والاستثمارات والمزيد.
يمكن للقالب Money in Excel استرداد معلومات الحساب في معظم المؤسسات المالية الكبرى. يتم الوصول إلى حساباتك من خلال مكون إضافي تابع لجهة خارجية يوفره Plaid ، والذي يتعامل مع الأذونات بينك وبين Microsoft. تقوم بتوصيل بياناتك المالية بـ Plaid ، لكن Plaid لا تشارك بيانات اعتماد تسجيل الدخول مع Microsoft. (لمزيد من المعلومات حول جوانب الأمان والخصوصية لهذه الميزة ، راجع الأسئلة الشائعة حول أموال Microsoft في Excel.)
كقالب Excel ممتاز ، يتوفر Money in Excel لمشتركي Microsoft 365 Personal و Family في الولايات المتحدة. الميزة يمكن الوصول إليها فقط على سطح المكتب ؛ لن يعمل على الهاتف المحمول. فيما يلي كيفية استخدام الأموال في Excel لإدارة أموالك الشخصية مباشرة من جدول بيانات.
احصل على المال في Excel
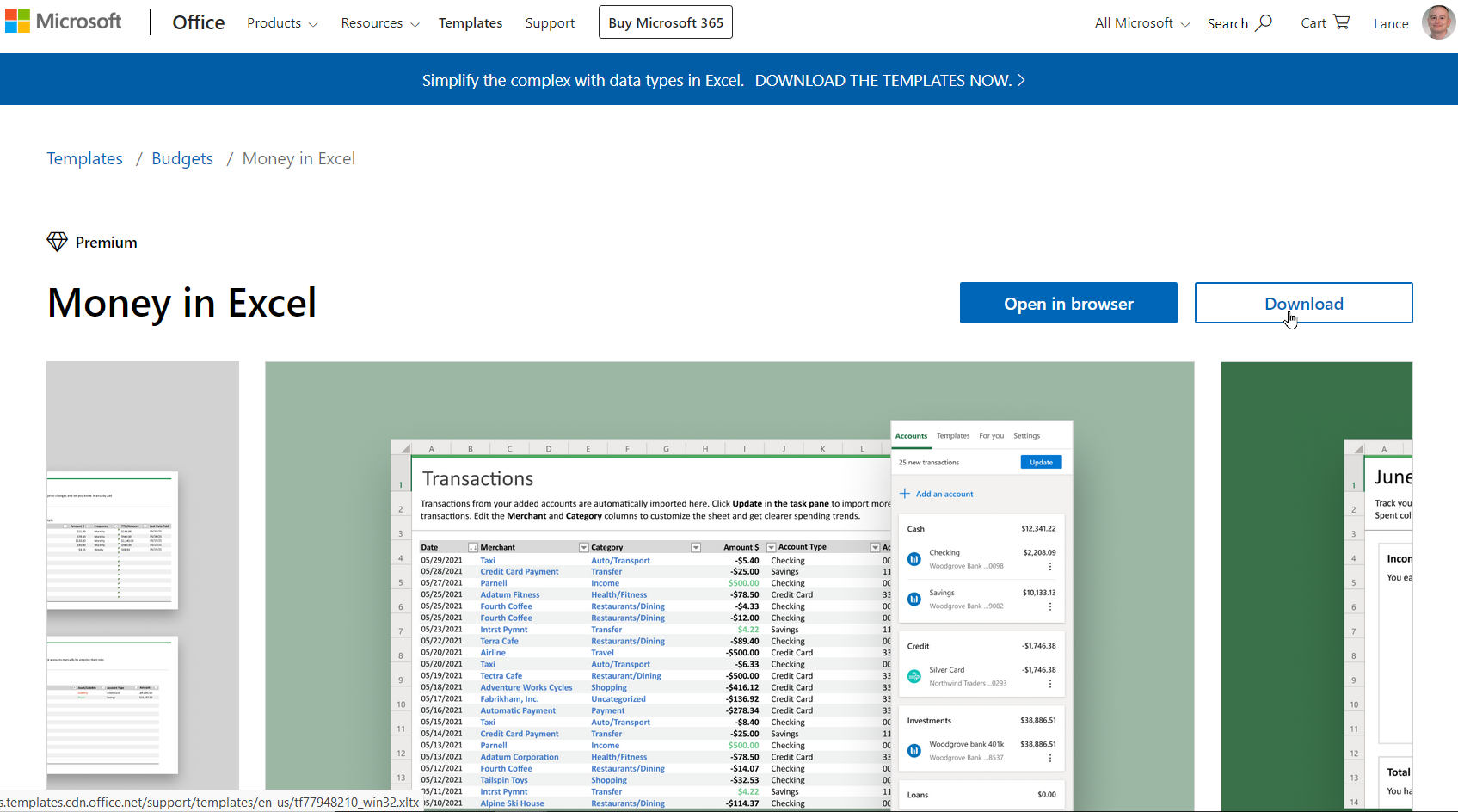
قبل أن تتمكن من البدء في استخدام Money في Excel ، يجب عليك أولاً إضافتها إلى مثيل Excel الخاص بك. للحصول على قالب Money ، انتقل إلى صفحة Money في Excel الخاصة بـ Microsoft وقم بتسجيل الدخول كمشترك في Microsoft 365. انقر فوق تحرير في المستعرض لإضافة القالب إلى إصدار Excel المستند إلى المستعرض أو انقر فوق تنزيل للحصول عليه لإصدار سطح المكتب من البرنامج.
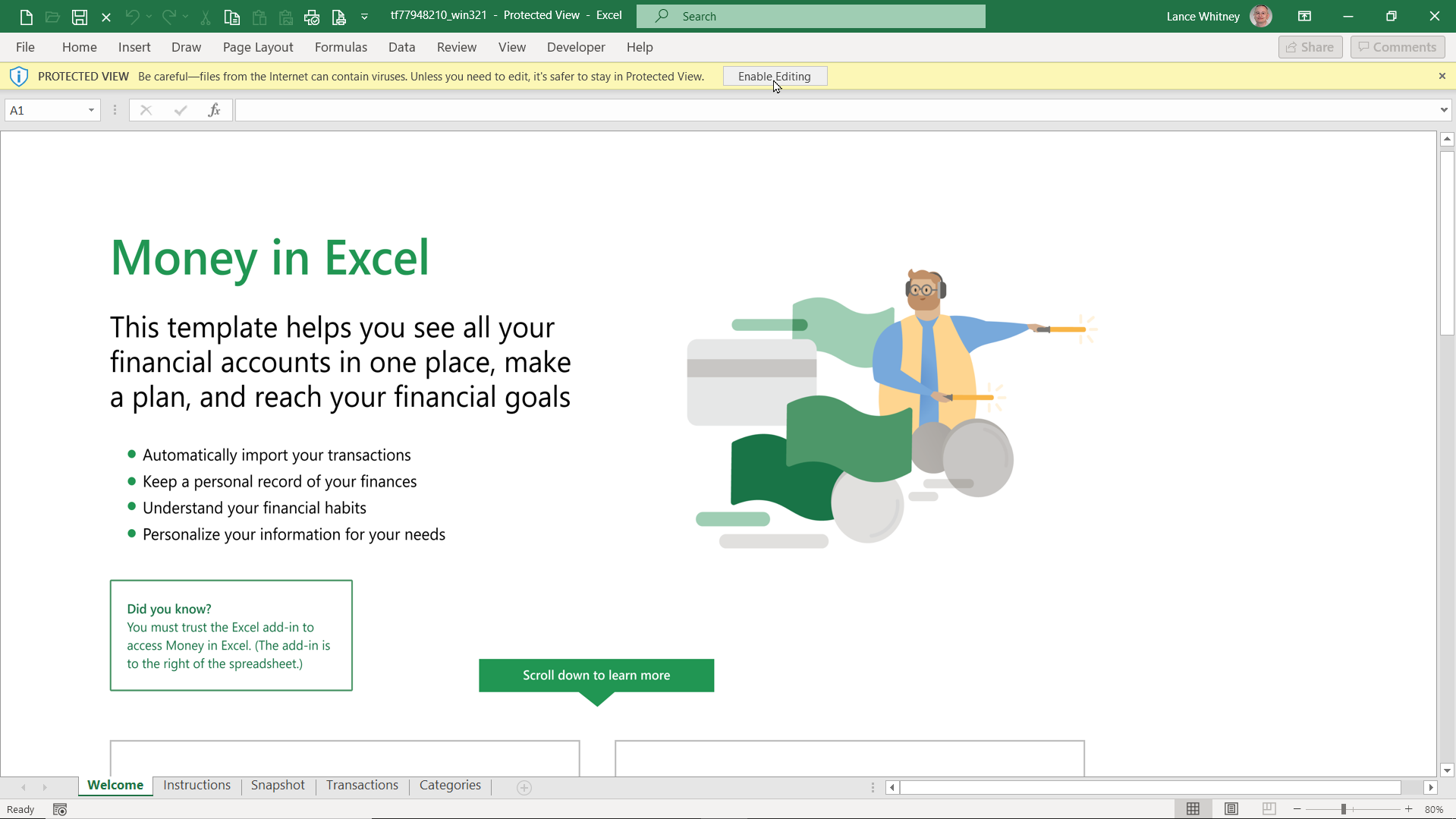
كلا الإصدارين يعملان بنفس الطريقة. إذا كنت تريد استخدام Money في Excel في أي مكان من أي جهاز كمبيوتر ، فاختر الإصدار المستند إلى المستعرض. إذا كنت ترغب في تقييده على أجهزة كمبيوتر محددة فقط تم تثبيت Excel محليًا عليها ، فانتقل إلى خيار التنزيل.
بعد اختيار إصدار المتصفح ، انقر فوق الزر " متابعة " لإضافة النموذج. باستخدام خيار التنزيل ، قم بتنزيل ملف XLTX وافتحه. بعد فتح الملف في Excel في طريقة العرض المحمية ، انقر فوق الزر " تمكين التحرير " في الجزء العلوي لإضافة القالب.
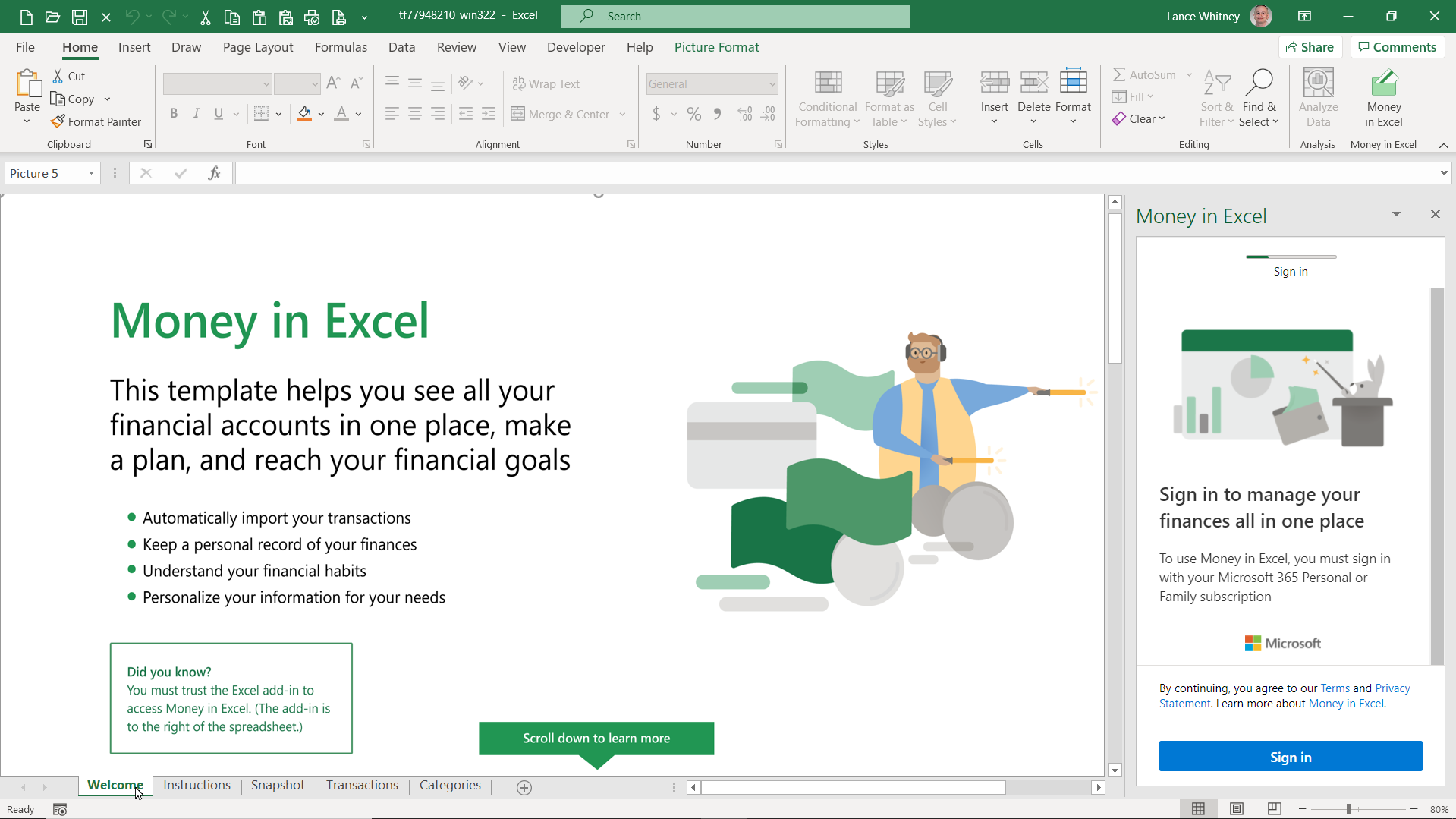
انقر فوق علامتي التبويب ترحيب وإرشادات أسفل ورقة العمل لمعرفة كيفية إعداد الأموال في Excel واستخدامها. انقر فوق الزر تسجيل الدخول في جزء الأموال في Excel على الجانب الأيمن لتسجيل الدخول باستخدام حساب Microsoft الخاص بك.
ربط حساباتك المالية
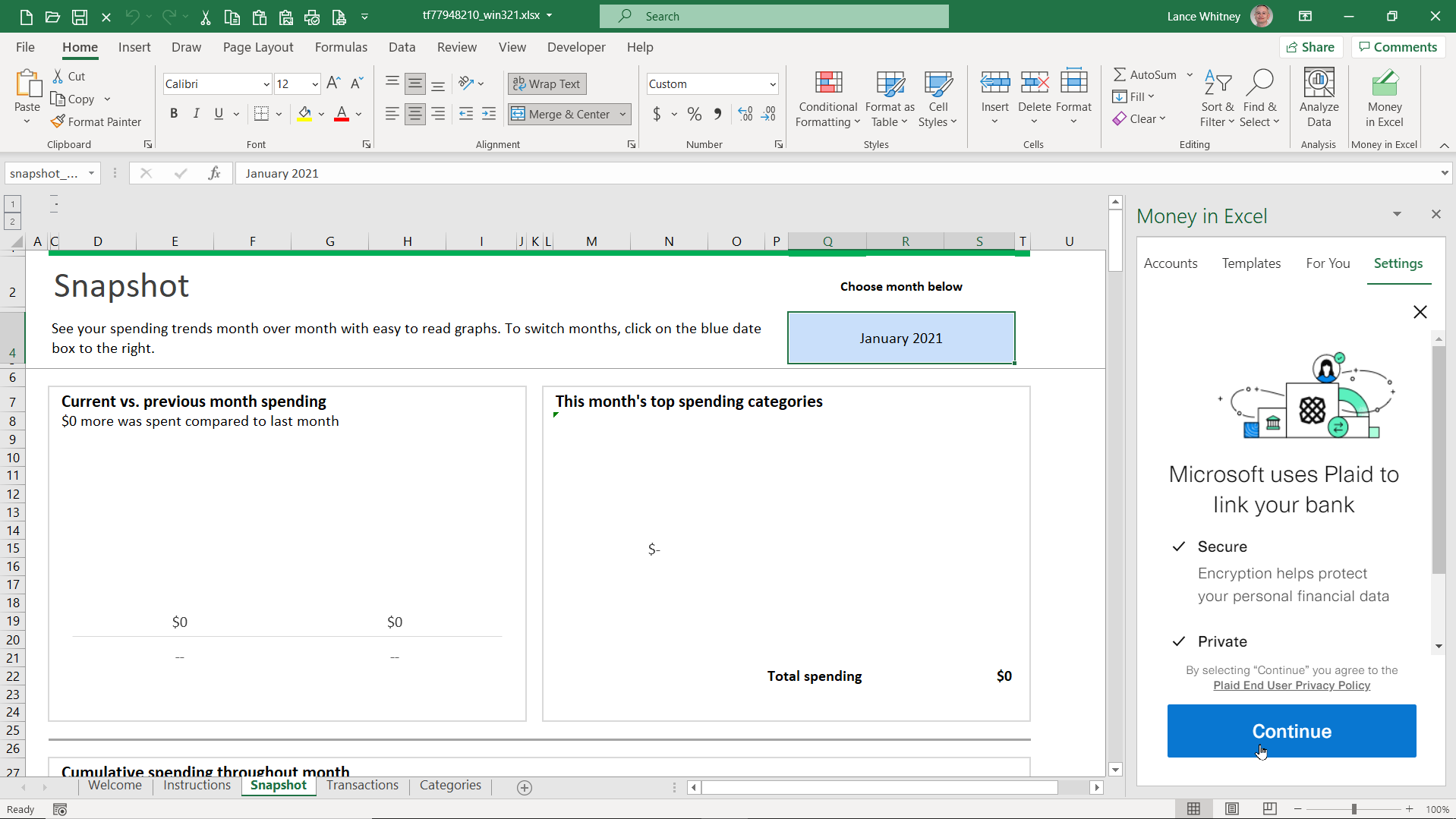
بعد ذلك ، تحتاج إلى مزامنة حساباتك المالية مع Excel. يشرح الجزء الأيمن كيف سيتصل Plaid بحساباتك المالية وكيف تستخدم Microsoft Plaid. انقر فوق " متابعة " من خلال كل شاشة لمتابعة الإعداد.
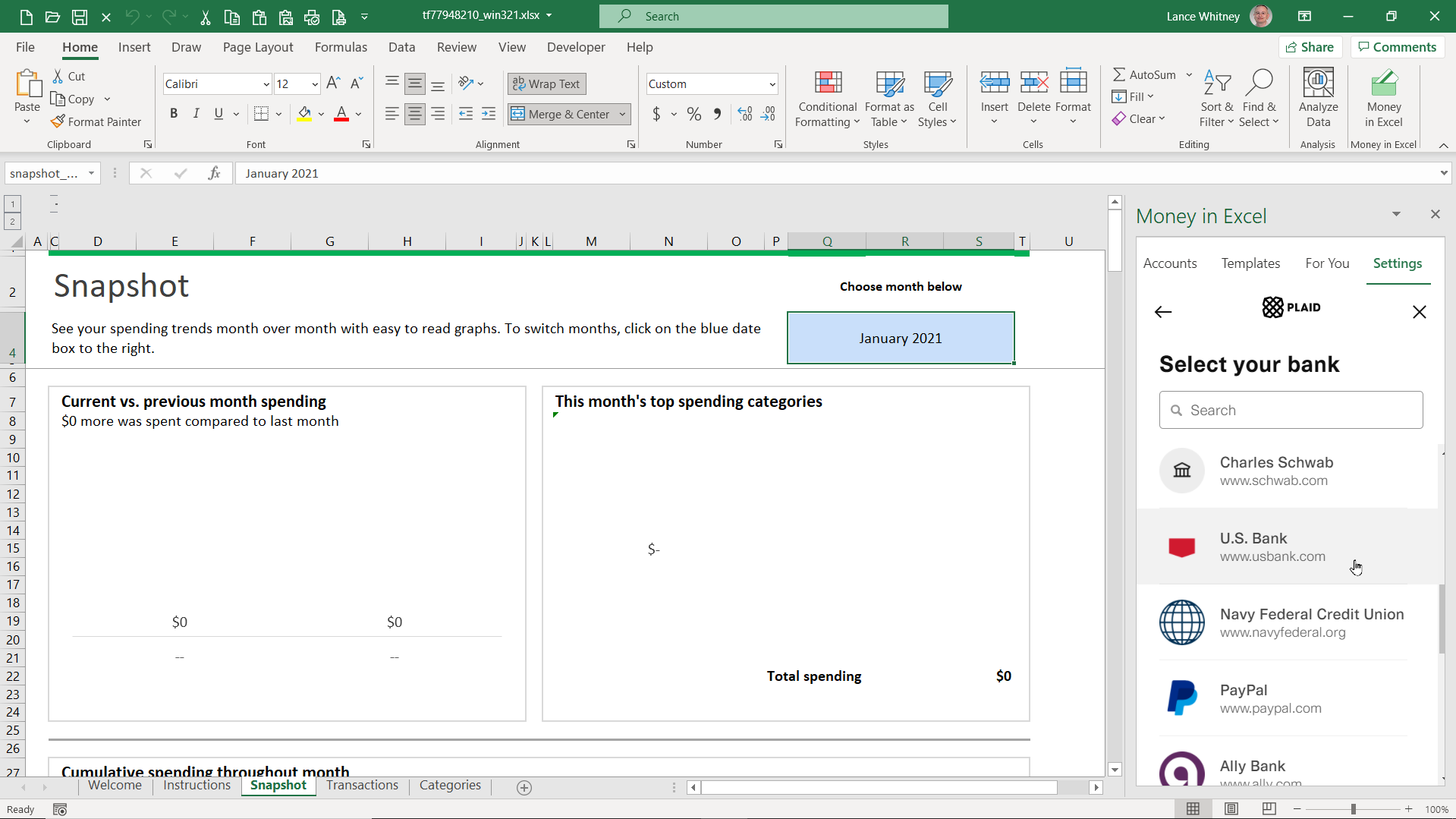
تعرض الشاشة التالية قائمة البنوك. اختر البنك الذي لديك فيه حساب لدمج معلوماتك المالية. إذا كنت لا ترى البنك الذي تتعامل معه مدرجًا ، فاكتب اسمه في حقل البحث بالأعلى وحدده من النتائج.
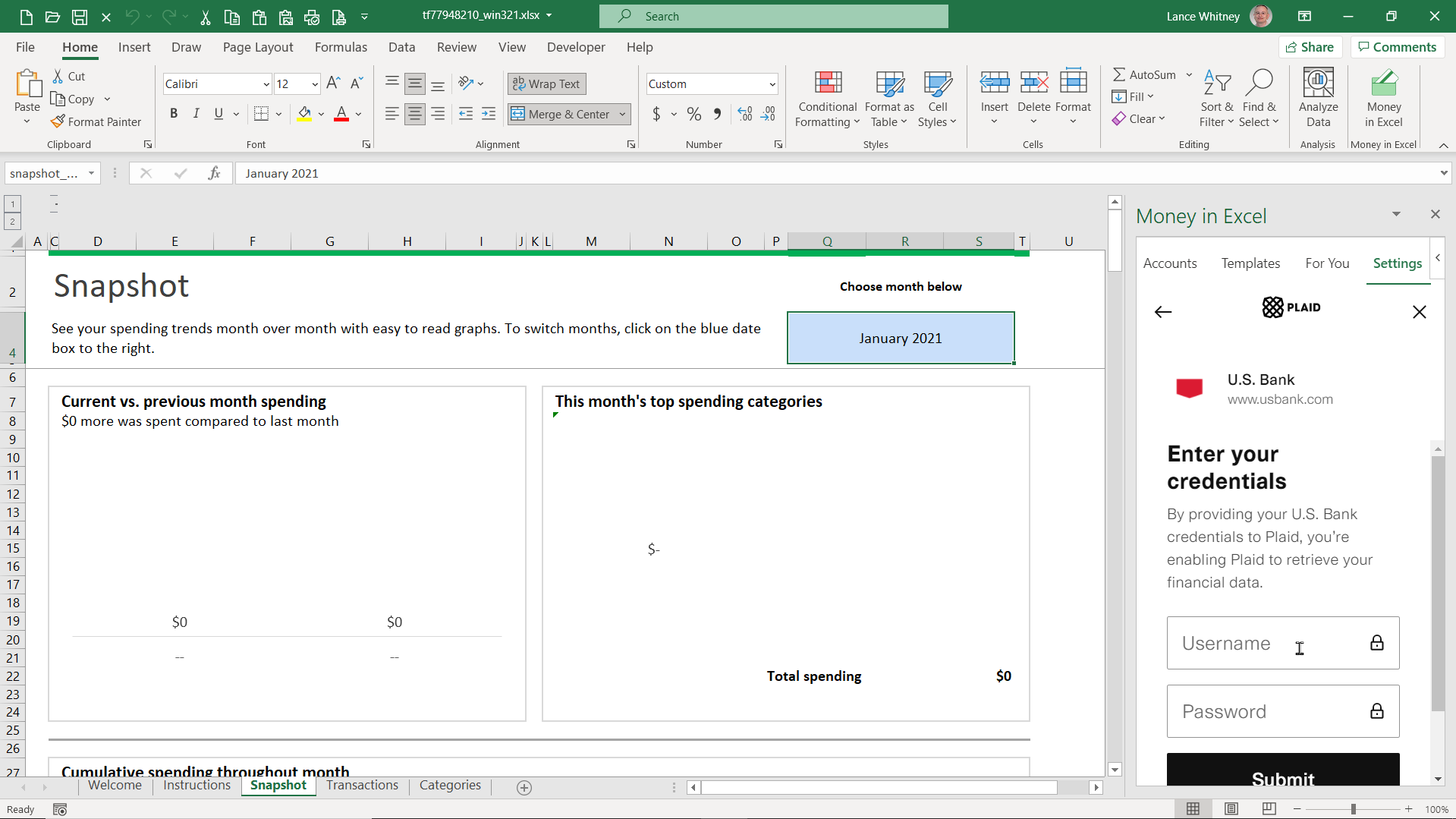
قم بتسجيل الدخول باستخدام بيانات اعتماد حسابك المصرفي وانقر فوق إرسال . ثم اختر الطريقة التي تريد بها تلقي رمز الحماية لمصادقة هويتك. يمكنك تحديد بريد إلكتروني أو مكالمة هاتفية أو رسالة نصية. انقر فوق " متابعة " ، وأدخل الرمز في الحقل المناسب ، ثم انقر فوق " إرسال ".
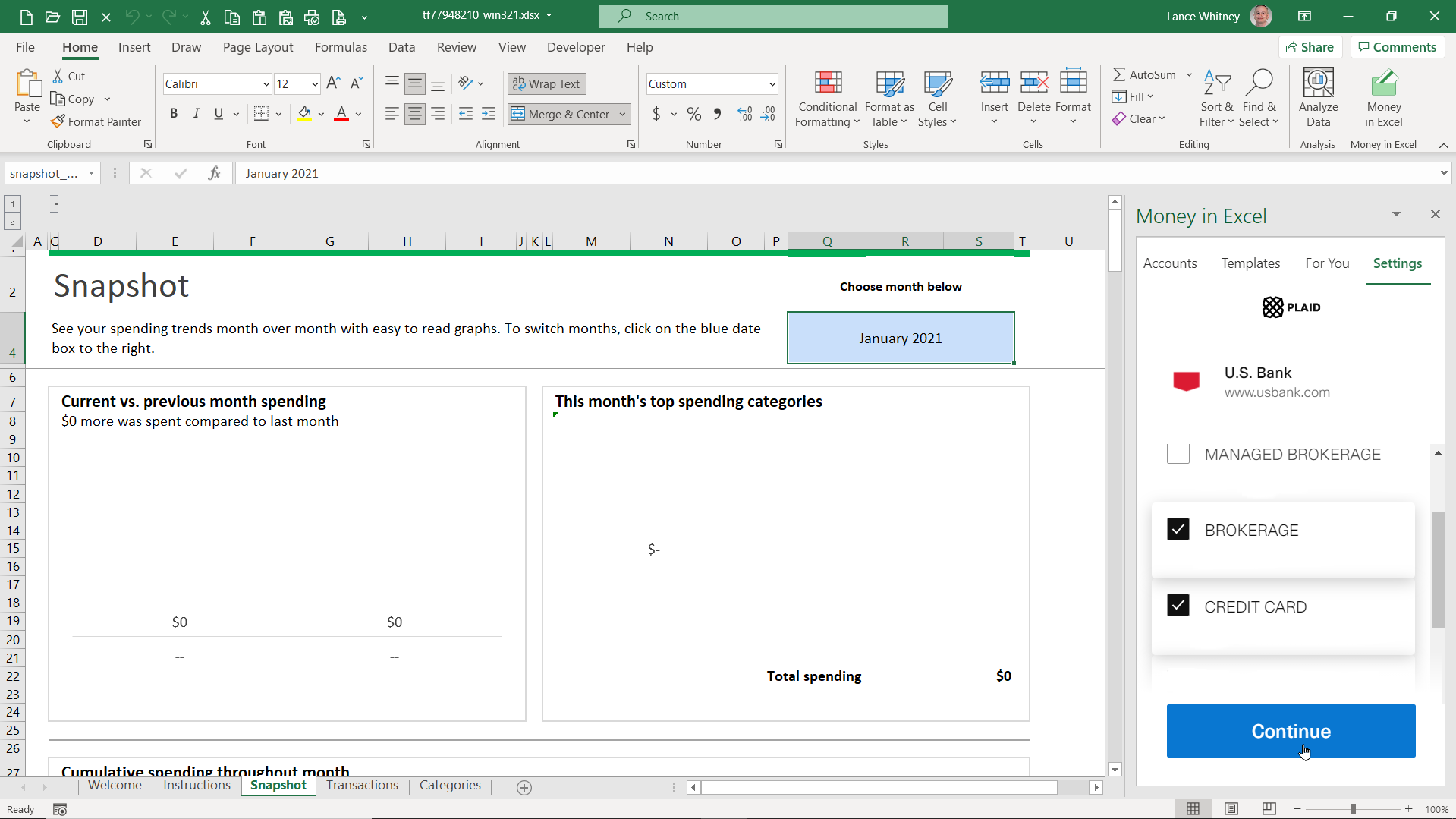
إذا كان لديك أكثر من حساب في البنك الذي اخترته ، فتحقق من الحسابات التي تريد عرضها في Excel. انقر فوق متابعة ، ثم تتم مزامنة حساباتك مع مصنف Excel الخاص بك. من الجزء الأيمن ، انقر فوق إضافة حساب أو إدخال معاملة وحدد توصيل حساب أو إضافة حساب يدوي إذا كنت ترغب في إضافة حساب مصرفي إضافي.

عرض البيانات وتصفيتها
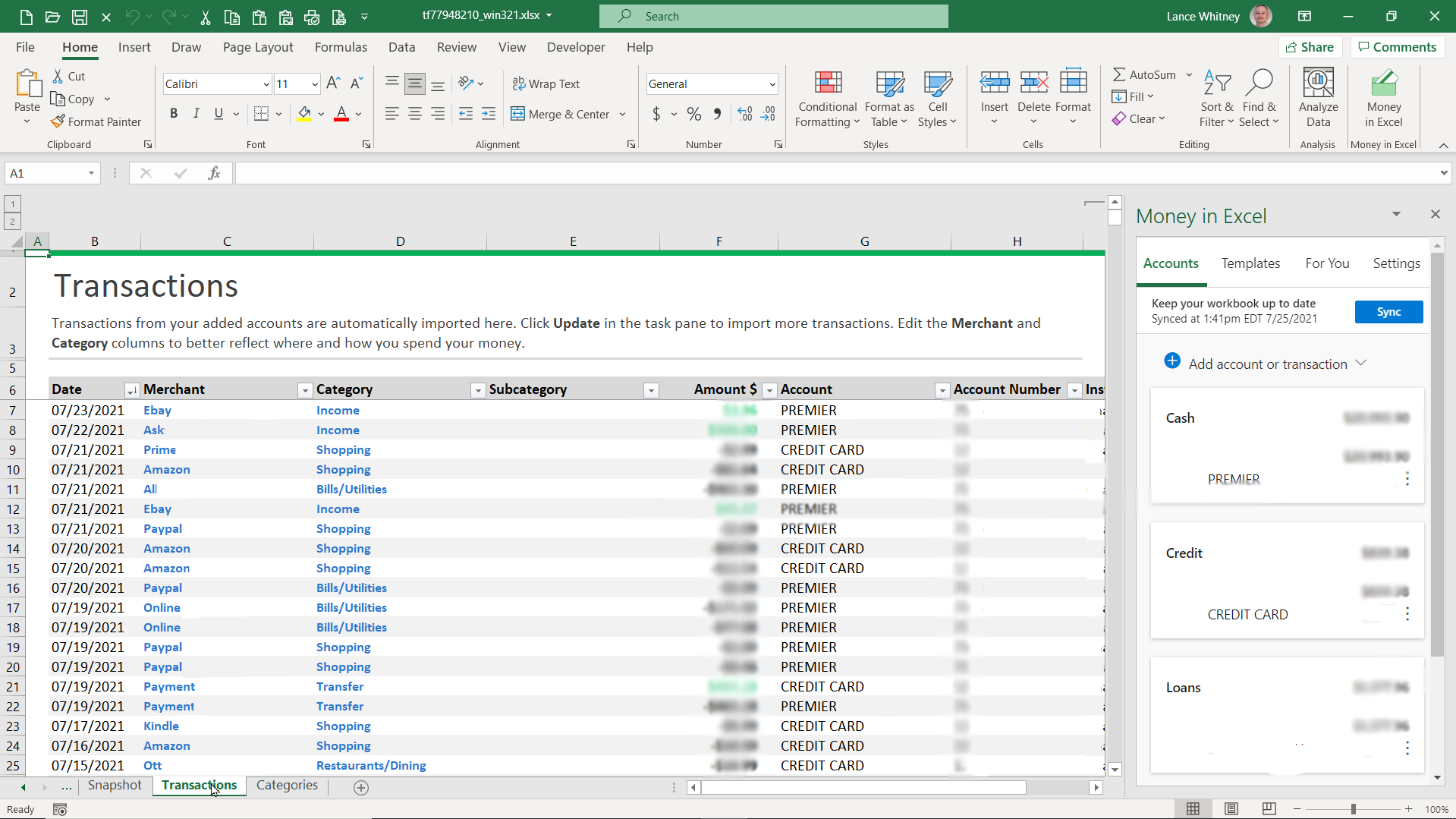
تظهر بعد ذلك معاملاتك من الحسابات التي تم الوصول إليها في المصنف ، وتحديداً في ورقة عمل المعاملات . انقر فوق علامة التبويب المعاملات وقم بالتمرير خلال كل معاملة لعرض التاريخ والتاجر والفئة والمبلغ والحساب ورقم الحساب والمؤسسة.
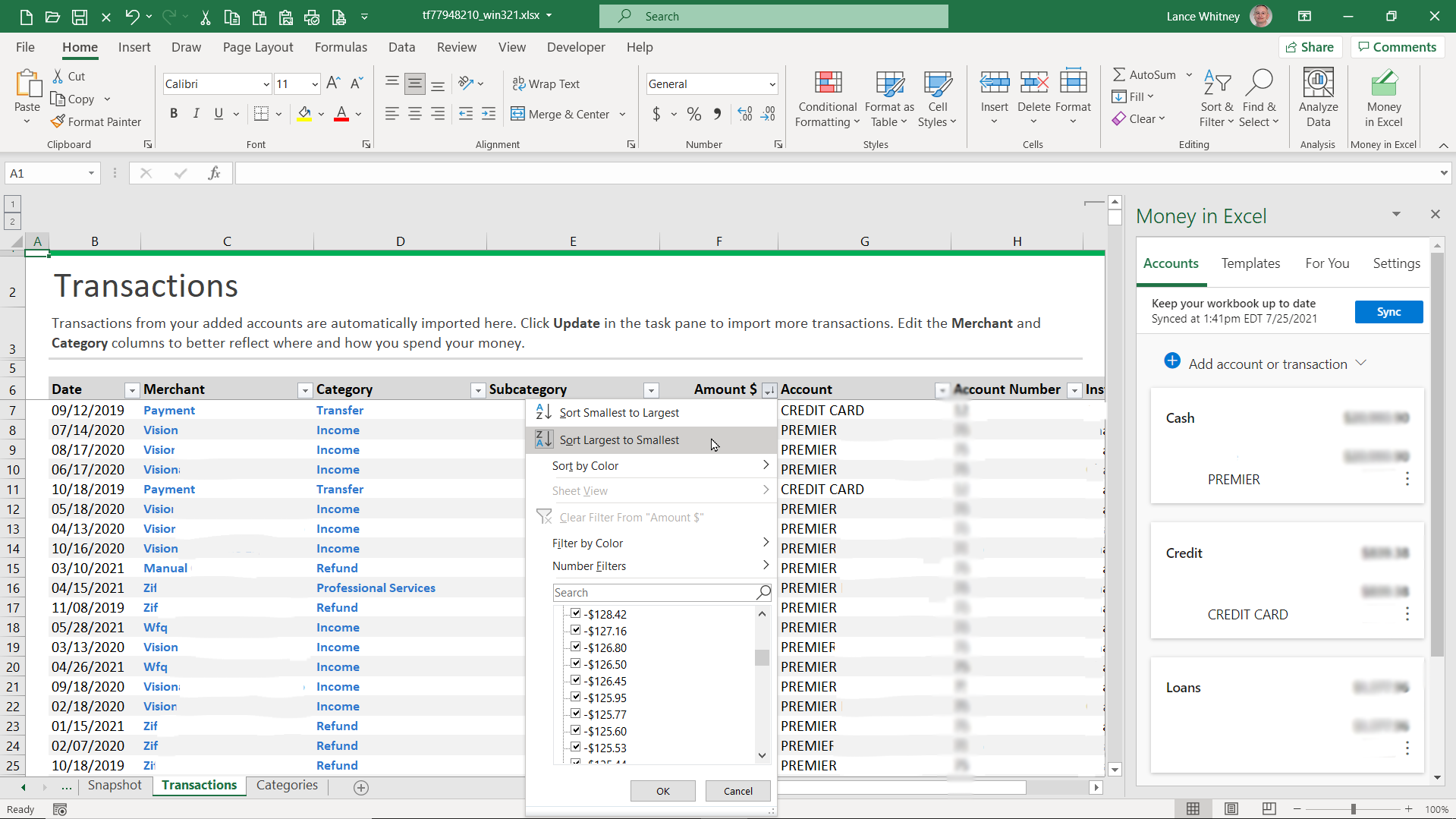
ستلاحظ أنه يتم تشغيل صف الرأس الضروري وتصفية البيانات تلقائيًا في ورقة العمل ، مما يسمح لك بتغيير ترتيب الفرز في كل عمود. انقر فوق السهم لأسفل بجوار عنوان العمود لتغيير الترتيب بين أي من المعايير التالية: الأقدم والأحدث أو الأحدث والأقدم ؛ من الألف إلى الياء أو من ي إلى أ ؛ ومن الأصغر إلى الأكبر أو من الأكبر إلى الأصغر.
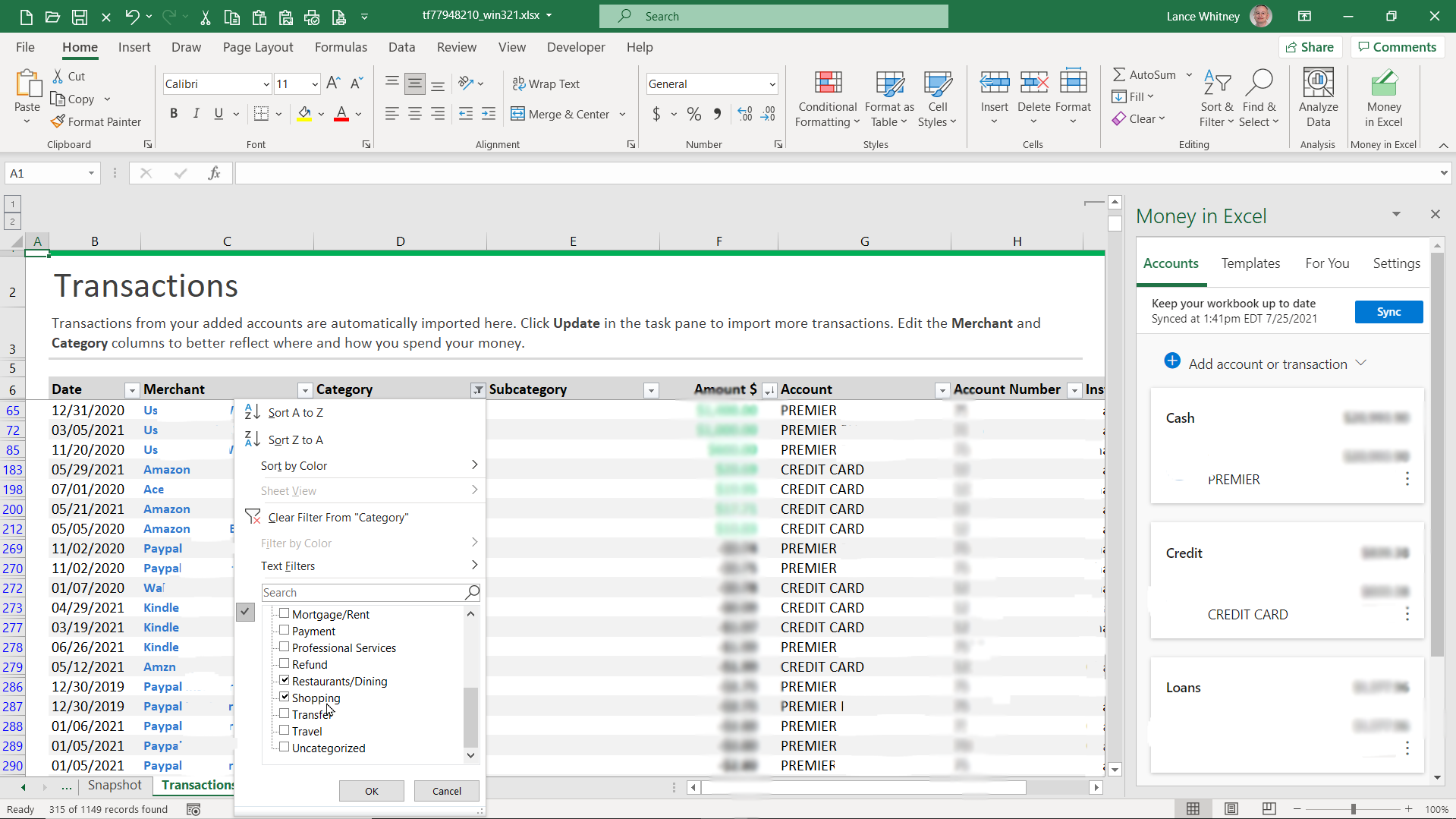
يمكنك أيضًا تصفية النتائج لعرض فئات معينة فقط. على سبيل المثال ، انقر فوق السهم لأسفل لعنوان عمود الفئة وقم بتغيير عامل التصفية لإظهار الإنفاق على المطاعم فقط أو التسوق فقط.
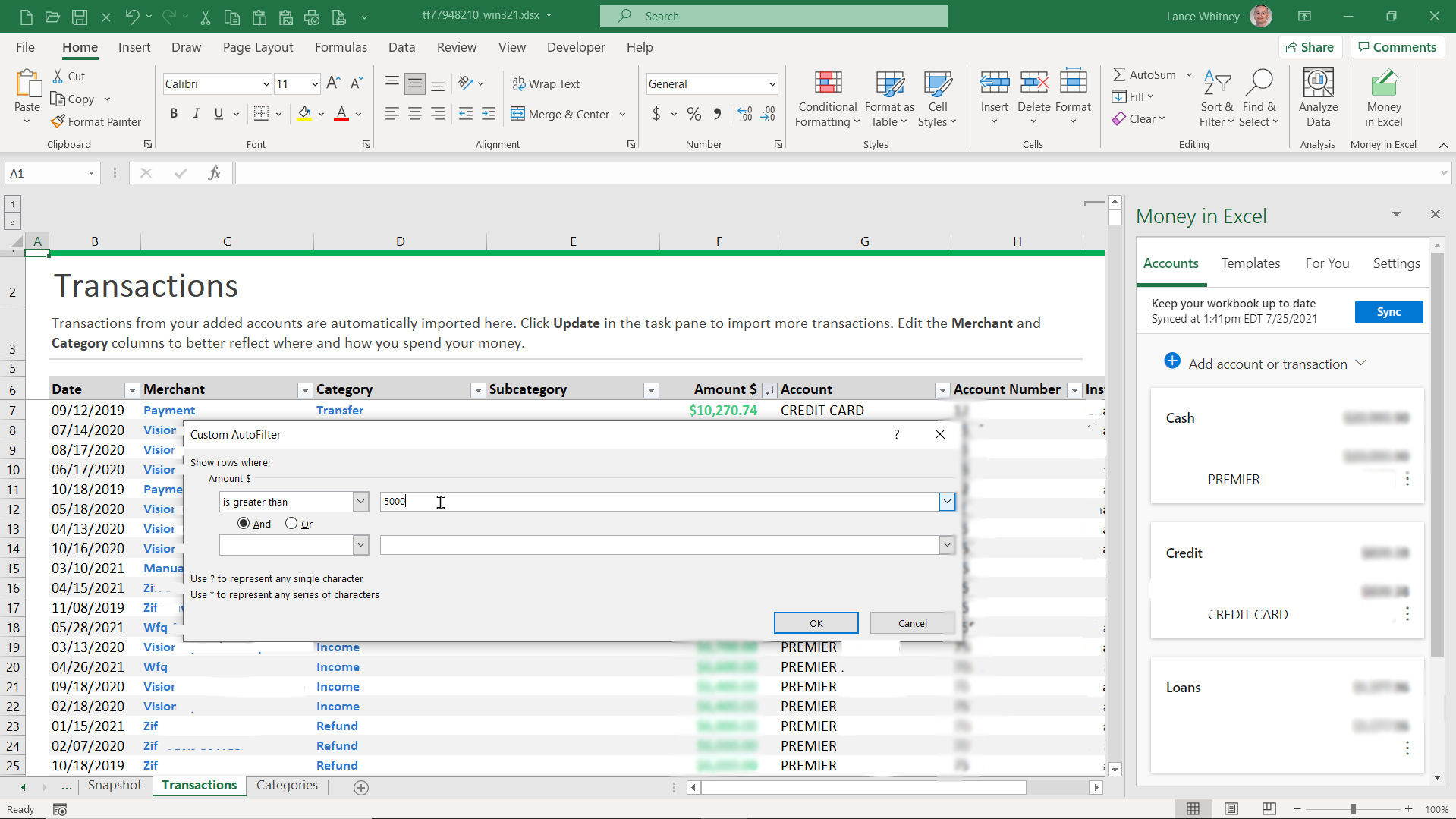
بعد ذلك ، يمكنك تصفية النتائج لإظهار المعاملات فقط في نطاق معين. على سبيل المثال ، انقر على السهم لأسفل لعنوان عمود المقدار ، وانتقل إلى عوامل تصفية الأرقام ، ثم حدد معيارًا ، مثل أكبر من . اكتب رقمًا لترى فقط المبالغ الأكبر من الرقم الذي أدخلته. انقر فوق السهم لأسفل لعنوان العمود واختر Clear Filter لإزالة عامل التصفية.
المخططات والفئات
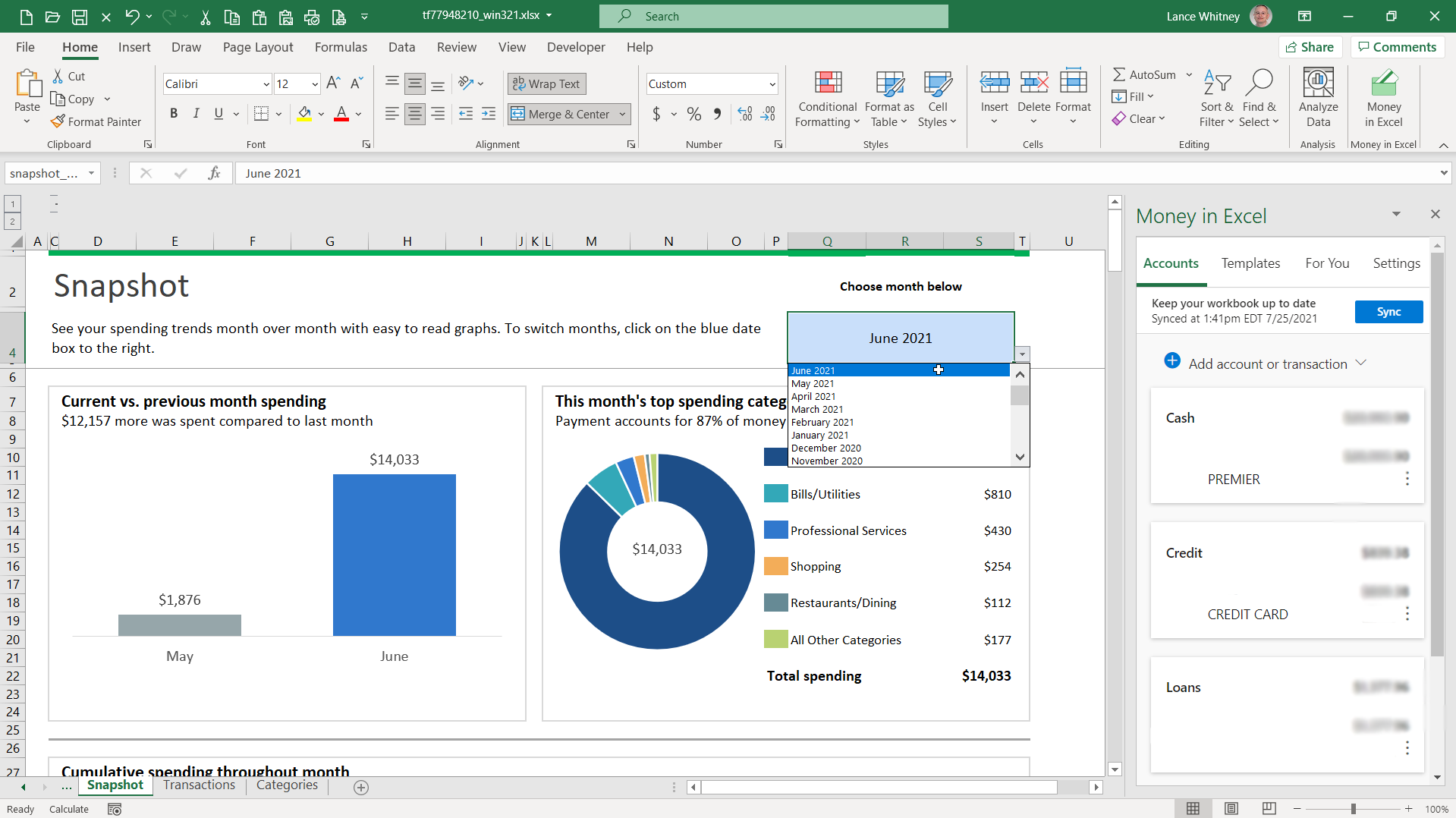
انقر فوق علامة التبويب "لقطة" لعرض المخططات والرسوم البيانية التي توضح إنفاقك للشهر مقارنة بالشهر السابق. لعرض شهر معين ، انقر فوق السهم لأسفل بجوار الشهر المدرج في الجزء العلوي وقم بتغييره إلى شهر جديد. يمكنك أيضًا معرفة مكان وكيفية إنفاق أموالك لهذا الشهر.
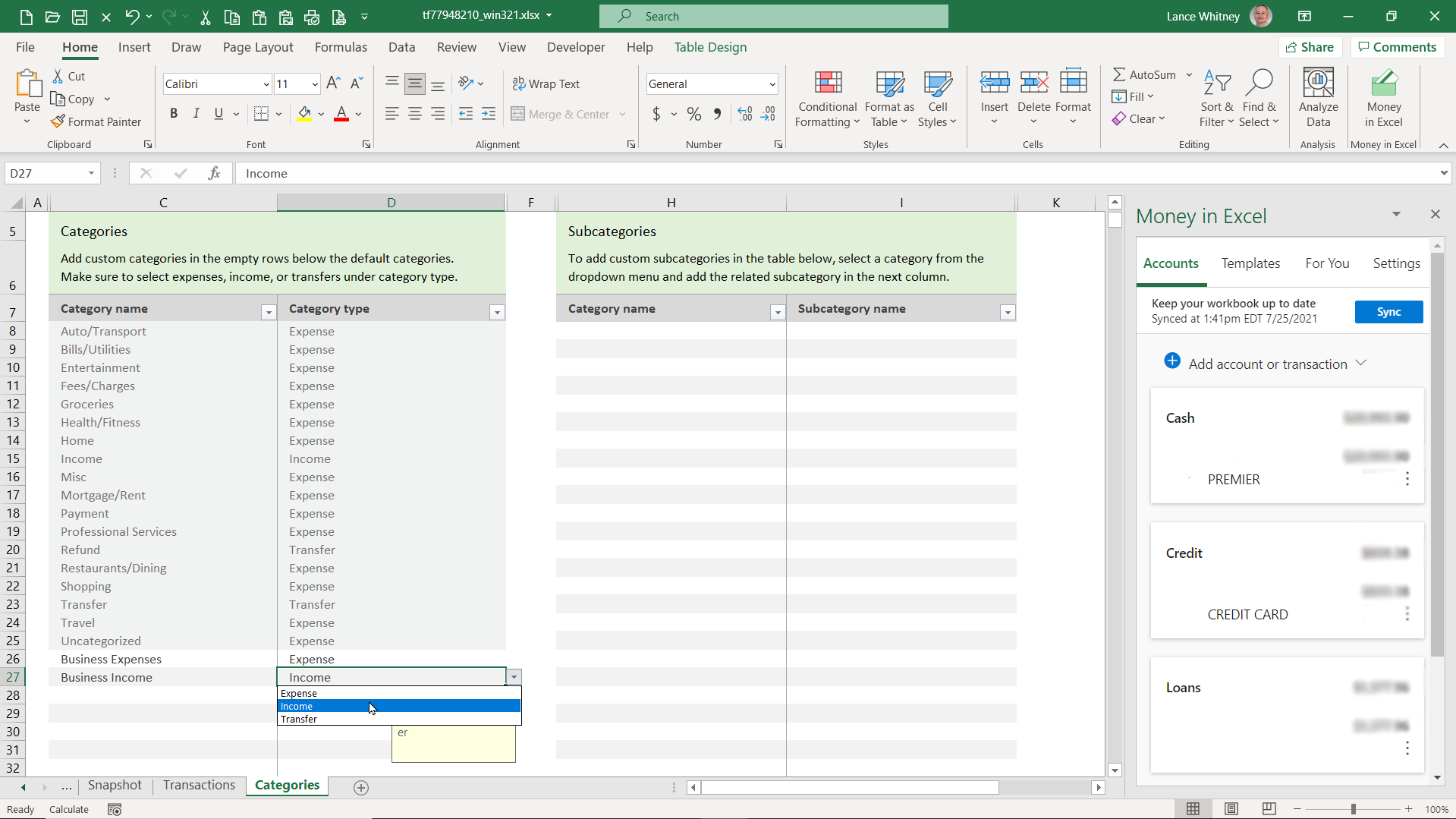
يمكنك إضافة الفئات المخصصة الخاصة بك لتتبع معاملات محددة عن طريق النقر فوق علامة التبويب الفئات . انتقل إلى قسم الفئات وحدد الخيار المخصص . اكتب اسم الفئة ضمن عمود " اسم الفئة " ونوع الفئة ، مثل الدخل أو المصاريف ، ضمن عمود " نوع الفئة ".
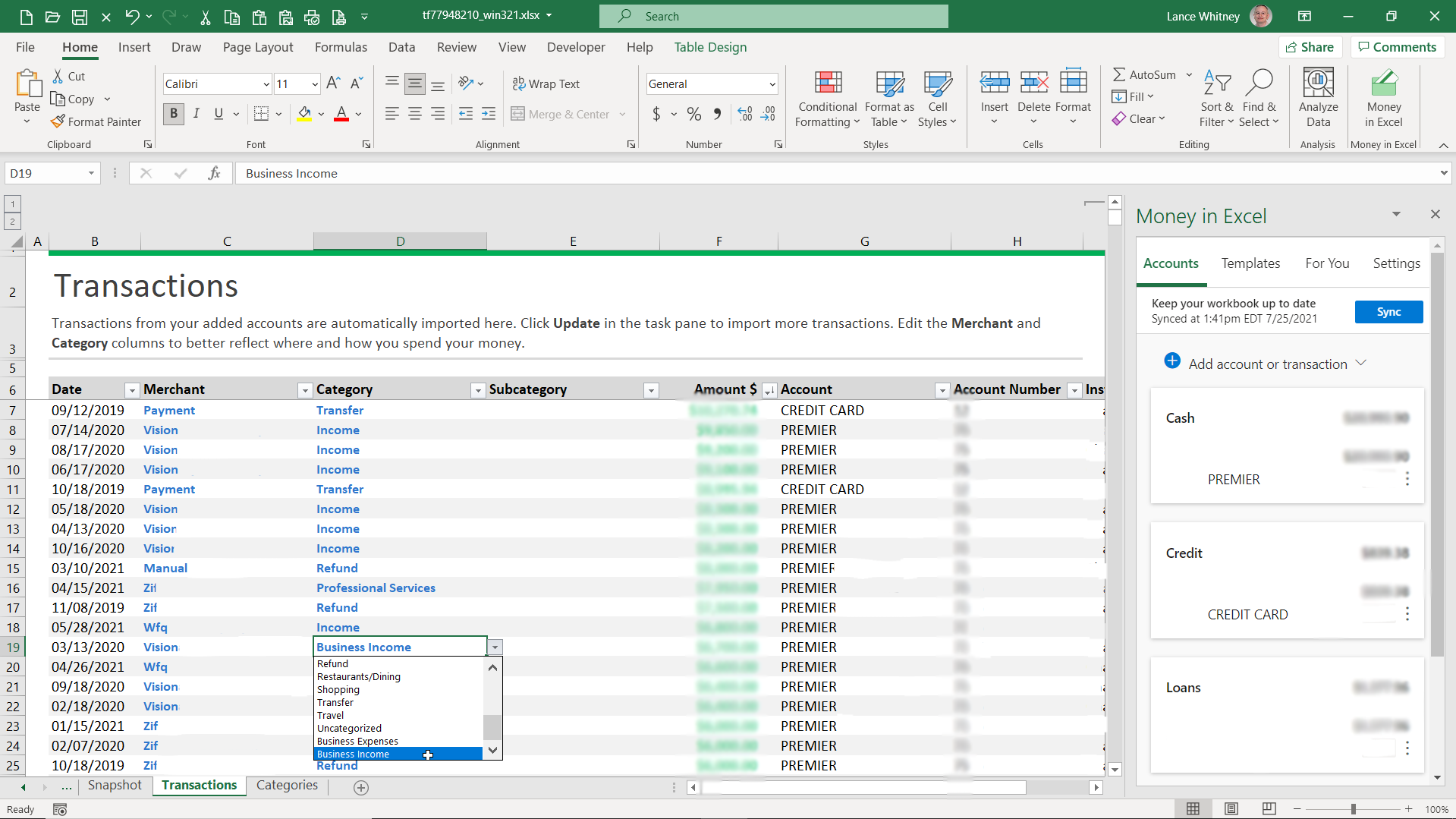
انتقل إلى ورقة المعاملات . انقر فوق السهم لأسفل بجوار المعاملة التي تريد تطبيق إحدى الفئات المخصصة الجديدة عليها وحدد تلك الفئة من القائمة. أثناء تواجدك هنا ، قد تحتاج أيضًا إلى تغيير فئة أي معاملات اختار Excel الفئة الخطأ لها.
تحديث البيانات وتغيير الإعدادات
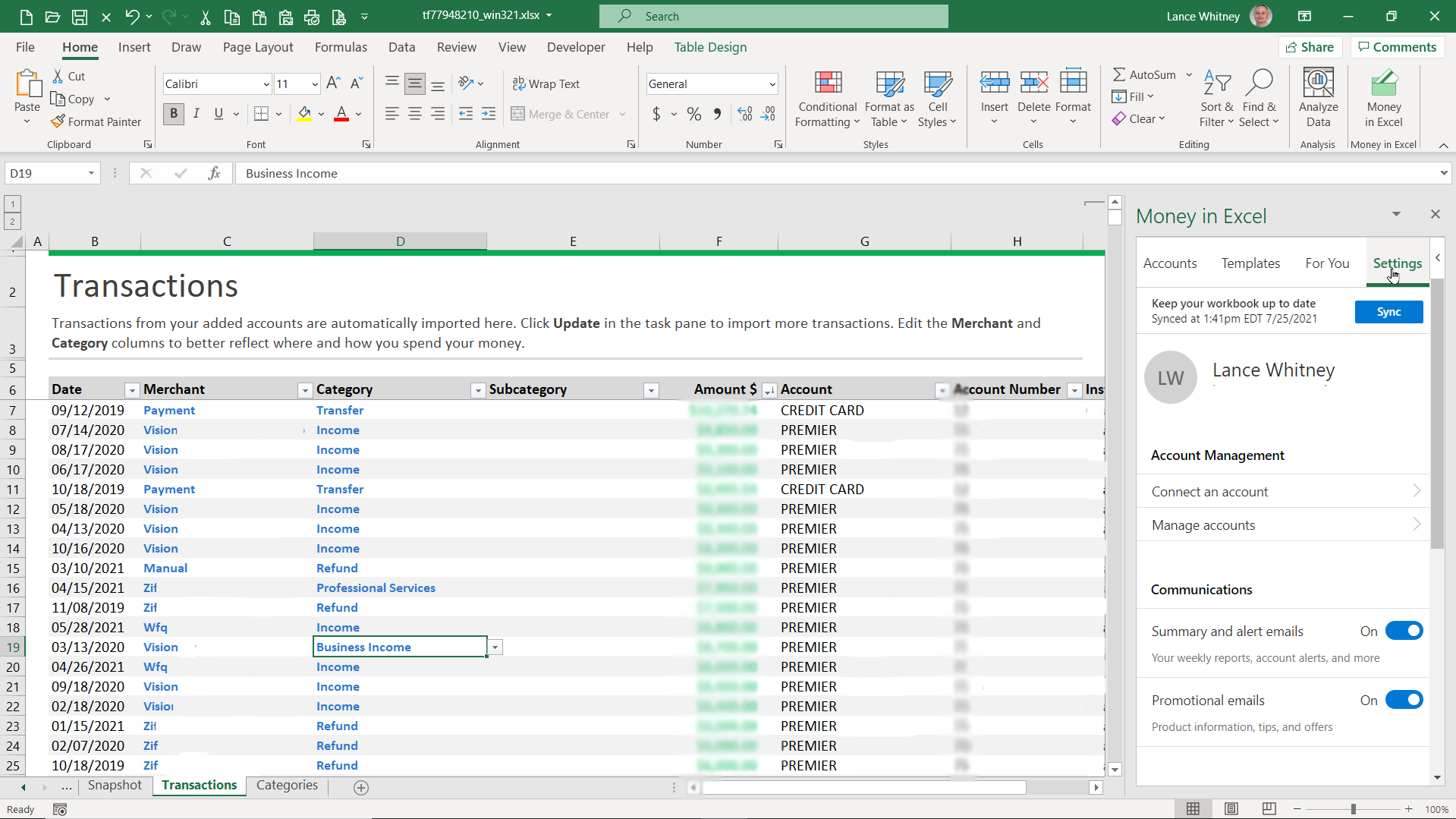
إذا أردت في أي وقت إضافة أو تغيير أي معلومات في المصنف ، فتحقق من الجزء الأيمن. انقر فوق الزر تحديث لتحديث جدول البيانات بآخر المعاملات. يمكن دائمًا إضافة حسابات مالية جديدة عن طريق النقر فوق علامة التبويب " حسابات " وتحديد " إضافة حساب أو معاملة ".
أضف قوالب تكميلية لحساب صافي الثروة والمصروفات المتكررة ضمن علامة تبويب القوالب . تعرض لك علامة التبويب "لك" أفضل تاجر أنفقت الأموال عليه ، وتتيح لك علامة التبويب " الإعدادات " عرض إعدادات المفاتيح وتعديلها.
تأكد من حفظ المصنف باسم محدد قبل إغلاقه حتى تتمكن من فتحه وتحديثه في كل مرة تريد فيها مراجعة حساباتك المالية ومعاملاتك وأنماط الإنفاق.
