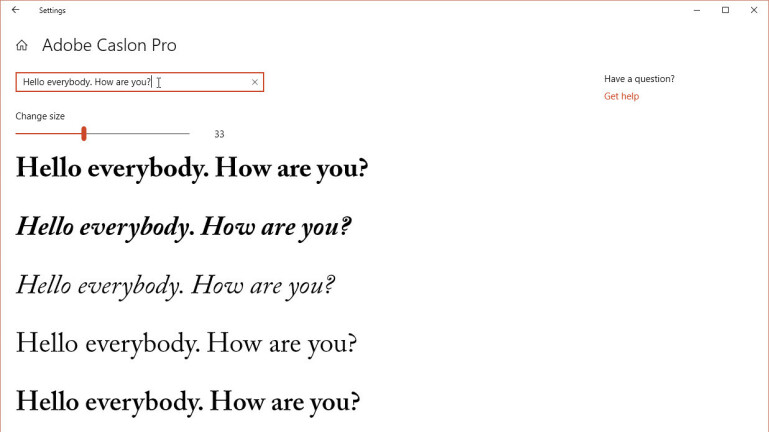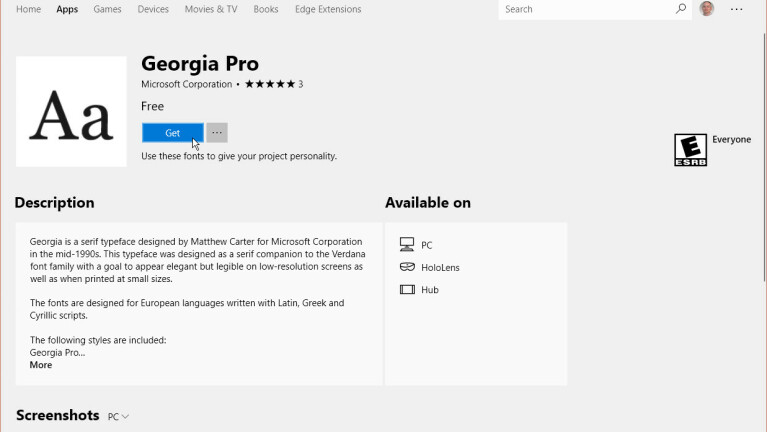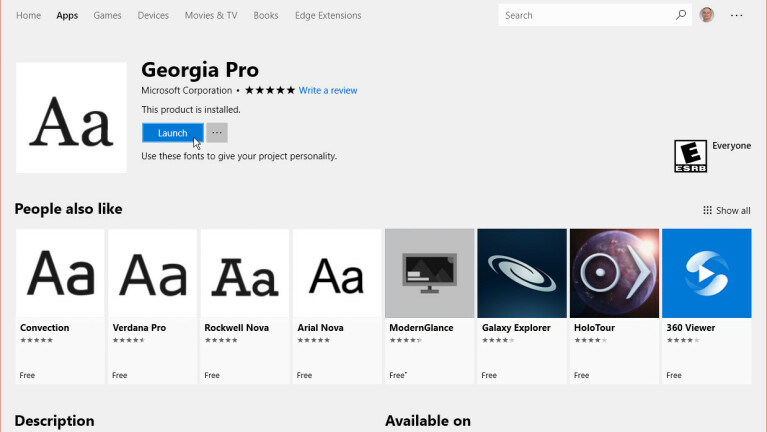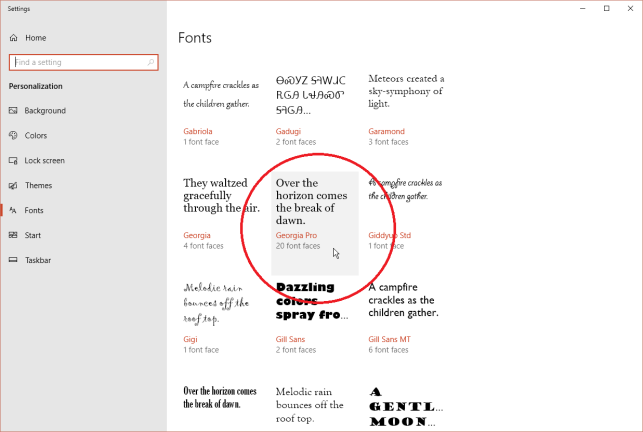كيفية إدارة الخطوط الخاصة بك في نظام التشغيل Windows 10
نشرت: 2022-01-29من المحتمل أن يكون لديك جيش من الخطوط على جهاز الكمبيوتر الذي يعمل بنظام Windows 10 والذي يمكنك استخدامه لإضفاء الإثارة على المستندات والعروض التقديمية والملفات الأخرى. ولكن كيف تعرف الخطوط المتاحة وكيف ستظهر وكيف تحصل على خطوط جديدة؟
إذا كنت تستخدم Windows 10 ، فإن Microsoft تقدم بعض الأدوات التي يمكن أن تساعدك. باستخدام أداة الخطوط القياسية في لوحة التحكم ، يمكنك معرفة الخطوط المثبتة وعرض معاينة لكل منها وطباعتها.
باستخدام تحديث Windows 10 April 2018 أو إصدار أحدث ، يمكنك تنفيذ حيل أخرى عبر شاشة الخطوط ضمن الإعدادات: انظر كيف يبدو كل خط دون الحاجة إلى معاينته ؛ قم بإلغاء تثبيت الخطوط التي لا تحتاج إليها ؛ وتنزيل المزيد من الخطوط من Microsoft. في غضون ذلك ، يضيف تحديث Windows 10 May 2019 خيار تثبيت خط عن طريق سحبه وإفلاته.
للتحقق من ذلك ، انتقل إلى الإعدادات> النظام> حول . قم بالتمرير لأسفل شاشة حول. إذا كان إصدار Windows يقول 1903 ، فلديك تحديث مايو. إذا لم يكن كذلك ، فانتقل إلى فئة التحديث والأمان في الإعدادات. إذا كان جهاز الكمبيوتر الخاص بك جاهزًا ومتوافقًا ، فسترى تحديثًا يسمى "Feature Update to Windows 10 ، الإصدار 1903" ، والذي يمكنك بعد ذلك تثبيته.
عرض الخطوط المثبتة
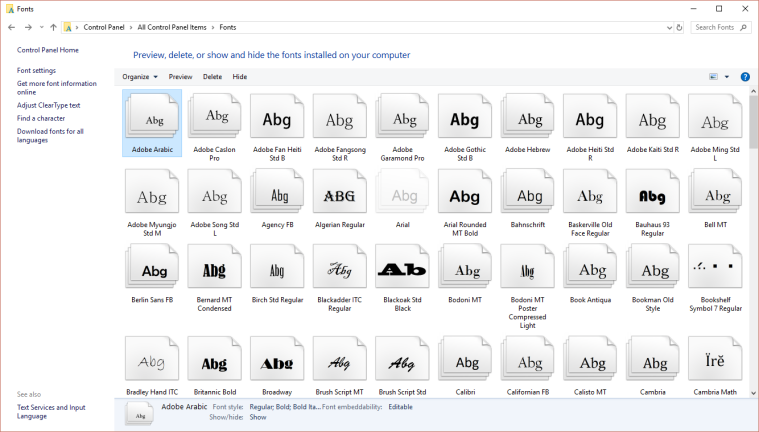
معاينة الخطوط
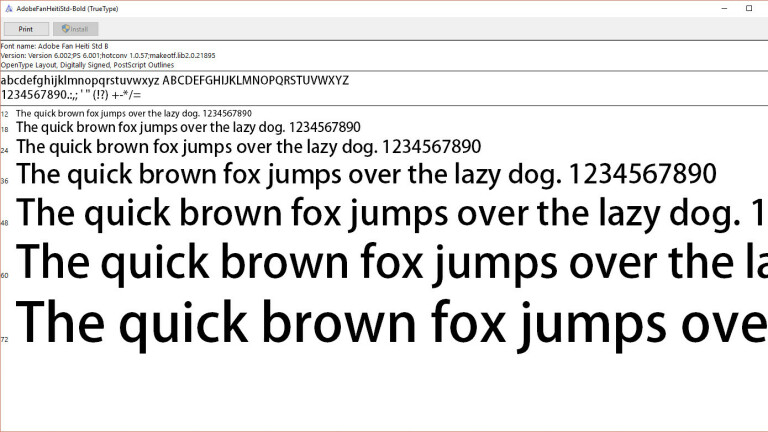
معاينة مجموعات الخطوط
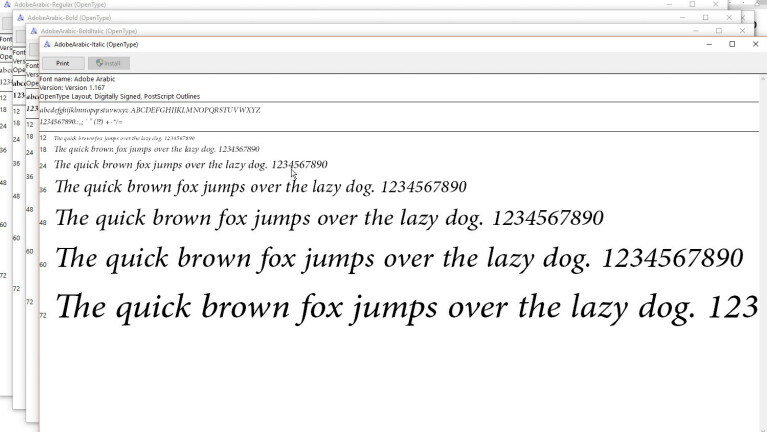
إذا كان الخط عبارة عن عائلة (أي خط تمثله صفحات متعددة) ، يؤدي النقر المزدوج إلى فتح صفحة تعرض كل فرد من أفراد العائلة. يمكنك بعد ذلك معاينة كل خط على حدة. إذا حددت معاينة لمجموعة خطوط ، فسيفتح عارضون متعددون لعرض الخط بسمات مختلفة ، مثل غامق ومائل ومائل غامق.
بالنسبة لعائلات الخطوط التي تتطلب أكثر من بضع شاشات عارض ، يسألك Windows أولاً عما إذا كنت تريد فتحها جميعًا. عليك بعد ذلك إغلاق كل نافذة معاينة فردية.
إخفاء الخطوط
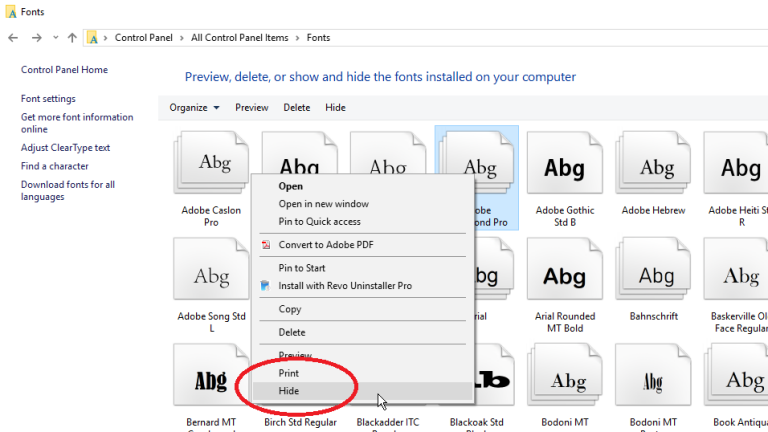
يمكنك إخفاء خط لا ترغب في رؤيته أو استخدامه عند العمل مع برامج وتطبيقات معينة. ومع ذلك ، فإن هذه الحيلة لا تعمل في جميع المجالات. يؤدي إخفاء الخطوط عبر شاشة الخطوط إلى جعلها غير مرئية لبعض التطبيقات المضمنة مثل الدفتر والمفكرة.
تنشئ تطبيقات مثل Microsoft Office قوائم الخطوط الخاصة بها ، لذا فإن إخفاء الخطوط من خلال لوحة التحكم ليس له أي تأثير عليها. لإخفاء خط ، انقر بزر الماوس الأيمن فوقه وحدد إخفاء من القائمة المنبثقة.
يمكنك أيضًا إخفاء جميع الخطوط غير المصممة لإعدادات لغتك تلقائيًا. للقيام بذلك ، انقر فوق الارتباط الخاص بإعدادات الخط على الشريط الجانبي الأيسر. في نافذة إعدادات الخط ، حدد المربع لإخفاء الخطوط بناءً على إعدادات اللغة. انقر فوق موافق.
إلغاء تثبيت الخطوط
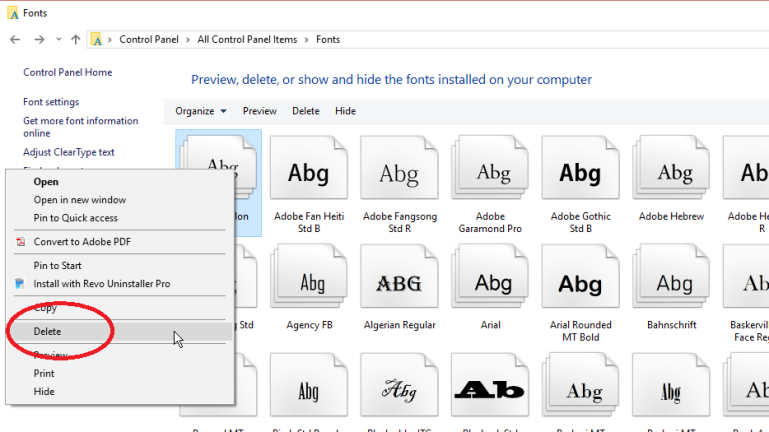
نسخ احتياطي للخطوط
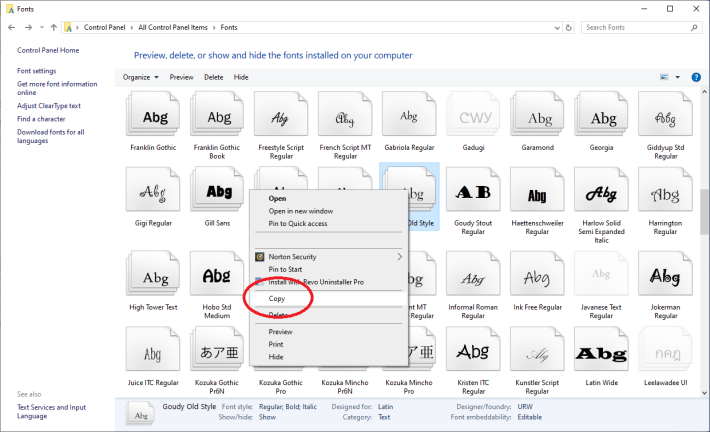
أعد تثبيت الخطوط
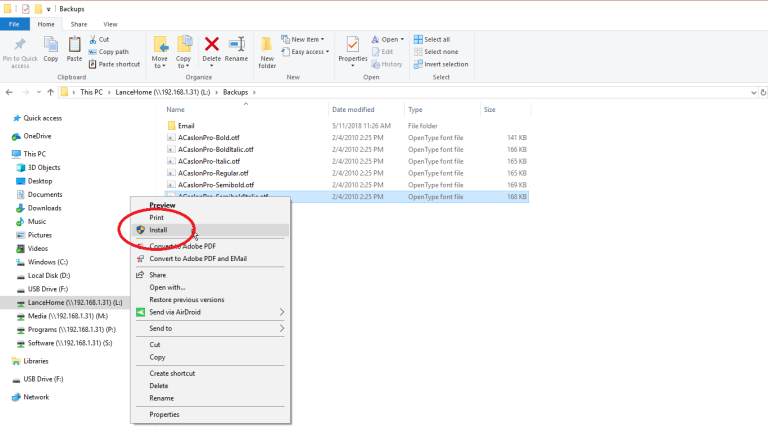
أداة الخطوط
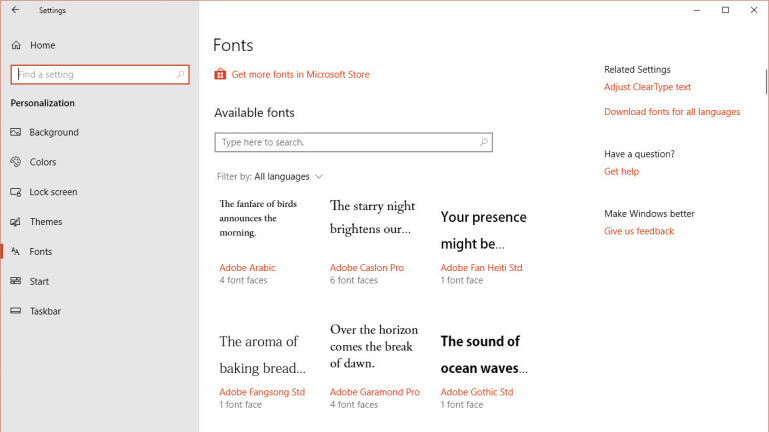
عرض تفاصيل الخط
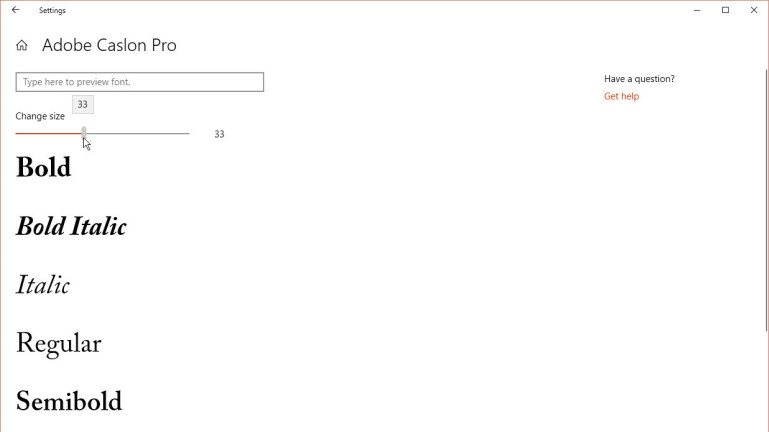
إلغاء الخط
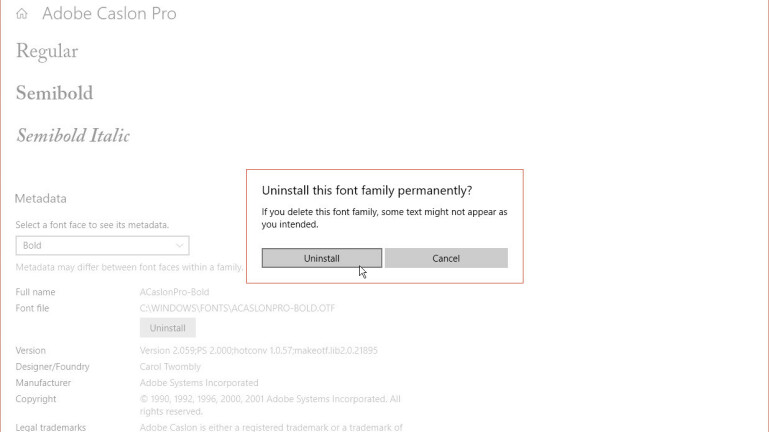
أضف الخطوط
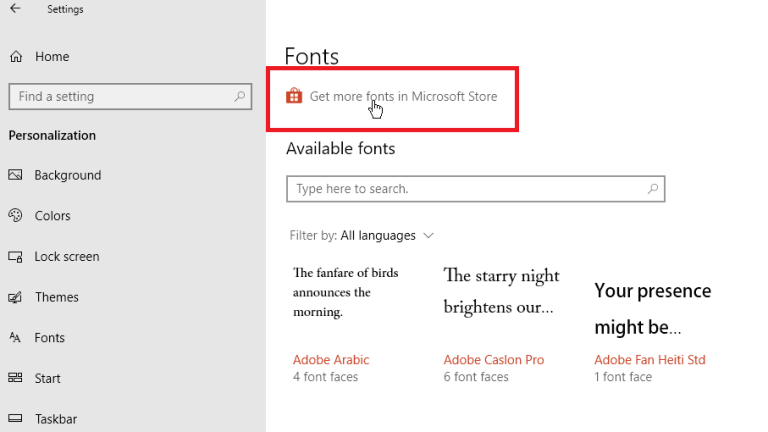
ابحث عن خط جديد
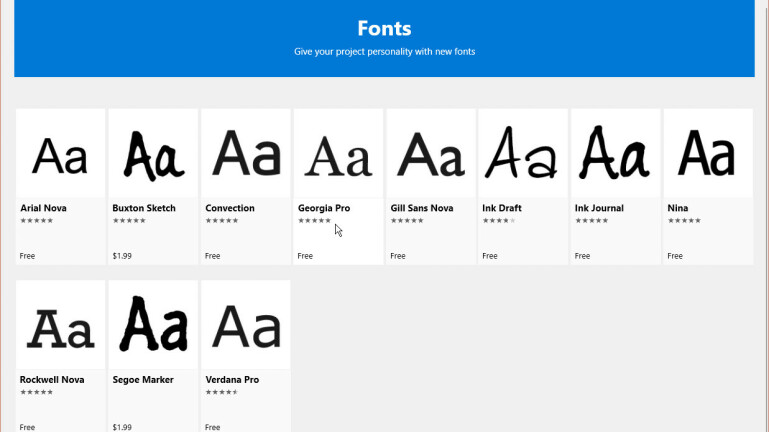
سحب وإسقاط الخط
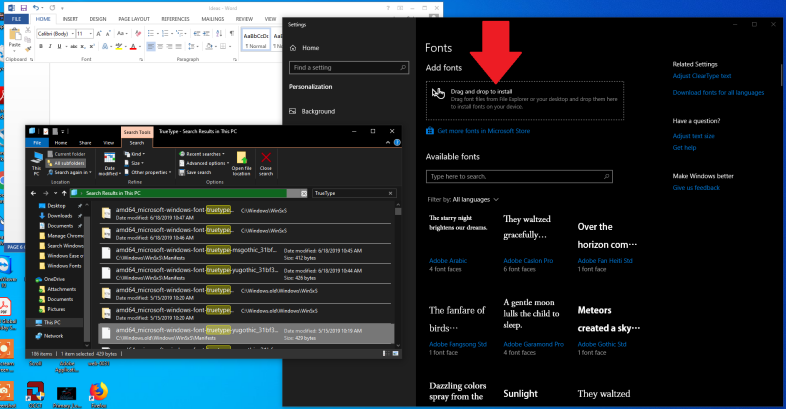
أخيرًا ، مع تحديث Windows 10 May 2019 ، يمكنك تثبيت خط عن طريق سحبه وإفلاته. يمكن أن يكون هذا مفيدًا إذا قمت بنسخ خط غير محمي احتياطيًا وحذفه وترغب الآن في إعادة تثبيته. يمكنك أيضًا استخدام السحب والإفلات لتثبيت خط قمت بتنزيله من الويب. تقدم العديد من المواقع خطوطًا مجانية ومدفوعة.

لتثبيت خط باستخدام السحب والإفلات ، افتح File Explorer وابحث عن ملف TrueType (TTF). اسحب الملف إلى الجزء الموجود في شاشة الخط الذي يقرأ السحب والإفلات للتثبيت. حرر الخط عند ظهور رمز النسخ ، ويجب تثبيته.