كيفية إدارة كلمات مرور الويب باستخدام Firefox Lockwise
نشرت: 2022-01-29تعد إدارة كلمات مرور موقع الويب تحديًا دائمًا. يمكن أن يساعدك استخدام مدير كلمات مرور مخصص ، ولكن إذا كنت تستخدم Firefox على الكمبيوتر الشخصي والجوال ، فيمكنك أيضًا الاستفادة من ميزة من Mozilla تُعرف باسم Firefox Lockwise. يستحوذ تطبيق Firefox Lockwise (iOS ، Android) - الذي كان يُعرف لفترة وجيزة باسم Firefox Lockbox قبل إعادة العلامة التجارية - على عمليات تسجيل الدخول إلى موقع الويب التي قمت بتخزينها في Firefox ويسجّل دخولك تلقائيًا إلى تلك المواقع على جهاز iOS أو Android.
يبدو هذا جيدًا ، ولكن هل كلمات مرورك محمية ، وإذا كان الأمر كذلك ، فكيف؟ تقول Mozilla إنها تستخدم عددًا من طرق التشفير المختلفة لتأمين كلمات المرور المحفوظة. يعتمد المتصفح على تقنية تشفير كتلة مقاومة للعبث تسمى AES-256-GCM ، ويستخدم بروتوكول onepw لتسجيل الدخول إلى حسابات Firefox والحصول على مفاتيح التشفير. يستخدم Firefox أيضًا PBKDF2 و HKDF مع SHA-256 لإنشاء مفتاح التشفير من اسم المستخدم وكلمة المرور لحساب Firefox الخاصين بك.
فيما يلي كيفية إعداد Firefox Lockwise واستخدامه.
قم بإنشاء حساب Firefox
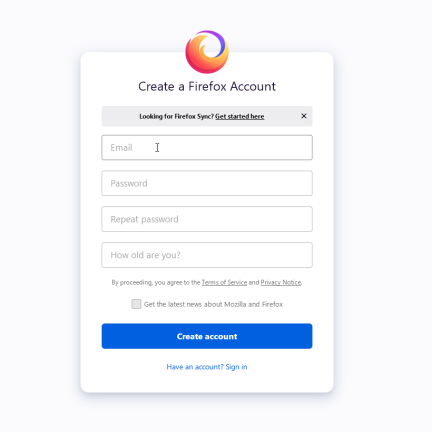
السماح بحفظ كلمة المرور
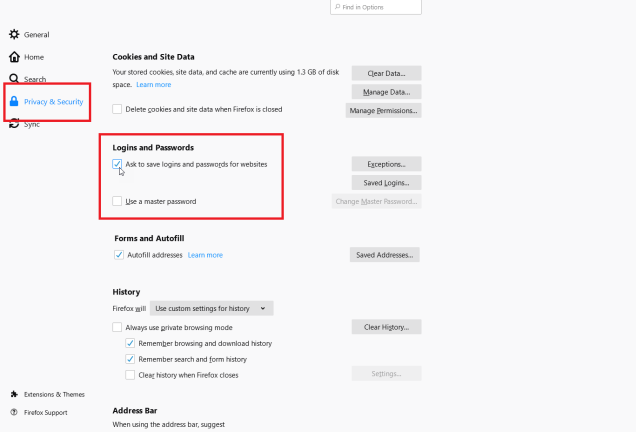
بعد تسجيل الدخول باستخدام حساب Firefox الخاص بك ، تحتاج إلى إخبار المتصفح بالبدء في مطالبتك بحفظ عمليات تسجيل الدخول الخاصة بك. في Firefox على جهاز الكمبيوتر الخاص بك ، انقر فوق رمز الهامبرغر ( ) وحدد الخيارات> الخصوصية والأمان . قم بالتمرير لأسفل الصفحة إلى قسم تسجيلات الدخول وكلمات المرور وحدد المربع "طلب حفظ معلومات تسجيل الدخول وكلمات المرور لمواقع الويب."
حاليًا ، لا تدعم الوظيفة الإضافية لسطح المكتب لـ Lockwise كلمة مرور Firefox الرئيسية. لتثبيت Lockwise واستخدامه ، سيتعين عليك تعطيل Master Password إذا تم تعيينها بالفعل. ستدعم الإصدارات المستقبلية من Firefox ميزة Master Password ، وفقًا لموزيلا.
حفظ كلمات المرور
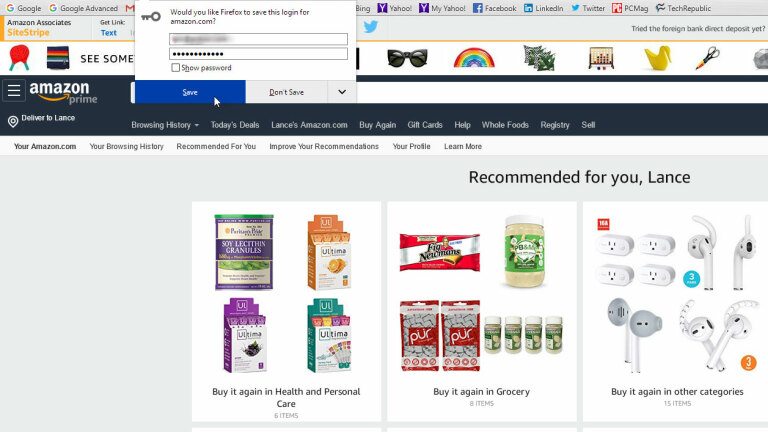
إدارة كلمات المرور
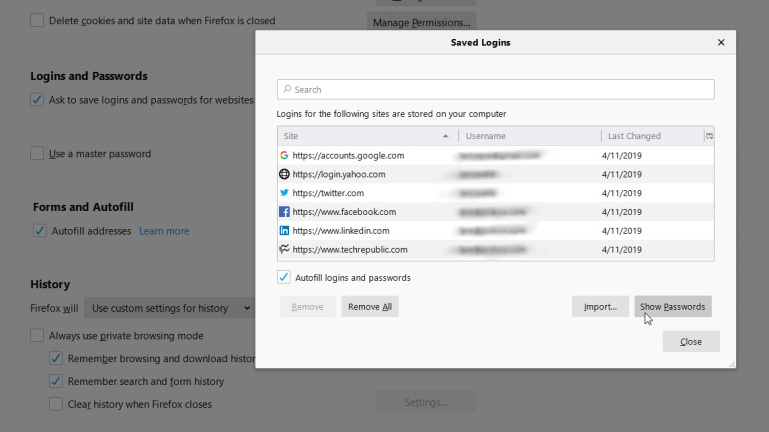
تمكين مزامنة تسجيل الدخول
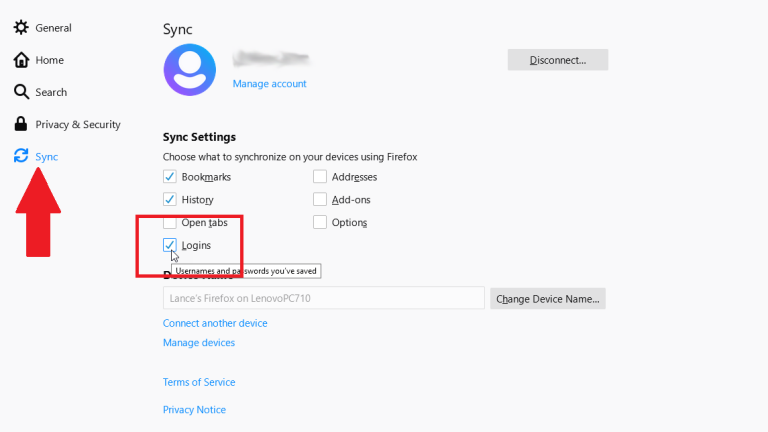
قم بتمكين المزامنة على iOS
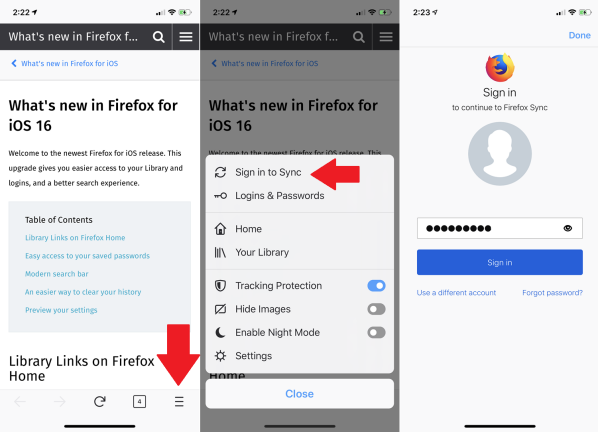
إعدادات المزامنة على iOS
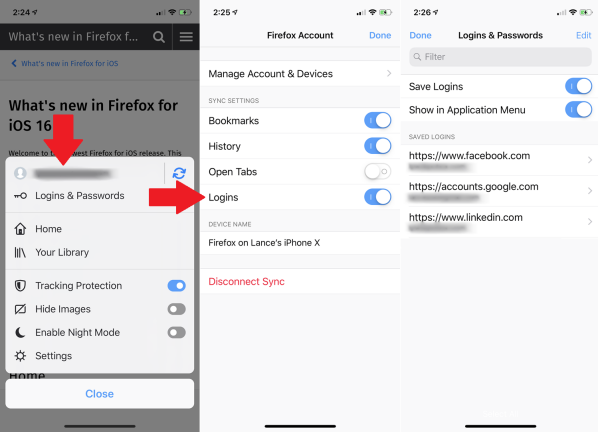
الآن وقد تم إدخال بريدك الإلكتروني ، تحقق للتأكد من مزامنة كل شيء بشكل صحيح. افتح قائمة الهامبرغر مرة أخرى. سيظهر عنوان بريدك الإلكتروني في الجزء العلوي من القائمة ، وسيظهر مؤشر المزامنة الدورية أن المزامنة قيد التقدم.
إذا قمت بالنقر فوق البريد الإلكتروني ، فستتمكن من التحكم في المعلومات التي سيقوم Firefox بمزامنتها. تأكد من تشغيل خيار تسجيلات الدخول ، ثم انقر فوق تم. لعرض جميع عمليات تسجيل الدخول المحفوظة في Firefox ، افتح قائمة الهامبرغر وحدد تسجيلات الدخول وكلمات المرور.
حماية عمليات تسجيل الدخول الخاصة بك عن طريق قفل هاتفك
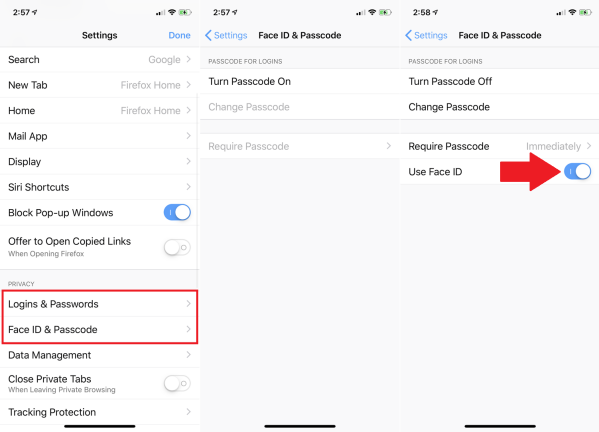
قم بتمكين المزامنة على Android
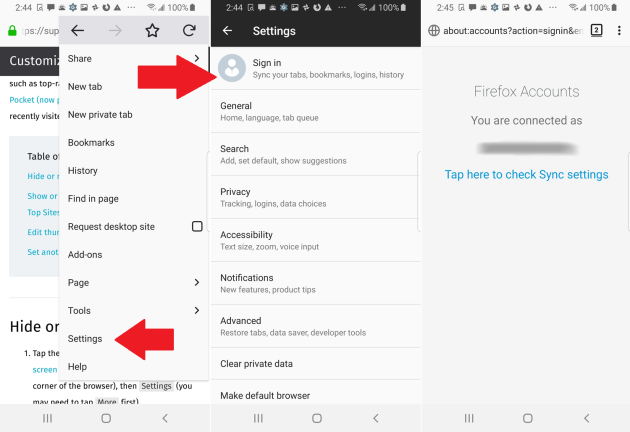
إعدادات المزامنة على Android
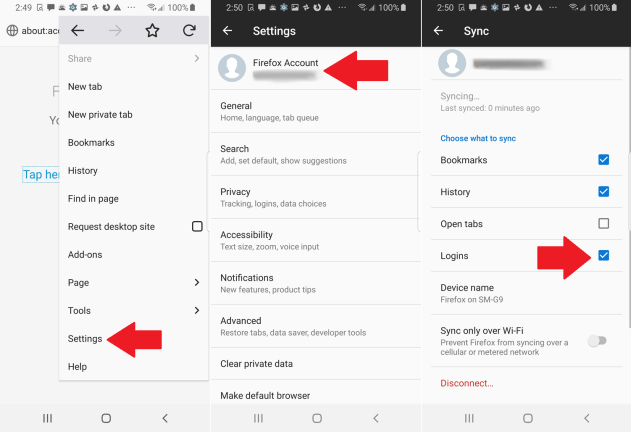
حماية كلمات المرور على Android
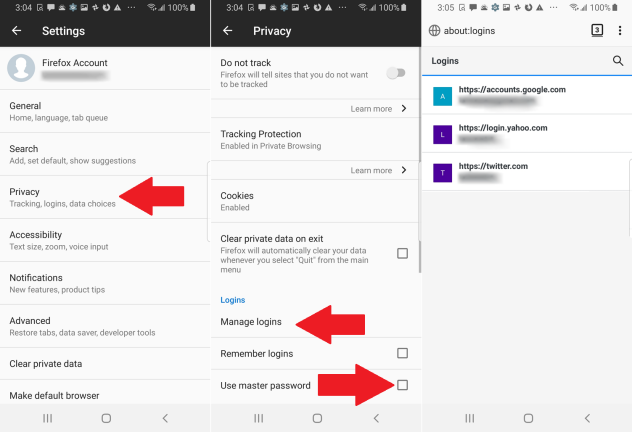
قم بإعداد Firefox Lockwise على جهاز الكمبيوتر الخاص بك
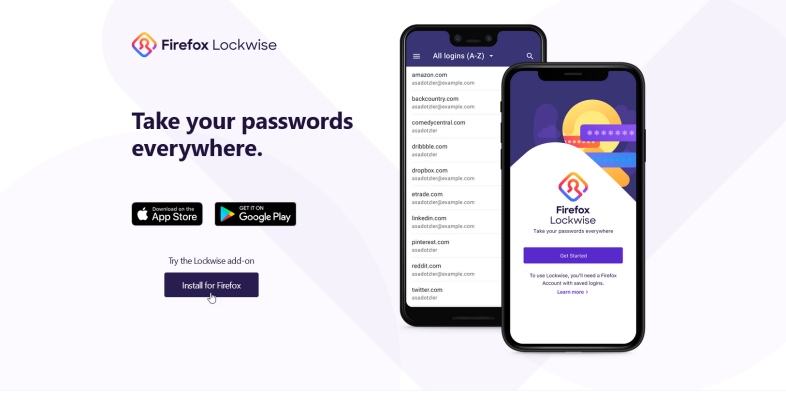
حان الوقت الآن لإعداد Lockwise. خطوتك الأولى هي تثبيته كإضافة في Firefox على جهاز الكمبيوتر الخاص بك. استعرض للوصول إلى صفحة Firefox Lockwise وانقر فوق الزر لتثبيت Firefox. تابع التثبيت وانقر فوق الزر "إضافة" لإضافة Lockwise إلى Firefox.

قم بإعداد Firefox Lockbox على iOS
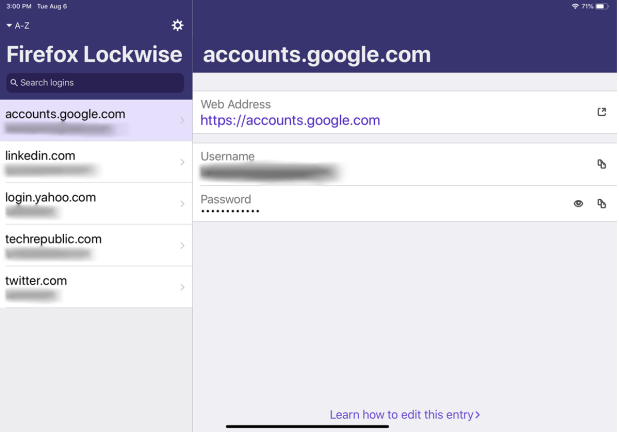
بعد ذلك ، ستحتاج إلى تثبيت تطبيق Lockwise على جهازك المحمول. إذا كنت تستخدم جهاز iPhone أو iPad ، فقم بتنزيله من App Store. افتح التطبيق واضغط على زر فتح ، ثم أدخل عنوان بريدك الإلكتروني وكلمة المرور لحساب Firefox الخاص بك. قد يسألك التطبيق بعد ذلك عما إذا كنت تريد استخدام Face ID أو Touch ID. انقر فوق "موافق" للسماح بذلك. يجب أن ترى بعد ذلك عمليات تسجيل الدخول إلى Firefox على شاشة Lockwise.
قم بإعداد Firefox Lockbox على Android
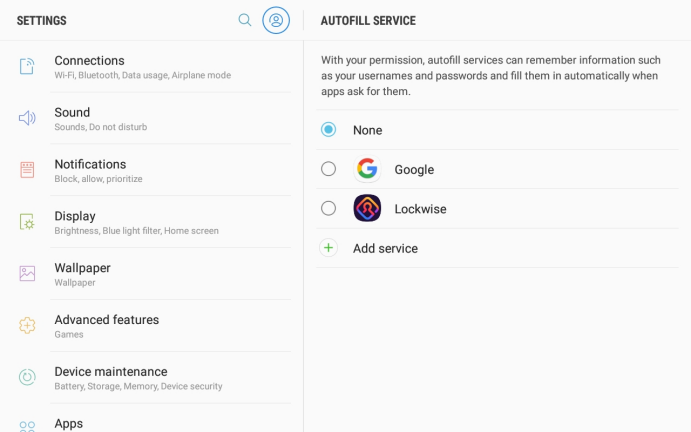
إذا كنت تستخدم نظام Android ، فقم بتنزيل تطبيق Lockwise من Google Play. افتح التطبيق واضغط على زر البدء. أدخل بيانات الاعتماد لحساب Firefox الخاص بك وقم بتأكيد تسجيل الدخول عبر بريدك الإلكتروني.
قد يتم سؤالك بعد ذلك عما إذا كنت تريد إلغاء قفل Firefox Lockwise ببصمة إصبعك أو بأي وسيلة أخرى للمصادقة. أخيرًا ، انقر فوق الزر للانتقال إلى الإعدادات. حدد خيار استخدام Lockwise لخدمة الملء التلقائي. انقر فوق "موافق" للتأكيد. يجب أن ترى بعد ذلك عمليات تسجيل الدخول إلى موقع الويب الخاص بك.
ابدأ باستخدام Firefox Lockbox
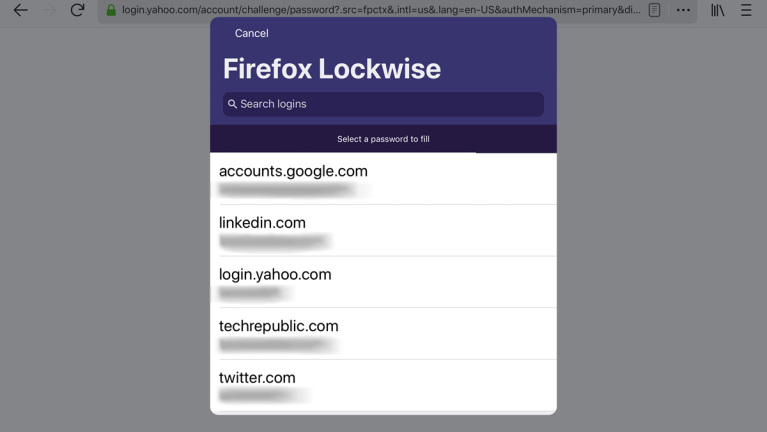
يمكنك الآن اختبار Firefox Lockwise أثناء العمل. قم بتشغيل Firefox على جهاز iOS أو Android وافتح موقعًا قمت بحفظ معلومات تسجيل الدخول الخاصة بك من أجله. في شاشة تسجيل الدخول ، انقر فوق الحقل الخاص باسم المستخدم أو عنوان البريد الإلكتروني.
في نظام iOS ، انقر فوق إدخال كلمات المرور أعلى لوحة المفاتيح ، ثم حدد تسجيل الدخول الصحيح لموقع الويب. في نظام Android ، انقر فوق اسم المستخدم المنبثق. يتم بعد ذلك ملء حقلي اسم المستخدم وكلمة المرور. اضغط على زر تسجيل الدخول أو تسجيل الدخول.

