كيفية إدارة إخطارات تقويم تطبيق Outlook
نشرت: 2022-12-23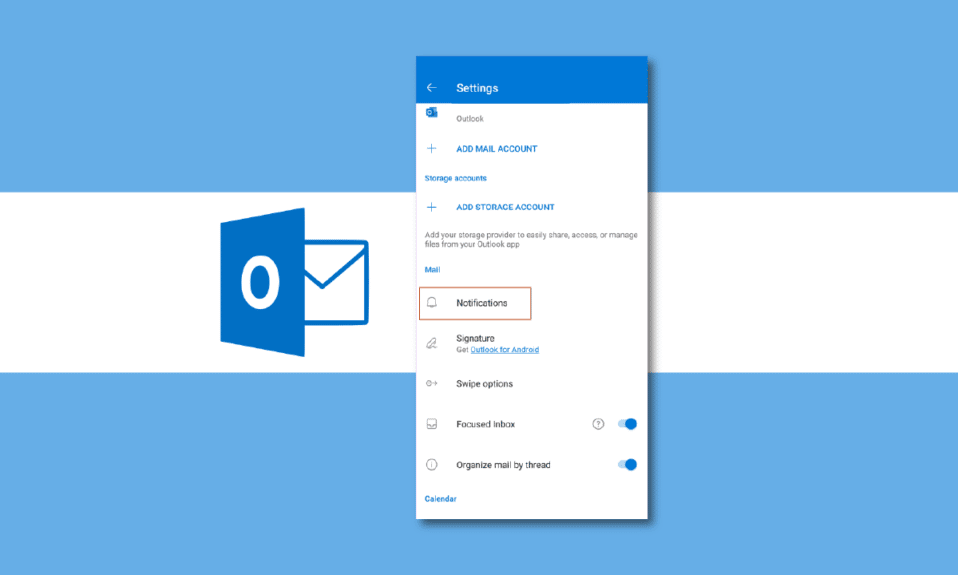
يعد Outlook أحد أكثر تطبيقات البريد الإلكتروني استخدامًا في العالم. يتيح البرنامج الذي طورته شركة Microsoft للمستخدمين إدارة جداولهم الشخصية والرسمية. يتوفر Outlook على أجهزة كمبيوتر Android و iOS وسطح المكتب كتطبيق ويب. يعد Outlook أداة مفيدة تساعد في إنشاء قائمة مهام مناسبة مع ميزات مثل إعلامات سطح المكتب تطبيق Outlook على الويب ودفع الإخطارات على Android و iPhone. يمكن للمستخدمين إدارة إعلامات تقويم تطبيق Outlook عن طريق تحديد إعلامات Outlook معينة للحصول على تنبيهات لأحداث معينة.
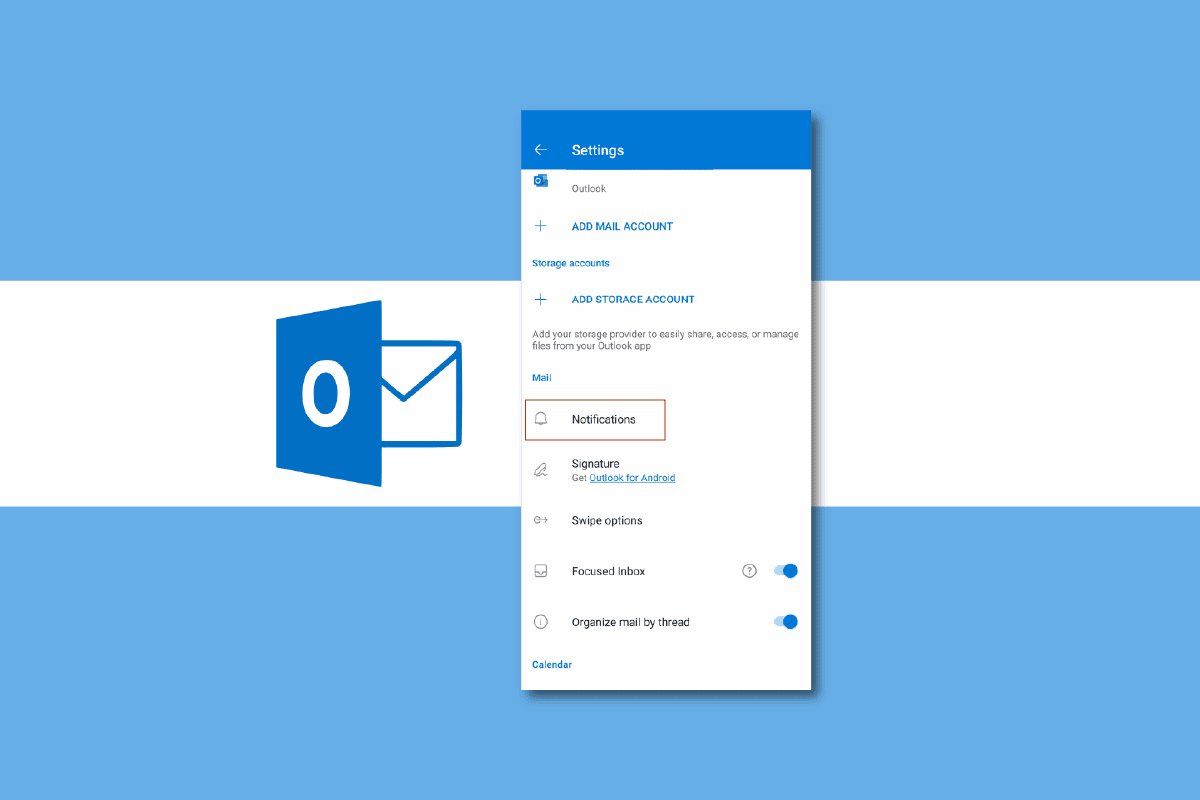
محتويات
- كيفية إدارة إخطارات تقويم تطبيق Outlook
- ما هو تقويم Outlook؟
- كيفية إدارة إخطارات Outlook على Android
- كيفية إدارة إخطارات Outlook من تطبيق Outlook Android
- كيفية إدارة إخطارات Outlook على iPhone
- كيفية إدارة إخطارات Outlook على iPhone من تطبيق iOS
- كيفية إدارة إخطارات Outlook على تطبيق سطح المكتب على الويب
كيفية إدارة إخطارات تقويم تطبيق Outlook
يتضمن Outlook ميزات مثل البريد والتقويم لمساعدتك على البقاء على المسار الصحيح ومتابعة مهامك القادمة. في الدليل التالي ، سنناقش طرقًا مختلفة لإدارة إشعارات Outlook على iPhone و Android وتطبيق الويب لسطح المكتب.
ما هو تقويم Outlook؟
تقويم Outlook هو أداة تساعدك في إنشاء جدول زمني مثالي بمساعدة إعلامات تقويم تطبيق Outlook. يمكن أن يساعدك تقويم Outlook في التخطيط لأيامك وأسابيعك وشهورك وحتى سنواتك. يبقيك تقويم Outlook على اطلاع على التنبيهات والأحداث القادمة ، مما يضمن عدم تفويت المواعيد أو الاجتماعات. يمكنك تخصيص إشعارات التقويم لتحديد أولويات الأحداث المهمة في يومك. بالنسبة للعديد من المحترفين ، يعد تقويم Outlook أداة أساسية لتخطيط وجدولة أنشطتهم اليومية. في الأقسام التالية ، سنناقش دفع الإخطارات في Outlook Android و iPhone وتطبيق سطح المكتب على الويب.
كيفية إدارة إخطارات Outlook على Android
Outlook متاح للتثبيت على أجهزة Android. يوفر تطبيق Android لمستخدمي Outlook وصولاً سهلاً إلى رسائل البريد الإلكتروني والجداول المهنية الخاصة بهم. يمكن للمستخدمين إدارة رسائل البريد الإلكتروني والاجتماعات والمهام بمساعدة تطبيق Outlook Android للجوال. إدارة إعلامات Outlook سهلة. يمكنك إدارة إعلامات Outlook على Android بالانتقال إلى إعدادات الهاتف أو من تطبيق Outlook. تابع القراءة لمعرفة كيفية إدارة إعلامات سطح المكتب تطبيق Outlook على الويب. يمكنك إدارة والتحكم في إشعارات تقويم تطبيق Outlook من جهاز Android الخاص بك عن طريق الانتقال إلى إعدادات الهاتف. يمكنك استخدام هذه الخطوات البسيطة لإدارة دفع الإعلامات في Outlook. أيضًا ، تابع القراءة للعثور على خطوات لإدارة دفع الإخطارات في iPhone.
ملاحظة: نظرًا لأن الهواتف الذكية لا تحتوي على نفس خيارات الإعدادات وتختلف من مصنع لآخر ، لذلك قبل تغيير أي إعدادات ، تحقق جيدًا من أنها صحيحة. الطرق التالية مأخوذة من هاتف Moto G60 الذكي.
1. افتح الإعدادات من قائمة الهاتف.
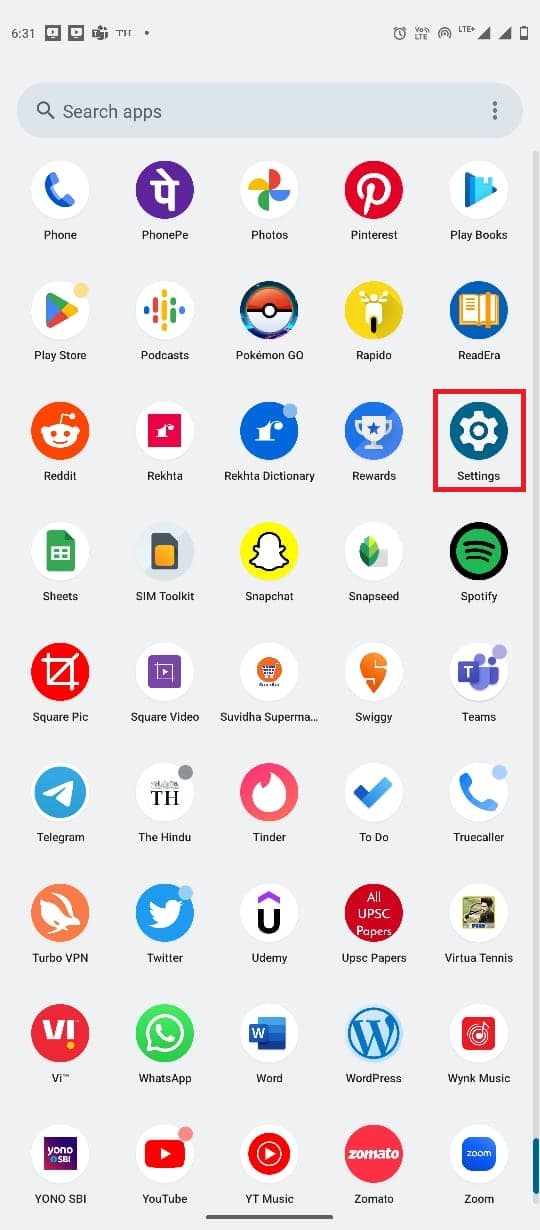
2. حدد موقع وانقر على التطبيقات .
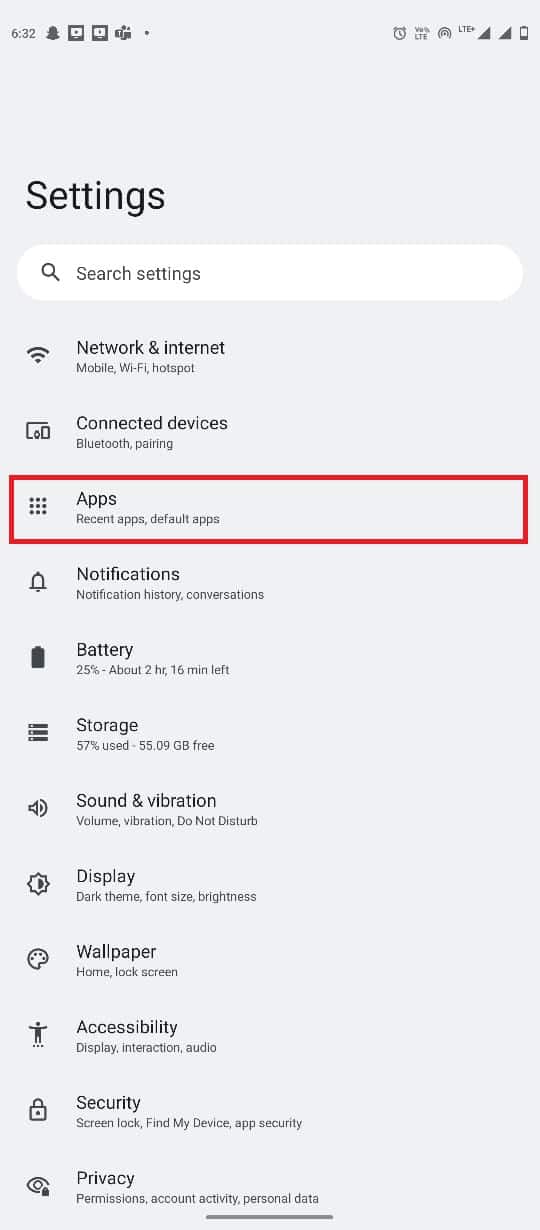
3. الآن ، انقر فوق "عرض جميع التطبيقات". ثم حدد موقع Outlook وانقر عليه.
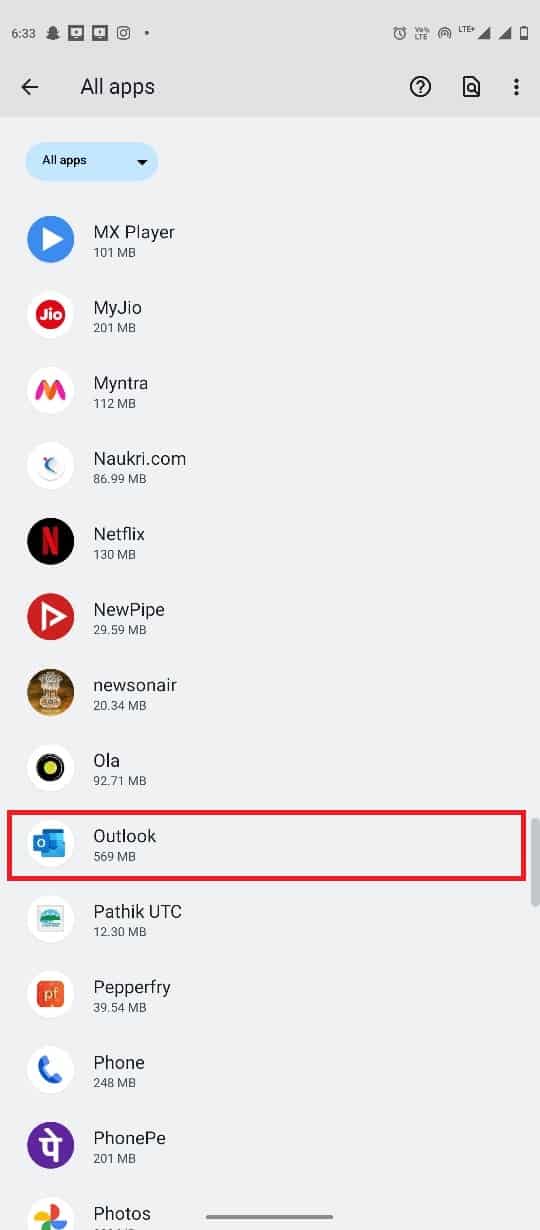
4. هنا ، حدد الإخطارات.
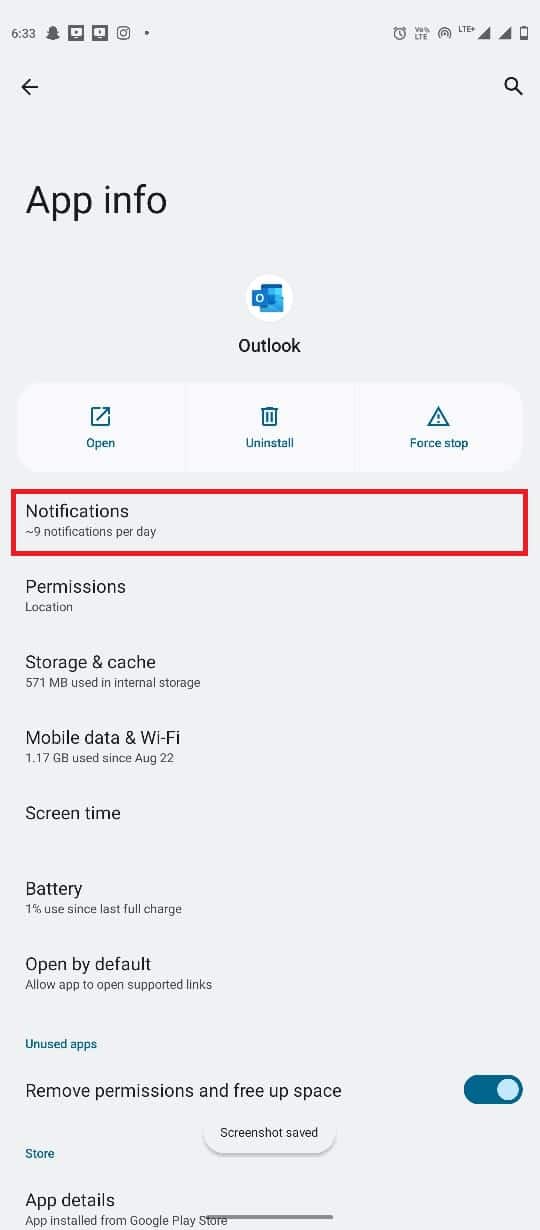
5. هنا ، حدد خيار كل إشعارات Outlook ، وقم بتشغيل التبديل أو إيقاف تشغيله .
ملاحظة: يمكنك أيضًا إيقاف تشغيل التبديل لإعلامات محددة وفقًا لمتطلباتك لجميع حسابات Outlook الخاصة بك.
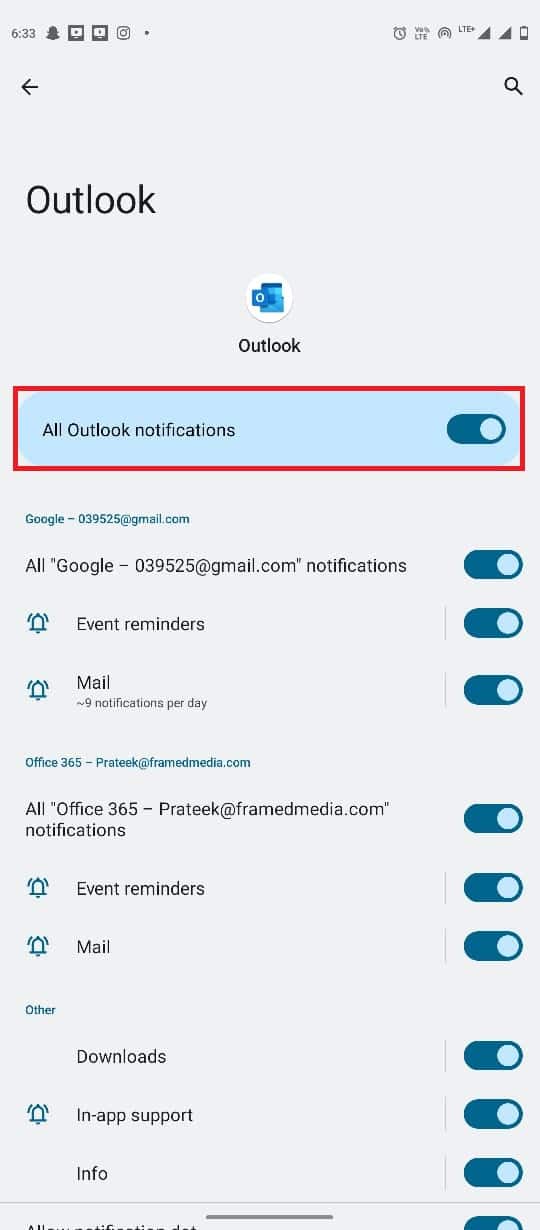
اقرأ أيضًا: كيفية استرداد المسودة المحذوفة في Outlook 365
كيفية إدارة إخطارات Outlook من تطبيق Outlook Android
يمكن للمستخدمين أيضًا إدارة إشعارات تقويم تطبيق Outlook من تطبيق Outlook Android. استخدم هذه الخطوات البسيطة لإدارة دفع الإخطارات في Outlook Android باستخدام تطبيق Android.
1. افتح تطبيق Outlook من قائمة الهاتف.
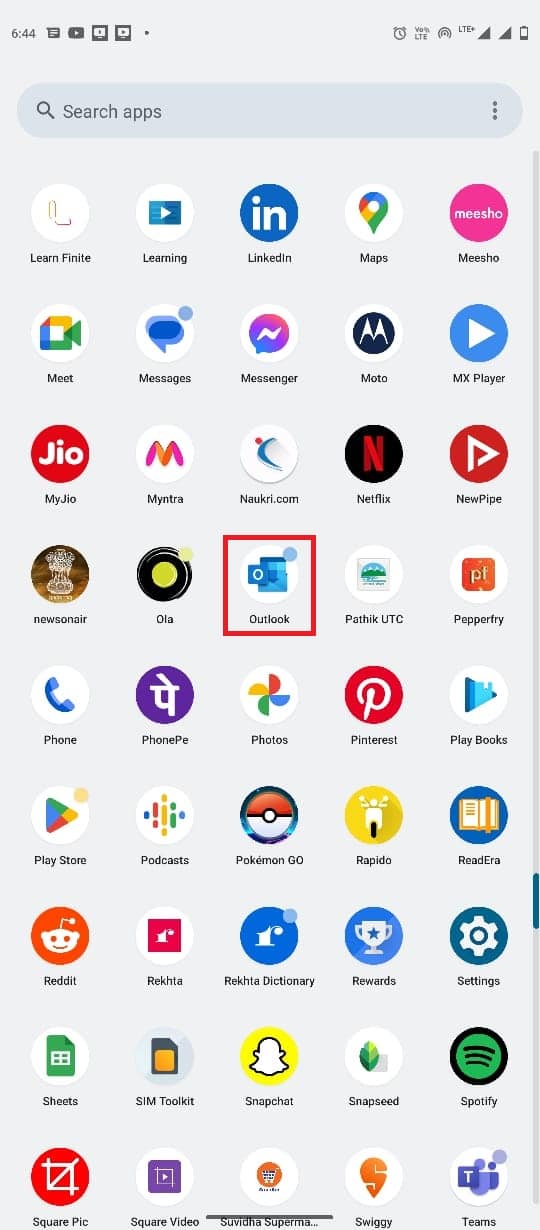
2. من أعلى يسار الشاشة ، اضغط على أيقونة البريد الإلكتروني.
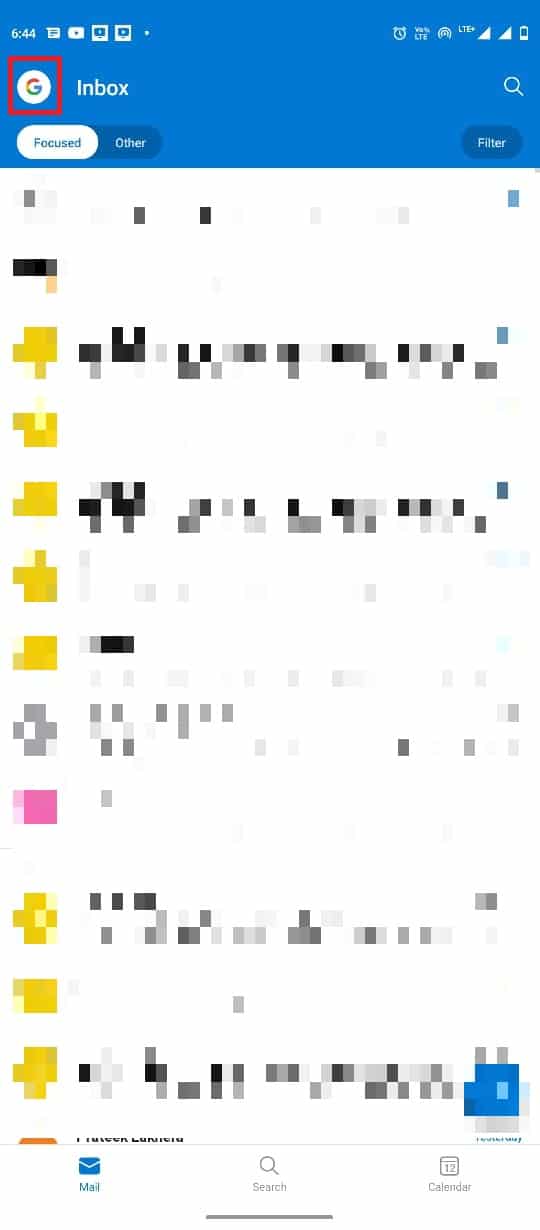
3. الآن ، حدد موقع وانقر على أيقونة الإعدادات ، ثم حدد الإخطارات .
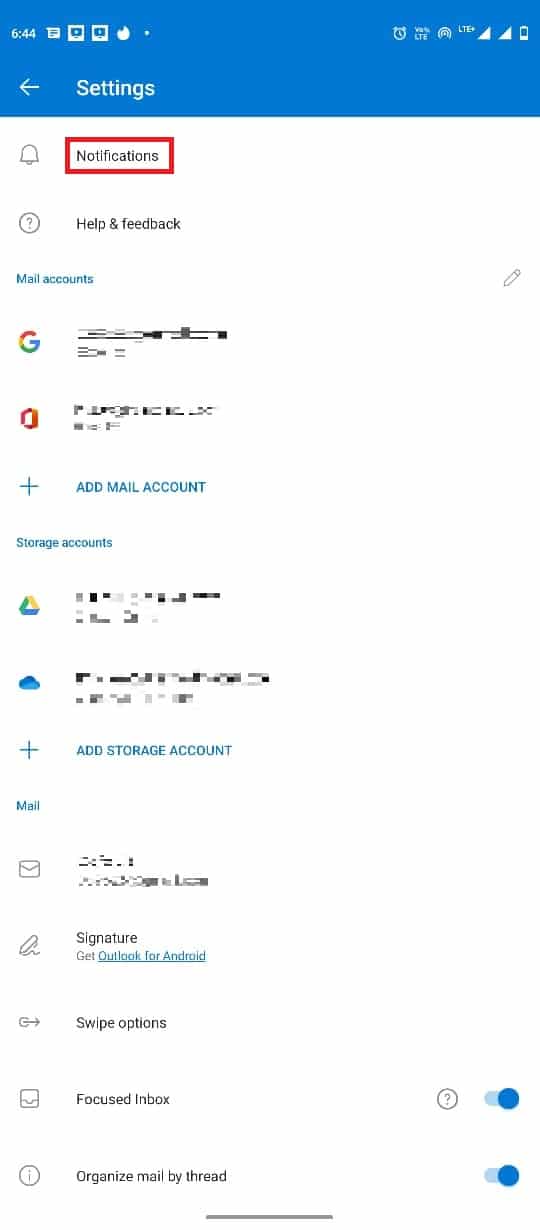
4. انتقل إلى علامة التبويب التقويم .
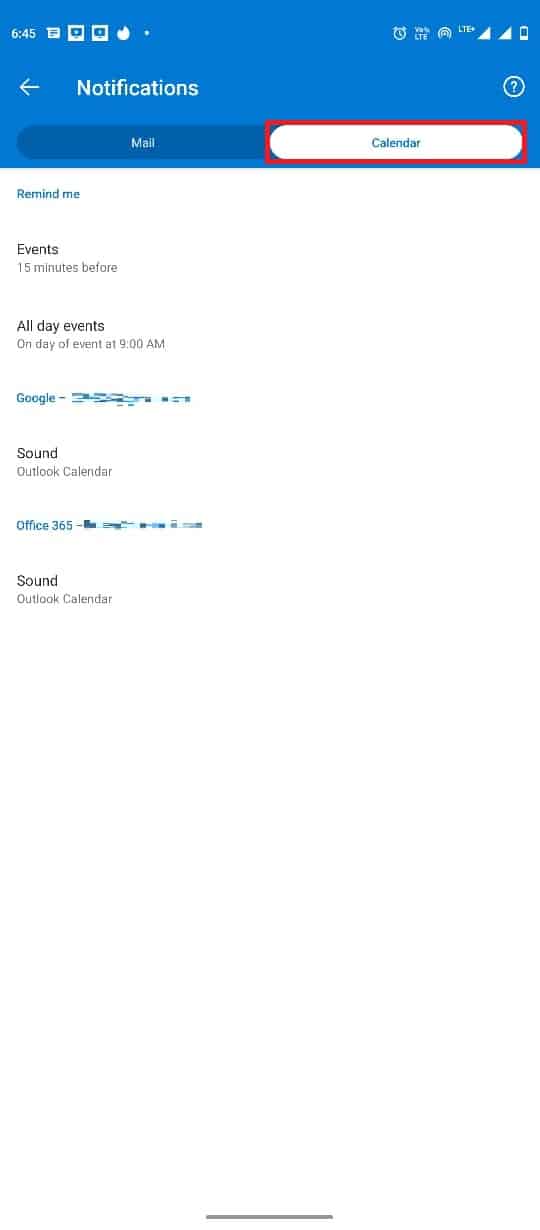
5. اضغط على الأحداث ، وحدد أحد الخيارات.
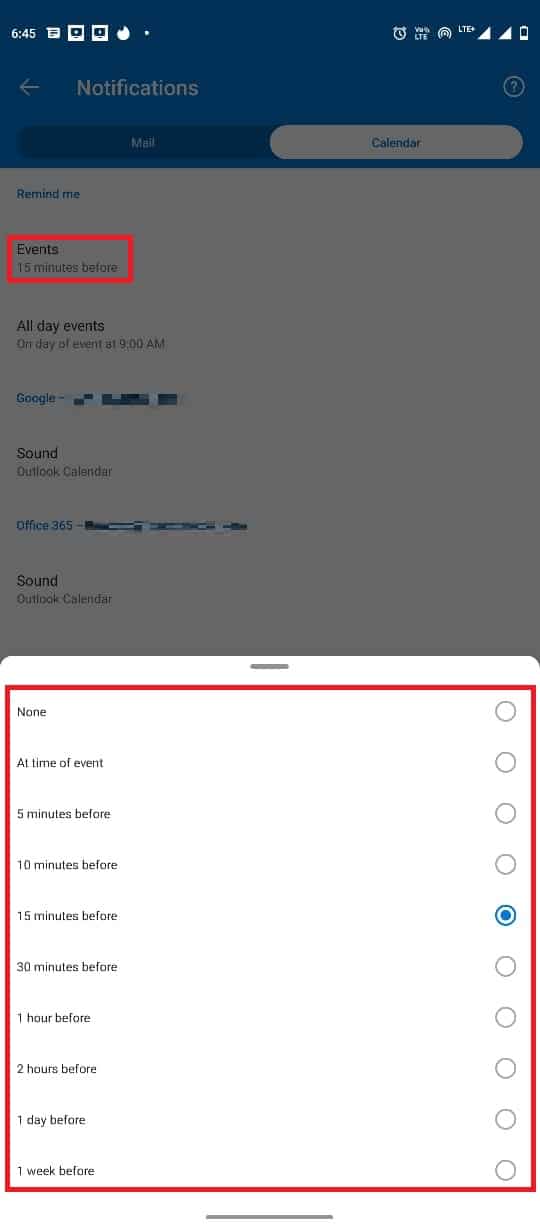
6. الآن ، اضغط على أحداث اليوم كله ، وحدد أحد الخيارات المتاحة.
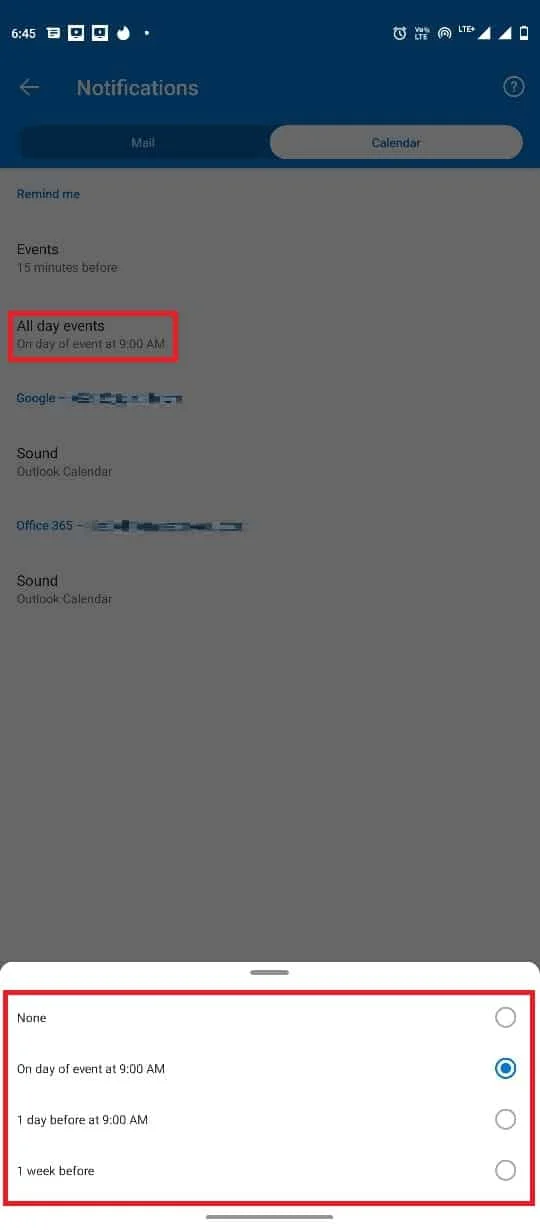
كيفية إدارة إخطارات Outlook على iPhone
إذا كنت تستخدم تطبيق Outlook على جهاز iPhone الخاص بك ، فيمكنك إدارة إعلامات Outlook من إعدادات iPhone. اتبع هذه الخطوات البسيطة لإدارة إشعارات Outlook على جهاز iPhone الخاص بك. استمر في القراءة لمعرفة كيفية إدارة إعلامات سطح المكتب تطبيق Outlook على الويب.
1. افتح " الإعدادات " من قائمة iPhone.

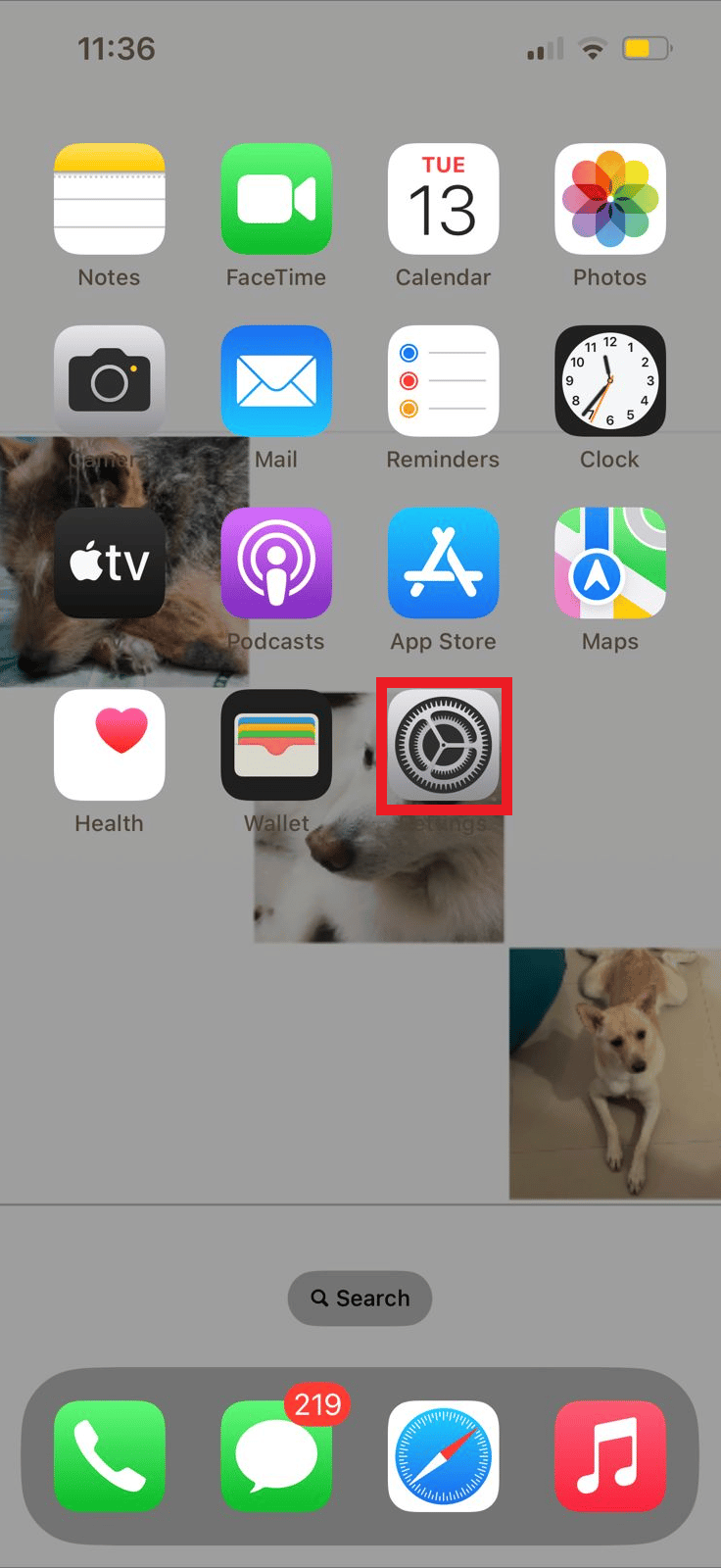
2. هنا ، حدد موقع وانقر على الإخطارات .
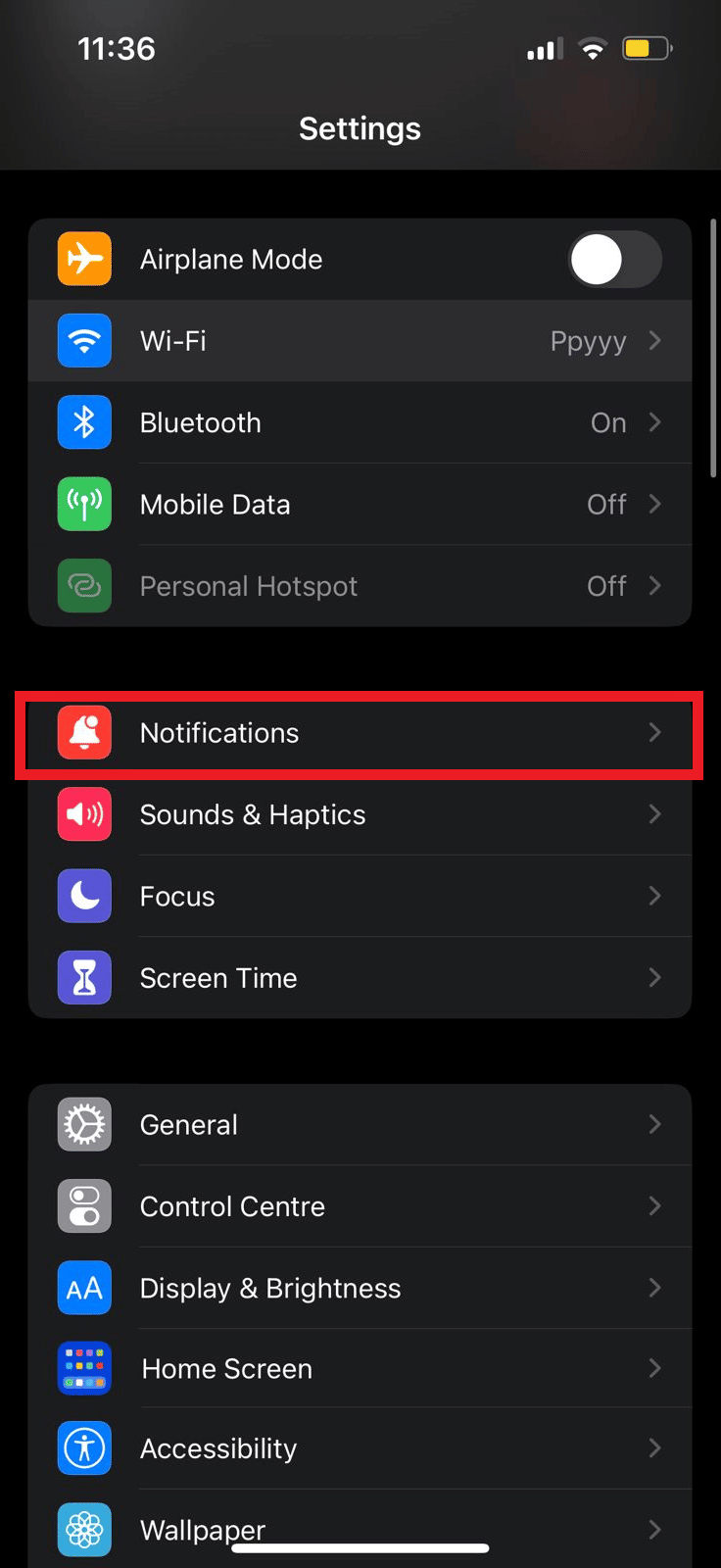
3. الآن ، حدد موقع وانقر على أيقونة تطبيق Outlook .
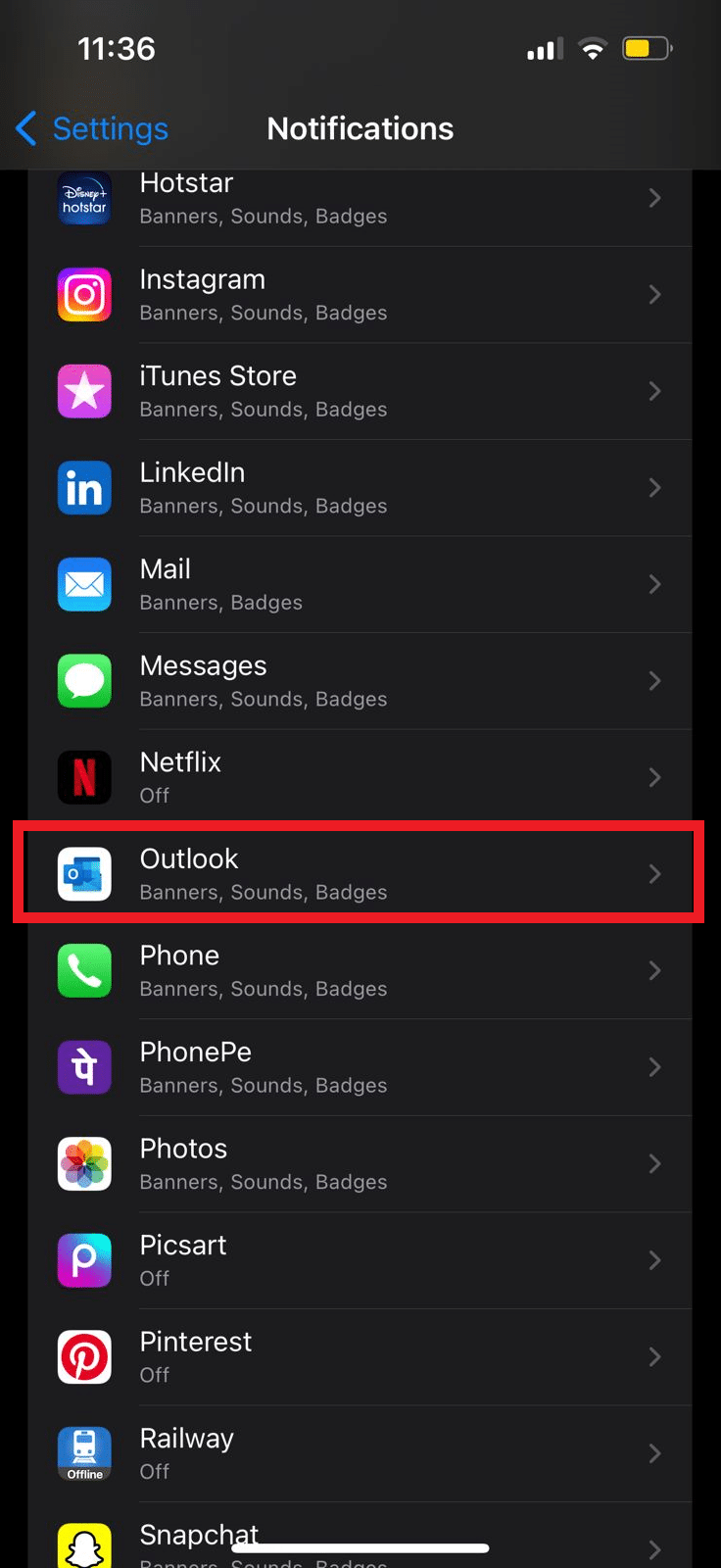
4. هنا ، حدد خيار السماح بالإشعارات وقم بتشغيل مفتاح التبديل أو إيقاف تشغيله .
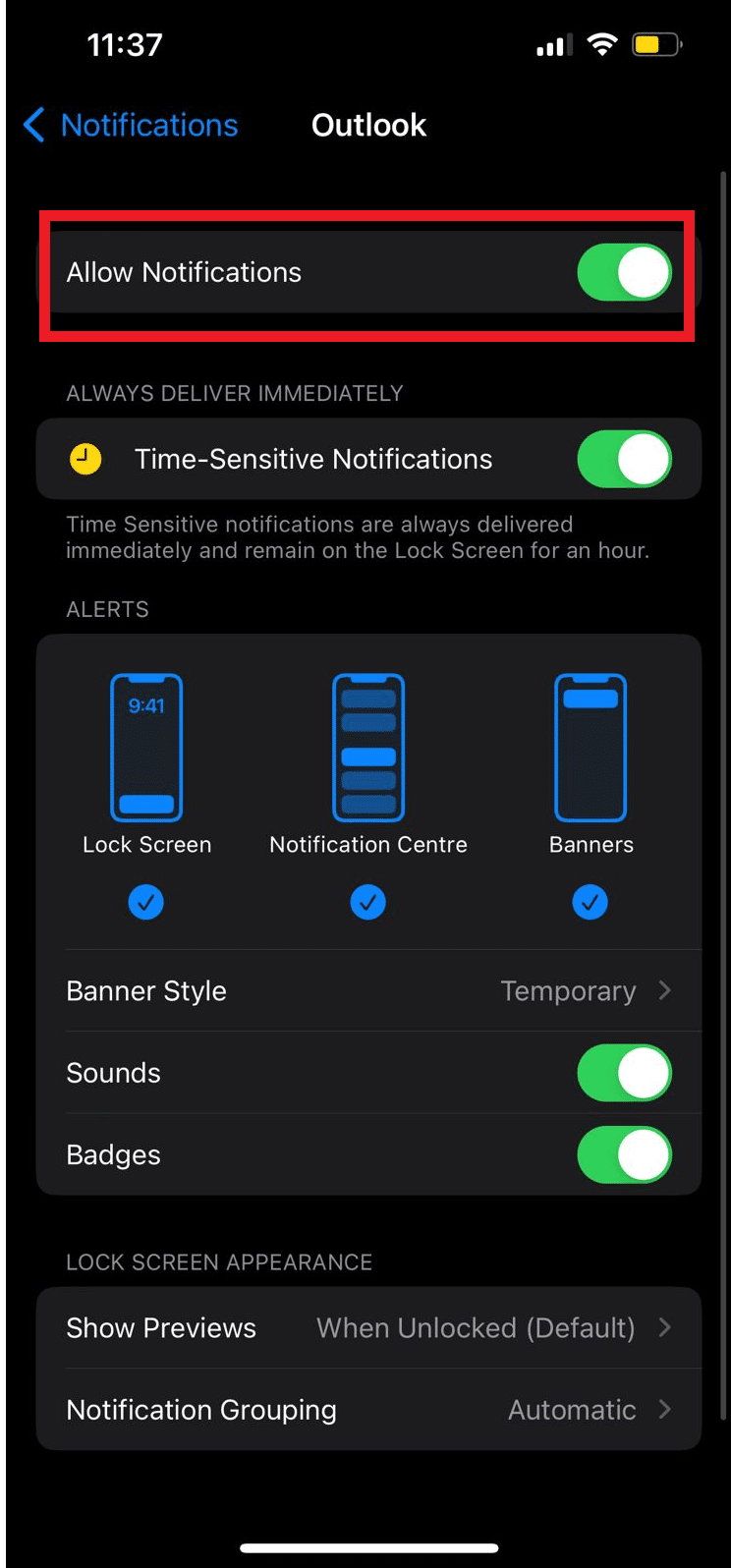
اقرأ أيضًا: كيفية إيقاف تشغيل استلام قراءة البريد الإلكتروني في Outlook
كيفية إدارة إخطارات Outlook على iPhone من تطبيق iOS
يمكنك أيضًا إدارة إشعارات الدفع في Outlook على iPhone باستخدام تطبيق Outlook لجهاز iPhone الخاص بك. يمكنك إدارة إعلامات Outlook من التطبيق باتباع هذه الخطوات البسيطة.
1. افتح تطبيق Outlook على جهاز iPhone الخاص بك.
2. من أعلى يسار الشاشة ، اضغط على أيقونة الملف الشخصي .
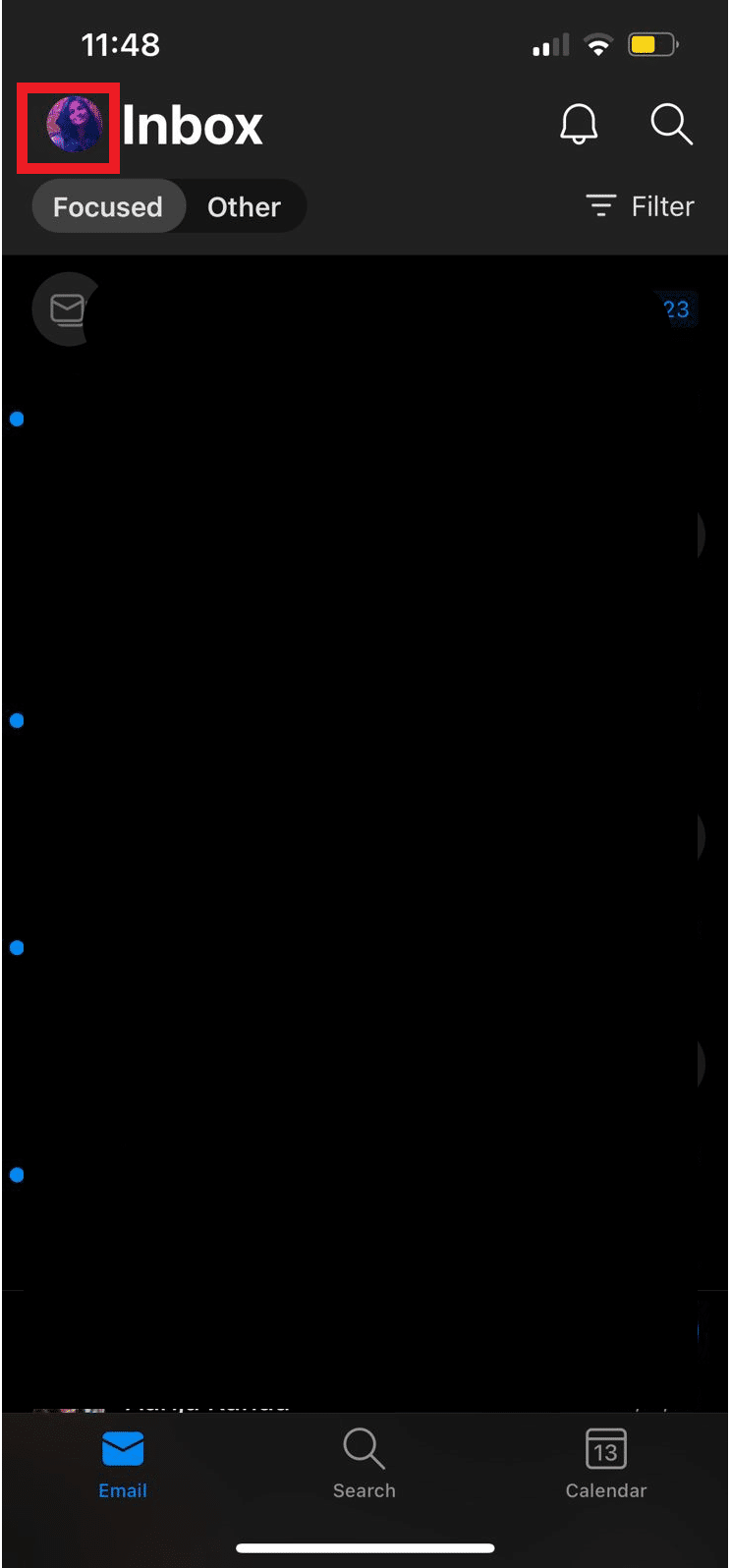
3. الآن ، اضغط على أيقونة الإعدادات .
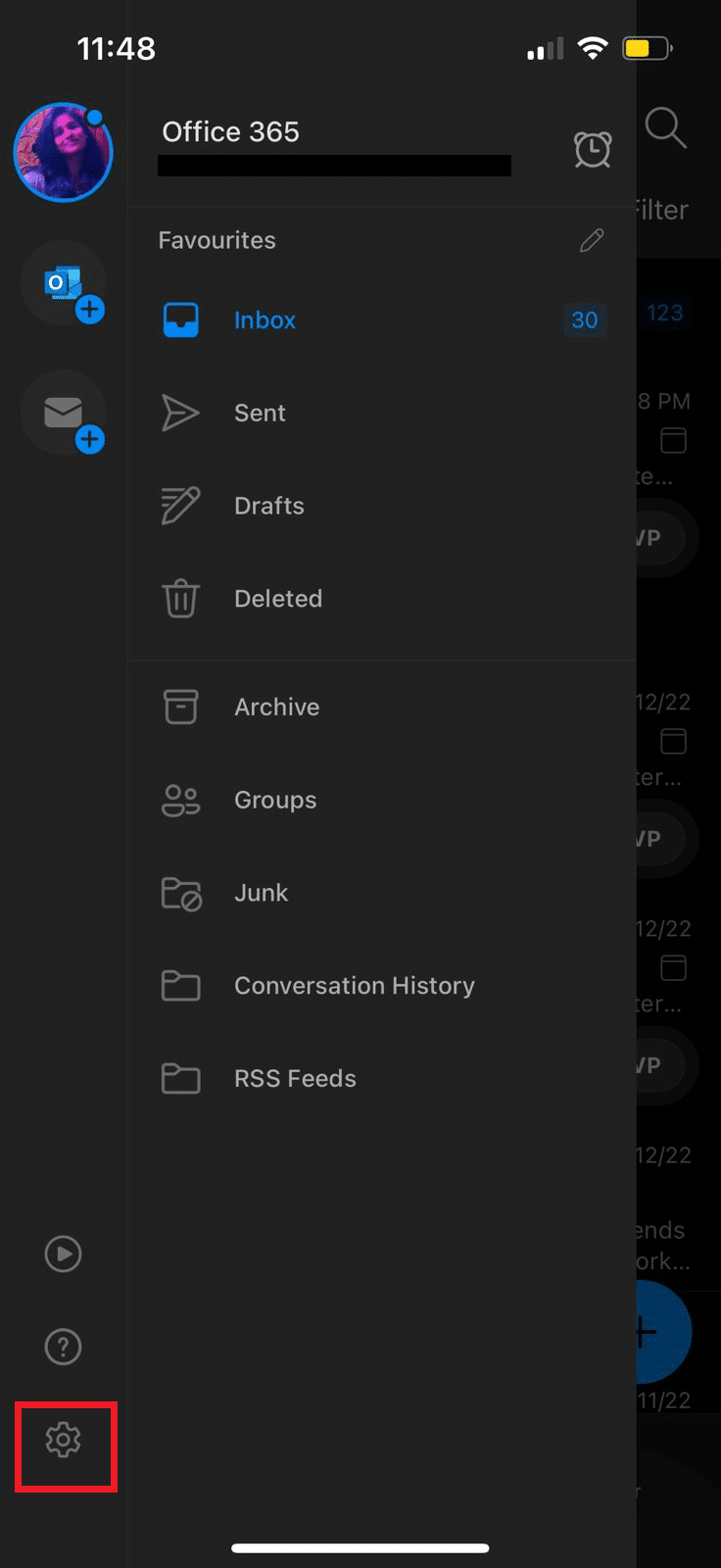
4. هنا ، حدد موقع وانقر على الإخطارات .
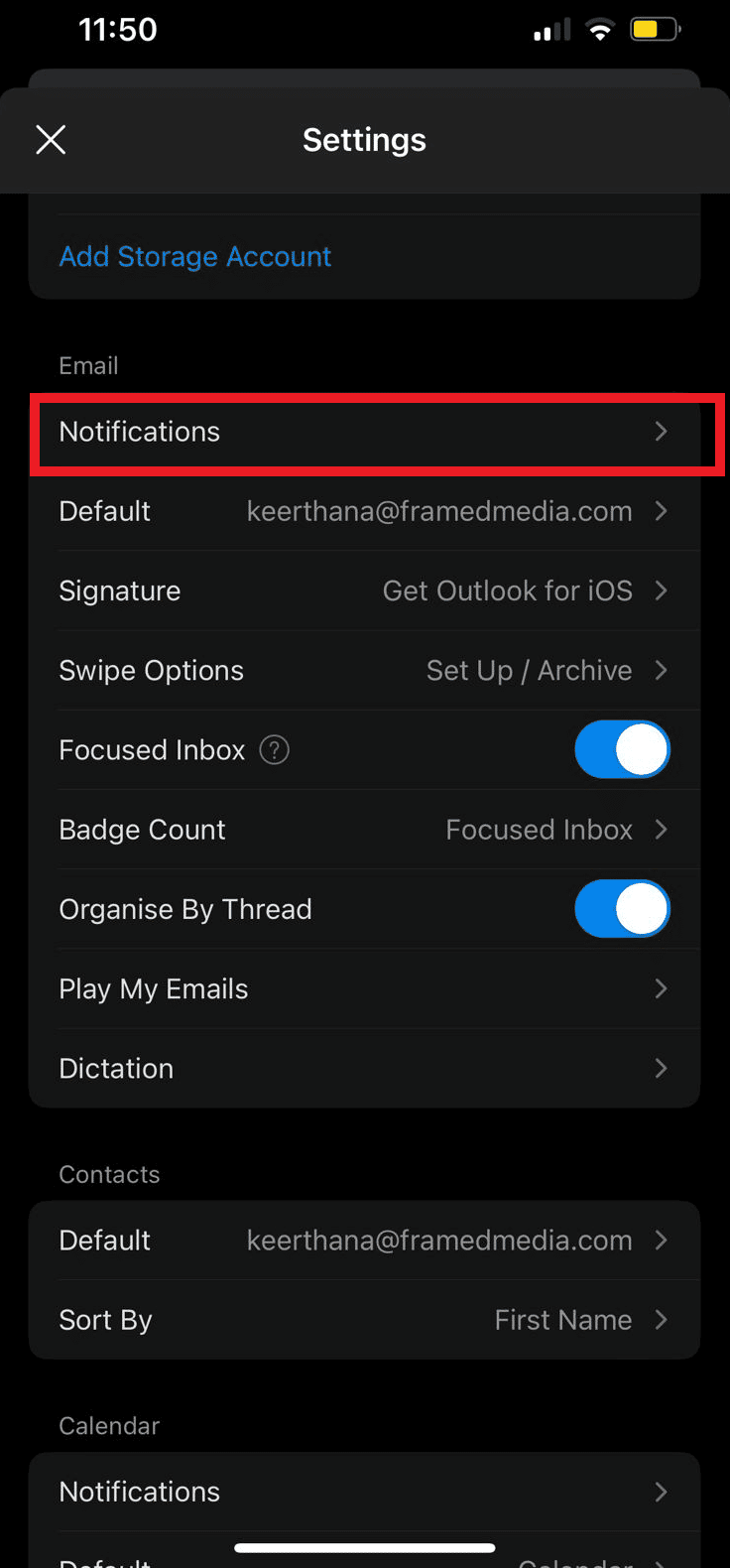
5. أخيرًا ، يمكنك تحديد أحد الخيارات التالية لإدارة إشعارات Outlook على جهاز iPhone الخاص بك.
- المركّز عليه وصناديق البريد الوارد الأخرى
- علبة وارد مركزة
- أناس مفضلين
- لا أحد
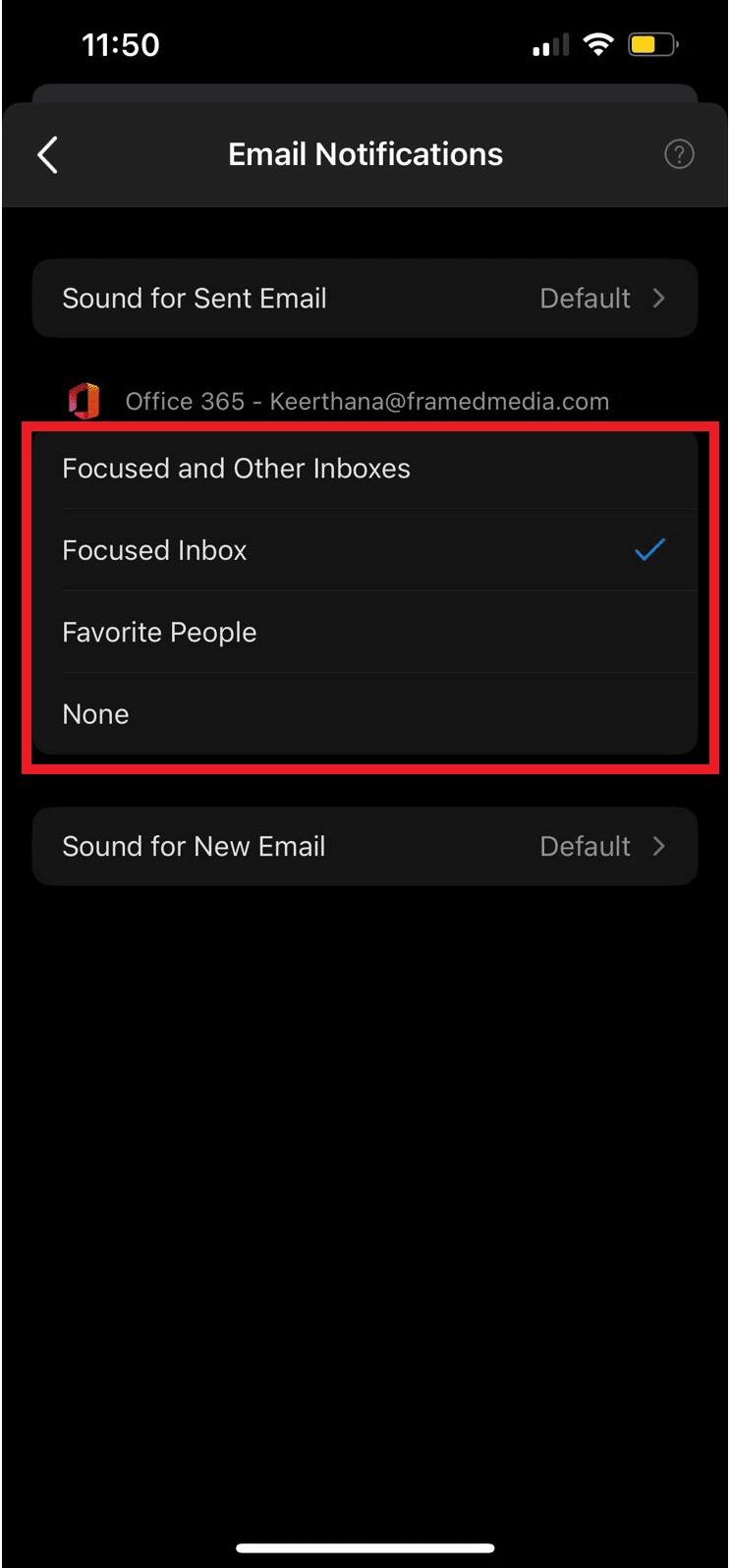
اقرأ أيضًا: ما هو Outlook Yellow Triangle؟
كيفية إدارة إخطارات Outlook على تطبيق سطح المكتب على الويب
يمكنك أيضًا الوصول إلى Outlook من مستعرض الويب الخاص بك ، تطبيق Outlook على الويب سهل الاستخدام ويمكن الوصول إليه من جميع مستعرضات الويب. تمامًا مثل دفع إعلامات Outlook Android ، يمكنك بسهولة تعديل إعلامات سطح المكتب لبرنامج Outlook عن طريق تغيير إعدادات تطبيق الويب. اتبع هذه الخطوات البسيطة لإدارة إعلامات سطح المكتب تطبيق Outlook على الويب.
1. افتح مستعرض الويب الخاص بك وافتح Outlook على الويب صفحة.
2. قم بتسجيل الدخول إلى حساب Outlook الخاص بك.
3. حدد موقع رمز الترس وانقر فوقه لفتح لوحة الإعدادات.
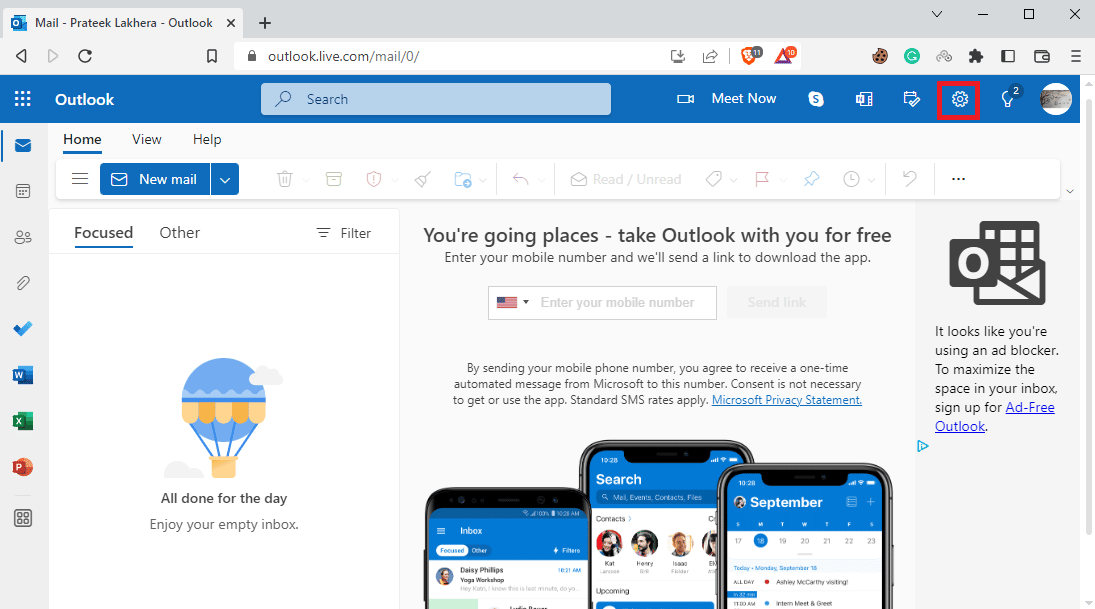
4. الآن ، انقر فوق عرض جميع إعدادات Outlook .
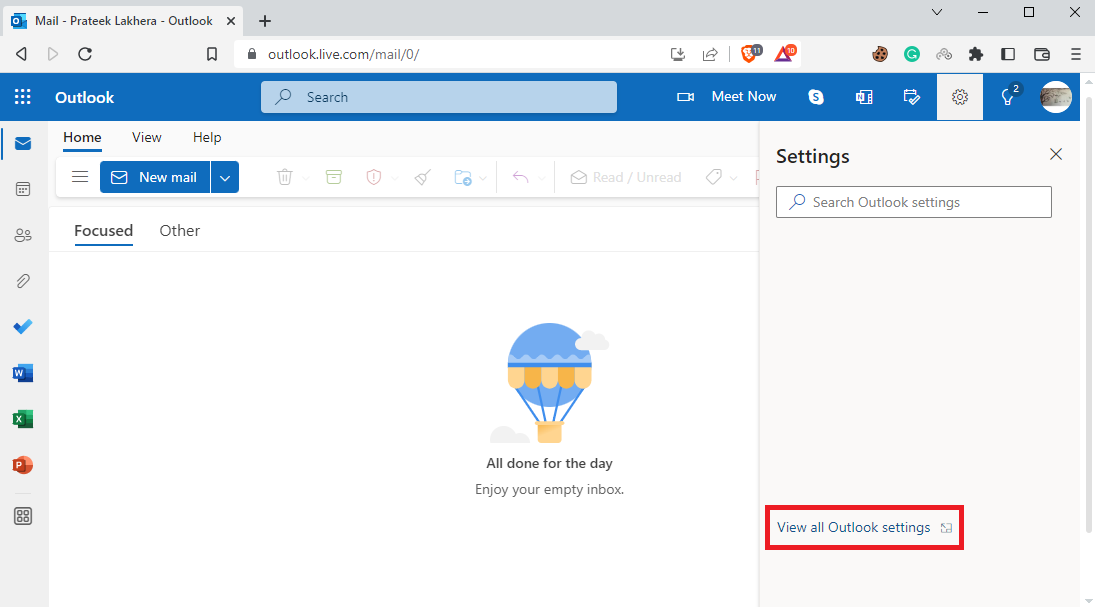
5. من اللوحة اليسرى ، انتقل إلى علامة التبويب " عام ".
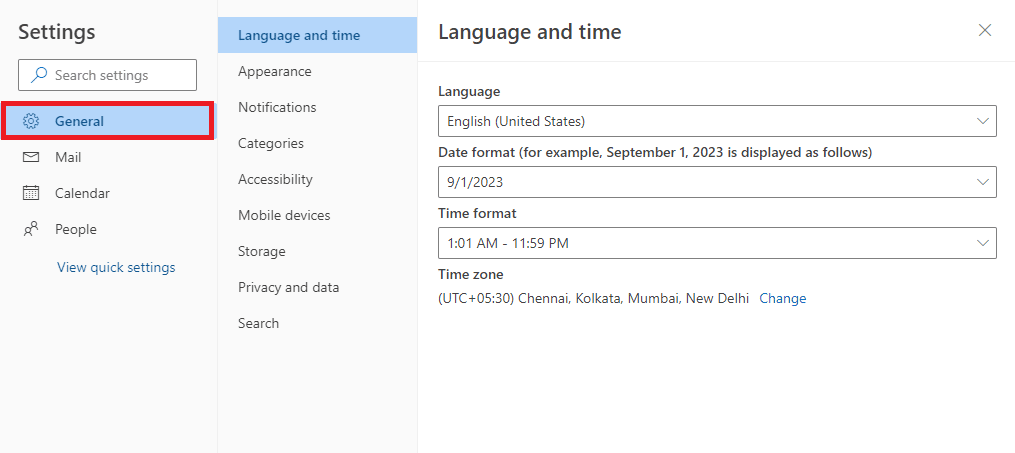
6. الآن ، انتقل إلى قسم الإخطارات .
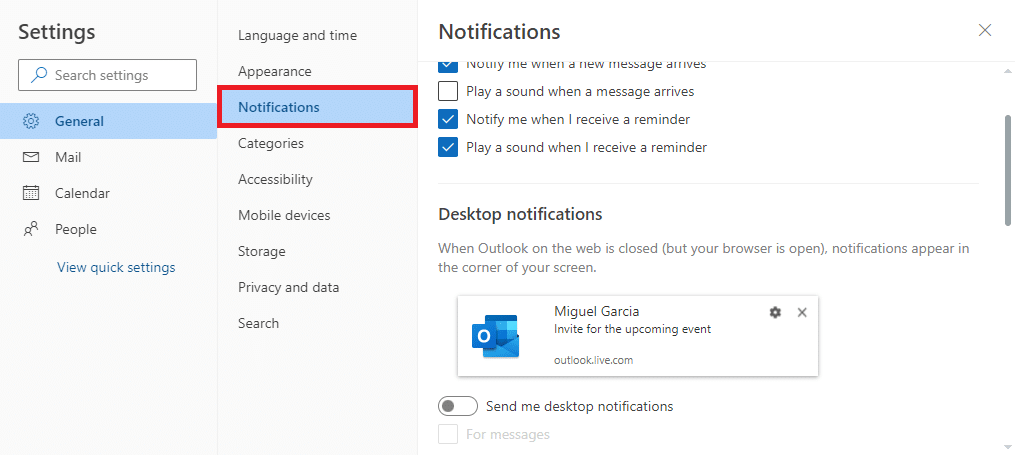
7. حدد موقع زر " أرسل لي إشعارات سطح المكتب " وقم بتشغيله أو إيقاف تشغيله.
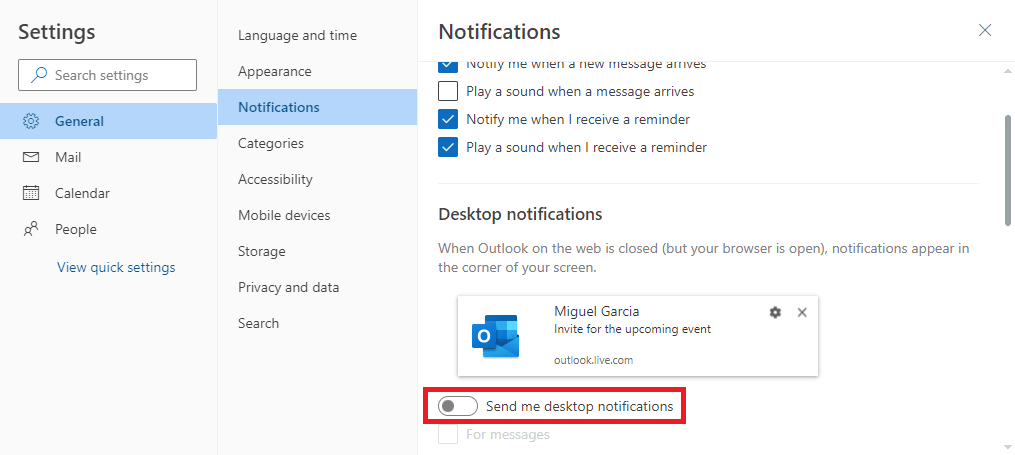
الأسئلة المتداولة (FAQs)
س 1. كيف يمكنني استخدام تقويم Outlook؟
الجواب. يعد تقويم Outlook أداة مهمة يمكن استخدامها لجدولة الأحداث والمهام اليومية. يمكنك تعيين تذكيرات للأحداث المهمة باستخدام تقويم Outlook.
س 2. كيف يمكنني إيقاف إعلامات تقويم Outlook؟
الجواب. يمكنك إيقاف إشعارات تقويم Outlook على جهاز Android إما بالانتقال إلى إعدادات الهاتف أو إعدادات تطبيق Android.
س 3. هل يمكنني إيقاف إعلامات Outlook على جهاز iPhone الخاص بي؟
الجواب. نعم ، إذا كنت تستخدم Outlook على جهاز iPhone ، فيمكنك تعطيل الإشعارات من إعدادات iOS.
س 4. هل يمكنني استخدام Outlook من المستعرض الخاص بي؟
الجواب. نعم ، يمكنك استخدام تطبيق ويب Outlook لسطح المكتب من مستعرض الويب الخاص بك. يعمل تطبيق الويب تمامًا مثل Outlook ويتيح لك الوصول إلى تقويم Outlook.
س 5. هل يمكنني إيقاف تشغيل إعلامات سطح المكتب لبرنامج Outlook؟
الجواب. نعم ، يمكنك تعديل الإعدادات في تطبيق Outlook على الويب لتمكين أو تعطيل الإشعارات الفورية لسطح المكتب لبرنامج Outlook.
موصى به
- كيفية تغيير حساب Bethesda في Fallout 4
- كيفية إضافة أسهم وخط مرتفع ورموز في مستندات Google
- كيفية تعطيل الرد على كل Outlook 365
- كيفية البحث عن المجلد المفقود في Outlook
نأمل أن يكون هذا الدليل مفيدًا لك وأن تكون قادرًا على اكتشاف طرق حول كيفية إدارة إشعارات تقويم تطبيق Outlook على جهازك. دعنا نعرف الطريقة التي عملت من أجلك. إذا كان لديك أي اقتراحات أو استفسارات لنا ، فيرجى إخبارنا في قسم التعليقات.
