كيفية جعل جهاز الكمبيوتر الخاص بك يعمل بنظام التشغيل Windows بشكل أسرع
نشرت: 2022-01-29قطعت أجهزة الكمبيوتر شوطًا طويلاً منذ الصناديق القديمة البيج ، ولكن حتى مع السرعات المُقاسة بالجيجاهيرتز والجيجابايت في الثانية ، فإنها لا تزال تتطلب بعض الانتظار العرضي. إذا مللت من حل مكعبات روبيك أثناء انتظارك لجهاز الكمبيوتر الخاص بك للتمهيد ، فإليك بعض الطرق لتسريع العملية.
تمكين وضع بدء التشغيل السريع في Windows
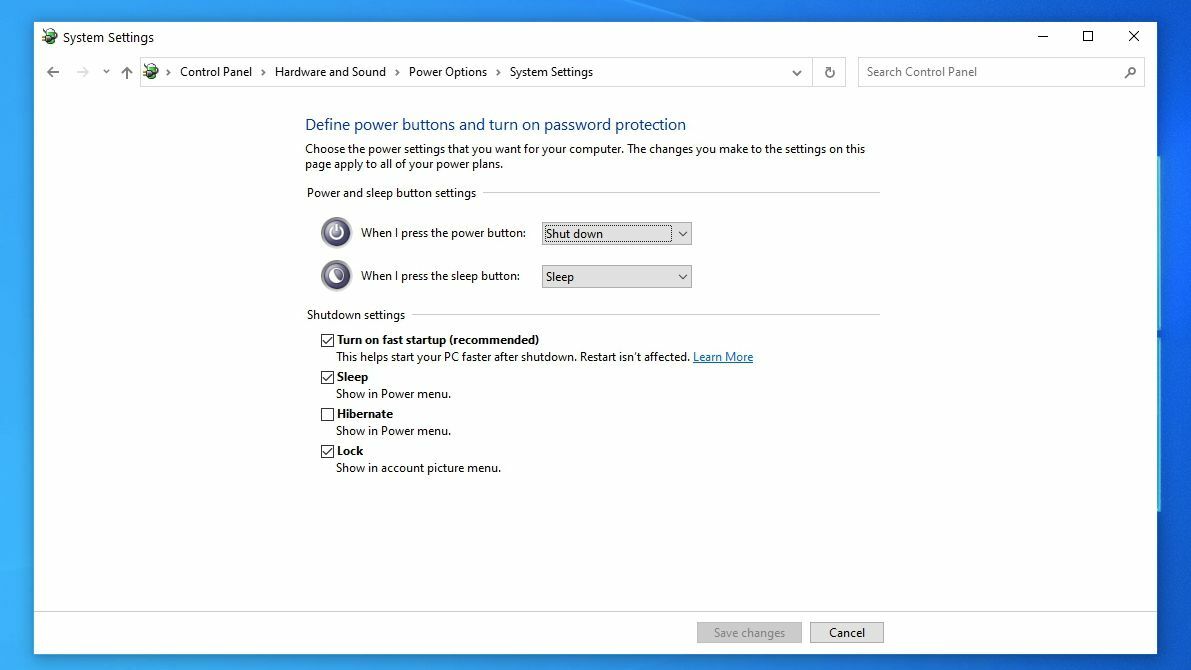
يحتوي Windows 10 على ميزة تسمى Fast Startup تعمل بالضبط كما يبدو ، وهذه هي المحطة الأولى الواضحة في مهمتك. بشكل أساسي ، هذا نوع من وضع منتصف الطريق بين السبات والإغلاق. لن يحفظ تطبيقاتك المفتوحة ، مثل الإسبات ، لكن نظام التشغيل الموجود تحت الغطاء سينتقل إلى وضع الإسبات ، مما يساعدك على البدء بحالة نظيفة بشكل أسرع.
لا تتأثر إعادة التشغيل ، لذلك إذا واجهت مشاكل مع Windows Update أو الدخول إلى BIOS ، فقد تضطر إلى إعادة تشغيل جهاز الكمبيوتر الخاص بك لأداء هذه المهام بدلاً من إيقاف التشغيل.
في العديد من الأجهزة ، قد يتم تمكين هذا افتراضيًا ، ولكن إذا قمت بإيقاف تشغيله - أو إذا لم يتم تمكينه على سطح المكتب الذي أنشأته بنفسك لسبب ما - فيمكنك قلب المفتاح بسهولة تامة.
توجه إلى الإعدادات> النظام> الطاقة والنوم وانقر على رابط إعدادات الطاقة الإضافية على الجانب الأيمن من النافذة. من هناك ، انقر فوق اختيار ما تفعله أزرار الطاقة ، وسترى مربع اختيار بجوار تشغيل بدء التشغيل السريع في قائمة الخيارات.
إذا كان باللون الرمادي ، فستحتاج إلى النقر فوق رابط تغيير الإعدادات غير المتوفرة حاليًا أعلى تلك النافذة أولاً ، ثم تشغيل ميزة بدء التشغيل السريع. تأكد من النقر فوق الزر حفظ التغييرات عند الانتهاء.
اضبط إعدادات UEFI / BIOS
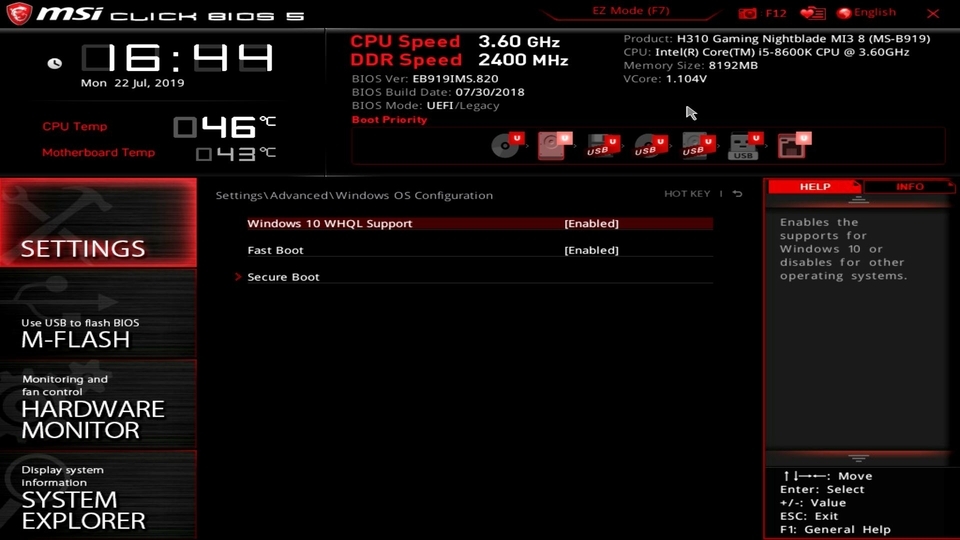
تحتوي بعض أجهزة الكمبيوتر على إعداد Fast Boot آخر في BIOS. على عكس بدء التشغيل السريع لـ Windows ، يتجاوز إعداد Fast Boot (أو ما يطلق عليه على اللوحة الأم) بعض الاختبارات الأولية التي يقوم الكمبيوتر بتشغيلها عند بدء تشغيله لأول مرة. إذا كنت تقوم برفع تردد التشغيل أو كنت بحاجة إلى وصول منتظم إلى BIOS ، فقد ترغب في ترك هذا الخيار ، ولكن يمكن لمعظم الناس الاستفادة من تشغيله إذا لم يكن كذلك بالفعل.
أعد تشغيل الكمبيوتر ، واضغط على Delete للدخول إلى إعداد BIOS (أو مفتاح آخر ، إذا طُلب منك ذلك) ، وابحث عن أي إعدادات تمهيد سريعة في القائمة. يوصي بعض الأشخاص أيضًا بتغيير أولوية ترتيب التمهيد (مع التأكد من أن القرص الثابت الخاص بك في أعلى القائمة ، بدلاً من محرك أقراص DVD أو تمهيد الشبكة) ، لكنني لم أجد هذا لتحريك الإبرة كثيرًا.
تختلف كل لوحة أم ، لذا ابحث عن إعدادات UEFI / BIOS لمعرفة ما إذا كانت هناك أي ميزات أخرى يمكنك تمكينها أو تعطيلها لتسريع عملية التمهيد - قد توجهك اللوحة الأم أو دليل الكمبيوتر الشخصي في الاتجاه الصحيح.
قلل من برامج بدء التشغيل
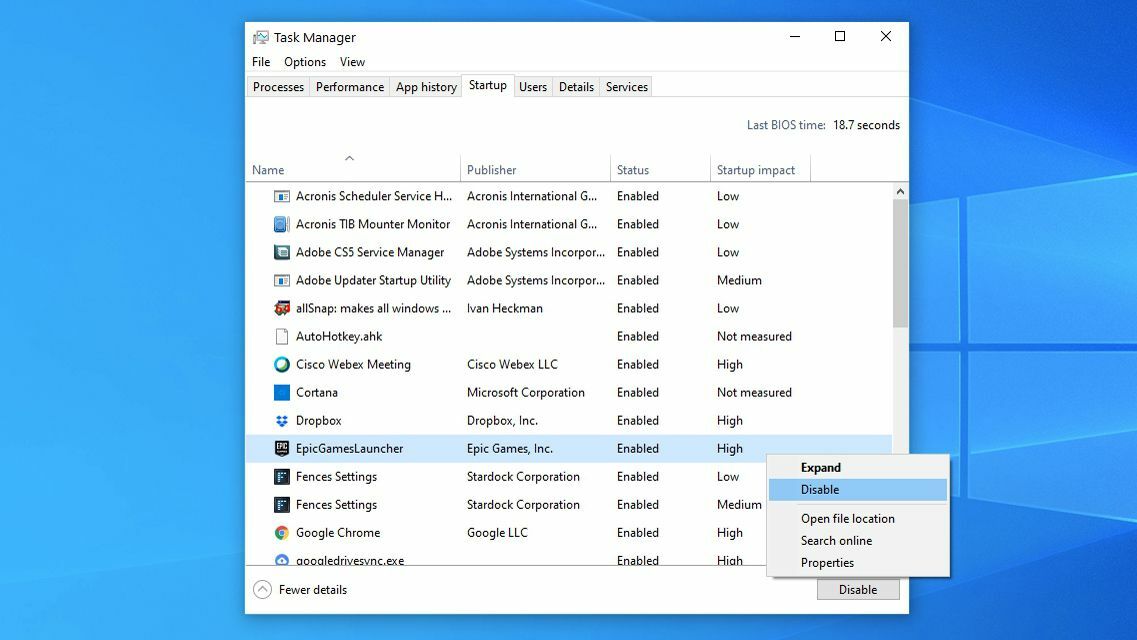
كلما زاد عدد البرامج التي قمت بضبطها للتشغيل عند بدء التشغيل ، كلما استغرق الكمبيوتر وقتًا أطول للوصول إلى حالة قابلة للاستخدام عند تشغيله. قد يكون من الضروري تشغيل بعض برامج بدء التشغيل طوال الوقت ، ولكن من المحتمل ألا تكون كذلك.
لمعرفة ما يتم تشغيله عند بدء التشغيل ، اضغط على Ctrl + Shift + Esc لإظهار إدارة المهام. انقر على مزيد من التفاصيل في الجزء السفلي ، ثم توجه إلى علامة التبويب بدء التشغيل. ستظهر لك قائمة بالبرامج التي تبدأ بجهاز الكمبيوتر الخاص بك ، جنبًا إلى جنب مع تقدير Windows لمدى تأثيرها على وقت التمهيد.
سترى أيضًا "Last BIOS Time" في الزاوية العلوية اليمنى - يخبرك بالمدة التي يستغرقها BIOS لتسليم التحكم إلى Windows ، لذلك إذا كان هذا الرقم أكثر من بضع ثوانٍ ، فقد ترغب في إلقاء نظرة أخرى في إعدادات BIOS كما هو موضح أعلاه. في بعض الحالات ، قد يكون لديك لوحة أم بطيئة مثلما أفعل.
إذا رأيت برنامجًا في هذه القائمة ، فأنت لست بحاجة إليه عند بدء التشغيل - خاصة إذا كان له تأثير كبير على بدء التشغيل - توجه إلى إعدادات هذا البرنامج وقم بإلغاء تحديد خيار تشغيله مع Windows. (على سبيل المثال ، يستحق Dropbox تأثير بدء التشغيل لأنك تريد تشغيله طوال الوقت - ولكن ربما لا يحتاج مشغل Epic Games Launcher إلى التشغيل مع جهاز الكمبيوتر الخاص بك.)
إذا كنت لا ترى خيارًا في إعدادات بدء تشغيل هذا البرنامج ، فيمكنك تعطيله من نافذة إدارة المهام هذه لمنعه من التشغيل عند التمهيد. يمكنك أيضًا فتح الإعدادات> التطبيقات> بدء التشغيل وإيقاف تشغيل أي شيء لا تريد فتحه عند بدء التشغيل.
افتح مستكشف الملفات واكتب ٪ APPDATA٪ \ Microsoft \ Windows \ قائمة ابدأ \ البرامج \ بدء التشغيل في شريط العناوين للوصول إلى مجلد بدء التشغيل. سيتم تشغيل أي اختصارات تتم إضافتها هنا تلقائيًا عند التمهيد — لذا إذا كان هناك شيء ما هنا لا تريد بدء تشغيله ، فما عليك سوى حذفه من المجلد.
تم ترشيحها بواسطة المحررين لدينا


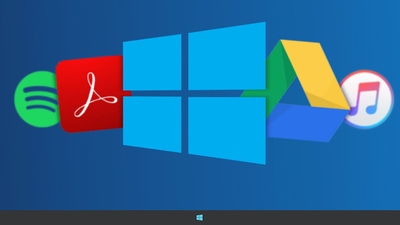
أخيرًا ، إذا رأيت أي برامج من خلال هذه العملية لا تحتاجها على الإطلاق ، فابدأ وقم بإلغاء تثبيتها بالكامل - ولن يضر تشغيل فحص البرامج الضارة أثناء تواجدك فيه. يمكن أن يؤدي تشغيل العناصر السيئة في الخلفية بالتأكيد إلى إبطاء عملية التمهيد.

دع تحديثات Windows تعمل أثناء فترة التوقف
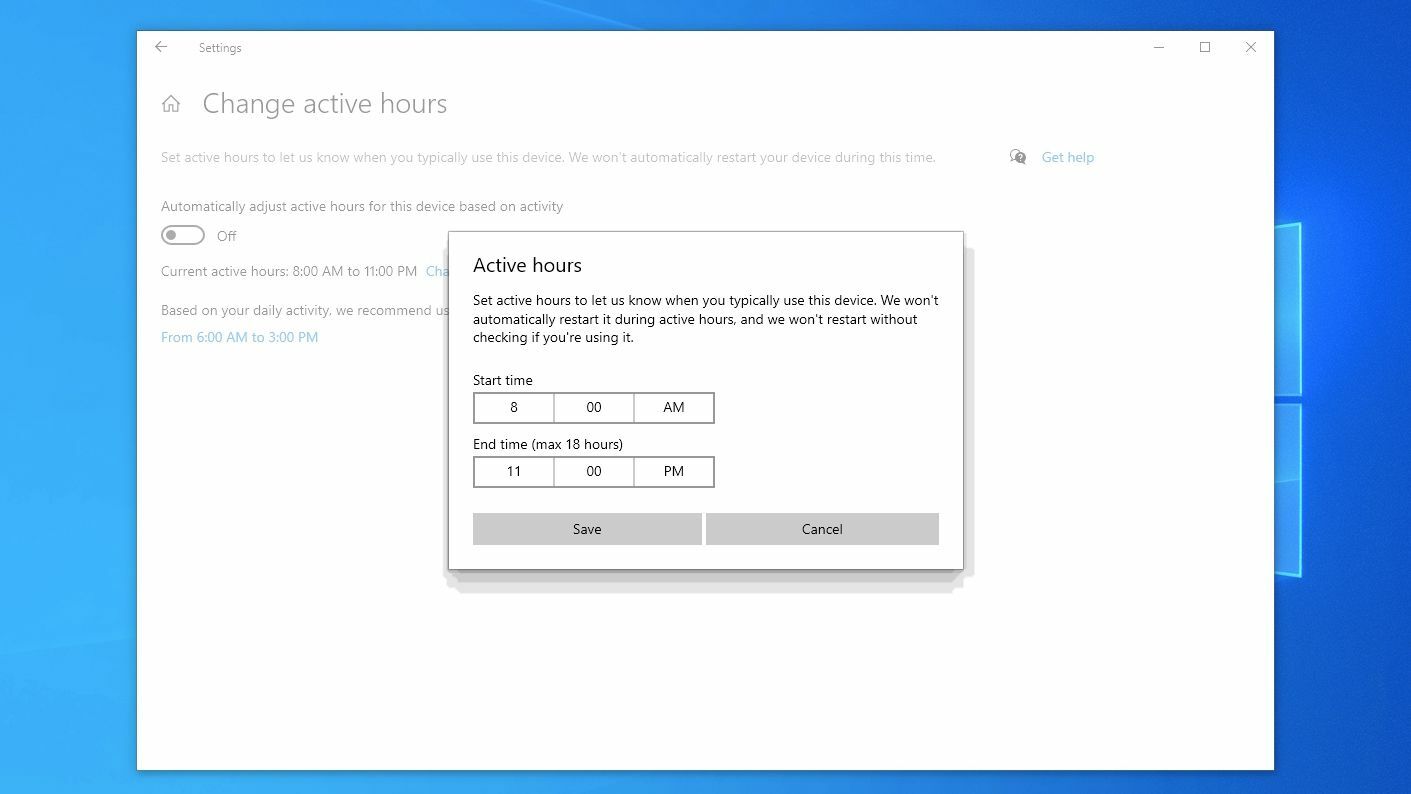
عند تحديث Windows ، يجب أن يستغرق تثبيت هذه التحديثات بعض الوقت عند إيقاف التشغيل - وفي كثير من الأحيان ، عند تشغيل النسخ الاحتياطي. إذا مللت من "Getting Windows Ready" لجهاز الكمبيوتر الخاص بك بعد التحديث عندما تريد فقط لعب بعض الألعاب ، فيجب أن تدع Windows يقوم بأشياءه عندما لا تستخدم الكمبيوتر. هذا يعني السماح لجهازك بتشغيل التحديثات التلقائية ، على الرغم من ذلك.
للقيام بذلك دون مقاطعة عملك ، توجه إلى الإعدادات> التحديث والأمان> Windows Update وانقر فوق الزر تغيير ساعات العمل النشطة. أخبر Windows بالوقت الذي تميل فيه إلى استخدام الجهاز - على سبيل المثال ، من 9 إلى 5 - وسيحاول تشغيل التحديثات التلقائية وإعادة التشغيل في الأوقات التي يكون فيها النظام خاملاً. اقرأ المزيد حول كيفية عمل ذلك في دليلنا للتحكم في التحديثات في Windows 10.
قم بالترقية إلى محرك أقراص الحالة الصلبة

لقد تخلصت المزيد والمزيد من أجهزة الكمبيوتر الحديثة من محركات الأقراص الصلبة الميكانيكية القديمة وانتقلت إلى محركات الأقراص ذات الحالة الصلبة ، أو محركات الأقراص ذات الحالة الثابتة ، والتي تكون أسرع بكثير. إذا كنت لا تزال تستخدم أحد هذه الأقراص القديمة ، فقد حان وقت الترقية. لن يتم تشغيل البرامج بشكل فوري تقريبًا مقارنة بمحرك الأقراص الثابتة القديم ، ولكن سيتم تشغيل الكمبيوتر بشكل أسرع أيضًا.
يجب أن يكون من السهل ترقية أي كمبيوتر به قرص دوار إلى SSD مثل Samsung 870 EVO ، والذي يمكنك شراؤه بسعر رخيص يصل إلى 65 دولارًا مقابل 500 جيجابايت. ابحث عن إرشادات الإصلاح الخاصة بجهاز الكمبيوتر المحمول أو سطح المكتب الخاص بك للحصول على التفاصيل الكاملة خطوة بخطوة ، حيث يمكن أن تختلف من آلة إلى أخرى. بالنسبة لمعظم الناس ، لا تحتاج إلى أكثر من مفك براغي (وأحيانًا بت توركس).
فقط استخدم وضع السكون
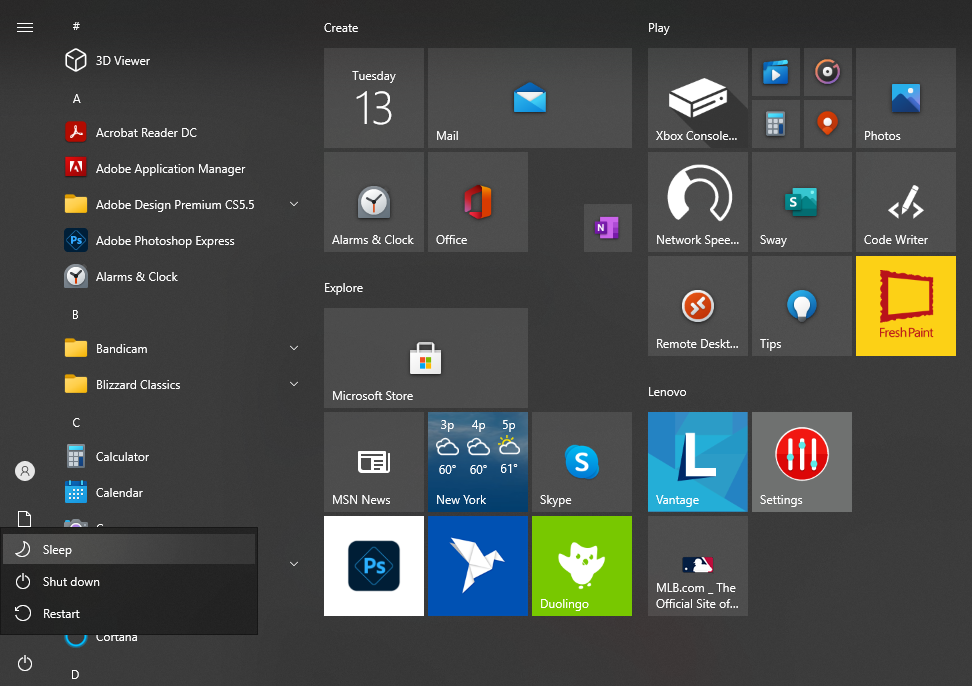
هذا هو الشيء: سيكون التمهيد من محرك الأقراص الثابتة دائمًا أبطأ من الاستئناف من وضع السكون. إذا كنت محبطًا بسبب المدة التي يستغرقها بدء تشغيل جهاز الكمبيوتر الخاص بك ، ففكر فقط في وضعه في وضع السكون بدلاً من ذلك.
بعد كل شيء ، في حين أن النوم يستخدم طاقة أكثر قليلاً من الإغلاق الكامل ، فمن المحتمل أن يكون الفرق ضئيلاً من حيث تكاليف الكهرباء. يمكن أن يكون النوم أكثر صعوبة إذا كان جهاز الكمبيوتر الخاص بك يحتوي على برامج خلفية تستيقظ في أوقات عشوائية ، ولكن لدينا دليل لإصلاح ذلك أيضًا. لا يزال إيقاف التشغيل في مكانه - إذا وضعت الكمبيوتر المحمول في حقيبتي لبضعة أيام ، على سبيل المثال ، فمن المحتمل أن أقوم بإغلاقه تمامًا - ولكن كلما زاد استخدامك للنوم ، قل ما تقلق بشأنه هذا وقت بدء التشغيل المزعج.
