كيفية حرق أي ملف فيديو على قرص DVD قابل للتشغيل
نشرت: 2022-01-29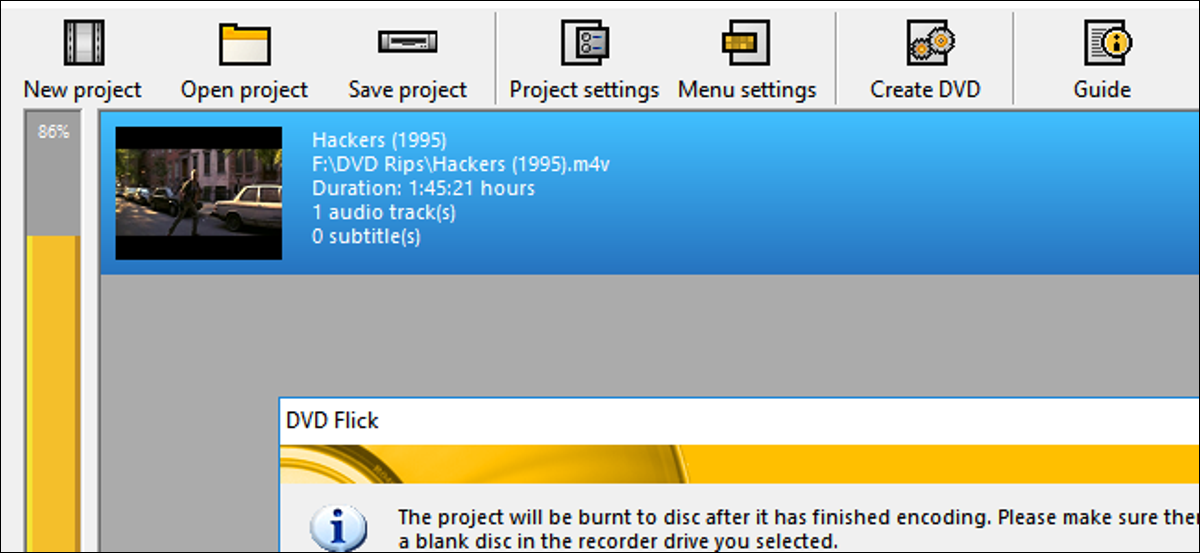
قد يكون البث هو الطريقة الأكثر ملاءمة لمشاهدة معظم الأفلام ، ولكن لا يضر أن يكون لديك نسخة مادية من أفلامك أو مقاطع الفيديو المنزلية الخاصة بك كبديل. إذا كنت ترغب في عمل نسخة احتياطية من مجموعة أفلامك ، أو مجرد نسخ قرص DVD قابل للتشغيل من مقاطع الفيديو الخاصة بك ، فهذا سهل جدًا - ومجاني. إليك كيفية نسخ مقاطع الفيديو على قرص قابل للتشغيل على نظامي التشغيل Windows و macOS.
ماذا ستحتاج
لنسخ مقاطع الفيديو الخاصة بك على قرص DVD ، ستحتاج إلى بعض الأشياء للبدء:
- محرك ناسخ أقراص DVD: من المحتمل أن تقوم معظم أجهزة الكمبيوتر التي تأتي مع أي نوع من محركات الأقراص الضوئية بنسخ أقراص DVD ، ولكن إذا لم يكن لديك محرك أقراص DVD بالفعل ، فستحتاج إلى شراء ناسخ أقراص DVD. يمكن أن تكلف محركات أقراص DVD الداخلية ما لا يقل عن 20 دولارًا أمريكيًا ، أما الناسخات الخارجية فعادة ما تكلف ما بين 5 إلى 10 دولارات إضافية.
- قرص DVD فارغ: تعتبر أقراص DVD الفارغة رخيصة جدًا ، بل إنها أرخص لكل قرص في مغازل. سترى نوعين من الأقراص الفارغة: DVD + R و DVD-R. هذان التنسيقان متطابقان تقريبًا ويدعم كل محرك أقراص يتم بيعه اليوم كليهما ، لذلك ربما لا يهم أيهما تحصل عليه. ومع ذلك ، إذا كان لديك ناسخ أقراص DVD قديم ، فتحقق لمعرفة ما إذا كان يدعم DVD + R أو DVD-R. إذا كان يدعم واحدًا فقط وليس الآخر ، فقم بشراء أقراص DVD المتوافقة مع محرك الأقراص الخاص بك. بالإضافة إلى ذلك ، يمكنك شراء ما يُعرف باسم أقراص مزدوجة الطبقة إذا كانت أفلامك كبيرة حقًا. يمكن للأقراص ذات الطبقة الواحدة تخزين 4.7 جيجا بايت ، ويمكن للأقراص ذات الطبقة المزدوجة تخزين 8.5 جيجا بايت. إذا كان بإمكانك التخلص من طبقة واحدة ، فإننا نوصي باستخدامها لأن الأقراص ثنائية الطبقة يمكن أن تخلق أحيانًا مشاكل أثناء عملية النسخ ، ولكن يجب أن يعمل كلاهما. مرة أخرى ، تأكد من أن محرك أقراص DVD يدعم النسخ ثنائي الطبقات قبل شراء هذه الأقراص.
- فيديو لنسخه: سواء أكان ذلك فيلمًا منزليًا أو فيلمًا تم نسخه من مجموعتك الخاصة ، فستحتاج إلى ملف فيديو (أو مقاطع فيديو متعددة) لنسخه على القرص الخاص بك. يجب ألا يزيد الحجم الإجمالي لجميع مقاطع الفيديو التي تضعها على القرص عن 4.7 جيجابايت (للأقراص ذات الطبقة الواحدة) أو 8.5 جيجابايت (للأقراص ثنائية الطبقة).
- DVD Flick و ImgBurn (Windows): ستحتاج إلى أداتين لنسخ أقراصك على Windows ، لكن لحسن الحظ كلاهما مجاني. يقوم DVD Flick بتحويل مقاطع الفيديو الخاصة بك إلى التنسيق المناسب وإنشاء قوائم قابلة للتشغيل ، ثم يقوم بتمرير الفيديو المحول إلى ImgBurn لنسخه على قرص. انطلق وقم بتنزيلها الآن قبل أن تبدأ. ( تحديث : يبدو أن مثبّت ImgBurn على موقعه الرسمي على الويب يشتمل الآن على برامج غير مرغوب فيها. نوصي بتنزيل ImgBurn من MajorGeeks بدلاً من ذلك. لا يتضمن هذا الإصدار البريد غير الهام. تحذير: يبدو أن تنزيل ImgBurn على MajorGeeks يشتمل الآن على برامج ضارة أيضًا.)
- Burn (macOS): يعد Burn تطبيقًا مجانيًا آخر لنظام macOS يمكنك استخدامه لنسخ أقراص DVD الخاصة بك. يمكن أن يؤدي ذلك إلى تحويل مقاطع الفيديو الخاصة بك إلى التنسيق المناسب ، وإنشاء قائمة بسيطة ، ونسخها على القرص جميعًا في حزمة واحدة سهلة الاستخدام. قم بتنزيل التطبيق الآن ثم قم بالتمرير لأسفل إلى قسم Mac للحصول على إرشادات حول كيفية استخدامه.
بمجرد حصولك على كل ما تحتاجه ، انتقل إلى قسم النظام الأساسي لبدء النسخ.
Windows: نسخ ملفات الفيديو على DVD باستخدام DVD Flick
أبسط خيار وجدناه على Windows هو تطبيق مجاني يسمى DVD Flick. يمكن لهذا التطبيق تحويل الكثير من ملفات الفيديو الشائعة إلى تنسيق فيديو قابل للتشغيل ، وإضافة قائمة أساسية. يمكنك أيضًا إضافة مسارات متعددة إلى قرص واحد واختيار المسار الذي تريد تشغيله باستخدام جهاز التحكم عن بُعد الخاص بأقراص DVD. سوف يقوم بعد ذلك بتمرير هذا الفيديو المحول إلى ImgBurn لنسخه على قرص. طالما كان لديك كلا التطبيقين مثبتين ، يمكنك البدء في DVD Flick وسيتم تشغيل ImgBurn تلقائيًا عند الحاجة.
لتبدأ ، افتح DVD Flick وانقر على "Add title".
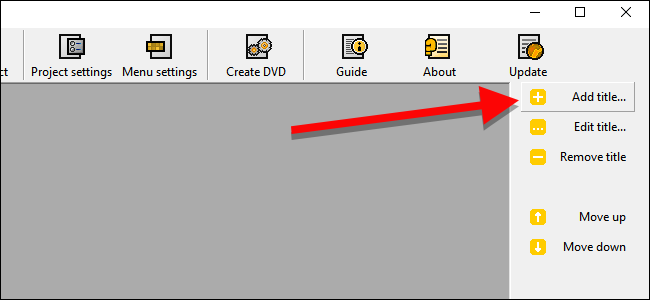
اختر ملف الفيديو الذي تريد نسخه على قرص. يدعم DVD Flick عددًا كبيرًا من تنسيقات وحاويات الفيديو والصوت. يمكنك الاطلاع على القائمة الكاملة هنا إذا كنت تريد التأكد من توافق ملفك.
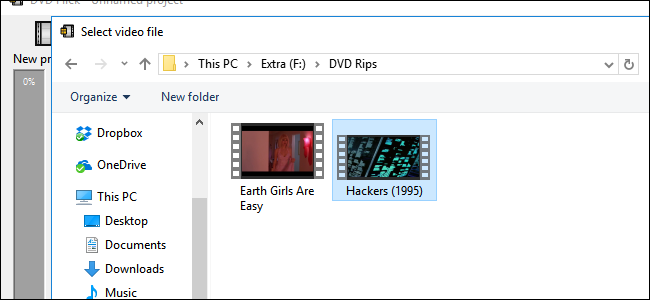
قبل أن يتمكن DVD Flick من نسخ الفيديو على قرص ، فإنه يحتاج إلى تحويله إلى بنية مجلد VIDEO_TS و AUDIO_TS التي تستخدمها أقراص DVD. ستحتاج إلى مساحة تصل إلى 8.5 جيجا بايت (حسب حجم ملف الفيديو والأقراص التي تقوم بالنسخ عليها) على محرك الأقراص الثابتة لتخزين الملفات المحولة. في الركن الأيمن السفلي من النافذة ، انقر فوق "استعراض" لاختيار مكان لتخزين ملفات الفيديو المحولة (مؤقتًا).
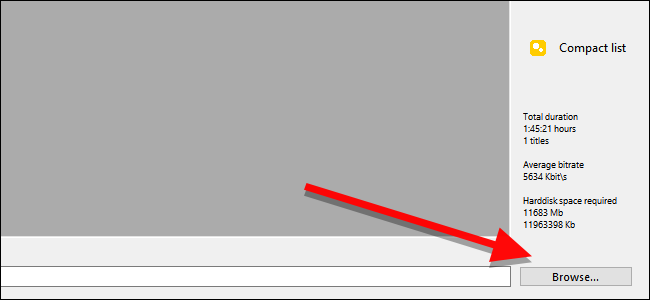
بعد ذلك ، انقر فوق "إعدادات المشروع" لتعديل بعض إعدادات الفيديو المهمة.
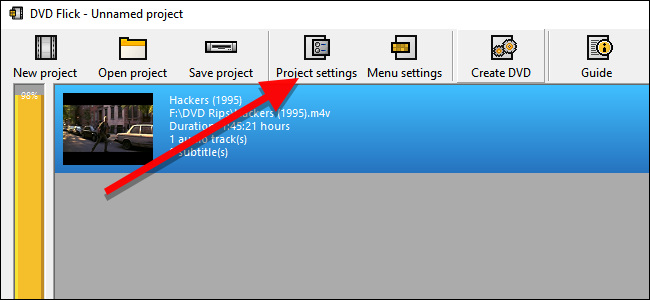
في علامة التبويب "عام" ، قم بتسمية القرص الخاص بك. بعد ذلك ، انقر فوق القائمة المنسدلة بجوار "الحجم المستهدف" واختر حجم القرص الذي تريد النسخ عليه.
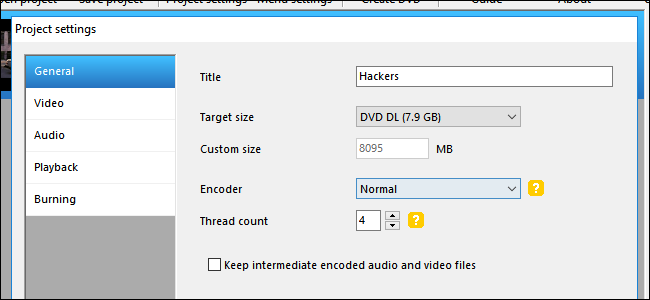
في علامة التبويب Video (الفيديو) ، تأكد من ضبط "Target format" على NTSC (للتشغيل على مشغلات DVD الموزعة في أمريكا الشمالية) أو PAL (لمشغلات DVD في أوروبا وآسيا). يمكنك أيضًا ضبط خيارات التشفير أو معدل البت هنا إذا كنت تريد تعديل الفيديو الخاص بك ، ولكن بالنسبة لمعظم المستخدمين ، لن يكون هذا ضروريًا.
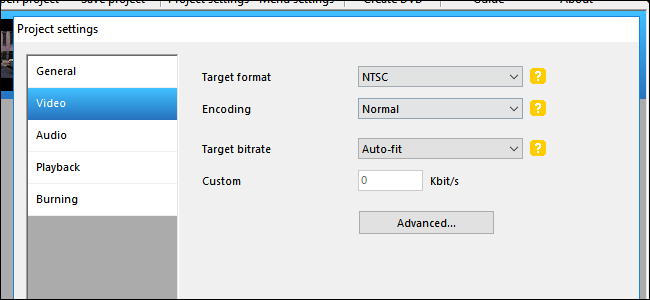
أخيرًا ، في علامة التبويب "النسخ" ، حدد المربع "نسخ المشروع على القرص". يمكنك تسمية القرص الخاص بك ، والذي سيظهر إذا قمت بإدخال قرص DVD في جهاز الكمبيوتر. يمكنك أيضًا اختيار السرعة التي تريد نسخ قرص DVD بها. بينما يمكنك استخدام سرعة أعلى إذا كان محرك الأقراص لديك قادرًا على ذلك ، يوصى بسرعة 4-6x ، لأنها تقلل من فرصة حصولك على خطأ فادح وعليك البدء من جديد. إذا كنت تريد أن تكون أكثر حرصًا ، فحدد "التحقق من القرص بعد النسخ". سيؤدي هذا إلى إجراء سلسلة من الفحوصات للتأكد من عمل القرص بشكل صحيح بعد الانتهاء من النسخ.
عند الانتهاء ، انقر فوق قبول.
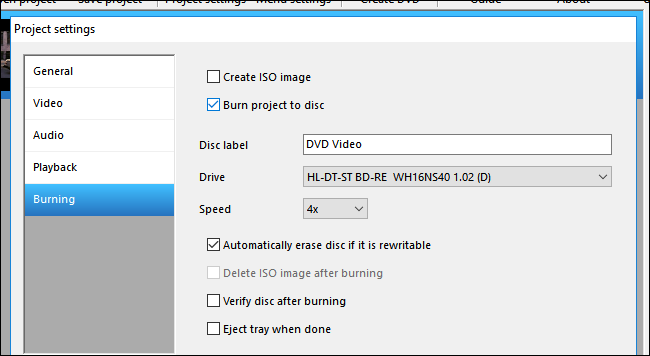
بعد ذلك ، يمكنك تعديل قائمة DVD التي سيضيفها DVD Flick. في حين أن هذا ليس ضروريًا تمامًا ، إلا أنها خطوة جيدة لتخصيص قائمة أساسية ومنحها لنفسك مثل تلك الموجودة في أقراص DVD التي تم شراؤها من المتجر. لتغييرها ، انقر فوق إعدادات القائمة.

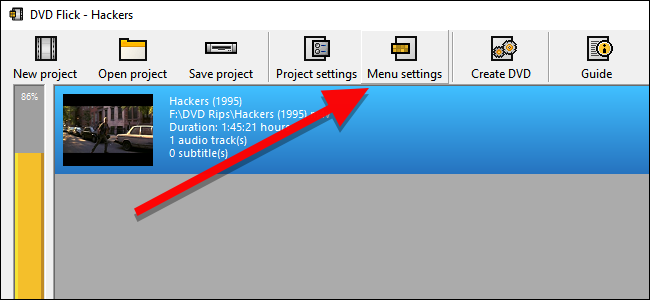
على هذه الشاشة ، سترى مجموعة صغيرة من قوائم DVD للاختيار من بينها. إنها ليست أكثر الأشياء روعة في العالم ، لكن القائمة الافتراضية ليست قائمة على الإطلاق ، والتي ستبدأ تشغيل مقاطع الفيديو على القرص الخاص بك على الفور. إذا كنت تفضل خيار الضغط على "تشغيل" - أو إذا كنت تقوم بنسخ ملفات فيديو متعددة على قرص واحد وترغب في اختيار أي منها تريد تشغيله - فاختر نمط القائمة الذي تريده وانقر فوق "قبول".
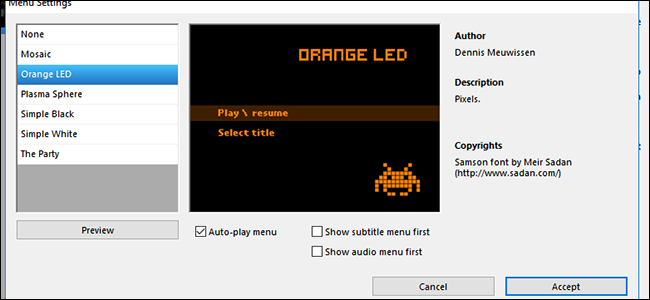
بمجرد أن تصبح جاهزًا ، انقر فوق إنشاء قرص DVD لبدء عملية التحويل. ستظهر نافذة تخبرك بأنه سيتم نسخ المشروع على قرص بمجرد اكتمال التحويل. انقر فوق موافق. ستستغرق هذه العملية بعض الوقت ، لذا يمكنك أخذ قسط من الراحة ، ولكن تأكد من مراقبة جهاز الكمبيوتر الخاص بك ، لأنك ستحتاج إلى تأكيد صندوقين بمجرد إطلاق ImgBurn.
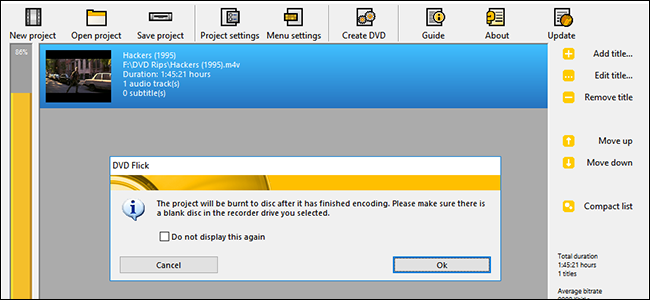
بعد انتهاء DVD Flick من تحويل الفيديو وإضافة القوائم ، يجب فتح ImgBurn تلقائيًا. سيطلب منك تأكيد خيارين. أولاً ، سيطلب منك ImgBurn تأكيد ملصق DVD الخاص بك. إذا لم ترد على هذا المربع في غضون 30 ثانية ، فسيستخدم ImgBurn التسمية الافتراضية.
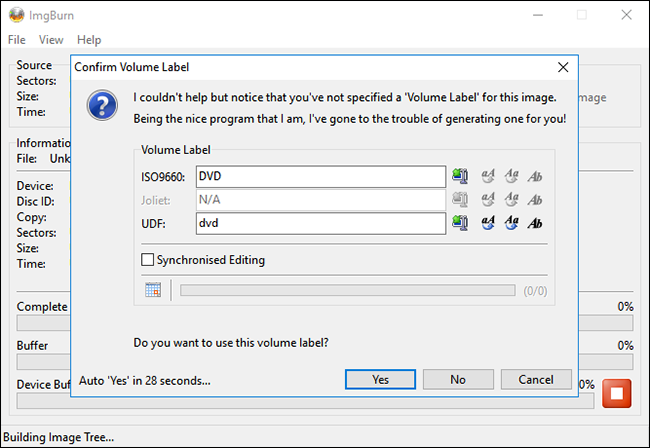
بعد ذلك ، سيعرض لك ImgBurn ملخصًا لما سيتم نسخه على القرص ومجموعة كاملة من التفاصيل الفنية. لا يوجد شيء لتقرره هنا ، لذلك من المزعج قليلاً أن ImgBurn لا يستخدم مؤقتًا لهذا أيضًا ، ولكن كما هو ، ما زلت بحاجة إلى النقر فوق "موافق" للتأكيد. فقط تأكد من وجودك بالقرب من جهاز الكمبيوتر الخاص بك لتأكيد هذا المربع الصغير عندما ينبثق لبدء خطوة النسخ.
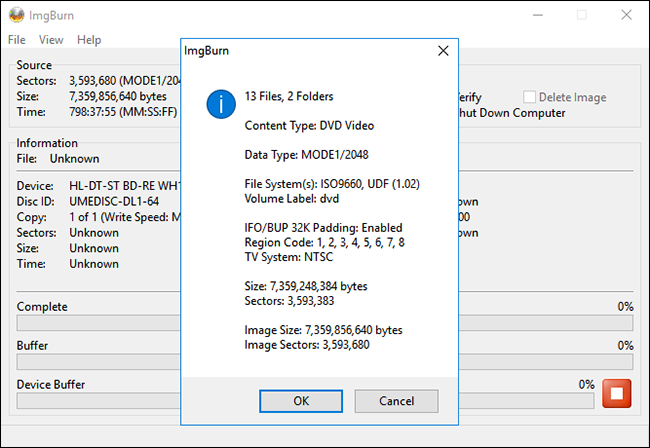
سيستغرق ImgBurn بعض الوقت لإنهاء الفيديو الخاص بك ، ثم سينبثق مربع يقرأ "اكتملت العملية بنجاح!" قد يقوم محرك أقراص DVD أيضًا بإخراج القرص عند الانتهاء ، لذا تأكد من خلو محرك الأقراص من أي عوائق.
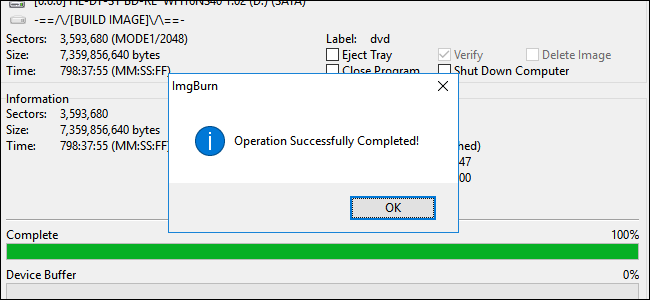
ضع القرص في أي مشغل DVD وسترى القائمة التي اخترتها على الشاشة. انقر فوق "تشغيل / استئناف" لبدء الفيلم الخاص بك.
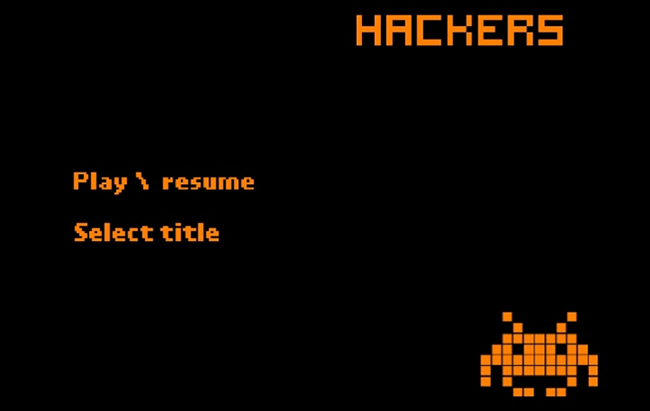
يقوم DVD Flick بإنشاء قائمة أساسية للغاية ، ولكن يجب تشغيل الفيديو الخاص بك على أي مشغل DVD متوافق مع NTSC (أو متوافق مع PAL ، إذا اخترت ذلك).
Mac: نسخ ملفات الفيديو على قرص DVD باستخدام النسخ
يعد نسخ قرص فيديو DVD على جهاز Mac أسهل قليلاً من نسخه على Windows. ما عليك سوى تطبيق واحد ، اسمه المناسب Burn ، والذي يمكنك تنزيله من هنا.
بمجرد تثبيته ، افتح التطبيق وانقر فوق علامة تبويب الفيديو الموجودة في الجزء العلوي.
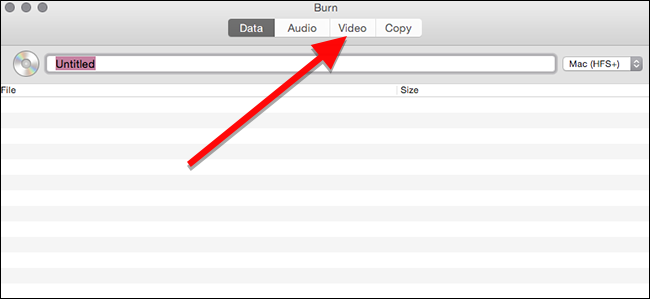
في الجزء العلوي من النافذة ، قم بتسمية القرص الخاص بك واختر "DVD-Video" من القائمة المنسدلة على اليمين.
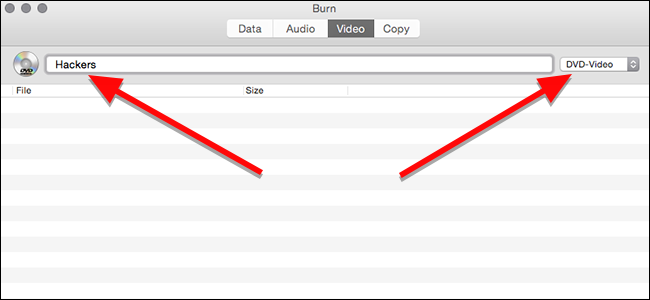
في الجزء السفلي من النافذة ، انقر فوق زر علامة الجمع لإضافة ملف فيديو إلى مشروعك.
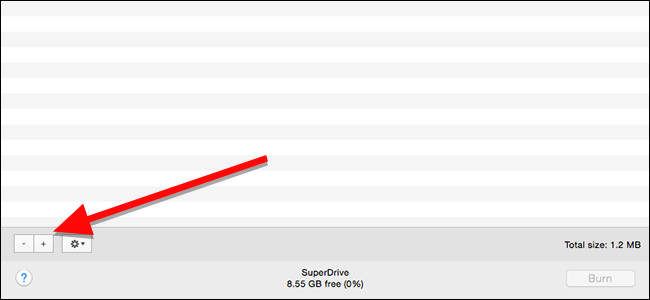
في النافذة المنبثقة ، اختر الفيلم الذي تريد نسخه وانقر فوق فتح. تم إنشاء Burn على عدة أدوات تحويل مفتوحة المصدر مثل ffmpeg و lame و spumux ، لذلك يجب أن يتعامل مع معظم تنسيقات الفيديو الشائعة.
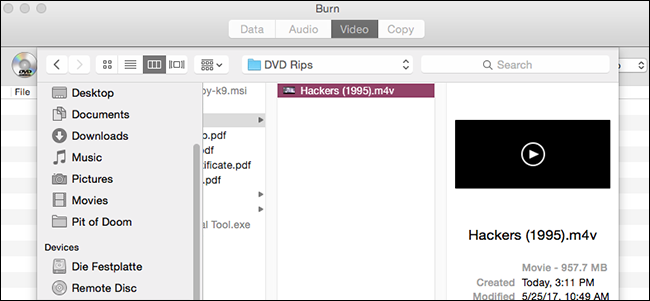
من الناحية الفنية ، يجب أن تكون أقراص DVD بتنسيق مجلد VIDEO_TS و AUDIO_TS. من المحتمل ألا تكون مقاطع الفيديو الخاصة بك بهذا التنسيق بالفعل ، لذا سيعرض برنامج Burn تحويلها لك. انقر فوق تحويل لبدء هذه العملية. سيُطلب منك اختيار مكان ما على محرك الأقراص الثابتة لتخزين ملفات الفيديو (مؤقتًا). تأكد من أن لديك مساحة كافية على جهاز الكمبيوتر الخاص بك واختر موقعًا حيث يمكنك العثور عليه بسهولة لاحقًا.
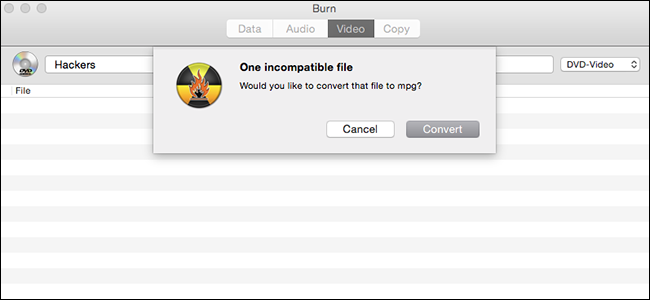
سيعرض لك النسخ شريط تقدم أثناء عملية التحويل. تناول وجبة خفيفة ، قد يستغرق ذلك بعض الوقت. بمجرد الانتهاء ، يمكنك نسخ الفيديو الخاص بك على قرص.
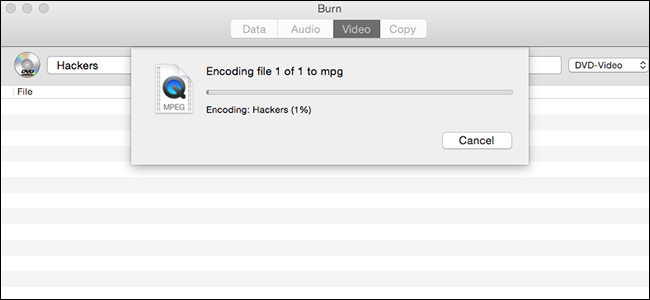
بمجرد الانتهاء من التحويل ، سيظهر الفيلم الخاص بك في قائمة الملفات المراد نسخها. يمكنك أيضًا معرفة حجم الملف هنا ، والذي سيرشدك إلى نوع القرص الذي تحتاجه. تذكر أن أقراص DVD ذات الطبقة الواحدة تصل إلى 4.7 جيجابايت كحد أقصى ، ولكن يمكن لأقراص DVD ثنائية الطبقة تخزين ما يصل إلى 8.5 جيجابايت. عندما تكون جاهزًا ، ضع قرصًا فارغًا في محرك الأقراص وانقر فوق نسخ.
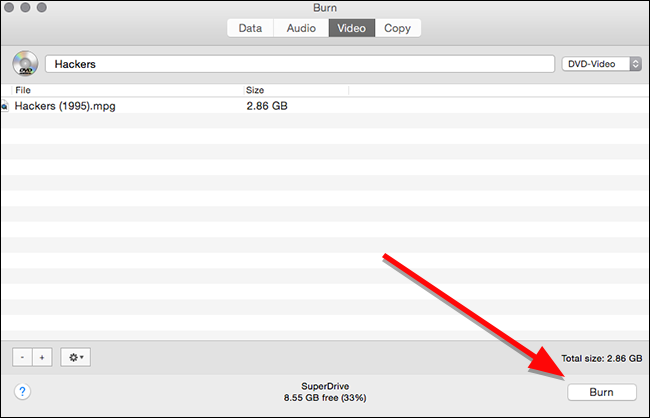
في النافذة التي تظهر ، يمكنك اختيار محرك الأقراص الذي تريد النسخ عليه والسرعة التي تريد نسخها بها. بينما يمكنك تخصيص السرعة ، فمن الأفضل على الأرجح اتباع الإعدادات الموصى بها. بافتراض أن محرك الأقراص الخاص بك يمكنه التعامل معه ، فقد تتمكن من حرقه بشكل أسرع ، ولكن هذا يمكن أن يزيد من فرصك في الحصول على فشل حرج ، مما يجبرك على إعادة تشغيل عملية الحرق بأكملها. فقط لتكون آمنًا ، التزم بالإعدادات الافتراضية الموصى بها وانقر فوق نسخ.
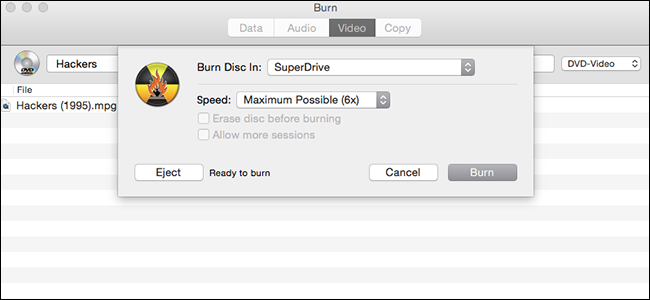
بمجرد الانتهاء من النسخ ، قم بإدخال القرص في أي مشغل DVD ، وسترى قائمة مبسطة للغاية. انقر فوق المسار الذي تريد مشاهدته لتشغيل الفيلم.
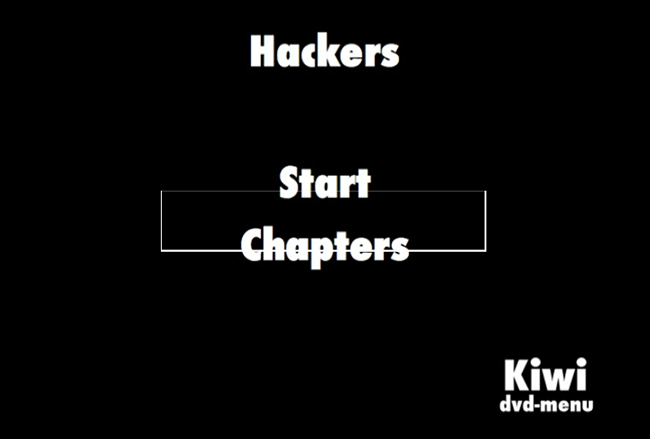
كما ترى ، القائمة ليست مثالية. في المرتين التي قمت باختبارها ، لم تصطف الإبرازات الموجودة على الأزرار بشكل صحيح ، ولكن من السهل معرفة كيفية النقر فوق "ابدأ" لتشغيل الفيلم. بخلاف ذلك ، يتم تشغيل الفيلم تمامًا مثل أي قرص DVD آخر تشتريه من المتجر.
