كيفية إجراء المكالمات الصوتية والمرئية على سكايب
نشرت: 2022-01-29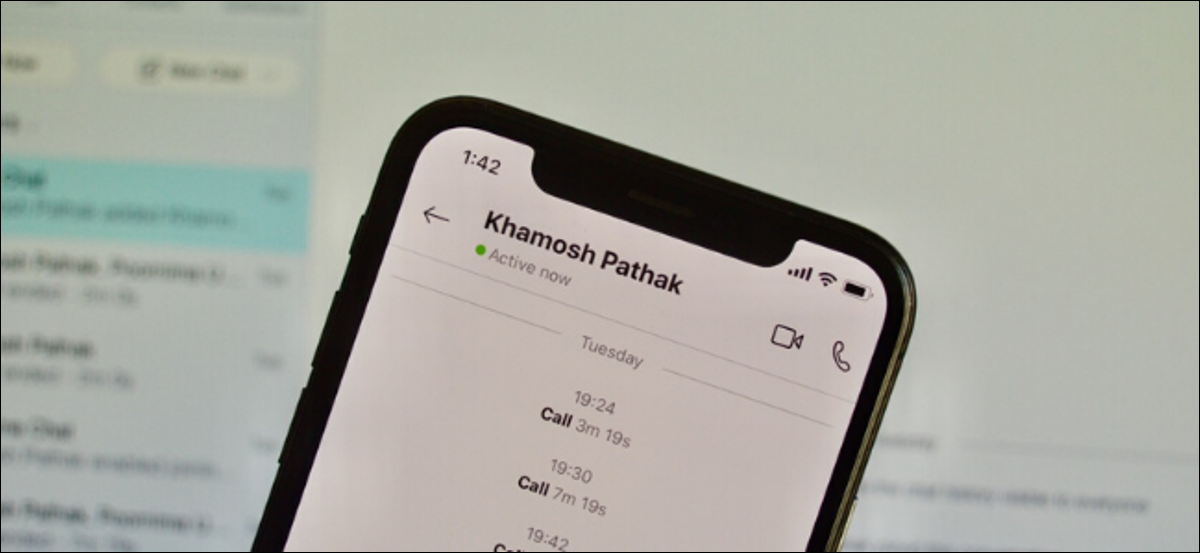
لطالما كان Skype أحد أشهر تطبيقات مكالمات الفيديو. والأفضل من ذلك ، أنه مجاني ومتوفر على جميع المنصات الرئيسية ، بما في ذلك iPhone و iPad و Android و Windows. سنرشدك إلى كيفية استخدامه!
قم بتنزيل وتثبيت Skype
إذا كنت مستخدمًا جديدًا لـ Skype ، فإن أول ما عليك فعله هو تنزيله على جهازك. سواء كنت تستخدم نظام التشغيل Windows أو Mac أو Linux أو iPhone أو iPad أو هاتف Android ، يمكنك تنزيل الإصدار المناسب من Skype من موقعه على الويب.
إذا انتقلت إلى بوابة الويب الخاصة بـ Skype ، فيمكنك استخدامها من متصفحك مع وظيفة مكالمات الفيديو. ومع ذلك ، سيعمل Skype للويب فقط في Google Chrome أو Microsoft Edge.
بعد تنزيل التطبيق ، ستحتاج إلى تسجيل الدخول إلى حسابك. إذا كان لديك بالفعل حساب Microsoft ، فيمكنك أيضًا استخدامه مع Skype.
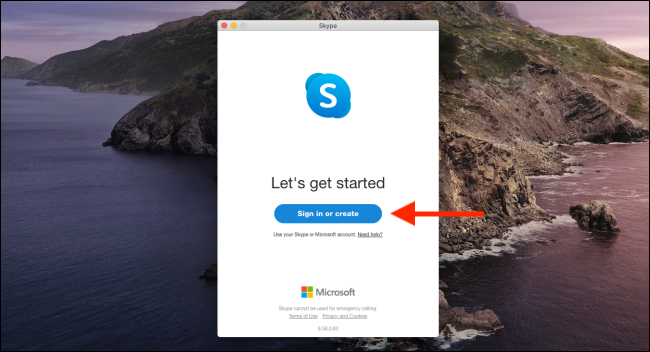
إذا قمت مسبقًا بإنشاء حساب Skype ، فقم بتسجيل الدخول باستخدام نفس اسم المستخدم أو البريد الإلكتروني وكلمة المرور. يمكنك أيضًا إنشاء حساب جديد من هنا إذا كانت هذه هي المرة الأولى التي تستخدم فيها Skype على الإطلاق.
استيراد أو إضافة جهات اتصال
بعد تسجيل الدخول إلى Skype ، فإن أول أمر في العمل هو إضافة جهات الاتصال الخاصة بك. يمكنك القيام بذلك بإحدى طريقتين: منح Skype حق الوصول إلى جهات الاتصال الخاصة بك ، أو إضافة اسم مستخدم Skype الخاص بكل جهة اتصال.
عندما يطلب التطبيق إذنًا للوصول إلى جهات الاتصال الخاصة بك أثناء عملية التسجيل ، يجب أن تسمح بذلك. سيكون هذا مفيدًا بشكل خاص إذا كنت تخطط لاستخدام Skype كثيرًا.
إذا تخطيت المطالبة الأولية للسماح بذلك ، فيمكنك تمكينه لاحقًا على Skype. للقيام بذلك على إصدار سطح المكتب ، افتح "الإعدادات" وانقر على "جهات الاتصال" في الشريط الجانبي. ثم ، قم بالتبديل بين خيار "مزامنة جهات الاتصال الخاصة بك". يمنح هذا التطبيق إذنًا بالوصول إلى المعلومات وتحديثها بانتظام من جهات الاتصال الخاصة بك.
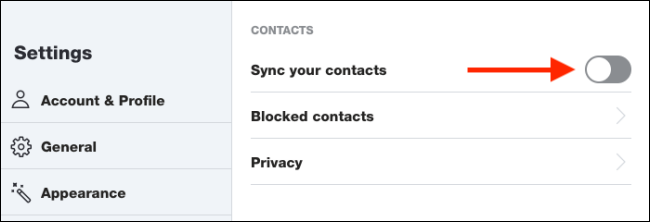
للقيام بذلك على إصدار الهاتف المحمول من Skype ، انتقل إلى قسم الدردشات واضغط على ملف التعريف الخاص بك في الأعلى. بعد ذلك ، انتقل إلى الإعدادات> جهات الاتصال> مزامنة جهات الاتصال لبدء العملية.
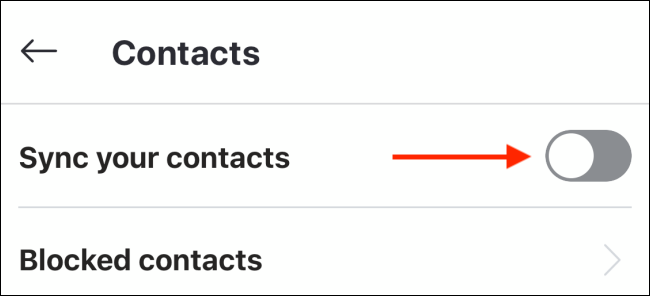
لإضافة جهة اتصال على تطبيق سطح المكتب ، انقر فوق مربع البحث ، ثم اكتب تفاصيل هذا الشخص. يمكنك البحث عن اسم مستخدم Skype أو عنوان البريد الإلكتروني أو رقم الهاتف الخاص بجهة اتصال. تعتمد إمكانية عثور Skype على هذا الشخص على معلومات حسابه.
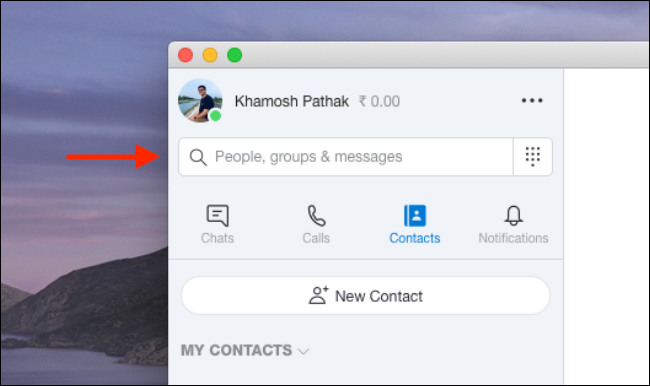
عندما تجد ملف تعريف Skype لهذا الشخص ، انقر بزر الماوس الأيمن فوقه ، وانقر فوق "إضافة جهة اتصال".
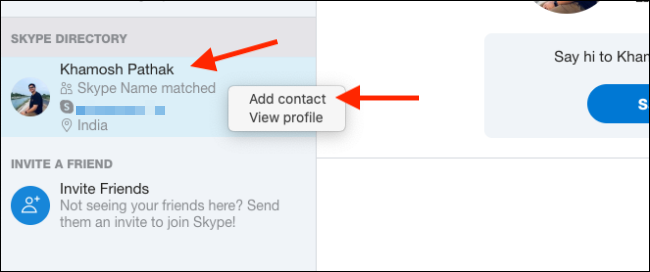
في تطبيق Skype على iPhone أو iPad أو Android ، انتقل إلى علامة التبويب "جهات الاتصال" وانقر على شريط البحث في الأعلى.
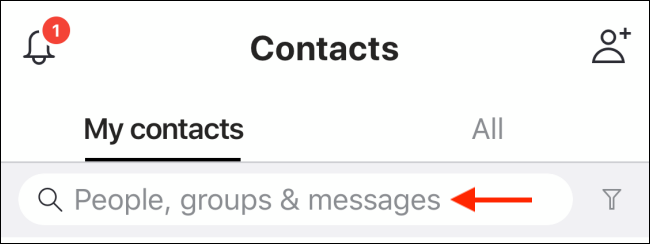
هنا ، يمكنك البحث عن اسم مستخدم Skype الخاص بالشخص أو عنوان بريده الإلكتروني أو رقم هاتفه. عندما تجد جهة الاتصال التي تريد إضافتها ، انقر مع الاستمرار فوق اسم ملف التعريف.
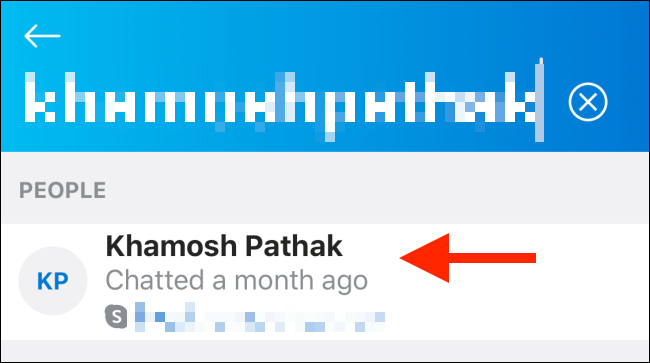
في النافذة المنبثقة ، حدد "إضافة جهة اتصال".
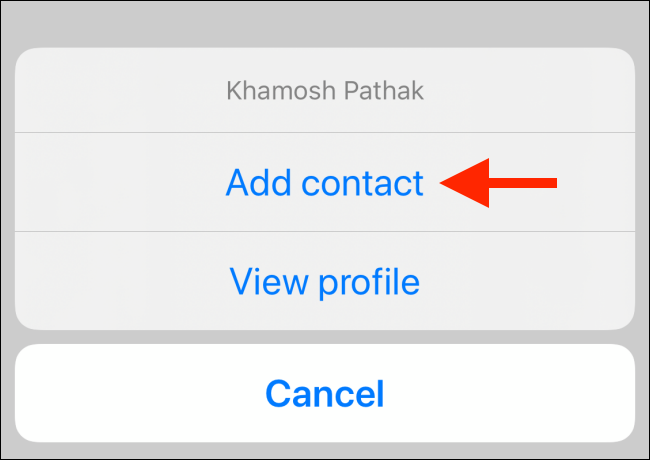
سيتم إدراج هذا الشخص الآن ضمن "جهات الاتصال". كرر هذه العملية لكل من تريد إضافته.
قم بإجراء مكالمة صوتية
الآن بعد أن أضفت جهات اتصال Skype الخاصة بك ، حان الوقت لإجراء مكالمة. يدعم Skype المراسلة النصية ومشاركة المستندات والوسائط والمكالمات الصوتية والمرئية.
كل هذا يحدث من واجهة دردشة واحدة تشبه WhatsApp. أنت تستخدم نفس الواجهة على كل من تطبيقات سطح المكتب والأجهزة المحمولة.
للبدء ، انتقل إلى علامة التبويب "الدردشات" أو "جهات الاتصال" في Skype ، ثم حدد جهة الاتصال التي تريد الاتصال بها.
في إصدار سطح المكتب ، تفتح واجهة الدردشة على اليمين. حدد جهة الاتصال ، ثم انقر فوق رمز الهاتف لإجراء مكالمتك.
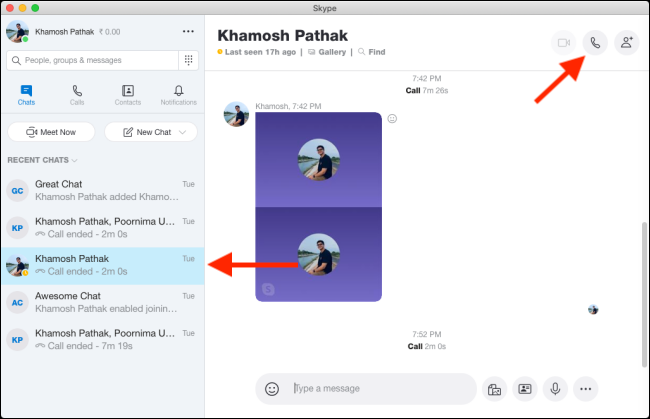
على Skype للجوال ، حدد جهة اتصال. في الجزء العلوي من الصفحة الجديدة التي تفتح ، انقر فوق رمز الهاتف بجوار اسم الشخص للاتصال به.
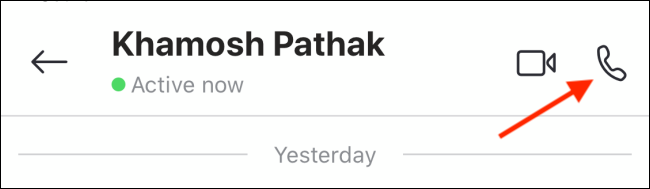
عندما تقبل جهة الاتصال (الإجابة) ، ستبدأ مكالمتك الصوتية. سترى فقط صورة الملف الشخصي للشخص لأن هذه ليست مكالمة فيديو.
إذا كنت تريد كتم صوت الميكروفون ، فما عليك سوى النقر أو النقر فوق رمز الميكروفون. لإنهاء المكالمة ، انقر أو اضغط على أيقونة إنهاء المكالمة الحمراء.
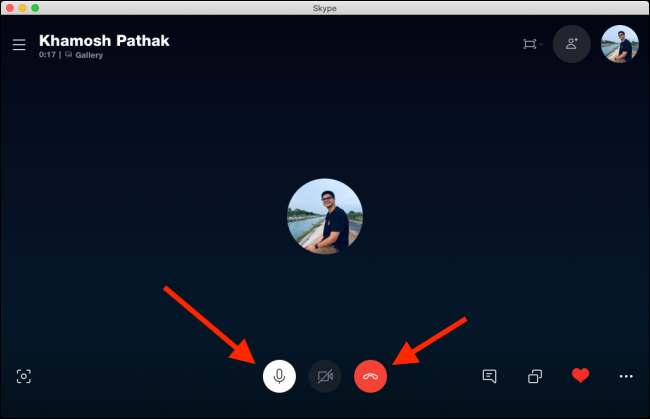

قم بإجراء مكالمة فيديو
بينما يمكن أن تكون وظيفة المكالمات الصوتية على Skype مفيدة ، فمن المحتمل أنك تريد استخدامها بشكل أساسي لمكالمات الفيديو.
لبدء مكالمة فيديو ، افتح محادثة ، ثم اضغط على أيقونة كاميرا الفيديو في شريط الأدوات في الأعلى.
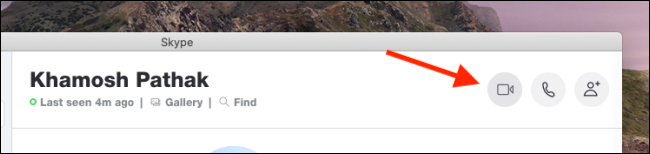
عندما يقبل المستلم المكالمة ، يفتح Skype نافذة مؤتمر الفيديو. هنا ، يمكنك مشاهدة فيديو المتصل في منتصف الشاشة. يظهر الفيديو الخاص بك في مربع عائم في الزاوية العلوية اليمنى.
في تطبيق سطح المكتب ، يمكنك التحكم في الدردشة المرئية بعدة طرق. يمكنك كتم صوت الميكروفون ، والتقاط لقطات ، وإرسال القلوب ، وفتح الدردشة ، وفتح الشريط الجانبي ، ومشاركة شاشتك (كن حذرًا لأنك لا تكشف عن أي معلومات خاصة) ، والمزيد.
ذات صلة: كيفية مشاركة شاشتك دون الكشف عن معلومات خاصة
توضح الصورة أدناه موقع القوائم والميزات التي يمكنك استخدامها في مكالمة فيديو.
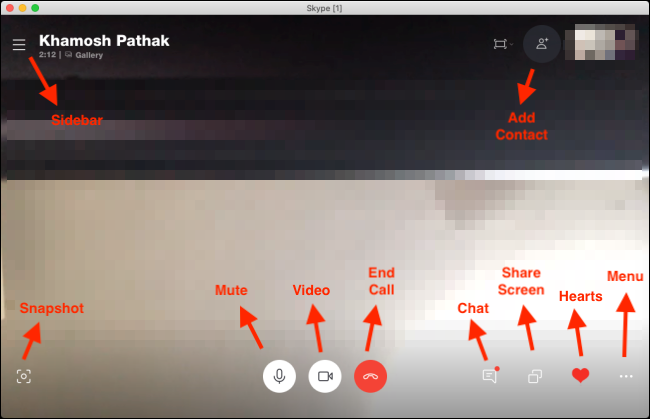
واجهة تطبيق الهاتف المحمول منخفضة قليلاً. للوصول إلى الميزات الإضافية ، انقر فوق علامة الحذف (..) في الركن الأيمن السفلي.
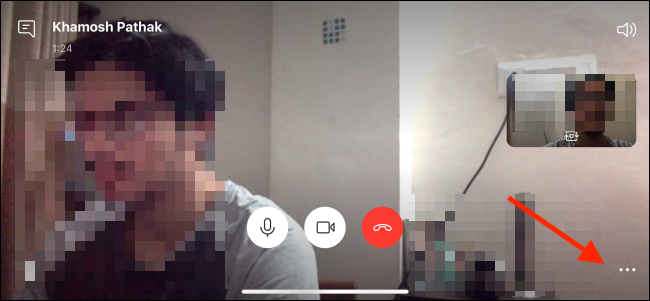
في هذه القائمة ، يمكنك تعطيل الفيديو الوارد أو تمكين الترجمة أو تسجيل مكالمة أو إرسال قلب أو مشاركة شاشتك أو إضافة أشخاص إلى مكالمة.
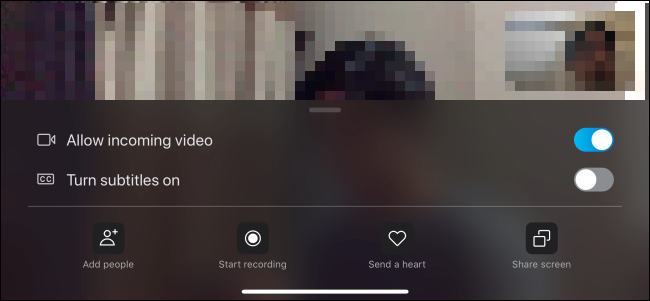
عندما تنتهي من الدردشة ، اضغط على أيقونة إنهاء المكالمة الحمراء.
قم بإجراء مكالمة فيديو جماعية
أخيرًا ، دعنا نتحدث عن مكالمات الفيديو الجماعية على Skype. إذا كنت تجري اجتماعات أو دروسًا عبر الإنترنت ، أو كنت ترغب فقط في إجراء محادثة بالفيديو مع مجموعة من الأصدقاء أو العائلة ، فهذه هي الميزة التي ستستخدمها.
إذا كنت تتفاعل مع نفس المجموعة كثيرًا ، يمكنك إنشاء محادثة جماعية. يمكنك أيضًا إضافة المزيد من الأشخاص إلى مكالمة فيديو ثنائية.
لإنشاء محادثة جماعية على تطبيق سطح المكتب ، انقر على "دردشة جديدة" ضمن علامة التبويب "الدردشات" ، ثم حدد "دردشة جماعية جديدة".

اكتب اسمًا للمجموعة ، وأضف صورة ملف تعريف إذا أردت ، ثم انقر فوق رمز السهم الأيمن للانتقال إلى الشاشة التالية.
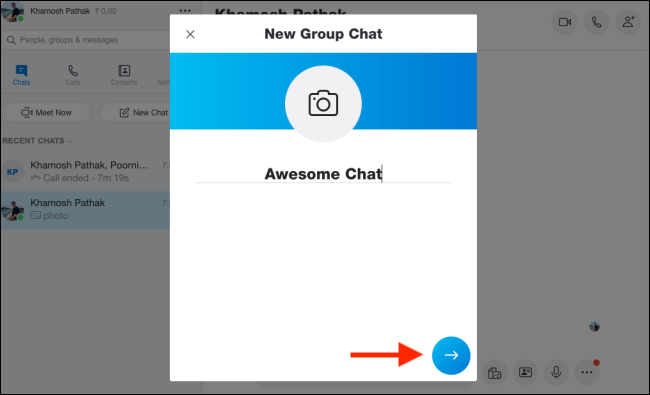
هنا ، يمكنك البحث لإضافة جهات اتصال إلى المجموعة. بعد تحديد كل من تريد إضافته ، انقر على "تم".
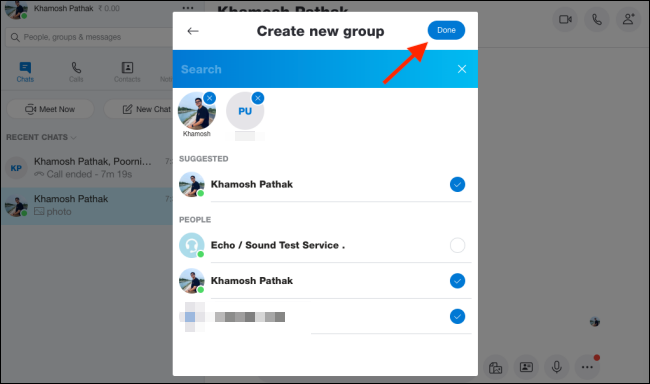
يجب أن تشاهد الآن الدردشة الجماعية في تطبيق Skype. لبدء مكالمة فيديو مع جميع المشاركين ، انقر فوق رمز كاميرا الفيديو. إذا كنت تريد إضافة المزيد من المشاركين إلى المجموعة ، فانقر فوق أيقونة إضافة شخص.

لإضافة شخص أثناء مكالمة على تطبيق سطح المكتب ، انقر فوق رمز إضافة شخص في شريط الأدوات العلوي.

يمكنك البحث عن جهات الاتصال وتحديدها ثم النقر فوق "إضافة".
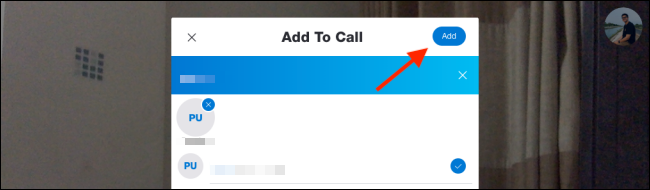
للقيام بذلك على تطبيق الهاتف المحمول ، انقر فوق رمز القلم الرصاص والكمبيوتر اللوحي في الزاوية العلوية اليمنى ضمن علامة التبويب "الدردشات".
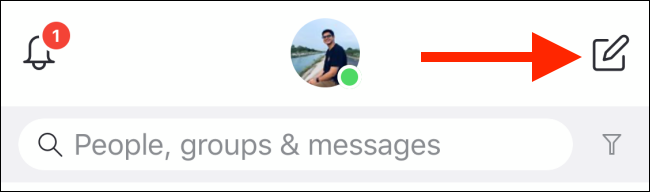
هنا ، انقر على "دردشة جماعية جديدة".
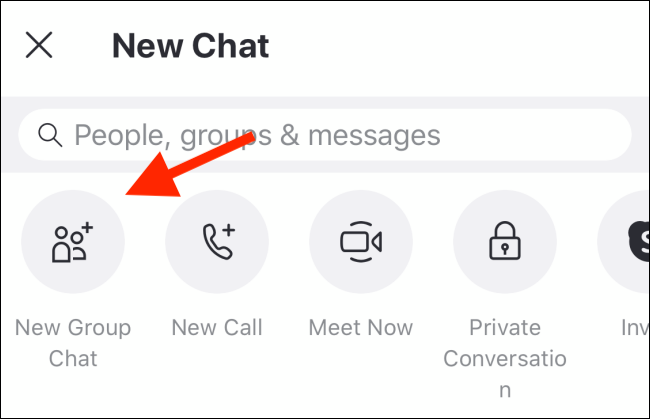
قم بتسمية المجموعة ، وأضف صورة إذا أردت ، ثم اضغط على السهم المتجه لليمين.
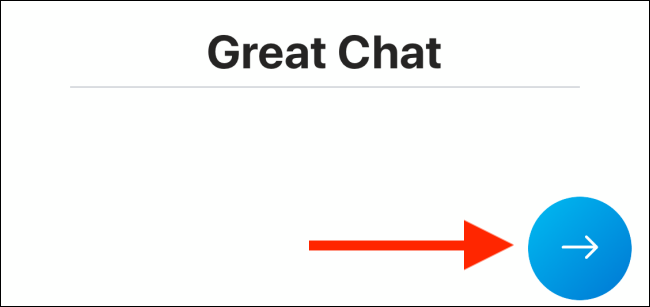
يمكنك البحث عن جهات الاتصال ، ثم النقر فوق تلك التي تريد إضافتها إلى المجموعة. بعد تحديد كل من تريد إضافته ، انقر على "تم".
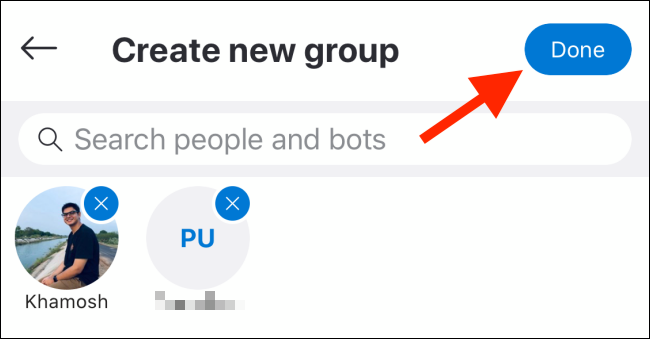
في محادثتك الجديدة ، اضغط على أيقونة كاميرا الفيديو لبدء مكالمة فيديو مع جميع المشاركين.
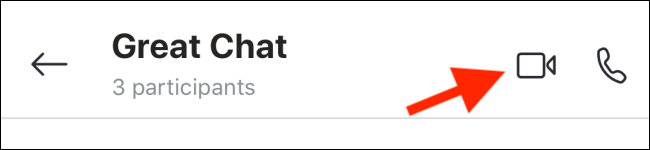
هل تريد إعداد مكالمة فيديو سريعة يمكن لأي شخص الانضمام إليها باستخدام رابط؟ جرب ميزة Meet Now في Skype.
ذات صلة: كيفية إعداد مكالمة فيديو Skype يمكن لأي شخص الانضمام إليها
