كيفية جعل Windows يعمل بشكل أفضل على شاشات High-DPI وإصلاح الخطوط الباهتة
نشرت: 2022-01-29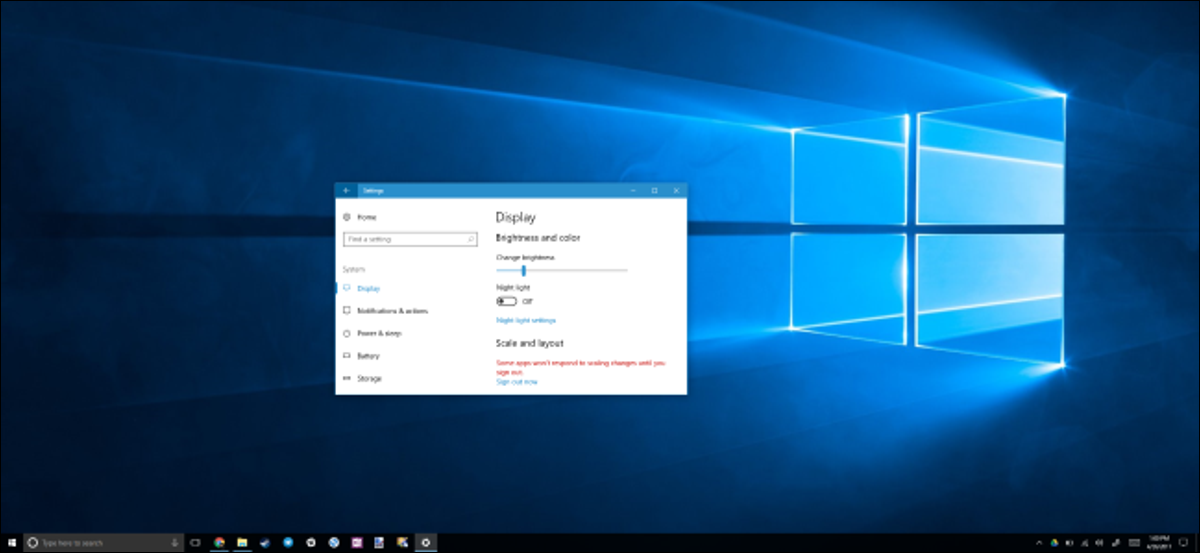
أصبحت شاشات العرض عالية الكثافة البكسل شائعة الآن على أجهزة الكمبيوتر الجديدة التي تعمل بنظام Windows ، تمامًا كما هو الحال في الهواتف الذكية والأجهزة اللوحية وأجهزة Mac. لكن كن حذرًا مما تتمناه - لا تزال العديد من تطبيقات سطح المكتب تواجه مشكلات في شاشات العرض عالية النقاط في البوصة.
قدم Windows دعمًا لتوسيع نطاق DPI لفترة طويلة ، لكن العديد من تطبيقات سطح مكتب Windows لم تستفد منه أبدًا. تعمل Microsoft على حل المشكلة ، وكذلك العديد من مطوري التطبيقات. في غضون ذلك ، إليك بعض الإعدادات التي يمكنك تغييرها لجعل التطبيقات تبدو أفضل.
قم بالترقية إلى Windows 10
ذات صلة: جميع الطرق التي يمكنك من خلالها الترقية إلى Windows 10 مجانًا
لا يزال Windows 7 جيدًا تمامًا للعديد من الأشياء ، ولكنه ليس جيدًا على شاشات العرض عالية DPI. لم يتم تصميم Windows 7 أبدًا لشاشات العرض فائقة الدقة هذه ، وسيصعب استخدامها مع Windows 7. قامت Microsoft بتحسين دعم DPI العالي بشكل كبير مع Windows 8 ، و Windows 10 أفضل. لم تقف Microsoft مكتوفة الأيدي منذ إصدار Windows 10 أيضًا. تستمر التحديثات مثل Windows 10's Creators Update في إضافة تحسينات على مقياس DPI العالي.
إذا كنت تحاول استخدام شاشة عرض DPI عالية مع Windows 7 ، فإننا نوصي بشدة بالترقية إلى Windows 10. لا تزال هناك طرق للترقية إلى Windows 10 مجانًا ، إذا كنت مؤهلاً.
اضبط إعدادات تحجيم الشاشة
إذا كان الكمبيوتر المحمول أو القابل للتحويل أو الكمبيوتر اللوحي مزودًا بشاشة عالية الكثافة ، فسيختار Windows 10 تلقائيًا إعداد مقياس عرض مناسب له. ومع ذلك ، قد ترغب في ضبط هذا الإعداد بنفسك لجعل العناصر تبدو أكبر وأكثر قابلية للقراءة ، أو لجعل العناصر تظهر أصغر بحيث يكون لديك مساحة أكبر على الشاشة.
لتغيير هذا الإعداد على نظام التشغيل Windows 10 ، توجه إلى الإعدادات> النظام> العرض. قم بتغيير الخيار الموجود ضمن "المقياس والتخطيط" إلى الإعداد المفضل لديك. إذا كان لديك عدة شاشات متصلة بجهاز الكمبيوتر الخاص بك ، فيمكنك تحديدها أعلى هذه الصفحة وتكوين مستويات قياس منفصلة لكل منها. سيعتمد الإعداد المثالي على شاشتك وعينيك ، لذلك لا تتردد في التجربة. يمكنك أيضًا النقر فوق "تحجيم مخصص" وتعيين قيمة النسبة المئوية المخصصة بين 100٪ و 500٪ من هنا ، لكن Microsoft توصي باختيار أحد الخيارات الافتراضية في القائمة لتحقيق أقصى قدر من التوافق مع التطبيقات.
ذات صلة: كيفية إصلاح خطأ "تم تعيين عامل المقياس المخصص" على Windows
ملاحظة: إذا كنت تواجه مشكلة في ضبط هذه الإعدادات ، فقد ترغب في الاطلاع على هذه المقالة - قد تتداخل بعض البرامج مع إعدادات القياس في Windows.
التغيير الخاص بك سيحدث على الفور. ومع ذلك ، لن تلاحظ بعض البرامج القديمة التغيير حتى تقوم بتسجيل الخروج من Windows وتسجيل الدخول مرة أخرى.
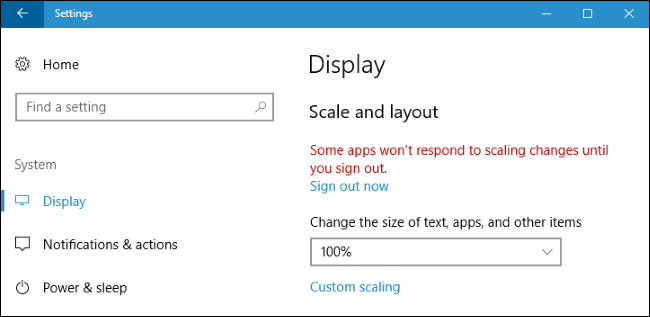
تجاوز تحجيم نظام DPI لتطبيق بخطوط ضبابية
ستحتوي بعض تطبيقات سطح المكتب التابعة لجهات أخرى على خطوط ضبابية وتبدو سيئة عند تمكين تحجيم DPI. هذا لأن Windows يقوم فقط بتفجيرها لتظهر بشكل أكبر - يبدو الأمر كما لو قمت بتكبير الصورة. ستبدو الصورة أكبر وأكثر قابلية للقراءة ، لكنها أكثر وضوحًا.
من الناحية النظرية ، ينطبق هذا فقط على التطبيقات "الأقدم" التي لا تدرك تحجيم DPI. من الناحية العملية ، لا تزال هذه المشكلة تنطبق على العديد من تطبيقات سطح المكتب الشائعة ، بما في ذلك Steam.

لإصلاح هذه المشكلة ، يمكنك ضبط إعدادات تحجيم DPI لتطبيق فردي لا يعمل بشكل جيد. للقيام بذلك ، انقر بزر الماوس الأيمن فوق اختصار تطبيق سطح المكتب وحدد خصائص. إذا كان التطبيق موجودًا على شريط المهام ، فانقر بزر الماوس الأيمن فوق رمز شريط المهام ، وانقر بزر الماوس الأيمن فوق اسم التطبيق ، وحدد خصائص.
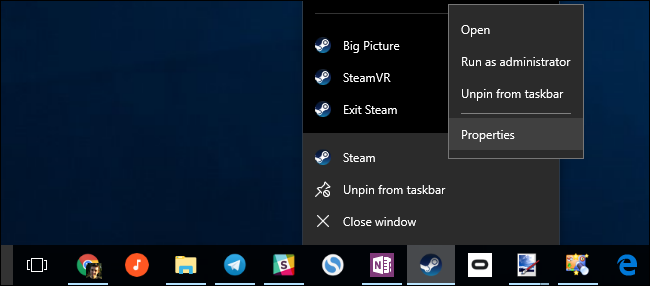
انقر فوق علامة التبويب "التوافق" وحدد الخيار "تجاوز سلوك تحجيم DPI العالي".
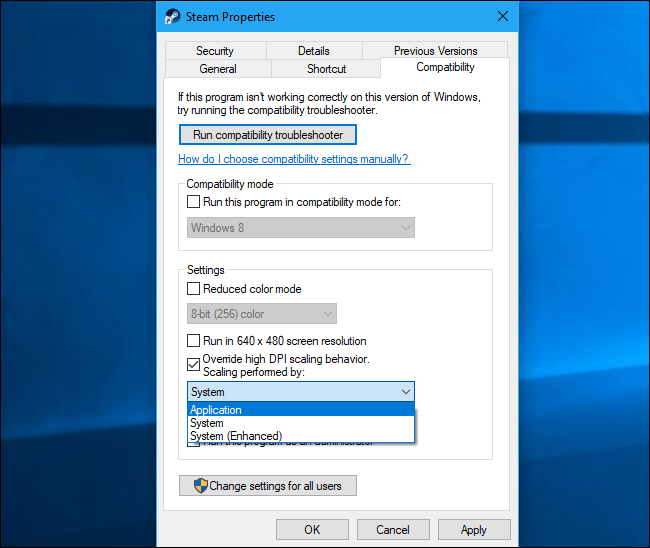
ستحتاج إلى اختيار واحد من ثلاثة خيارات تحجيم عالية لكل بوصة من القائمة المنسدلة أيضًا. إليك ما يفعلونه:
- التطبيق : سيترك Windows التطبيق بمفرده. سيؤدي هذا إلى تعطيل تحجيم DPI للتطبيق بالكامل ، وسيظهر صغيرًا ، لكنه ليس ضبابيًا. كان هذا الخيار يُعرف سابقًا باسم "تعطيل مقياس العرض على إعدادات DPI العالية" ، وهو يفعل نفس الشيء.
- النظام : سيستخدم Windows سلوكه الطبيعي. سيتم "توسيع الصورة النقطية" للتطبيقات التي لا تحترم إعدادات نظام DPI لتظهر بشكل أكبر بحيث يسهل قراءتها ، ولكنها غالبًا ما تظهر ضبابية. هذا هو السلوك الافتراضي.
- النظام (مُحسّن) : سيقوم Windows بتوسيع نطاق التطبيقات بطريقة أكثر ذكاءً. سينتج عن هذا الخيار نص واضح وبعض العناصر الأخرى في التطبيقات التي عادةً ما تظهر ضبابية مع مقياس النظام العادي. في تحديث المبدعين ، يعمل هذا فقط مع التطبيقات المستندة إلى GDI. هذه الميزة الجديدة هي سبب عدم وجود نص ضبابي في "تحديث المبدعين" في "إدارة الأجهزة" وأدوات النظام الأخرى.
بعد اختيار الخيار المفضل لديك ، انقر فوق "موافق". ستحتاج إلى إغلاق التطبيق إذا كان قيد التشغيل وتشغيله مرة أخرى حتى تصبح التغييرات سارية المفعول.
إذا لم تكن متأكدًا من الخيار الذي تريد استخدامه - على سبيل المثال ، إذا لم تكن متأكدًا مما إذا كان المطور قد استخدم GDI (واجهة جهاز Windows الرسومية) لتطبيق سطح المكتب - فلا تتردد في تجربة الإعدادات المختلفة. أغلق البرنامج وأعد فتحه بعد تغيير إعداداتك لمعرفة أفضل ما يناسب هذا التطبيق.
على سبيل المثال ، بالنسبة لـ Steam ، لا يعمل مقياس "النظام (المحسن)" بشكل صحيح. سيظهر Steam ضبابيًا حتى إذا حددت هذا الخيار. ستحتاج إلى الاختيار بين مقياس "التطبيق" الذي يجعل Steam يبدو حادًا ولكنه صغير ، أو مقياس "النظام" الافتراضي الذي يجعل Steam يبدو كبيرًا ولكنه ضبابي.
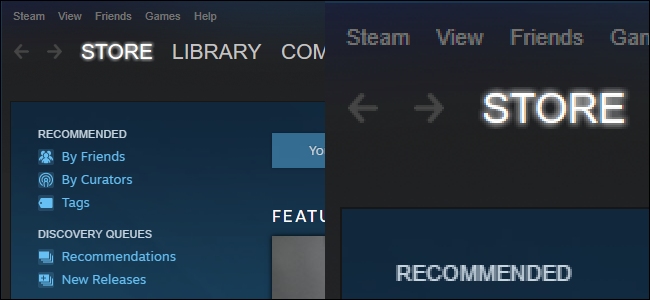
تطبيقات Windows 10 العالمية الجديدة ، المتوفرة في متجر Windows ، تتوسع بشكل جيد في شاشات العرض الكبيرة ذات النقاط العالية في البوصة. لكن قلة من المطورين تبنوا منصة تطبيقات Microsoft ، ولا تزال Microsoft تكافح لسحب جميع تطبيقات سطح المكتب القديمة - بما في ذلك العديد من تطبيقات سطح المكتب المضمنة في Windows نفسه - إلى المستقبل. يجب أن يستمر هذا في التحسن بمرور الوقت حيث يقوم المطورون بتحديث تطبيقاتهم وتقوم Microsoft بتحسين دعم DPI العالي لتطبيقات سطح المكتب في Windows.
