كيفية جعل Steam Delete Cloud يحفظ
نشرت: 2022-07-27
يعد Steam أحد أفضل المنصات لشراء الألعاب ، نظرًا لأن الرقمنة تتزايد بسرعة في مجتمع اليوم ، فإن Steam يسمح بتنزيل الألعاب رقميًا. يمكن للاعبين في جميع أنحاء العالم الشراء من العميل نفسه وتنزيل اللعبة من العميل. يتيح Steam عمليات حفظ سحابية للعبة التي تم تنزيلها. هذه الوظيفة مفيدة لأنها قابلة للتحويل إلى أنظمة مختلفة باستخدام نفس حساب Steam. تعد عمليات الحفظ السحابية على Steam مفيدة ومهمة ولكن ماذا لو امتلأت ، أو إذا حفظت الملفات التالفة. قد تتساءل عن كيفية جعل Steam يحذف الحفظ السحابي. نظرًا لأن Steam يحفظ إعدادات اللعبة ويتم حفظ اللعبة على السحابة نفسها ، فأنت تريد أن تزيل البيانات السحابية. إذا كنت تتساءل عن كيفية تحقيق ذلك ، فأنت في المكان الصحيح ، وسأناقش معك هنا كيفية حذف البيانات المحفوظة على Steam ، فلنبدأ.

محتويات
- كيفية جعل Steam Delete Cloud يحفظ
- الطريقة الأولى: من خلال إعدادات Steam Cloud
- الخطوة الأولى: ألعاب النسخ الاحتياطي في جهاز الكمبيوتر
- الخطوة الثانية: إزالة ملفات اللعبة من Steam Cloud
- الطريقة 2: من خلال Windows PowerShell
- الطريقة الثالثة: حذف البيانات المحفوظة يدويًا
كيفية جعل Steam Delete Cloud يحفظ
يجب اتباع الطرق الواردة أدناه بطريقة تلو الأخرى لتحقيق نتائج ناجحة. قبل تنفيذ أي من هذه الطرق حول كيفية جعل Steam يحذف السحابة ، تأكد من إجراء نسخة احتياطية من اللعبة.
الطريقة الأولى: من خلال إعدادات Steam Cloud
فيما يلي خطوات إنشاء نسخة احتياطية للعبة في Steam.
الخطوة الأولى: ألعاب النسخ الاحتياطي في جهاز الكمبيوتر
1. افتح Steam وانقر على قائمة Steam في الزاوية العلوية اليسرى وحدد النسخ الاحتياطي واستعادة الألعاب .
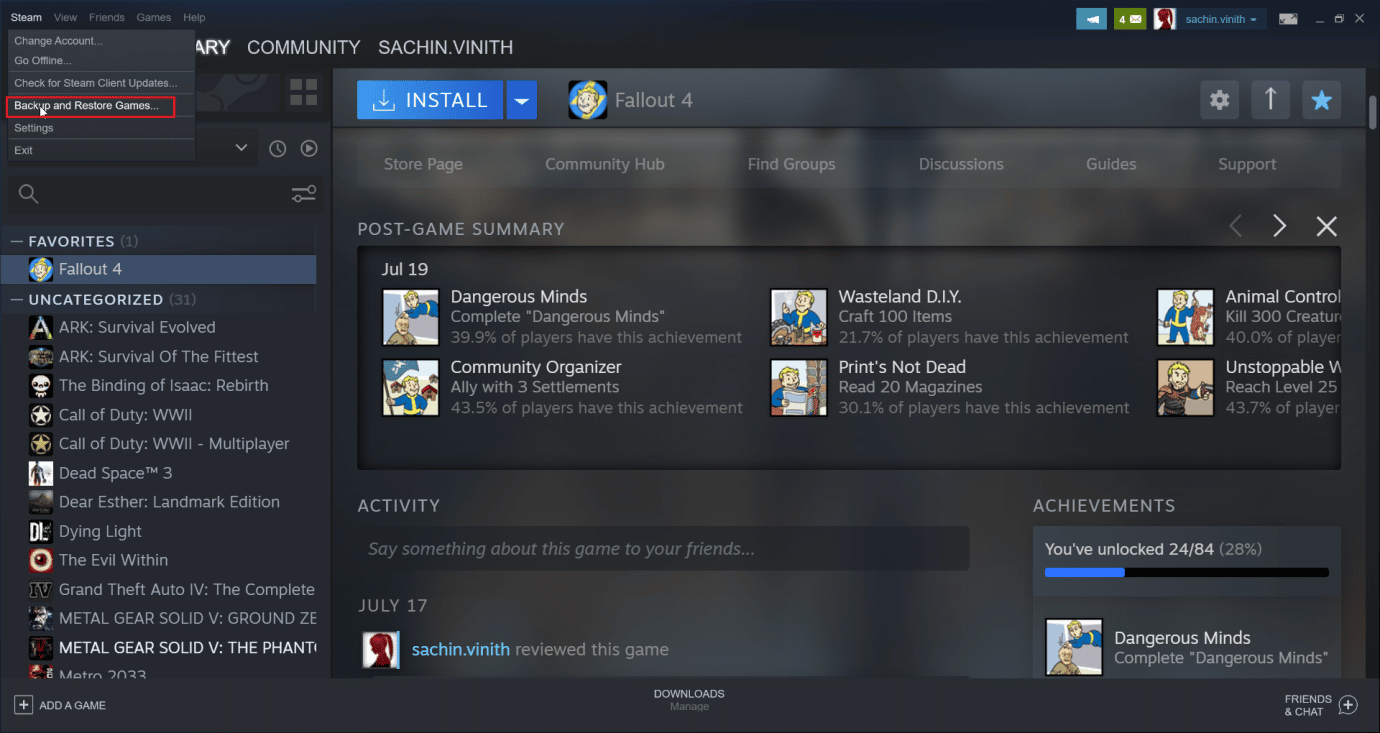
2. انقر فوق زر خيار النسخ الاحتياطي للبرامج المثبتة حاليًا وحدد الخيار التالي> .
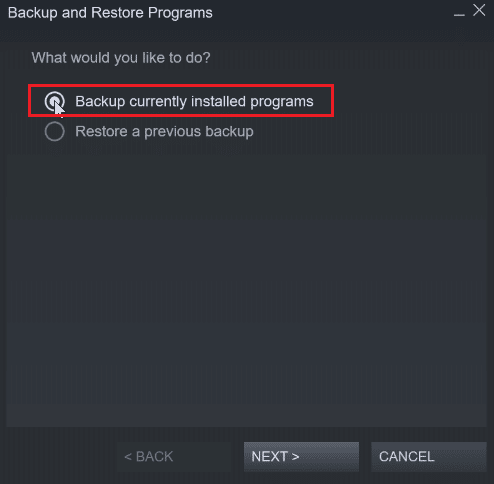
3. ثم انقر فوق مربع الاختيار لتحديد الألعاب التي تريد نسخها احتياطيًا وانقر فوق الخيار التالي> .
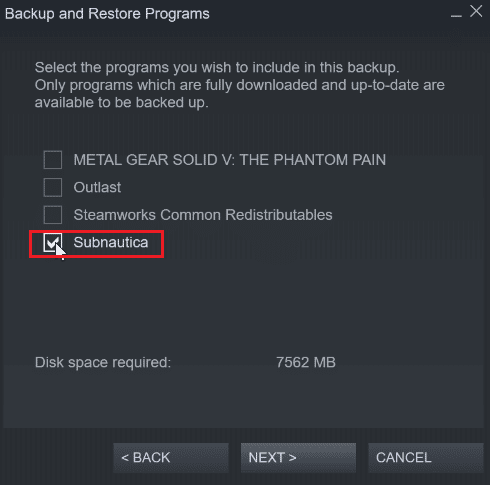
4. سترى موقع النسخ الاحتياطي لملف اللعبة ، يمكنك تغيير موقع الملف ، لكن يوصى بتركه كما هو.
5. انقر فوق التالي> الخيار.
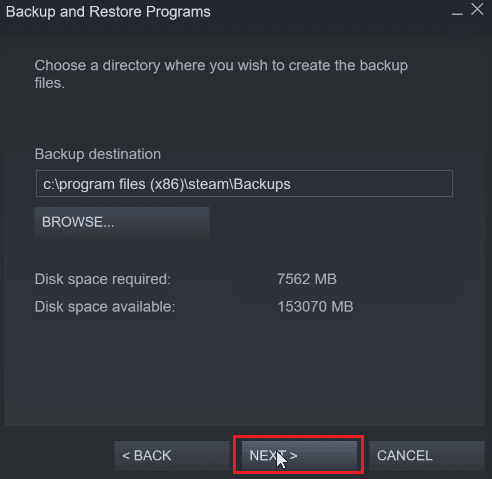
6. الآن ، انقر فوق القائمة المنسدلة لحجم الملف وحدد DVD وانقر فوق التالي لبدء عملية النسخ الاحتياطي.
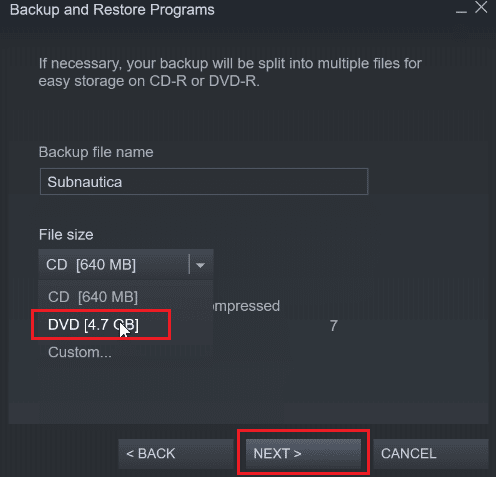
الخطوة الثانية: إزالة ملفات اللعبة من Steam Cloud
1. قم بتشغيل عميل Steam .
2. انقر بزر الماوس الأيمن فوق اللعبة (مثل METAL GEAR SOLID GEAR V ) التي تريد حذفها من Steam cloud save.
3. حدد خيار خصائص ... وانتقل إلى علامة التبويب عام.
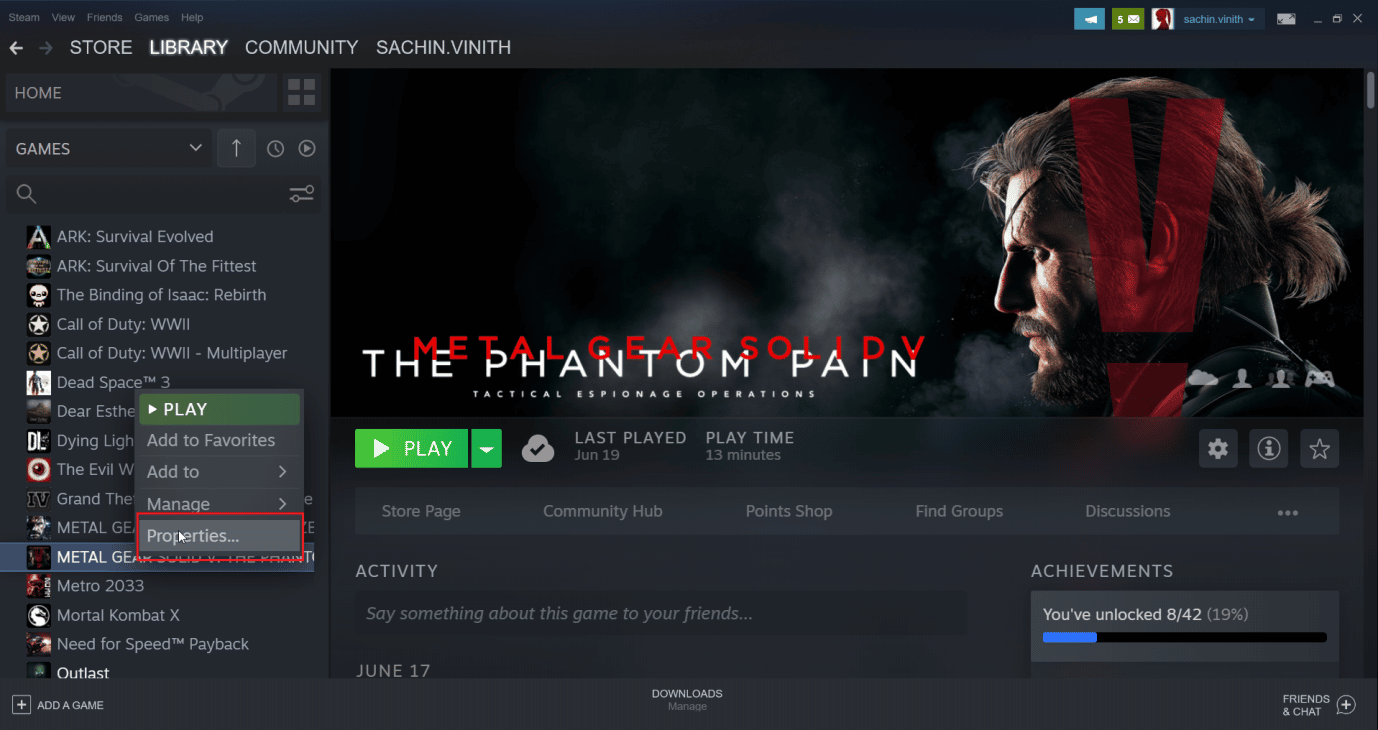
4. الآن ، قم بإلغاء تحديد خيار حفظ الألعاب المحفوظة في سحابة Steam ، سيؤدي هذا إلى حذف أي حفظ متبقي للملف في السحابة
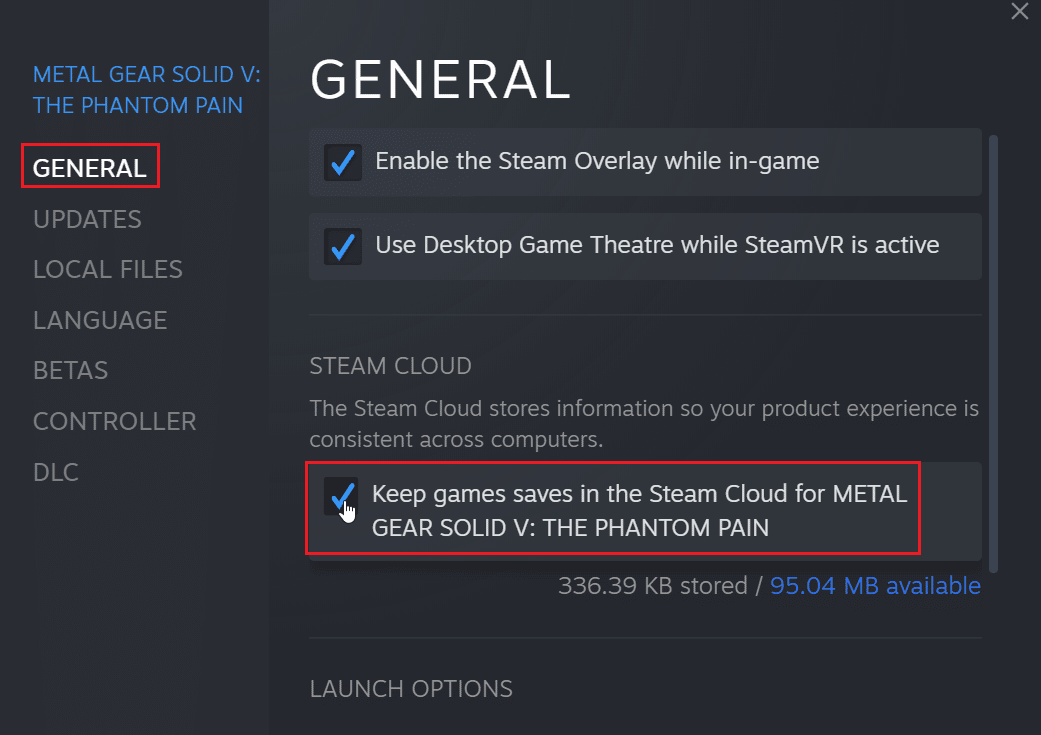
اقرأ أيضًا: كيفية تعطيل Steam Overlay في نظام التشغيل Windows 10
الطريقة 2: من خلال Windows PowerShell
1. اضغط على مفتاح Windows ، واكتب Steam واضغط على مفتاح Enter .
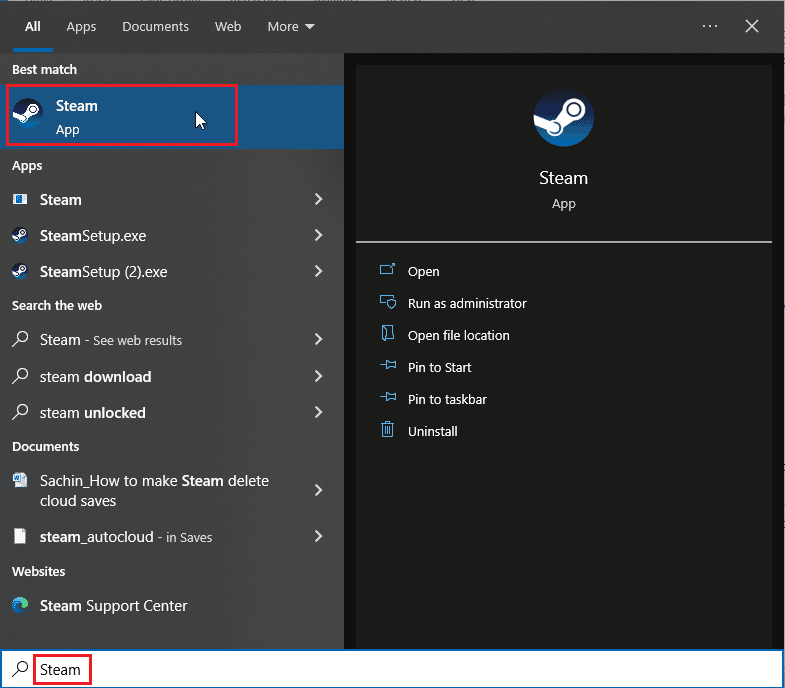
2. انقر على خيار Steam في الزاوية العلوية اليسرى من النافذة.
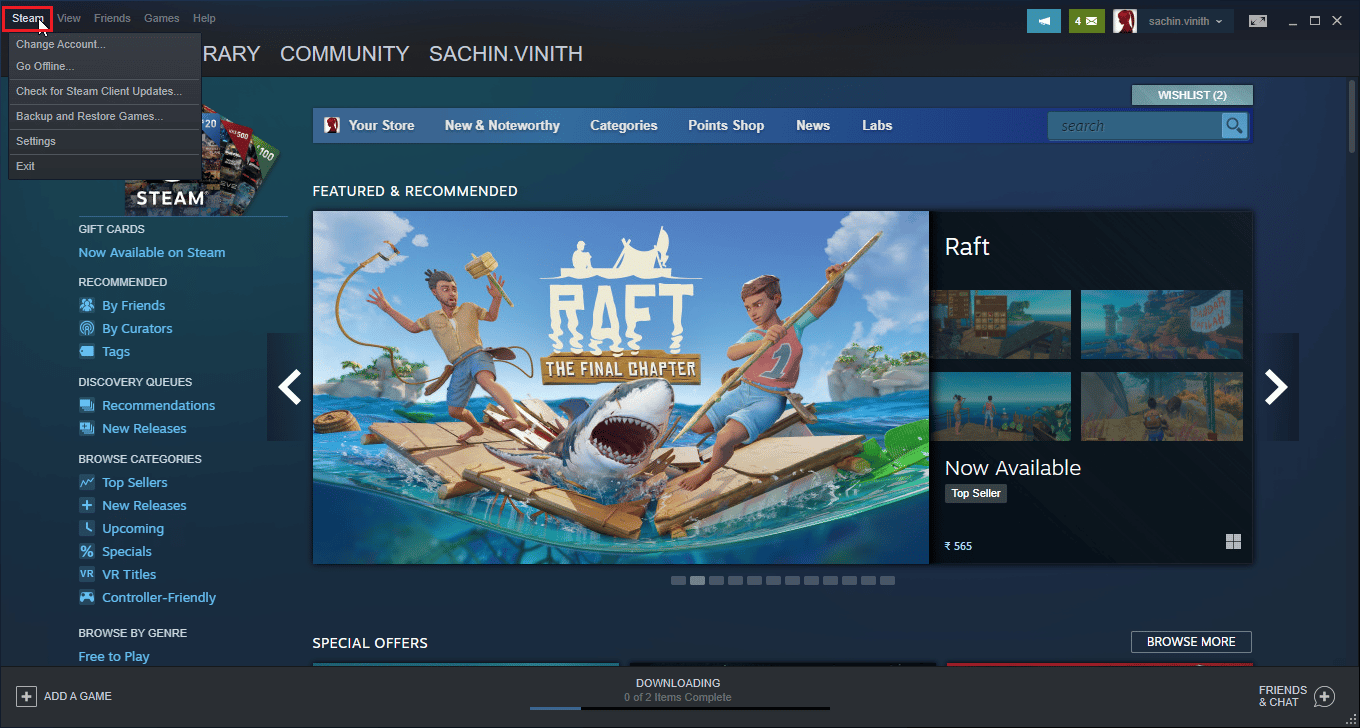
3. الآن ، حدد خيار الإعدادات .
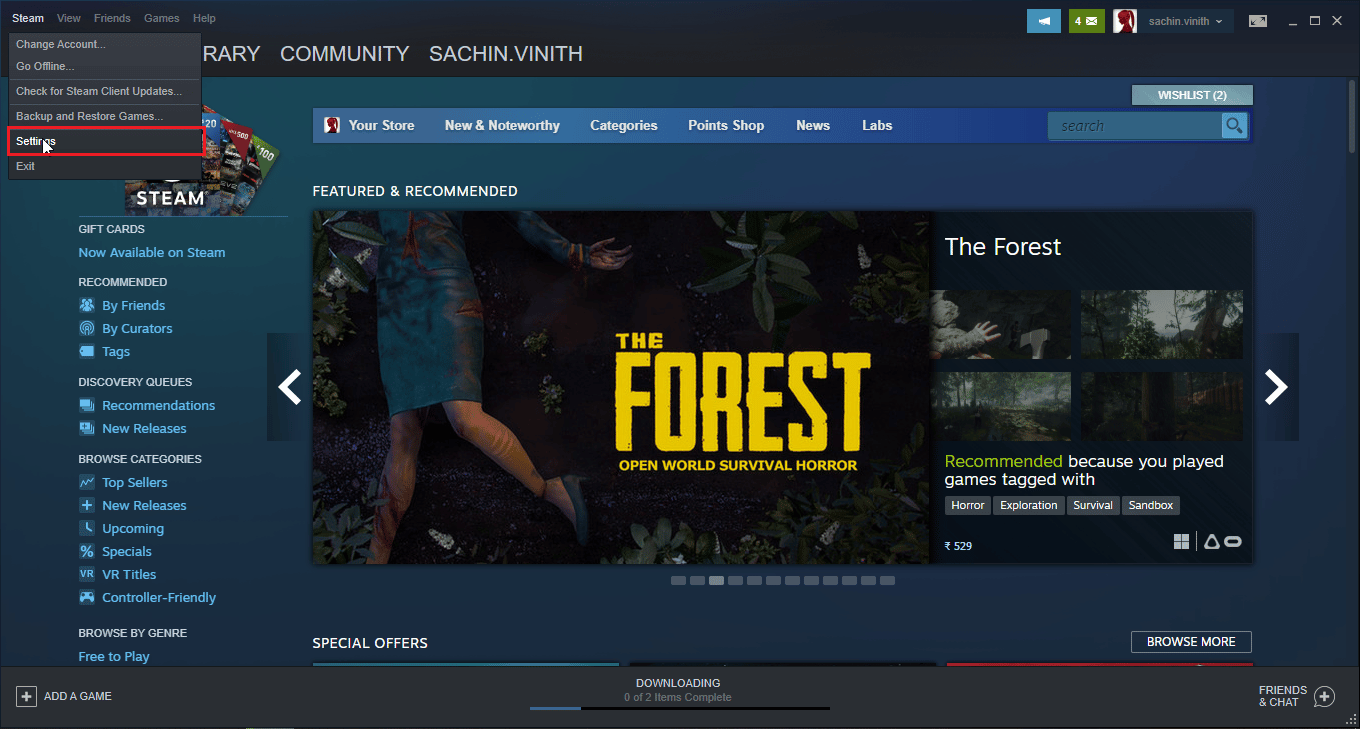
4. انقر فوق علامة التبويب Cloud وتحقق من تمكين خيار مزامنة Steam .
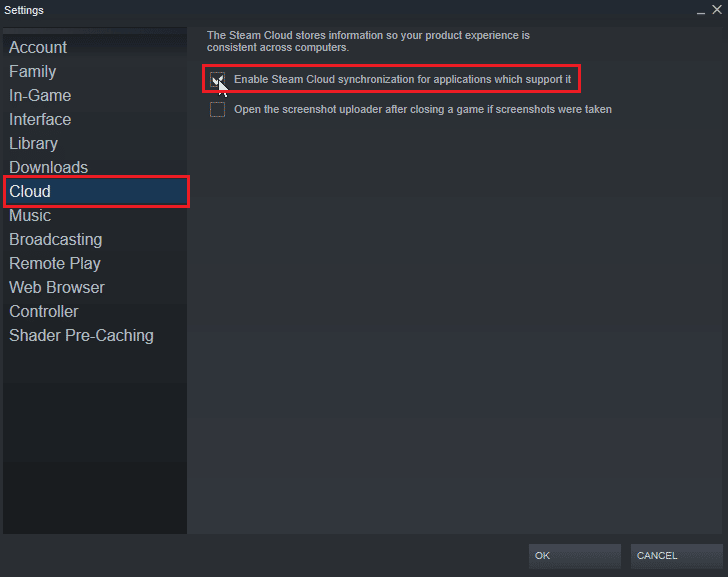
5. ثم افتح Steam وانقر على LIBRARY> Home . يمكنك الآن عرض قائمة الألعاب المثبتة على نظامك.
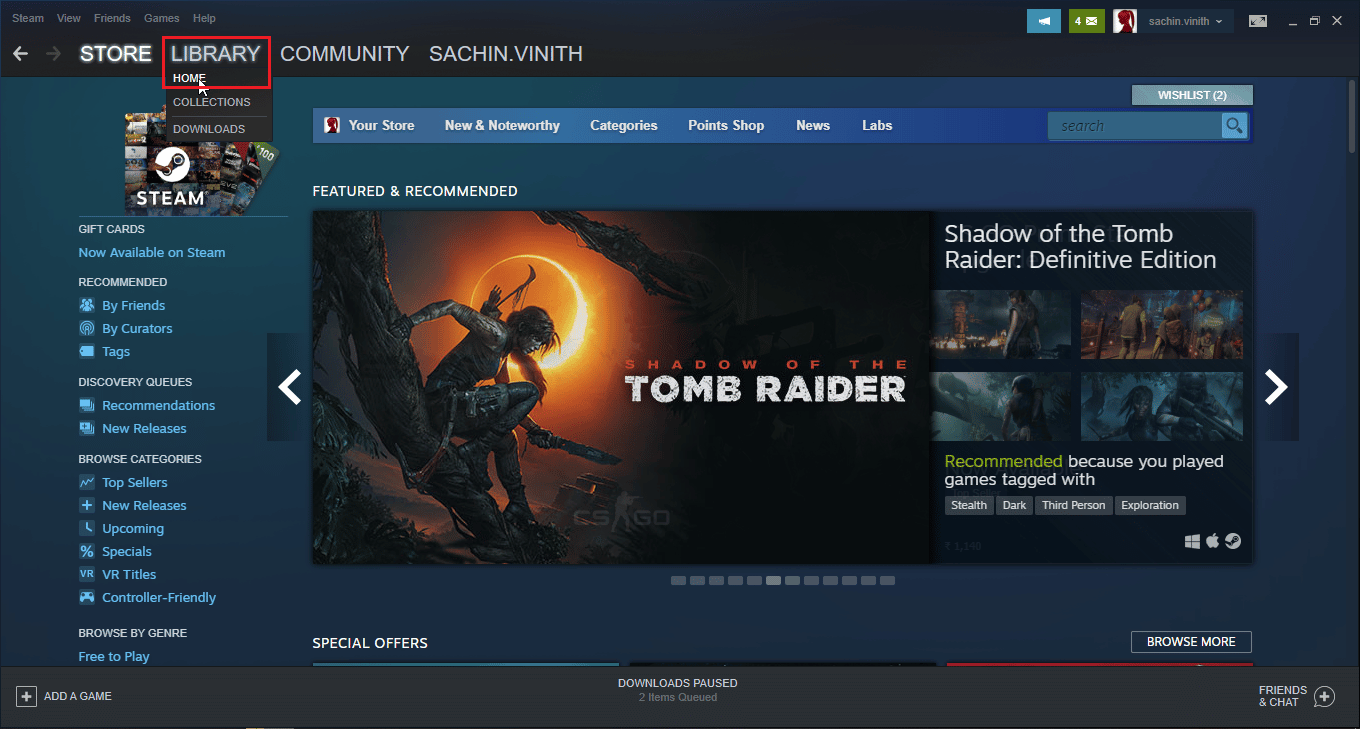
6. انقر بزر الماوس الأيمن فوق اللعبة التي تريد حذف الملفات السحابية المحفوظة لها وانقر فوق الخيار " خصائص ".
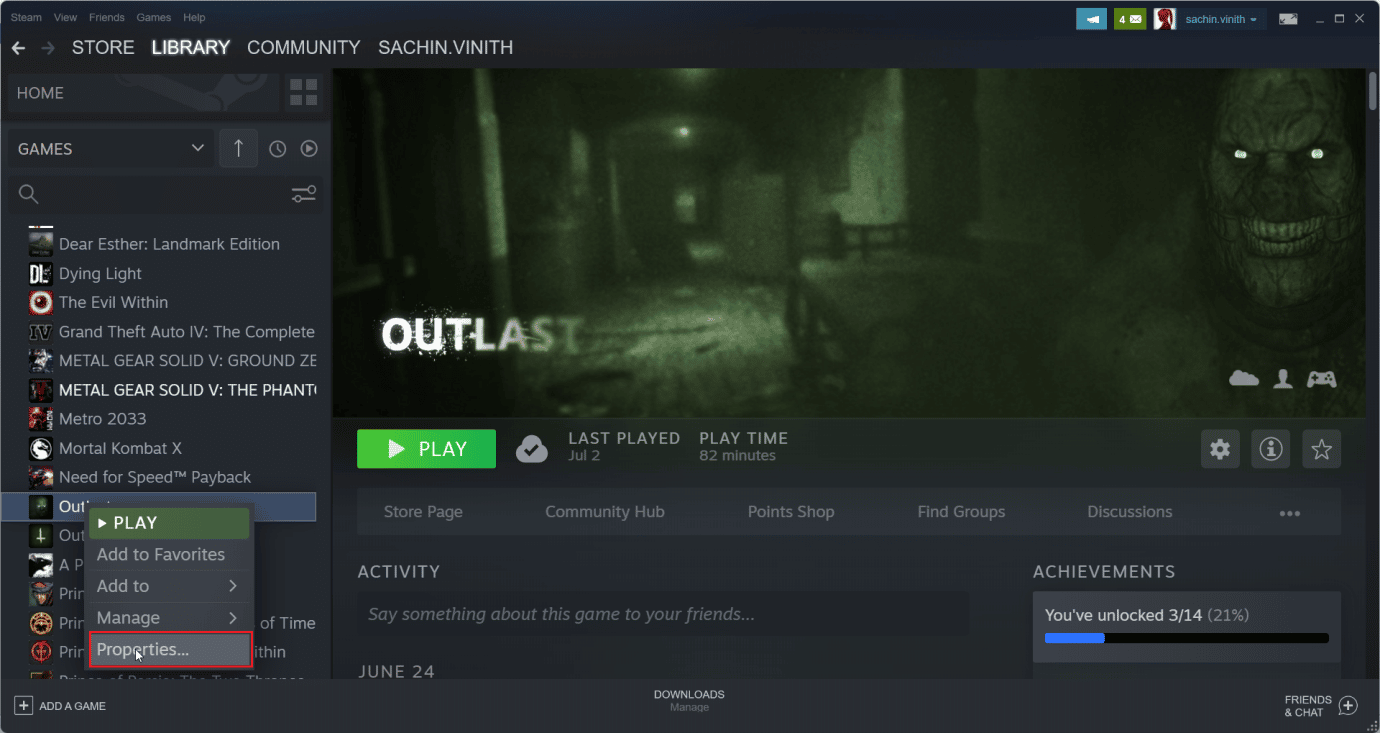
7. ثم حدد علامة التبويب التحديثات .
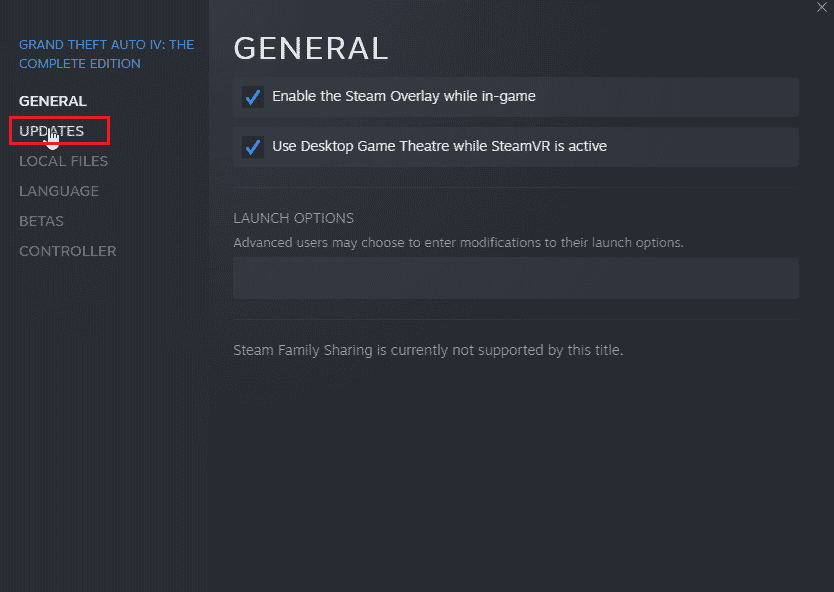
8. لاحظ معرف التطبيق في علامة التبويب التحديثات واخرج من تطبيق Steam.
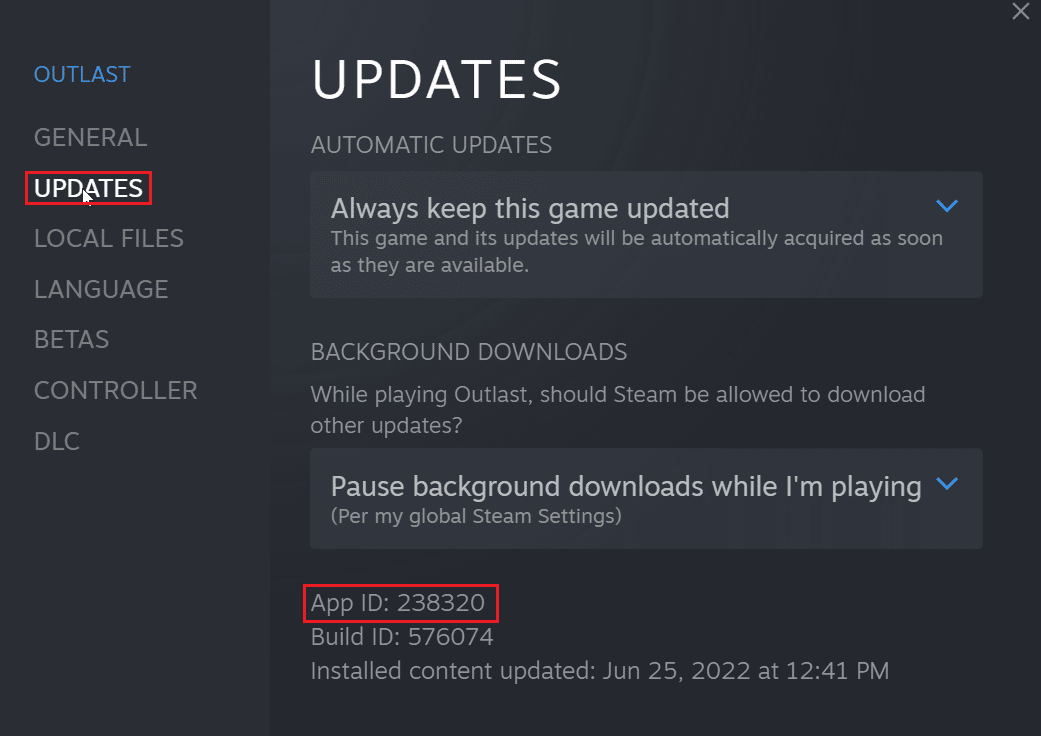
9. الآن ، اضغط على مفاتيح Ctrl + Shift + Esc في نفس الوقت لفتح مدير المهام .
10. في علامة التبويب " العمليات " ، ابحث عن عملية Steam ، وانقر بزر الماوس الأيمن عليها وحدد خيار إنهاء المهمة .
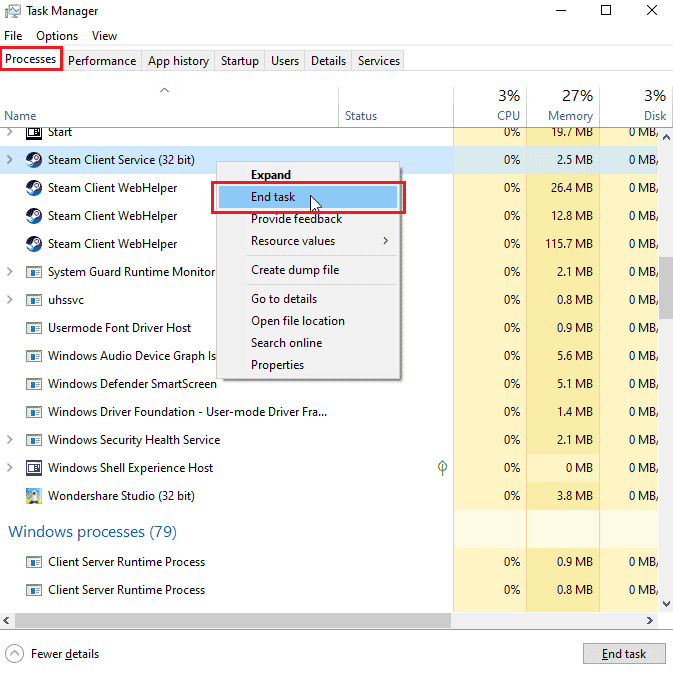

11. بعد ذلك ، افتح File Explorer وانتقل إلى مجلد Steam. سيكون المجلد الافتراضي ؛
C: \ Program Files (x86) \ Steam
12. هنا ، انقر نقرًا مزدوجًا فوق مجلد بيانات المستخدم .
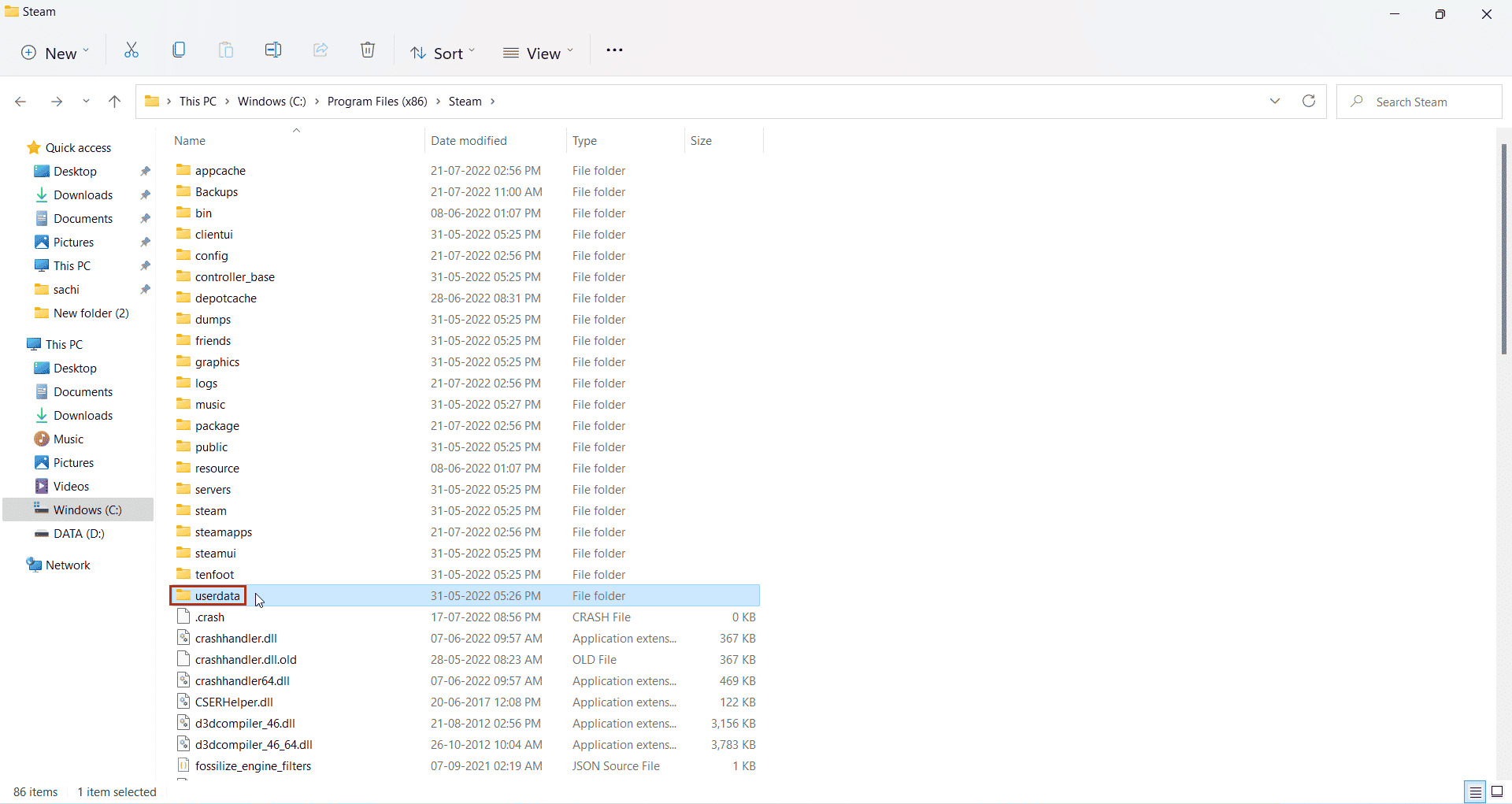
13. الآن ، ابحث عن لعبتك بالبحث عن معرف التطبيق الذي سجلته من قبل ، مثل معرف التطبيق: 238320
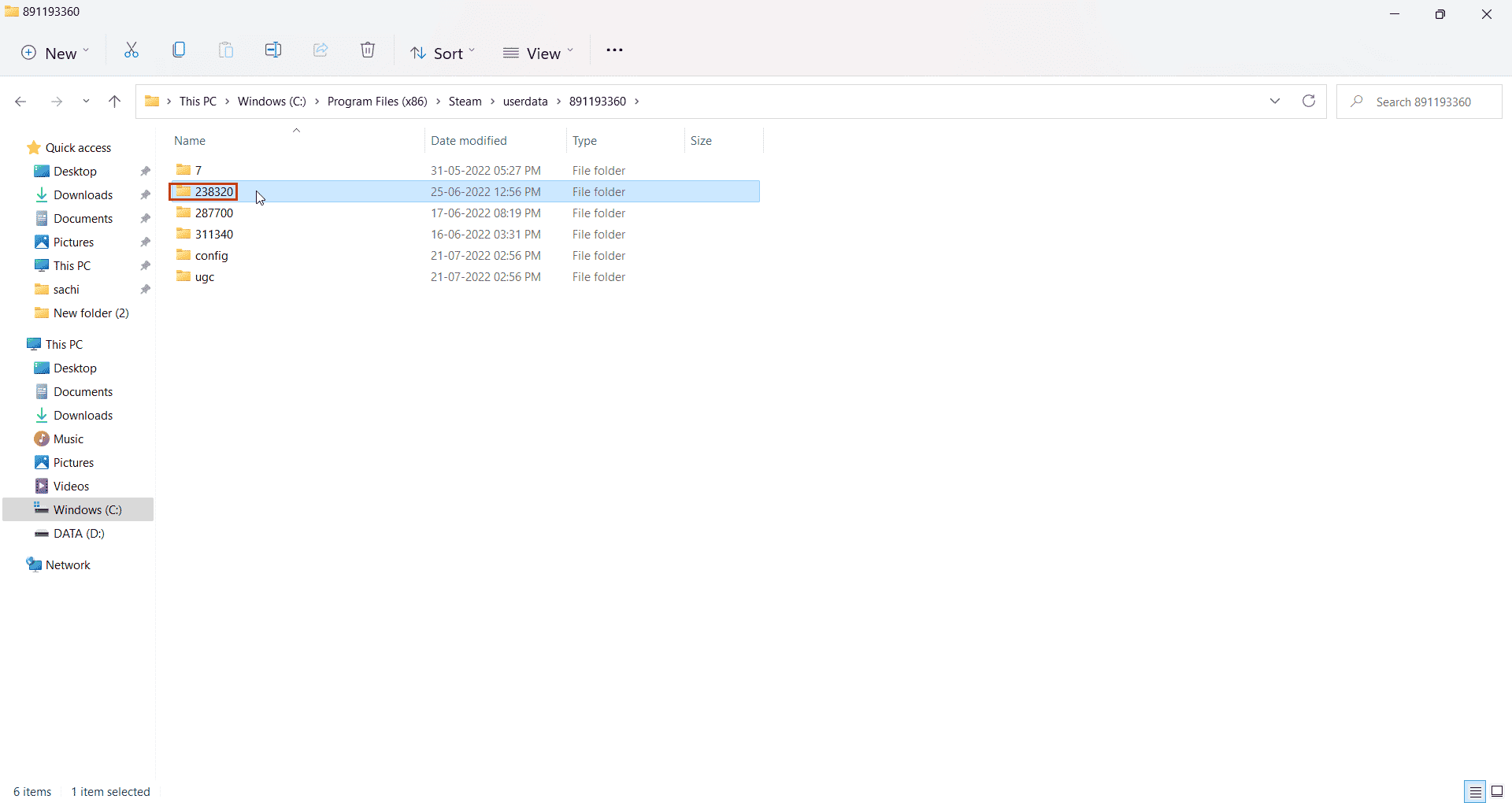
14. ثم حدد المجلد البعيد .
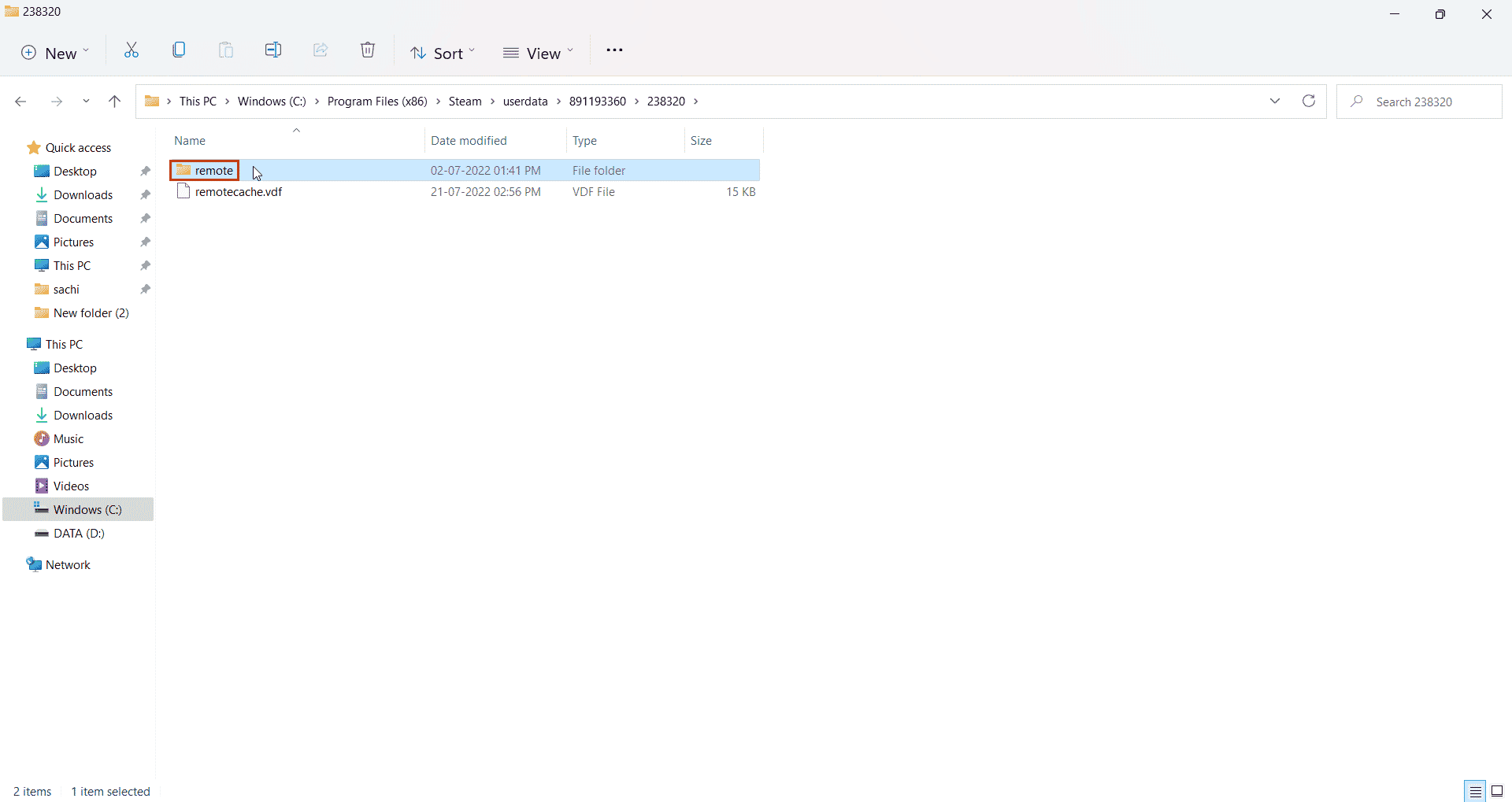
15. اضغط على مفتاح Shift وانقر بزر الماوس الأيمن على المجلد البعيد.
16. انقر فوق الخيار فتح في المحطة الطرفية .
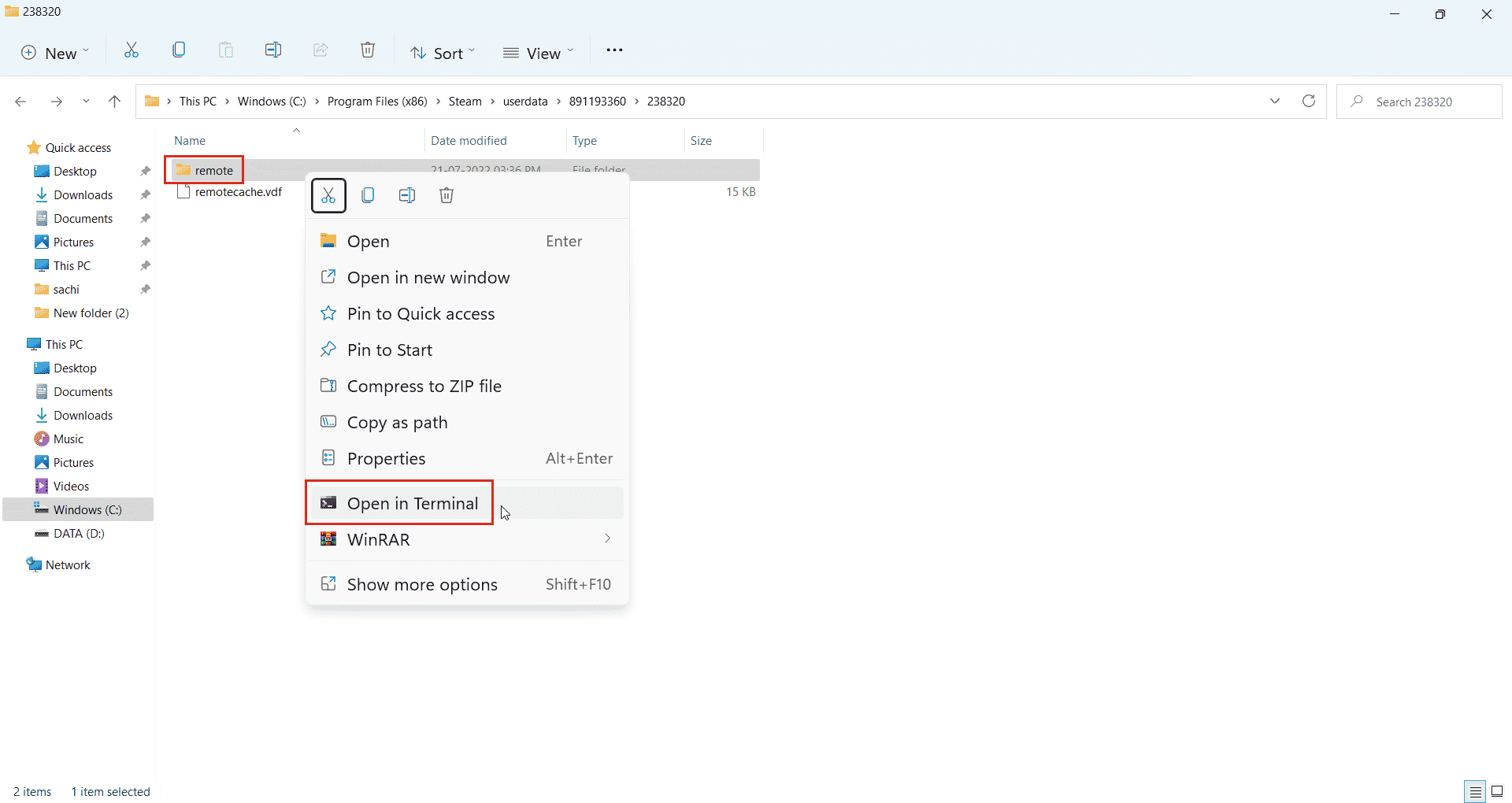
17. الآن ، انقر نقرًا مزدوجًا فوق المجلد البعيد .
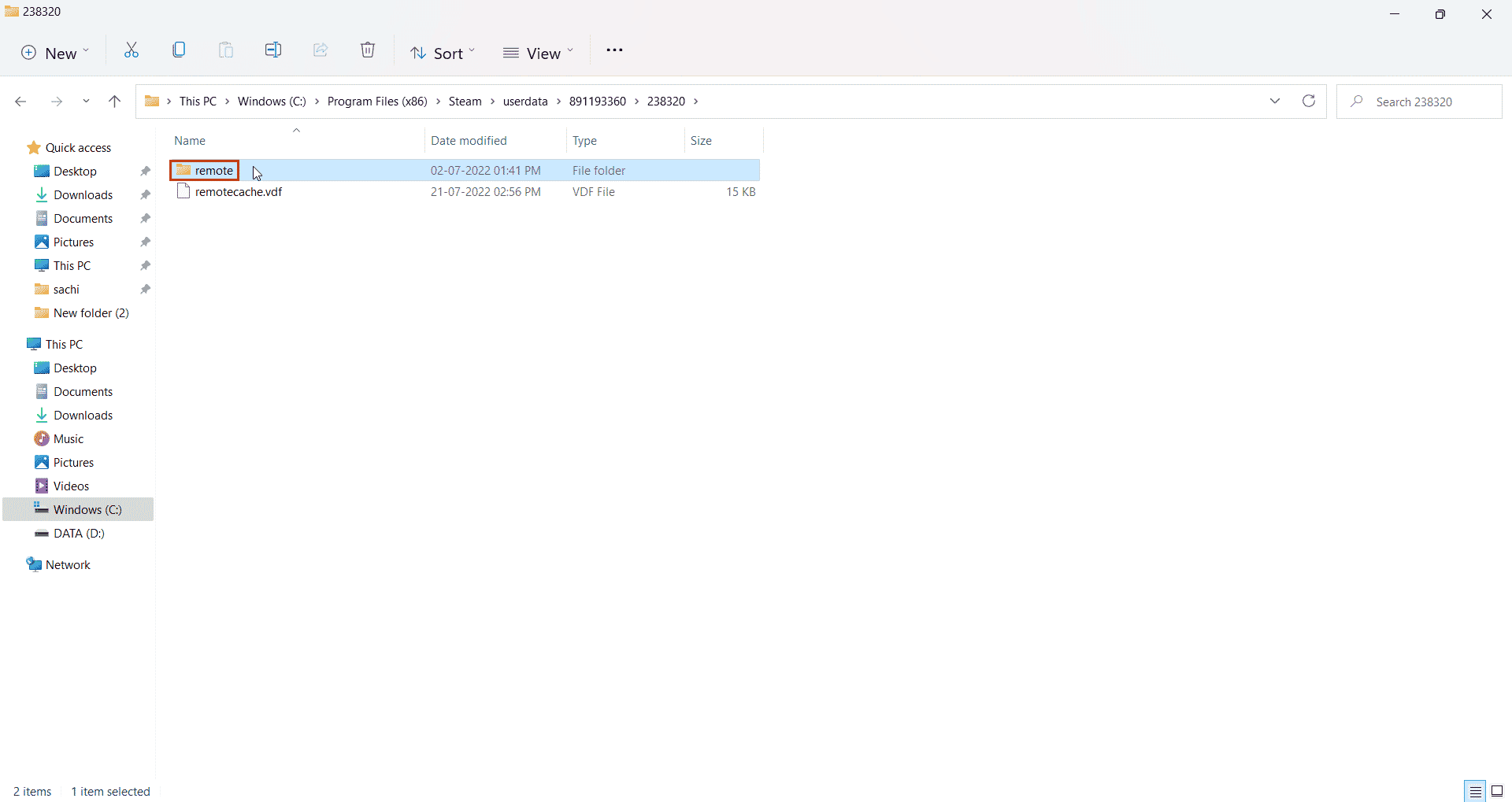
18. هنا ، انسخ مسار الموقع من شريط العنوان.
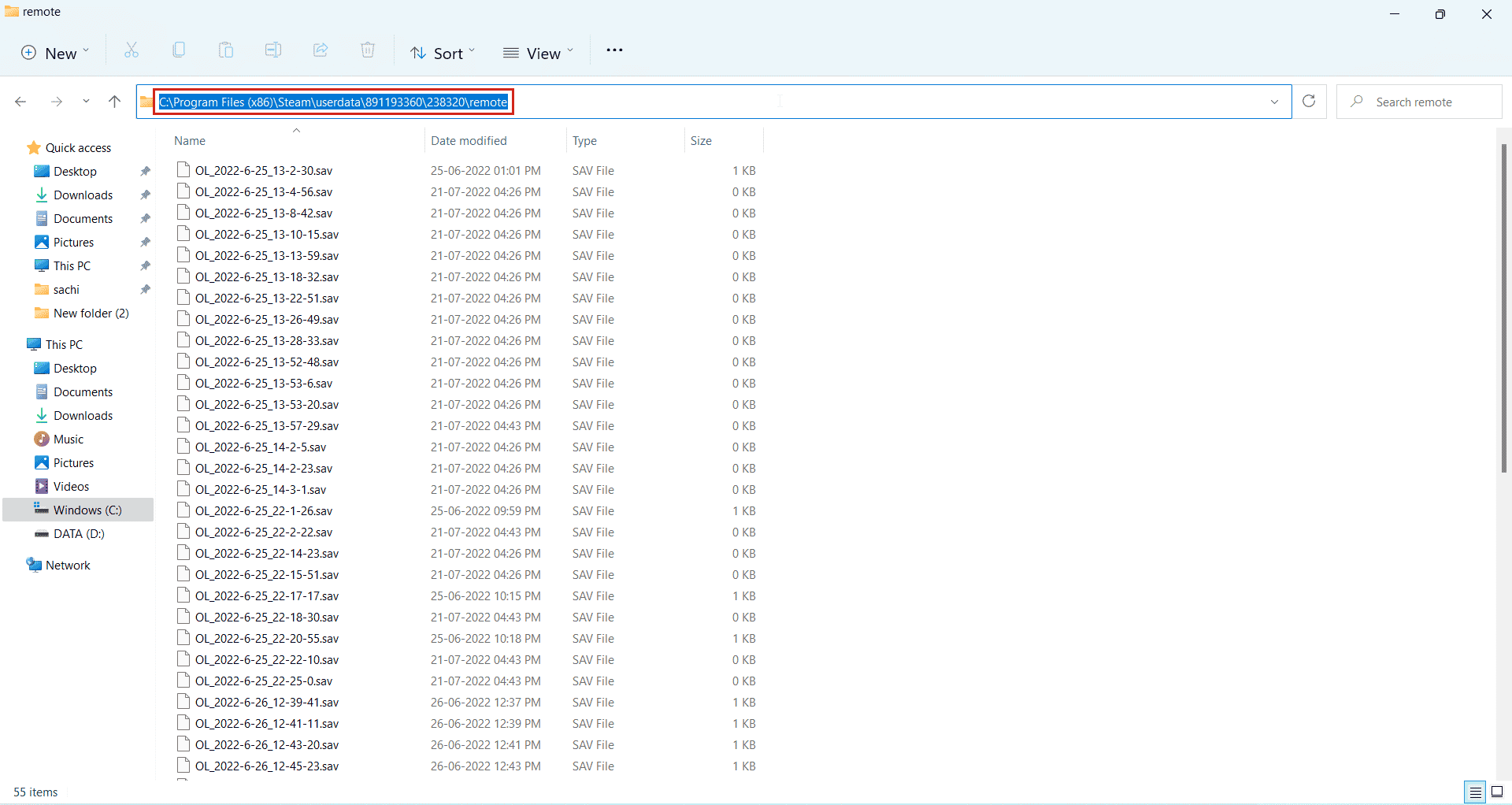
19. بعد ذلك ، في Windows PowerShell ، اكتب الأمر التالي. الصق العنوان بين الاقتباس في الأمر المحدد واضغط على مفتاح Enter.
clc –path "C: \ Program Files (x86) \ Steam \ userdata \ 891193360 \ 238320 \ remote \ *"
ملاحظة: تعد العلامة النجمية الموجودة في نهاية العنوان مهمة لتنفيذ الأمر.
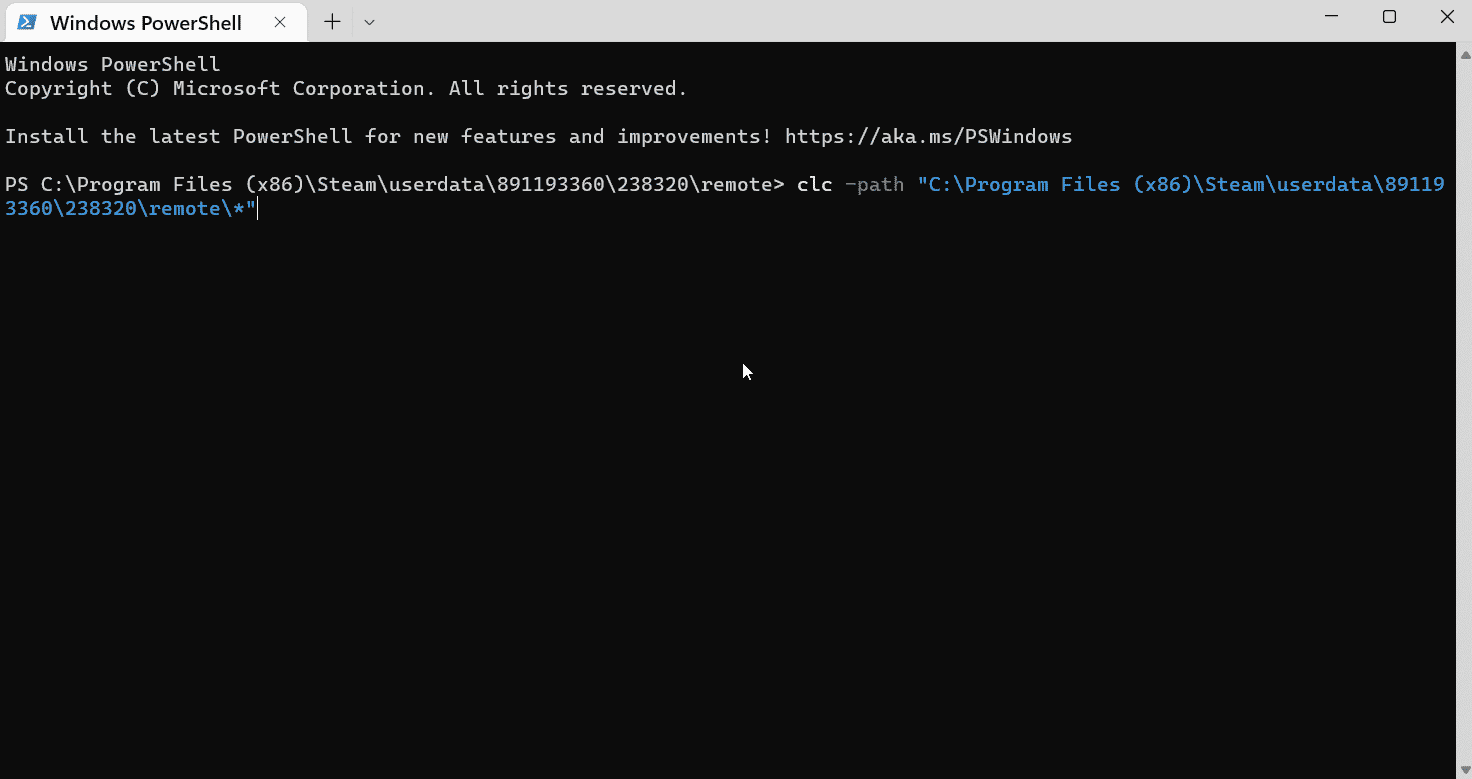
20. انتظر حتى يتم تنفيذ الأمر .
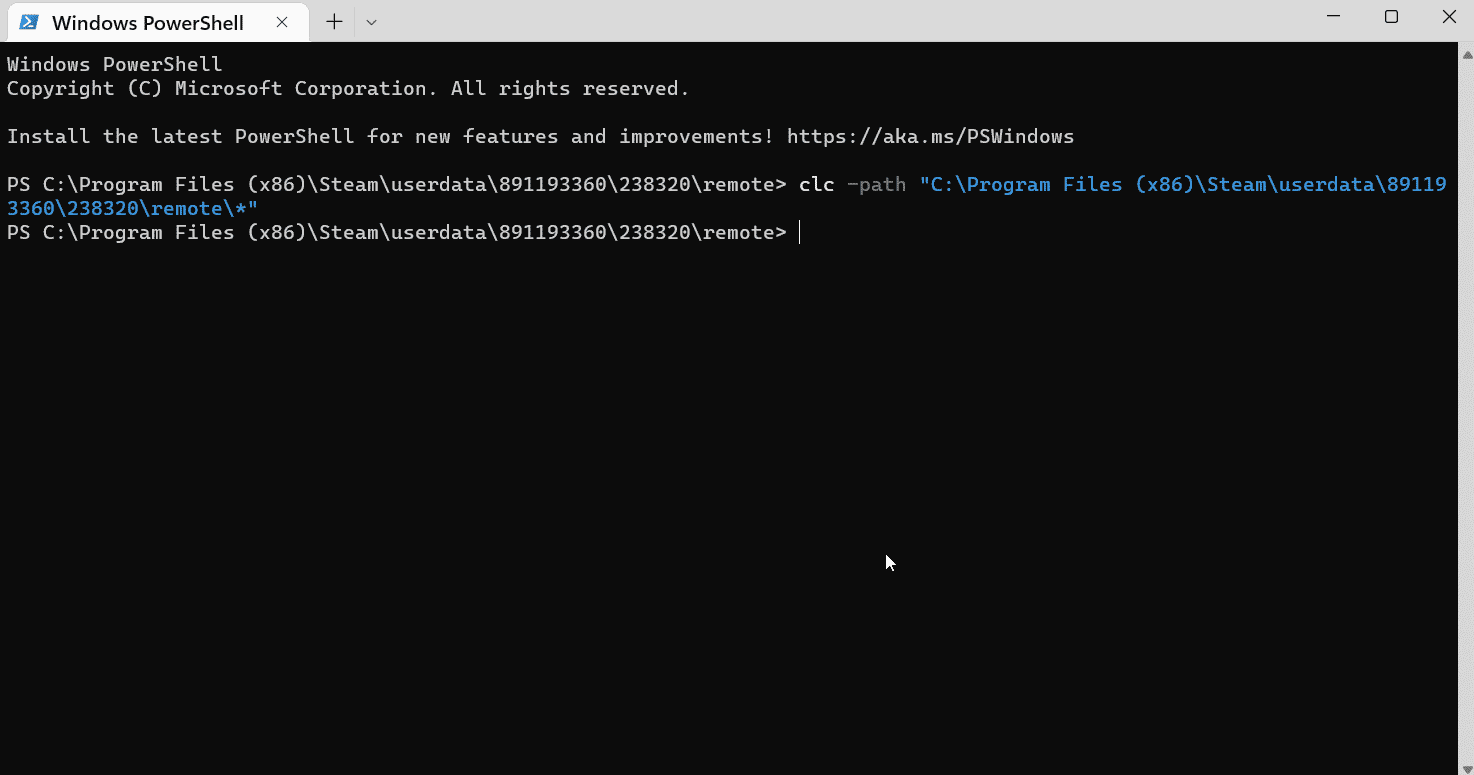
21. إذا سارت الأمور على ما يرام ، ابدأ لعبتك مع تشغيل الإنترنت ، فلن تعد تقوم بتحميل الملفات من سحابة Steam الخاصة بك منذ أن تم حذفها. هذا يجعل اللعبة تبدأ من البداية.
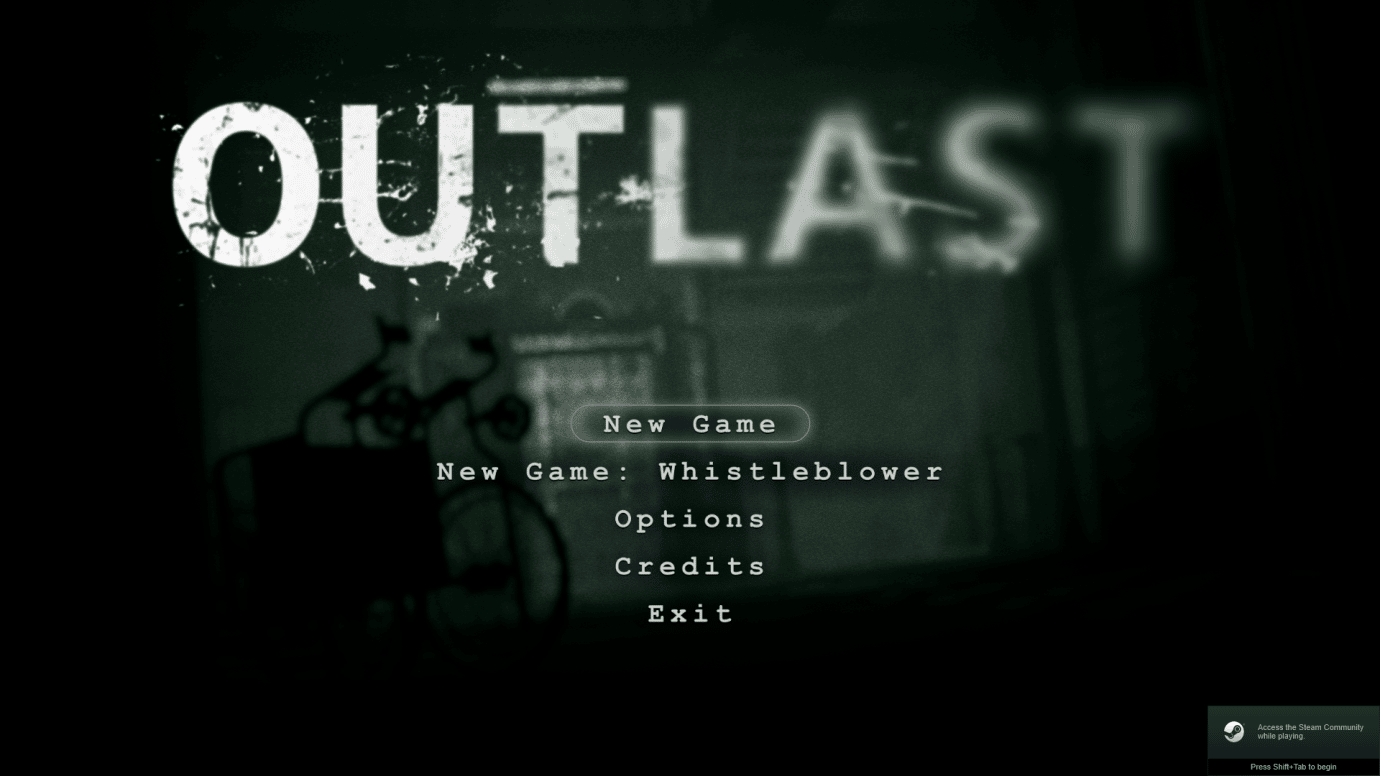
هذا يمكن أن يحل ويجعل Steam يحذف السحابة.
اقرأ أيضًا: إصلاح رمز خطأ Steam e502 l3 في نظام التشغيل Windows 10
الطريقة الثالثة: حذف البيانات المحفوظة يدويًا
توجد بعض عمليات حفظ الألعاب في مجلد تثبيت اللعبة ، استخدم هذه الطريقة عندما تكون في المجلد المثبت. فيما يلي كيفية حذف البيانات المحفوظة على Steam يدويًا.
1. افتح Steam من قائمة Windows Search .
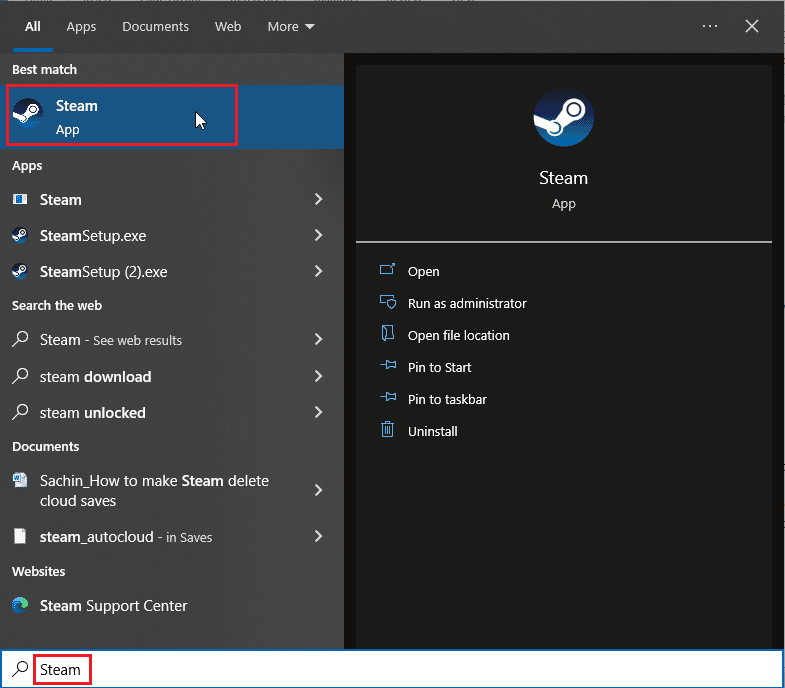
2. انقر على Steam وحدد الإعدادات
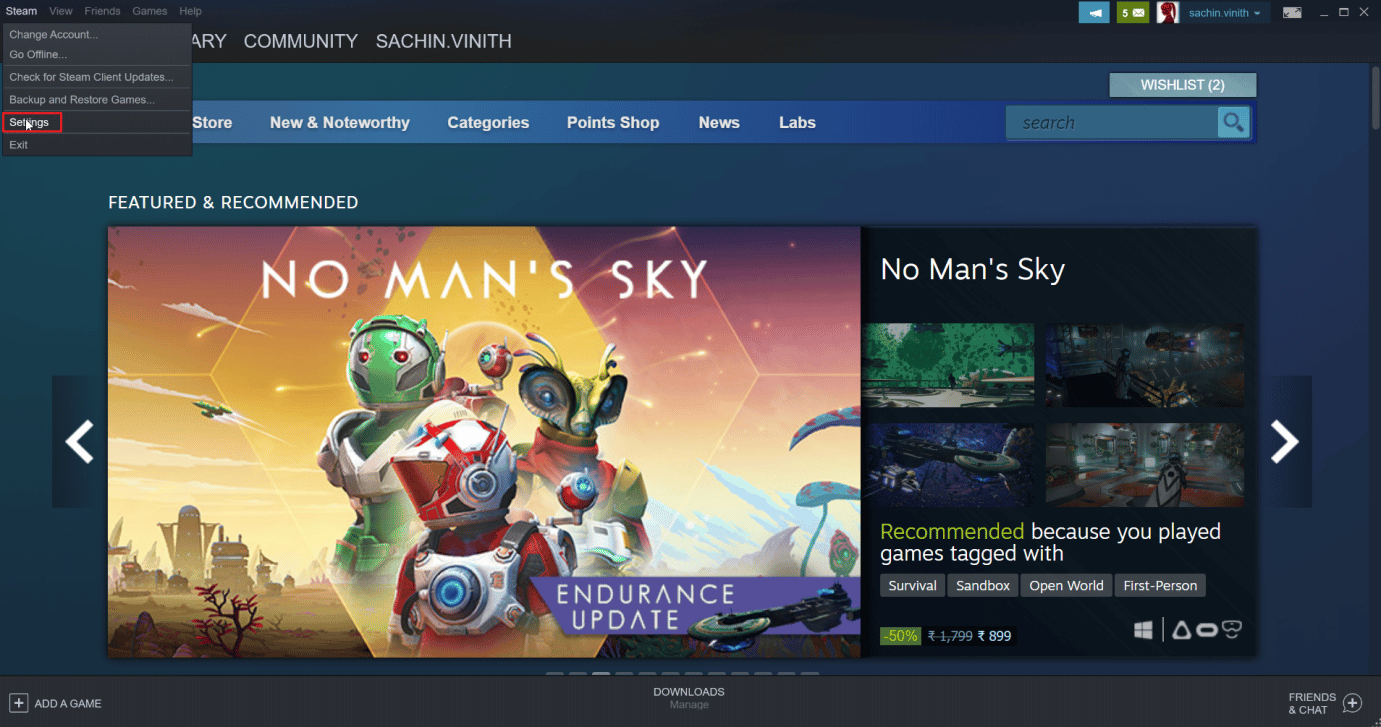
3. الآن ، انقر فوق علامة التبويب السحابية وتأكد من عدم تحديد علامة التبويب السحابية .
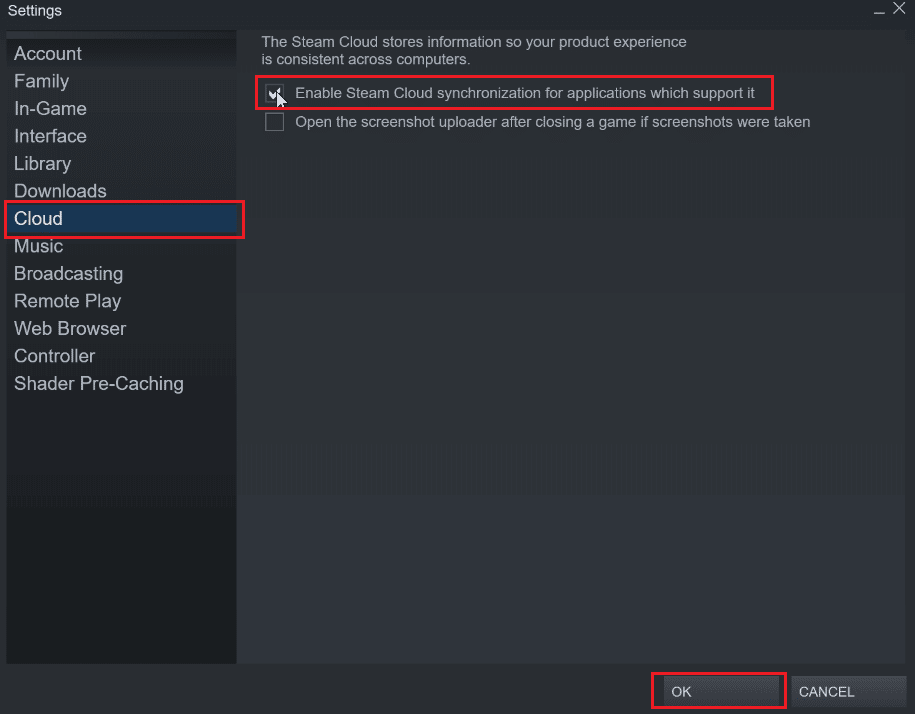
بعد ذلك حدد موقع لعبتك حيث تريد حذف الحفظ السحابي.
4. انتقل إلى LIBRARY> Home ، وانقر بزر الماوس الأيمن على اللعبة (مثل Subnautica )
5. ثم حدد خصائص ... الخيار.
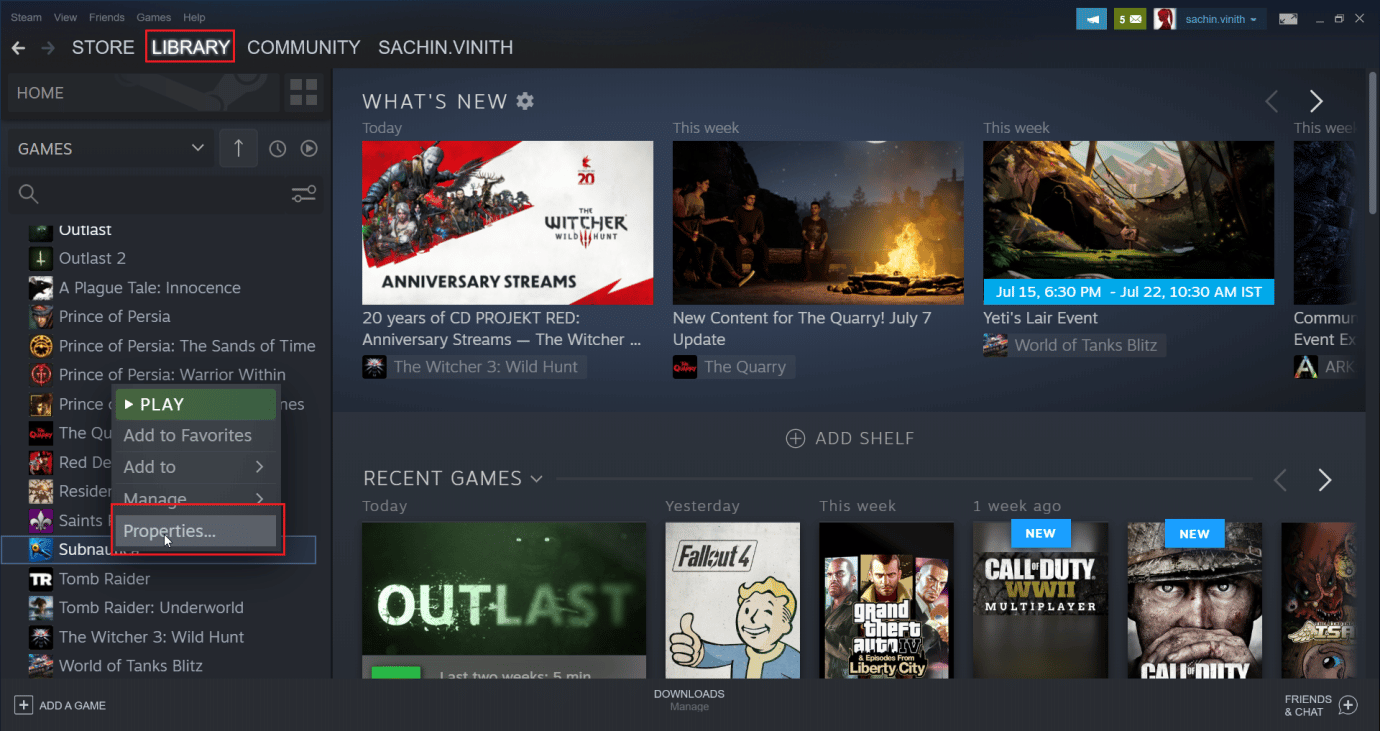
6. الآن ، حدد علامة التبويب " الملفات المحلية ".
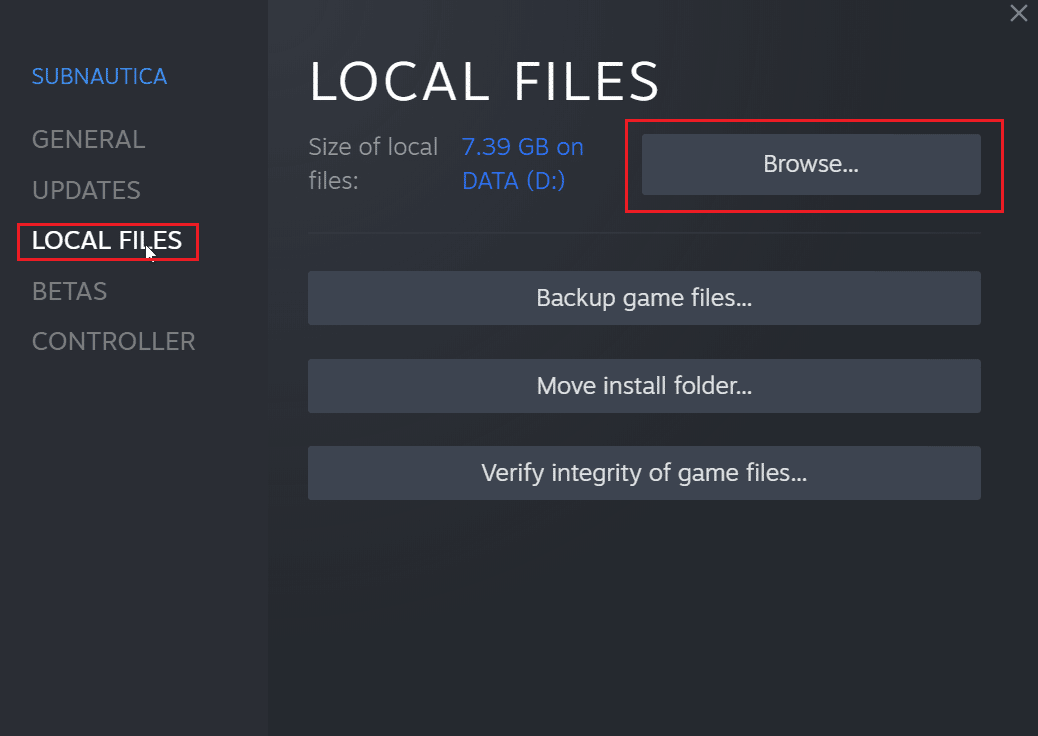
7. ثم انقر فوق تصفح ... الخيار لتصفح مجلد اللعبة المثبت. ستنتقل اللعبة إلى مجلد subnautica .
8. استكشف مجلد SNAppdata حيث يتم حفظ اللعبة.
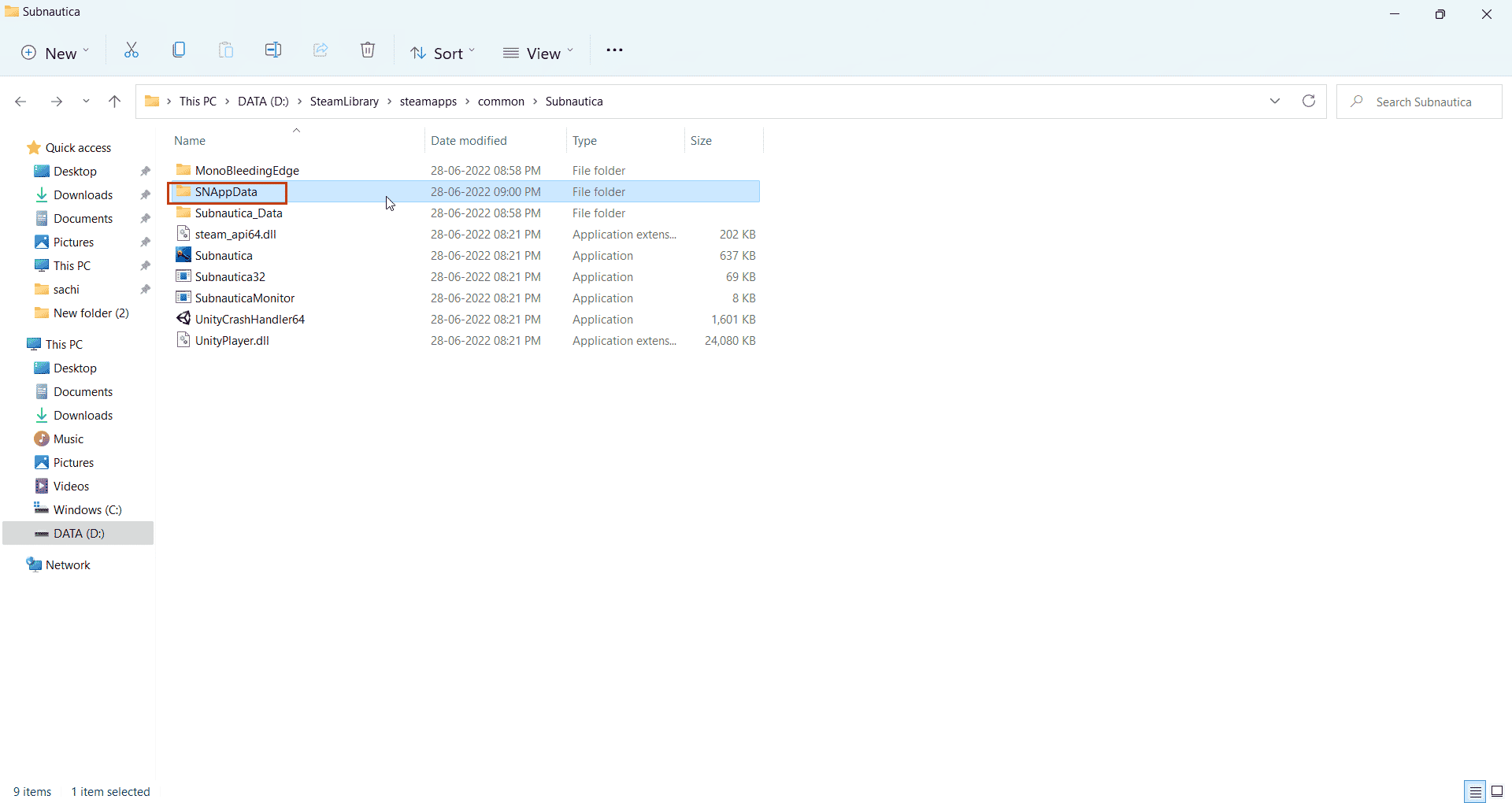
9. هنا ، حدد مجلد SavedGames .
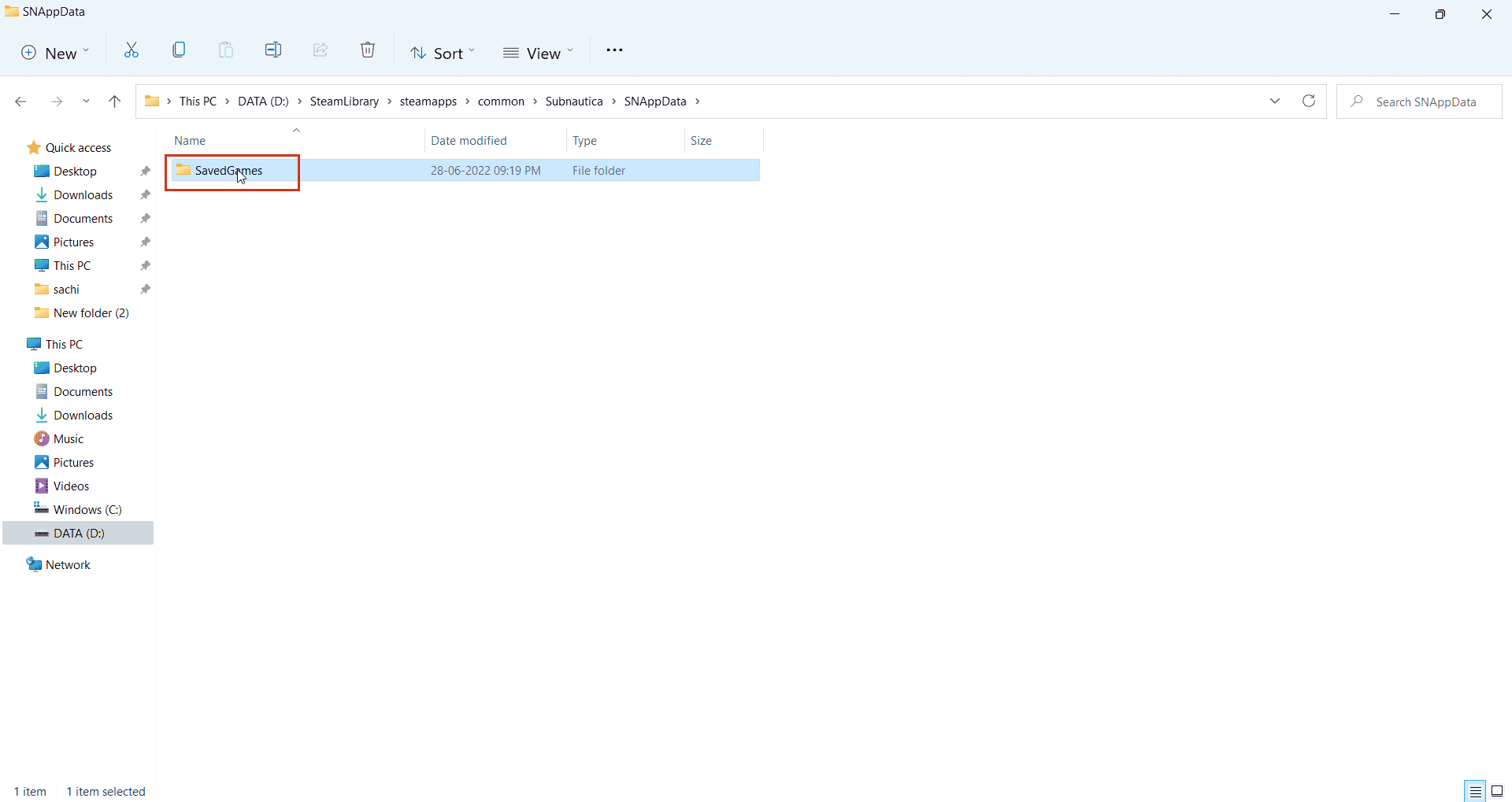
10. أخيرًا ، احذف المجلد لحذف ملفات اللعبة المحفوظة.
الآن ، عند بدء اللعبة ، ستأخذ Steam Cloud عمليات الحفظ الفارغة فقط مما سيؤدي إلى حذف حفظ Steam Cloud بشكل فعال. هذه طريقة بسيطة ولكنها جيدة حول كيفية حذف البيانات المحفوظة على Steam.
الأسئلة المتداولة (FAQs)
س 1. هل هناك طريقة لتعطيل حفظ سحابة Steam بشكل دائم؟
الجواب. يمكنك تعطيل حفظ سحابة Steam نهائيًا عن طريق فتح خيار Steam والنقر على Steam في الزاوية العلوية اليسرى وتحديد خيار الإعدادات . الآن ، في علامة التبويب الإعدادات ، انقر فوق علامة التبويب Cloud وقم بإلغاء تحديد تمكين الحفظ السحابي.
س 2. هل يؤدي حذف ملفات Steam على السحابة الإلكترونية إلى حدوث أي مشاكل لاحقًا؟
الجواب. لا يؤدي حذف ملفات حفظ Steam إلى إتلاف أي ملفات لعبة ، في حالة حدوث خطأ ما ، يمكنك دائمًا التحقق من سلامة اللعبة في تطبيق Steam .
س 3. هل يمكنني اللعب على أجهزة كمبيوتر مختلفة باستخدام Steam Cloud؟
الجواب. نعم ، في حالة تشغيل ميزة Steam cloud.
مُستَحسَن:
- أفضل 15 برنامج NAS مجاني ومفتوح المصدر
- كيف يمكنني الوصول إلى حساب Epic Games الخاص بي
- إصلاح تعذر تهيئة Steam API في نظام التشغيل Windows 10
- إصلاح لعبة Steam تم إلغاء تثبيتها بشكل عشوائي على نظام التشغيل Windows 10
نأمل أن تكون هذه المقالة الشاملة مفيدة ويمكنك معرفة كيفية حفظ Steam يحذف السحابة . إذا كان لديك أي اقتراحات بشأن تحسين المقالة أو إذا كنت ترغب في الإشارة إلى أي أخطاء ، فلا تتردد في إسقاطها في قسم التعليقات أدناه ، شكرًا.
