كيفية عمل تحولات مثالية في المنظور في برنامج فوتوشوب للصور والشعارات
نشرت: 2022-01-29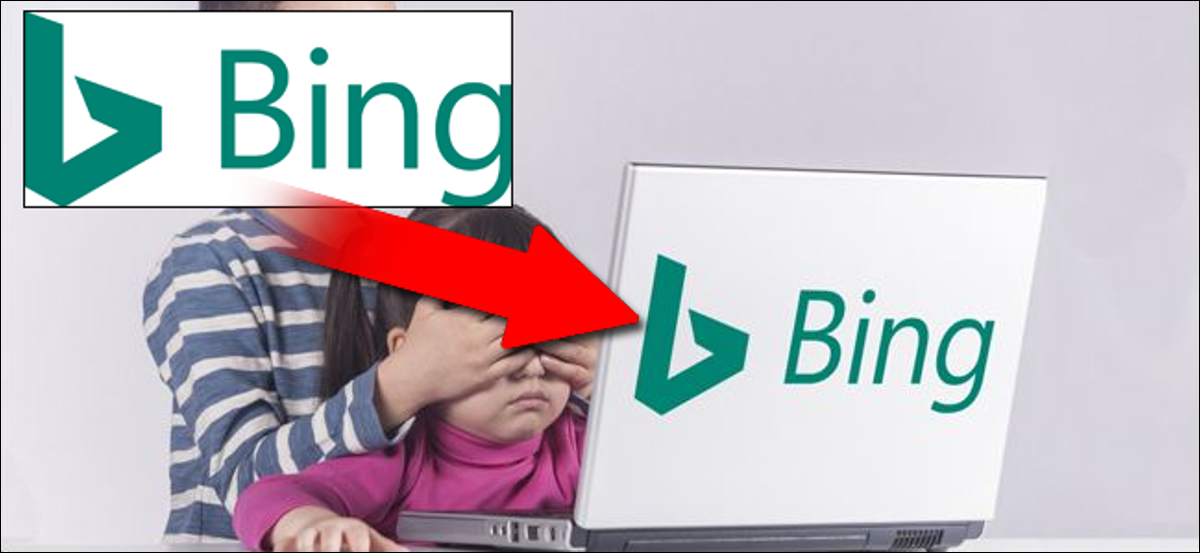
من السهل تثبيت شعار على شيء ما في Photoshop. ولكن ماذا لو لم تكن صورتك الأساسية وجهاً لوجه ، لذا سيبدو الشعار المربع (أو أي صورة أخرى) منحرفًا؟ فيما يلي كيفية جعل الصورة العلوية تتماشى مع المنظور الصحيح.
استخدام أداة التحويل لمطابقات مثالية
دعنا نستخدم صورة شاشة أداة كقاعدة: حاجة مشتركة للمسوقين (أو كتّاب الويب مثلي). مصدر الصورة هنا هو Nintendo Switch بشاشة 16: 9 عادية ، لكننا نحتاج إلى وضع لقطة شاشة لشيء آخر — دعنا نقول صورة من Zelda بدلاً من Mario . ها هي الصور التي سأستخدمها ، حتى تتمكن من التقاطها وممارستها بنفسك:


قم بتمييز صورة لقطة الشاشة في أداة Layers ، ثم قم بتنشيط أداة Transformation باستخدام اختصار Ctrl + T في Windows أو Command + T على macOS.

إذا كنت قد استخدمت Photoshop لأي فترة من الوقت ، فمن المحتمل أن تكون مرتاحًا لأداة Free Transform بالفعل: يجب أن تعرف كيفية تحريك الصورة أو تقليصها أو توسيعها أو تدويرها. ولكن يمكنك أيضًا تحريفه بشكل كبير ، بما يكفي للسماح لك بتعديله لتغيير المنظور ومطابقته مع الصورة أدناه. هذا مثال مباشر جدًا: سنقوم بمطابقة لقطة الشاشة المستطيلة هذه لـ Zelda مع الشاشة المستطيلة على Switch ، وهي حركة بسيطة من الزاوية إلى الزاوية.
اضغط مع الاستمرار على زر Ctrl في Windows أو زر Command في نظام Mac ، ثم انقر فوق أحد المربعات البيضاء في زاوية لقطة الشاشة التي تعد جزءًا من أداة التحويل. اضغط باستمرار على Ctrl وزر الماوس الأيسر ، واسحب أحد أركان صورة لقطة الشاشة العلوية إلى الزاوية المطابقة على شاشة Switch على الصورة الموجودة تحتها. قم بتكبير عرض البكسل إذا كنت تريد مطابقته تمامًا.
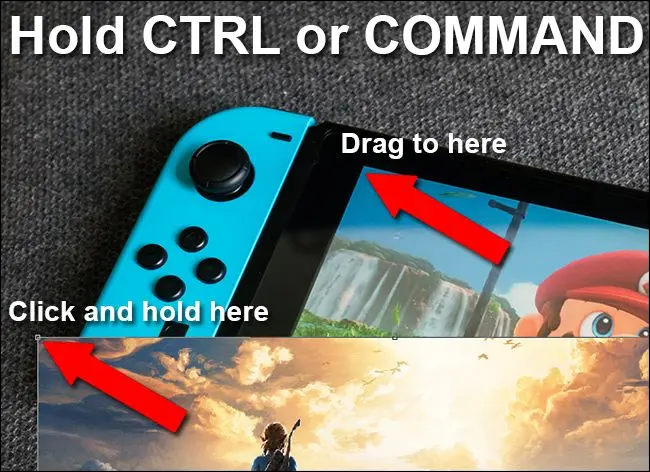
ستلاحظ أنه بدلاً من إجراء تغيير الحجم العادي ، يتيح لك مفتاح Ctrl أو Command إمكانية التقاط أحد أركان الصورة وتحريكها بينما تظل الزوايا الأربع الأخرى في مكانها.
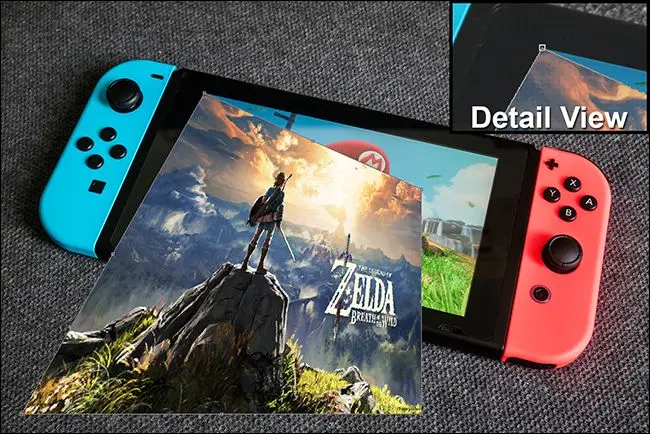
كرر هذه الخطوة للأركان الأربعة التالية ، مع تحريك صورة لقطة الشاشة فوق شاشة المفتاح الموجود أسفلها. لا تقم بتطبيق التحويل حتى تنتهي ، أو لن تتمكن من التقاط جميع الزوايا الأربع مرة أخرى - سيتم ملؤها بالشفافية. يمكنك جعل الطبقة العلوية تمتد إلى ما بعد الطبقة السفلية بمقدار بكسل أو اثنتين فقط للتأكد من أنها تغطي الشاشة تحتها بالكامل. اضغط على Enter لإغلاق أداة التحويل.

نظرًا لأن كلاً من شاشة الهاتف وصورة لقطة الشاشة لهما نفس نسبة العرض إلى الارتفاع ، فإن هذا الغطاء الصغير يناسب تمامًا ولا يحتاج إلى مزيد من التحرير. دعنا ننتقل إلى شيء أكثر تعقيدًا.
استخدام أداة التحويل على الصور ذات الحجم الغريب
لنفترض أنك حصلت على هذه الصورة لجهاز كمبيوتر محمول يعمل بنظام Mac ولا تريد استخدام شعار Apple في إعلان. تفضل إظهار شعار شركتك. سأستخدم شعار Review Geek الدائري كمثال — صورتا المصدر مذكورة أدناه.


لذلك تريد التستر على شعار Apple تمامًا مثل شاشة الهاتف من قبل ، ولكن الآن مستوى الصورة المصدر (غطاء الكمبيوتر المحمول) لا يتطابق مع الطبقة التي تريد إضافتها (الشعار الدائري) ، وما زلت بحاجة إلى حافظ على المنظور الصحيح. في هذه الحالة ، سنستخدم شيئًا آخر في الصورة كدليل: الغطاء المستطيل تقريبًا للكمبيوتر المحمول. سنطابق منظور الشعار مع غطاء الكمبيوتر المحمول ، ثم نقوم بتصغيره إلى الحجم الذي نحتاجه مع الحفاظ على المنظور مغلقًا.
للبدء ، اضغط على Ctrl + T أو Command + T مع تحديد الطبقة العليا لفتح أداة التحويل مرة أخرى. الآن اضغط على Ctrl + Click أو Command + Click ، وحدد مربعات الدليل في زوايا طبقة الشعار ، وقم بمطابقتها مع زوايا غطاء الكمبيوتر المحمول. الزوايا مستديرة ، لكن يمكنك استخدام حواف الغطاء ودليل التحويل للاصطفاف.

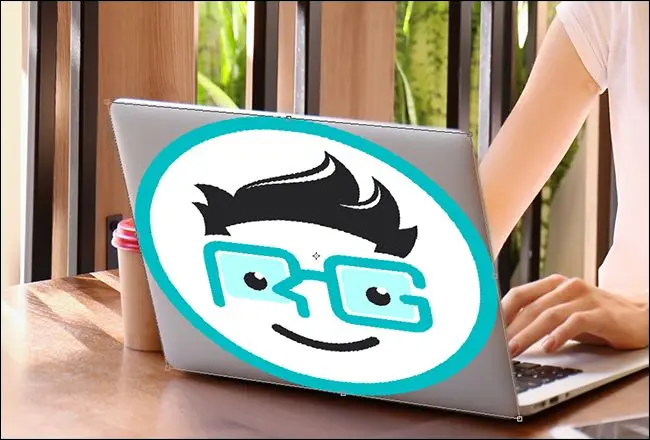
نظرًا لأن غطاء الكمبيوتر المحمول ليس مربعًا ، فإن دائرتك عريضة جدًا. يمكنك تعديله مرة أخرى إلى تحويل بحجم مربع. يمكنك تحديد هذا إذا لم تكن بحاجة إلى أن تكون مثالية ، أو قم بتدوير الطبقة الموجودة تحتها واستخدم أدلة Ruler في Photoshop إذا كنت بحاجة إلى مزيد من الدقة. اضغط على Enter لتطبيق التحويل عندما تكون جاهزًا.
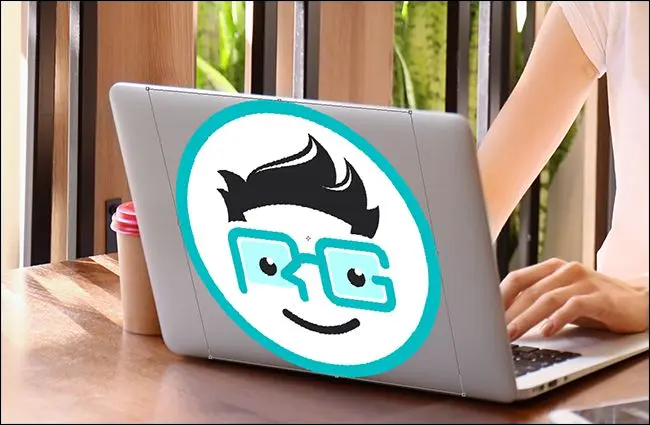
الآن لديك صورة مربعة على شاشة الكمبيوتر المحمول ، وهي في المنظور الصحيح لتتناسب مع شعار Apple أسفلها. تحتاج إلى تصغير حجمها ، بحيث لا تبدو في غير محلها. أثناء تنشيط أداة التحويل ، اضغط مع الاستمرار على Alt + Shift في Windows أو Option + Shift على جهاز Mac ، ثم انقر فوق أحد الزوايا واسحبه إلى الداخل لتغيير حجم صورة الشعار لأسفل ، بحيث لا يكون أكبر بكثير من شعار Apple.
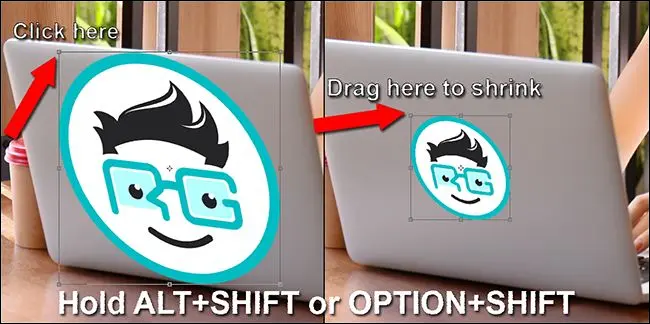
ها هي النتيجة النهائية:

إذا كانت صورتك السفلية عادية إلى حد ما ، مع وجود انحراف منظور يمكن التنبؤ به على جانب واحد ، يمكنك الضغط على Ctrl + Alt + Shift في Windows أو Command + Option + Shift على Mac لاستخدام أداة التحويل في وضع Skew. من النادر جدًا أن تتماشى صورتك تمامًا مع هذا الأمر.
استخدام التحويل الحر على الأسطح غير المنتظمة
حسنًا ، يمكنك الآن مطابقة منظور وتغيير حجمه حسب الحاجة. ولكن ماذا لو كنت تحاول الحصول على شيء ما على سطح غير مستوٍ؟ لنجرب مثالاً آخر: وضع شعار Review Geek على كرة. مرة أخرى ، استخدم الصور أدناه في نسختك من Photoshop للتمرن.


باستخدام الأدوات التي تعلمتها في الأقسام السابقة ، من السهل الحصول على صورة الشعار أعلى الكرة وحتى تعديل منظورها لتتناسب مع اتجاه الكرة نفسها. لكن ملف الشعار يبدو غريبًا لأنه مسطح وسطح الكرة ليس كذلك.

لإصلاح ذلك ، اضغط على Ctrl + T أو Command + T لتنشيط أداة التحويل وإلقاء نظرة على الجزء العلوي من نافذة Photoshop. أنت تبحث عن الزر المستطيل المنحني الذي ينشط وضع الالتفاف. انقر فوقه.
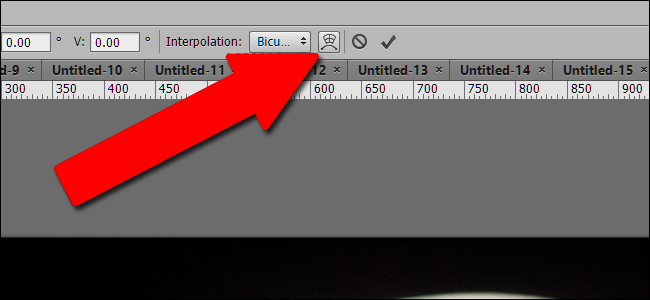
باستخدام أداة التحويل في وضع الالتفاف ، يمكنك تحريك الصورة في أي نقطة في الداخل أو الخارج ، وليس فقط الزوايا. يتيح لك ذلك النقر فوق أجزاء مختلفة من الصورة وسحبها إلى مواضع غير منتظمة. سترى المبادئ التوجيهية التسعة تتحرك جنبًا إلى جنب مع الصورة ، مما يساعدك على معرفة كيف قمت بتغيير الأشياء.

تتطلب أداة Warp Tool بعض التدريب لاستخدامها بفعالية. قد تحتاج إلى التراجع عن عملك وإعادته عدة مرات. ولكن في غضون بضع دقائق ، يجب أن تكون قادرًا على مطابقة منحنى الكرة بشكل جيد. اضغط على Enter لتطبيق التحويل.

بالنسبة للأسطح التي يمكن توقعها بشكل أكبر قليلاً ، ولكنها لا تزال غير منتظمة للغاية بالنسبة لأداة Transform العادية ، يمكنك استخدام أدوات Warp المحددة مسبقًا على الجانب الأيمن من القائمة العلوية.
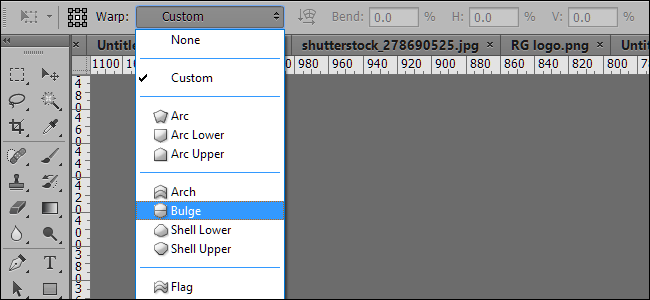
يمكنك دمج التقنيات المذكورة أعلاه مع أي أدوات أخرى في Photoshop ، مثل تصحيحات الألوان ، والمنحنيات ، والفلاتر ، والتمويه ، وما إلى ذلك ، للحصول على الطبقة العليا الخاصة بك لتتناسب مع الطبقة السفلية. جرّب هذه الأدوات ، وستقوم قريبًا بمطابقة الشعارات ولقطات الشاشة بسهولة.
رصيد الصورة: Shutterstock / Wachiwit ، Shutterstock / Africa Studio ، Shutterstock / Ygor ، Yiorgos GR / Shutterstock.com ، Nintendo
