كيفية عمل صور GIF على iPhone
نشرت: 2023-07-13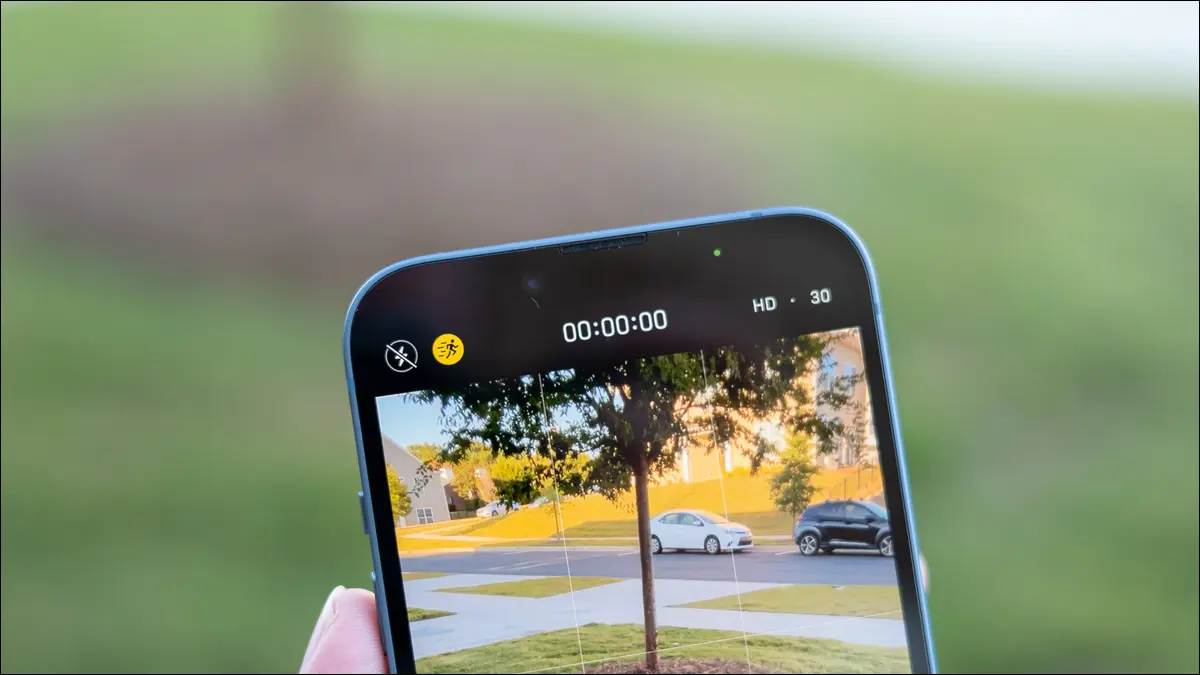
أصبح تكرار ملفات GIF المتحركة شائعًا خلال الأيام الأولى للإنترنت عندما جعلت سرعات الاتصال البطيئة دفق الفيديو أمرًا باهظًا. لم يختف التنسيق أبدًا ، لذلك من السهل معرفة كيفية إنتاج صور GIF مباشرة على جهاز iPhone الخاص بك.
مشاركة Live Photos كملفات GIF
لا تزال Live Photos صورًا تلتقط قدرًا صغيرًا من الحركة في ملف فيديو صغير في كل مرة تضغط فيها على الغالق. يمكنك الاطلاع على مجموعتك من Live Photos عن طريق تشغيل الصور ثم التوجه إلى الألبومات> Live Photos.

للتأكد من أنك تلتقط Live Photo عند التقاط صورة ، ابحث عن رمز Live Photos أعلاه أو بجانب عدسة الكاميرا. يبدو وكأنه ثلاث دوائر. إذا رأيت خطًا في منتصفه ، فهذا يعني أن الميزة متوقفة. اضغط عليه لتشغيله.

سيتم تحويل Live Photos إلى صور GIF تلقائيًا ، اعتمادًا على مكان مشاركتها. أول شيء عليك القيام به هو تحديد موقع Live Photo داخل تطبيق الصور. افتحها وسترى زر "مباشر" يظهر في الزاوية العلوية اليسرى من الصورة مع سهم منسدل.

اضغط على السهم واختر "Loop" أو "Bounce" من القائمة التي تظهر. ستحاول Loop تكرار Live Photo بسلاسة ، بدرجات متفاوتة من النجاح. تعمل الحلقة بشكل أفضل مع الحركات المتكررة التي تمتزج جيدًا ، ويتم التقاطها من منظور ثابت نسبيًا. يلعب Bounce ببساطة ثم يعكس الصورة الحية بأكملها.

اختر واحدًا وقم بمعاينة التأثير ، ثم عندما تكون مستعدًا للمشاركة ، اضغط على زر "مشاركة" (الذي يبدو وكأنه صندوق به سهم يشير لأعلى). اختر الآن تطبيقًا للوجهة ، مثل WhatsApp ، ويجب إرسال Live Photo كصورة GIF. في بعض التطبيقات ، سيتم إرسال الحلقة كفيديو ، وفي هذه الحالة قد ترغب في استخدام الاختصارات بدلاً من ذلك.
قم بتحويل Live Photos أو Videos إلى GIF باستخدام الاختصارات
إذا كانت Live Photo الخاصة بك لا تشارك كملف GIF ، فيمكنك إجبار iPhone الخاص بك على إنشاء GIF باستخدام تطبيق Shortcuts بدلاً من ذلك. هذه التقنية مثالية أيضًا لمقاطع الفيديو. بالنسبة إلى Live Photos ، يجب اتباع التعليمات أعلاه من أجل "تكرار" أو "ارتداد" الرسم المتحرك قبل أن تبدأ.
بالنسبة لمقاطع الفيديو ، يجب عليك تقليص حجم المقطع الخاص بك قبل محاولة تحويله إلى ملف GIF. للقيام بذلك ، ابحث عن الفيديو في تطبيق الصور الخاص بك ، ثم انقر فوق "تحرير" في الزاوية العلوية اليمنى من الشاشة. يمكنك الآن الحصول على نقاط البداية والتوقف على المخطط الزمني للفيديو الذي يظهر لتقليص حجم المقطع ، ثم معاينته باستخدام الزر "تشغيل". اضغط على "تم" للحفظ.

مع وجود Live Photo أو الفيديو الخاص بك جاهزًا للعمل ، فقد حان الوقت لإنشاء اختصار يقوم بتصديره إلى GIF وحفظه في تطبيق Photos الخاص بك. للقيام بذلك ، قم بتشغيل تطبيق Shortcuts على جهاز iPhone الخاص بك أو أعد تنزيله من App Store إذا كنت قد حذفته مسبقًا. Shortcuts هو تطبيق يتيح لك إنشاء تدفقات عمل موفرة للوقت ، وله جميع أنواع الاستخدامات.
ملاحظة: إذا كنت تفضل تنزيل هذا الاختصار فقط ، فهناك رابط في نهاية هذا القسم. يعد فهم كيفية إنشاء الاختصار والخيارات المتاحة لك مفيدًا للتحرير وإنشاء الاختصار الخاص بك في المستقبل.
افتح الاختصارات واضغط على أيقونة "+" في الزاوية العلوية اليمنى من الشاشة لإنشاء سير عمل جديد.

اضغط على زر "إضافة إجراء" للكشف عن قائمة الفئات.

ابحث عن "GIF" واختر "Make GIF" من النتائج التي تظهر.


ستتم إضافة الإجراء إلى سير العمل الخاص بك. بعد ذلك ، اضغط على زر "المحتوى" الذي يظهر واختر "إدخال الاختصار" من القائمة. نقوم بذلك حتى يستهدف الاختصار الفيديو أو Live Photo الذي فتحته كلما تم تشغيله.

انقر على السهم الذي يظهر داخل الإجراء للكشف عن بعض الخيارات ، بما في ذلك التوقيت ضمن "ثواني لكل صورة" ومفتاح تبديل "الحجم التلقائي". اعلم أن إيقاف تشغيل الحجم التلقائي سيؤدي إلى زيادة حجم صور GIF الخاصة بك. يمكنك دائمًا تعديل هذه الإعدادات لاحقًا إذا لم تكن راضيًا عن النتائج.

سيظهر إجراء جديد فوق إجراء "إنشاء ملف GIF" الذي أضفته. يتيح لك هذا تقييد الاختصار لتعيين فئات الوسائط وتحديد مكان ظهورها عبر نظام التشغيل.
للحفاظ على ترتيب الأشياء ، انقر على متغير "الصور و XX المزيد". قم بتعطيل أي فئات لا تريدها. لقد اقتصرنا على الصور والوسائط والملفات.

انقر الآن على متغير "Nowhere" وتأكد من تمكين "Show in Share Sheet". سيسمح لك ذلك بتشغيل الاختصار من خيار "المشاركة" الذي تراه عند عرض الوسائط.

أخيرًا ، استخدم مربع البحث في أسفل الشاشة للبحث عن "نظرة سريعة" وإضافة إجراء نظرة سريعة إلى نهاية سير عملك. سيؤدي هذا إلى معاينة ملف GIF الذي قمت بإنشائه للتو وسيسهل مشاركة المخرجات أو حفظها.

كل ما تبقى للقيام به هو إعطاء اسمك الجديد للاختصار وأيقونة في أعلى الشاشة. اضغط على "تم" واحفظ الاختصار الخاص بك. سيظهر في تطبيق الاختصارات جنبًا إلى جنب مع مهام سير العمل الأخرى.

لاستخدام الاختصار الجديد ، ابحث عن Live Photo أو مقطع فيديو واضغط على زر "مشاركة". من قائمة الإجراءات التي تظهر ، اختر "Make GIF" أو أي اسم منحته للاختصار. انتظر لحظة وسيقوم iPhone الخاص بك بتحويل الوسائط الخاصة بك إلى تنسيق GIF. سترى بعد ذلك معاينة لـ GIF.

استخدم زر "مشاركة" في الزاوية اليسرى السفلية للحفظ والمشاركة و AirDrop والمزيد. عندما تضغط على "تم" ، سيتم تجاهل ملف GIF الخاص بك.
تيم بروكس / How-To Geek
تم إنشاء GIF أعلاه من Live Photo باستخدام "Loop" مع تمكين "Auto Size". استخدمنا قيمة "ثانية لكل صورة" وهي 0.1 ثانية لتحقيق حركة أسرع قليلاً. قم بتنزيل هذا الاختصار وإضافته إلى تطبيق Shortcuts الخاص بك.
التقط صور GIF بالكاميرا الخاصة بك باستخدام GIPHY
عندما يفشل كل شيء آخر ، تنقذ تطبيقات الطرف الثالث. GIPHY for iPhone ليس مجرد مستودع للميمات بل هو كاميرا GIF كاملة ومحول. يمكنك استخدام التطبيق لتصوير صور GIF باستخدام كاميرا iPhone وتحويل مقاطع الفيديو والصور الحية الحالية أثناء إضافة الفلاتر والملصقات والتأثيرات. يحتوي التطبيق على واجهة جميلة لا تحتاج إلى شرح ، وتظهر معظم الوظائف تحت زر "إنشاء".

يتيح لك GIPHY حفظ مقاطع الفيديو وملفات GIF ، ولا داعي لتحميل ملفاتك على الإنترنت أيضًا. وأفضل ما في الأمر أنه لا توجد علامات مائية يمكن التعامل معها. إنه خيار قوي إذا كنت لا تستخدم التطبيقات المضمنة مثل الصور والاختصارات.
صور GIF تستمر في العطاء
تعد ملفات GIF المتحركة مرادفة للإنترنت المبكر بالنسبة للكثيرين. باستخدام مقدار غير لائق من الضغط وعدد قليل من الإطارات ، يمكنك وضع صورة جميلة "قيد الإنشاء" على صفحة GeoCities الخاصة بك ، أو تبرز بين بحر من المواقع التابعة في الشريط الجانبي لموقع الويب.
على الرغم من جودتها الرديئة نسبيًا ، إلا أن الرسوم المتحركة المتقطعة والاستخدام المكثف لتردد صورة GIF لا تزال حية وبصحة جيدة. إذا كنت مفتونًا بصور GIF كما نحن ، فتعرف على المزيد حول أحد التنسيقات المفضلة على الويب.
