كيفية جعل ملف Excel للقراءة فقط
نشرت: 2023-02-17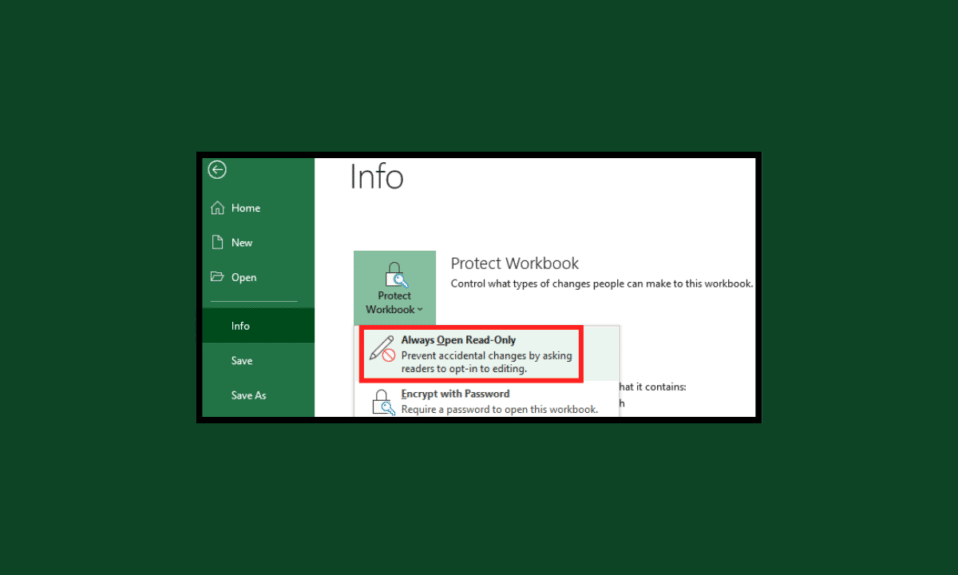
عندما يتعلق الأمر بإدارة المعلومات ، يعد Excel أحد أكثر الأدوات شيوعًا التي تستخدمها الشركات والأفراد على حدٍ سواء. إنه تطبيق قوي يمكن أن يساعدك في تنظيم البيانات وتخزينها وتحليلها. ومع ذلك ، قد تحتاج في بعض الأحيان إلى جعل ملف Excel للقراءة فقط لمنع المستخدمين الآخرين من تعديل البيانات أو حذفها. خطوات جعل ملف Excel للقراءة فقط هي عملية بسيطة يمكن أن توفر طبقة إضافية من الأمان لبياناتك. عندما تجعل وضع Excel للقراءة فقط ، فإنك تمنع المستخدمين الآخرين من تغيير أو حذف البيانات الموجودة داخل الملف. يكون هذا مفيدًا بشكل خاص عند مشاركة الملف مع عدة أشخاص ، لأنه يمنع حدوث أي تغييرات غير مقصودة. إذا كنت تريد إنشاء ملف Excel أو جدول بيانات للقراءة فقط ، فهناك عدة طرق للقيام بذلك.

كيفية جعل ملف Excel للقراءة فقط
في هذه المقالة ، ستتعرف على خطوات جعل ملف جدول بيانات Excel للقراءة بالتفصيل فقط.
ما هي اكسل وجداول البيانات؟
يعد Excel أحد أقوى الأدوات التي تستخدمها الشركات والأفراد لإدارة البيانات وتحليلها . يعد Excel وجداول البيانات جزءًا مهمًا من أي عمل ، حيث يتيحان للمستخدمين إدخال كميات كبيرة من البيانات وتحديثها وتحليلها بسرعة. يمكن استخدام جداول البيانات لتتبع الأداء المالي والإبلاغ عنه ، وتخزين معلومات العملاء ، وتحليل البيانات لاتخاذ قرارات العمل.
يعد Excel أداة قوية يمكن استخدامها لإنشاء جداول بيانات معقدة. يتضمن ميزات قوية مثل الصيغ وإمكانيات الرسوم البيانية والقدرة على ربط البيانات من مصادر متعددة. Excel قادر أيضًا على إنشاء مخططات ورسوم بيانية معقدة يمكن أن تساعد في تصور البيانات وتسهيل فهمها. يوفر Excel أيضًا للمستخدمين مجموعة من الأدوات لأتمتة عمليات سير العمل الخاصة بهم وتبسيطها. يمكن أن تساعد عمليات سير العمل الآلية في تقليل الوقت والجهد المبذولين في المهام الشاقة مثل إدخال البيانات وتحليل البيانات. يوفر Excel أيضًا خيارات لإنشاء القوالب ، والتي يمكن أن تساعد في توفير الوقت على المدى الطويل.
ما المقصود بالقراءة فقط في Excel وجداول البيانات؟
في مجال الحوسبة ، الملف أو المجلد للقراءة فقط هو ملف أو مجلد يمكن فتحه وعرضه ، لكن لا يمكن تحريره أو حذفه. ينطبق نفس المفهوم على Microsoft Excel وبرامج جداول البيانات الأخرى. يمكن أن تكون ملفات القراءة فقط مفيدة في مواقف معينة ، مثل عندما تريد التأكد من أن المستند غير قابل للتغيير أو عندما تريد حماية الإصدار الأصلي من الملف من التحرير.
عند فتح جدول بيانات ، قد يُطلب منك فتحه في وضع القراءة فقط. إذا اخترت فتحه في هذا الوضع ، فستتمكن من عرض محتويات جدول البيانات ، ولكن لن تتمكن من إجراء أي تغييرات عليه. ومع ذلك ، يمكنك حفظ نسخة من جدول البيانات يمكنك تعديلها.
لماذا يعد وضع القراءة فقط في Excel وجداول البيانات مفيدًا؟
فيما يلي قائمة بالأسباب التي تجعل المستخدمين يفضلون وضع القراءة فقط في Excel.
- يمنع فقدان البيانات العرضي
- يعزز أمن البيانات
- يمنع تغييرات البيانات غير المرغوب فيها
- يتجنب تلف البيانات
- يقلل من مخاطر التلاعب بالبيانات
- تأمين الصيغ والوظائف من التغييرات العرضية
- يعزز توثيق التعاون
- يحافظ على دقة البيانات
- يتجنب التغييرات غير الضرورية
- يزيد من تكامل البيانات
- تمكن التحرير التعاوني
- يوفر مسار مراجعة للتغييرات
- يقلل من احتمالية حدوث خطأ بشري
- يضمن التحكم في الإصدار
- تمكن من مشاركة البيانات مع عدة مستخدمين
- يعزز دقة البيانات
- يقيد الوصول غير المصرح به إلى البيانات
- يحمي البيانات من التداخل
- يمنع تغييرات البيانات الضارة
- يضمن اتساق البيانات
- يضمن بقاء البيانات سليمة
- يبسط التحقق من صحة البيانات
طرق لجعل ملف Excel للقراءة فقط
فيما يلي طريقتان بسيطتان لفتح Excel open للقراءة فقط. يمكنك اتباع الطريقة الأسهل التي تناسبك لتمكين وضع القراءة فقط في Excel.
الطريقة الأولى: من خلال الإعدادات
لجعل برنامج Excel مفتوحًا للقراءة فقط ، اتبع الإرشادات المذكورة أدناه.
1. في ملف excel الخاص بك ، انتقل إلى شريط القائمة ، وانقر فوق ملف متبوعًا بالمعلومات .
2. ثم انقر فوق خيار حماية المصنف متبوعًا بفتح دومًا للقراءة فقط .

نتيجة لذلك ، سيُطلب منك تمكين التحرير في كل مرة تفتح فيها الملف.
اقرأ أيضًا: كيفية فتح مفاتيح الأسهم في Excel
الطريقة الثانية: من خلال الحماية بكلمة مرور
تعد الحماية بكلمة مرور طريقة رائعة لتمنح نفسك راحة البال بأن ملف Excel الخاص بك في مأمن من الوصول غير المصرح به. إنها عملية سهلة يمكن إجراؤها في بضع خطوات بسيطة. لذلك ، إذا كنت تريد التأكد من أن بياناتك تظل آمنة ، فإن حماية كلمة المرور هي طريقة فعالة للقيام بذلك.
1. انتقل إلى علامة التبويب "ملف" في ملف Excel وانقر فوق "حفظ باسم" .
2. الآن ، انقر فوق "تصفح".
3. ثم في نافذة حفظ باسم ، انقر فوق أدوات متبوعة بخيارات عامة .

4. في نافذة الخيارات العامة ، اكتب كلمة مرور في حقل كلمة المرور للتعديل .

5. أخيرًا ، انقر فوق "موافق" .
6. أعد كتابة كلمة المرور الخاصة بك وانقر فوق "موافق" .


7. ثم في نافذة Save As ، انقر فوق Save .
الآن ، عند إعادة فتح هذا الملف ، ستتلقى مطالبة لإدخال كلمة مرور. حتى يتم إدخال كلمة المرور ، يكون الملف في وضع القراءة فقط.
اقرأ أيضًا: إصلاح حدث خطأ في Excel
كيفية جعل جدول بيانات Excel للقراءة فقط
إذا كنت بحاجة إلى مشاركة جدول بيانات Excel مع الزملاء أو العملاء ، فإن جعله للقراءة فقط يمكن أن يكون طريقة رائعة لضمان عدم إجراء أي تغييرات عرضية على الملف. فيما يلي كيفية جعل جدول بيانات Excel للقراءة فقط:
1. افتح جدول البيانات وحدد أي خلايا معينة تحتاج إلى وضع القراءة فقط أو يمكنك تحديد الورقة بأكملها لجعلها للقراءة فقط.
2. انتقل إلى علامة التبويب البيانات وانقر على خيار حماية الأوراق والنطاقات .

3. ثم ، في الشاشة اليسرى ، أدخل وصفًا لأوراقك المحمية واختر الورقة الخاصة بك أو حدد نطاقًا من الخلايا التي يجب حمايتها للتحرير.
4. الآن ، انقر فوق تعيين الأذونات .

5. في الموجه التالي ، انقر فوق إما إظهار تحذير عند تحرير هذا النطاق أو تقييد من يمكنه تحرير هذا النطاق .

6. أخيرًا ، انقر فوق تم لحفظ التغييرات. نتيجة لذلك ، إذا حاول أي شخص غير المالك تعديل جدول البيانات الخاص بك ، فلن يتم حفظ التغييرات.
هل توجد أي مخاطر مرتبطة بمشاركة جدول بيانات Excel للقراءة فقط؟
نعم ، هناك مخاطر مرتبطة بمشاركة جدول بيانات Excel للقراءة فقط. تشمل هذه المخاطر:
- الوصول غير المصرح به: إذا تمت مشاركة جدول البيانات مع أشخاص غير مصرح لهم بمشاهدته ، فقد يتمكنون من الوصول إلى البيانات السرية.
- تسرب البيانات: إذا قام شخص ما لديه حق الوصول إلى جدول البيانات بمشاركته مع آخرين ، فقد يؤدي ذلك إلى تسريب بيانات حساسة أو سرية.
- دقة البيانات: إذا لم يتم تحديث البيانات بانتظام ، فقد تصبح قديمة وغير دقيقة.
- البرامج الضارة: إذا تمت مشاركة جدول البيانات مع شخص لديه نية ضارة ، فيمكنه إدخال برامج ضارة أو فيروس في الملف.
اقرأ أيضًا: كيفية تجميد الصفوف والأعمدة في Excel
كيف تجعل ملف Excel يقرأ فقط ماعدا لي؟
لجعل ملف Excel للقراءة فقط باستثناءك ، يمكنك استخدام ميزة حماية المصنف .
1. أولاً ، افتح ملف Excel .
2. ثم انتقل إلى علامة التبويب "مراجعة" وحدد حماية المصنف .

3. من مربع الحوار حماية المصنف ، حدد الحماية المتقدمة .
4. من مربع الحوار "الحماية المتقدمة " ، تأكد من تعيين الخيار "حماية المصنف لـ" على "هيكل" ، ثم أدخل كلمة مرور لحماية المصنف.
5. أخيرًا ، انقر فوق "موافق" وسيتم حماية المصنف الخاص بك.
الأسئلة المتداولة (FAQs)
س 1. لماذا ملف Excel للقراءة فقط؟
الجواب. يمكن تعيين ملف Excel للقراءة فقط إذا قام مالك الملف بتعيين خصائص الملف للقراءة فقط. يتم ذلك لمنع المستخدمين من إجراء تغييرات على الملف دون إذن المالك. بالإضافة إلى ذلك ، قد يكون ملف Excel للقراءة فقط إذا كان الملف قيد المشاركة على شبكة وكان مسؤول الشبكة قد قام بتعيين الملف للقراءة فقط.
س 2. هل من الممكن تغيير ملف Excel للقراءة فقط إلى ملف عادي؟
الجواب. نعم ، من الممكن تغيير ملف Excel للقراءة فقط إلى ملف عادي. يمكن القيام بذلك عن طريق فتح الملف في Excel ، والنقر فوق علامة التبويب مراجعة ، ثم النقر فوق خيار حماية المصنف . سيسمح لك ذلك بإلغاء تحديد المربع الموصى به للقراءة فقط ، والذي سيجعل الملف قابلاً للتحرير مرة أخرى.
س 3. هل يمكن طباعة ملف Excel للقراءة فقط؟
الجواب. نعم ، من الممكن طباعة ملف Excel للقراءة فقط. يمكنك القيام بذلك عن طريق فتح الملف في Excel ثم النقر فوق ملف متبوعًا بالطباعة .
س 4. هل ملف Excel للقراءة فقط آمن؟
الجواب. لا ، ملف Excel للقراءة فقط ليس آمنًا. بينما قد يكون الملف محميًا من التحرير العرضي ، فإنه لا يزال عرضة للهجمات الضارة. على هذا النحو ، إذا كان الملف يحتوي على معلومات حساسة أو سرية ، فيجب حمايتها بإجراءات أمنية إضافية مثل حماية كلمة المرور أو التشفير.
س 5. هل يمكنني مشاركة جدول بيانات Excel للقراءة فقط مع الآخرين؟
الجواب. نعم ، يمكنك مشاركة جدول بيانات Excel للقراءة فقط مع الآخرين باستخدام ميزة مشاركة Microsoft Excel. يمكنك مشاركة جدول البيانات بإرساله بالبريد الإلكتروني إلى المستلمين أو عن طريق إعداد مجلد مشترك يمكن للمستلمين الوصول إليه. عند إرسال جدول البيانات إلى المستلمين ، يمكنك اختيار جعله للقراءة فقط ، بحيث لا يمكن لأي شخص إجراء تغييرات عليه.
مُستَحسَن:
- 10 طرق لإصلاح فلاتر Snapchat لا تعمل على Android
- 8 طرق لاستكشاف أخطاء رمز خطأ إعداد Microsoft Office 30180-4 وإصلاحها
- كيفية تقسيم ملف Excel إلى ملفات متعددة بالصف
- كيفية الفرز حسب التاريخ في Microsoft Excel
نأمل أن يكون دليلنا مفيدًا لك في معرفة كيفية جعل ملف Excel للقراءة فقط. أخبرنا بالطريقة التي نجحت في تمكين وضع القراءة فقط في Excel. إذا كان لديك أي استفسارات أو اقتراحات ، فأخبرنا بذلك في قسم التعليقات أدناه.
