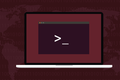كيفية إنشاء ودمج ملفات PDF في سطر أوامر Linux
نشرت: 2022-09-24
تم تصميم ملفات PDF لتعزيز المشاركة. يمكن للجميع فتحها - في متصفح الويب الخاص بهم إذا لم يكن لديهم أي شيء آخر. يتيح لك Linux معالجة ملفات PDF ودمجها وتقسيمها في سطر الأوامر.
تنسيق المستند المحمول
إنشاء ملفات PDF على نظام Linux
أمر qpdf
دمج ملفات PDF
تقسيم ملفات PDF
تدوير الصفحات
التشفير وفك التشفير
qpdf هو أداة ممتازة
تنسيق المستند المحمول
حل تنسيق المستند المحمول (PDF) مشكلة. عندما أنشأت مستندًا على جهاز كمبيوتر وأردت مشاركته مع شخص آخر ، فإن إرسال المستند إليهم لا يعمل دائمًا.
حتى لو كان لديهم نفس حزمة البرامج التي استخدمتها لإنشاء المستند الخاص بك ، فقد لا يكون لديهم نفس الخطوط المثبتة على أجهزة الكمبيوتر الخاصة بهم التي كانت لديك على جهاز الكمبيوتر الخاص بك. سيكونون قادرين على فتح المستند ولكن سيبدو خطأ.
إذا لم يكن لديهم نسخة من البرنامج الذي استخدمته لإنشاء الحزمة ، فلن يتمكنوا من فتحها على الإطلاق. إذا كنت تستخدم برنامجًا كان متاحًا فقط على نظام Linux ، فمن غير المجدي إرسال هذا المستند إلى شخص يستخدم Windows فقط.
أنشأت Adobe تنسيق ملف جديدًا في عام 1992 وسمته تنسيق المستند المحمول. تحتوي المستندات التي تم إنشاؤها وفقًا لهذا المعيار - ISO 32000 - على الصور والخطوط اللازمة لعرض محتويات الملف بشكل صحيح. يمكن فتح ملفات PDF بواسطة مشاهدي PDF على أي منصة. لقد كان حلاً متعدد المنصات وبسيط وأنيق.
لا يُقصد من ملف PDF أن يكون مرنًا مثل مستند معالج الكلمات. إنهم لا يفسحون أنفسهم للتحرير بسهولة. إذا كنت بحاجة إلى تغيير محتوى ملف PDF ، فمن الأفضل دائمًا الرجوع إلى المادة المصدر وتحريرها وإنشاء ملف PDF جديد. على عكس محاولة تغيير المحتوى ، يمكن إجراء معالجات هيكلية على ملفات PDF بسهولة نسبية.
فيما يلي بعض الطرق لإنشاء ملفات PDF على نظام Linux وكيفية إجراء بعض التحولات التي يمكن تطبيقها عليها.
إنشاء ملفات PDF على نظام Linux
يمكن للعديد من التطبيقات المتاحة على Linux إنشاء ملفات PDF مباشرة. يحتوي LibreOffice على زر على شريط الأدوات مباشرة يقوم بإنشاء ملف PDF للمستند الحالي. لا يمكن أن يكون أسهل.
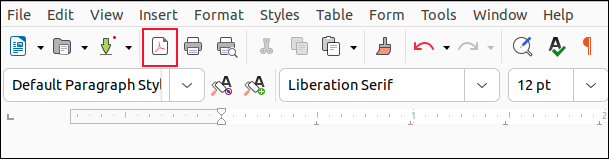
من أجل التحكم الدقيق في إنشاء PDF ، يصعب التغلب على تطبيق Scribus للنشر المكتبي.
إذا كنت بحاجة إلى إنشاء مستندات ذات محتوى علمي أو رياضي ، ربما لتقديمها إلى المجلات الأكاديمية ، فإن التطبيق الذي يستخدم LaTeX ، مثل Texmaker ، سيكون مثاليًا بالنسبة لك.
إذا كنت تفضل سير عمل نص عادي ، ربما باستخدام Markdown ، فيمكنك استخدام pandoc للتحويل من وإلى العديد من تنسيقات الملفات ، بما في ذلك PDF. لدينا دليل مخصص لـ pandoc ولكن مثال بسيط سيوضح لك مدى سهولة استخدامه.
قم بتثبيت Texmaker أولاً. يعتمد pandoc على بعض مكتبات LaTeX لإنشاء ملفات PDF. يعد تثبيت Texmaker طريقة ملائمة لتلبية تلك التبعيات.
يستخدم الخيار -o (الإخراج) لتحديد نوع الملف الذي سيتم إنشاؤه. الملف “raw-notes.md” هو ملف Markdown بنص عادي.
pandoc -o new.pdf raw-notes.md

إذا فتحنا ملف "new.pdf" في عارض PDF ، فإننا نرى أنه ملف PDF تم تشكيله بشكل صحيح.
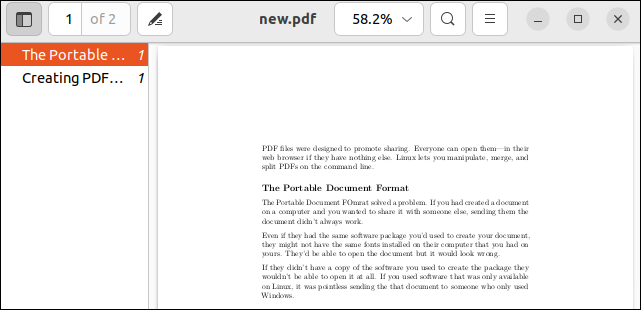
أمر qpdf
يسمح لك الأمر qpdf بمعالجة ملفات PDF الموجودة ، مع الحفاظ على محتواها. التغييرات التي يمكنك إجراؤها هيكلية . باستخدام qpdf يمكنك تنفيذ مهام مثل دمج ملفات PDF واستخراج الصفحات وتدوير الصفحات وتعيين التشفير وإزالته.
لتثبيت qpdf على أوبونتو ، استخدم هذا الأمر:
sudo apt تثبيت qpdf

الأمر في Fedora هو:
sudo dnf تثبيت qpdf

في Manjaro ، يجب عليك كتابة:
sudo pacman -S qpdf

دمج ملفات PDF
في البداية ، قد يبدو بعض تركيب سطر أوامر qpdf محيرًا. على سبيل المثال ، تتوقع العديد من الأوامر إدخال ملف PDF.
إذا كان الأمر لا يتطلب أمرًا واحدًا ، فأنت بحاجة إلى استخدام الخيار --empty بدلاً من ذلك. هذا يخبر qpdf بعدم توقع ملف إدخال. يتيح لك الخيار --pages اختيار الصفحات. إذا قمت بتوفير أسماء PDF فقط ، فسيتم استخدام جميع الصفحات.
لدمج ملفي PDF لتكوين ملف PDF جديد ، استخدم تنسيق الأمر هذا.
qpdf - فارغ - الصفحات first.pdf second.pdf - مجتمعة. pdf

يتكون هذا الأمر من:
- qpdf : لاستدعاء الأمر
qpdf. - - فارغ: يخبر qpdf
qpdfوجود ملف PDF للإدخال. يمكنك أن تجادل بأن "first.pdf" و "second.pdf" هي ملفات إدخال ، لكنqpdfتعتبرها معلمات سطر أوامر. - –pages : يخبرنا
qpdfأننا سنعمل مع الصفحات. - first.pdf second.pdf : الملفان الذي سنستخرج الصفحات منه. لم نستخدم نطاقات الصفحات ، لذلك سيتم استخدام جميع الصفحات.
- - : يشير إلى نهاية خيارات الأمر.
- Combined.pdf : اسم ملف PDF الذي سيتم إنشاؤه.
إذا بحثنا عن ملفات PDF باستخدام ls ، فسنرى ملفين أصليين - لم يتم تغييرهما - وملف PDF الجديد المسمى "comb.pdf".
ls -hl first.pdf second.pdf Combined.pdf
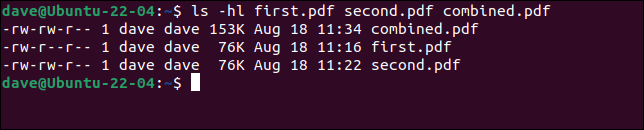
هناك صفحتان في "first.pdf" وصفحة واحدة في "second.pdf". يتكون ملف PDF الجديد من ثلاث صفحات.
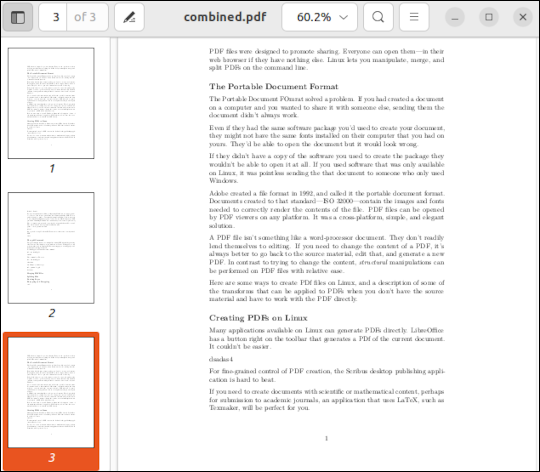

يمكنك استخدام أحرف البدل بدلاً من سرد عدد كبير من الملفات المصدر. يقوم هذا الأمر بإنشاء ملف جديد يسمى “all.pdf” يحتوي على جميع ملفات PDF في الدليل الحالي.
qpdf - فارغ - الصفحات * .pdf - all.pdf

يمكننا استخدام نطاقات الصفحات عن طريق إضافة أرقام الصفحات أو النطاقات خلف أسماء الملفات التي سيتم استخراج الصفحات منها.
سيؤدي هذا إلى استخراج الصفحتين الأول والثاني من "first.pdf" والصفحة الثانية من "second.pdf". لاحظ أنه في حالة وجود "comb.pdf" بالفعل ، لا يتم الكتابة فوقه. تمت إضافة الصفحات المحددة إليها.
qpdf - فارغ - الصفحات first.pdf 1-2 second.pdf 1 - Combined.pdf

يمكن أن تكون نطاقات الصفحات مفصلة كما تريد. هنا ، نطلب مجموعة محددة جدًا من الصفحات من ملف PDF كبير ، وننشئ ملف PDF ملخصًا.
qpdf - فارغ - صفحات كبيرة. pdf 1-3،7،11،18-21،55 - abstract.pdf

يحتوي ملف الإخراج ، “abstract.pdf” على الصفحات من 1 إلى 3 ، و 7 ، و 11 ، و 18 إلى 21 ، و 55 من ملف PDF المُدخل. هذا يعني أن هناك 10 صفحات في “abstract.pdf”
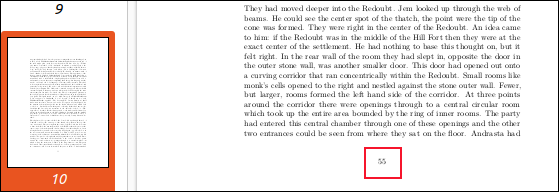
يمكننا أن نرى أن الصفحة 10 هي الصفحة 55 من مصدر PDF.
تقسيم ملفات PDF
عكس دمج ملفات PDF هو تقسيم ملفات PDF. لتقسيم ملف PDF إلى ملفات PDF منفصلة كل ملف يحتوي على صفحة واحدة ، تكون البنية بسيطة.
الملف الذي نقوم بتقسيمه هو “abstract.pdf” ، وملف الإخراج مُعطى كـ “page.pdf”. يستخدم هذا كاسم أساسي. يحتوي كل ملف جديد على رقم مضاف إلى الاسم الأساسي. يخبر الخيار --split-pages لـ qpdf نوع الإجراء الذي نقوم به.
ملخص qpdf.pdf page.pdf - تقسيم الصفحات

الإخراج عبارة عن سلسلة من ملفات PDF المرقمة بالتسلسل.
صفحة ls * .pdf

إذا كنت لا تريد تقسيم كل صفحة ، فاستخدم نطاقات الصفحات لتحديد الصفحات التي تريدها.
إذا أصدرنا هذا الأمر التالي ، فسنقسم مجموعة من ملفات PDF ذات الصفحة الواحدة. تُستخدم نطاقات الصفحات لتحديد الصفحات أو النطاقات التي نريدها ، ولكن لا تزال كل صفحة مخزنة في ملف PDF واحد.
qpdf large.pdf section.pdf --pages large.pdf 1-5،11-14،60،70-100 - --split-pages

الصفحات المستخرجة لها أسماء تستند إلى "section.pdf" مع رقم تسلسلي مضاف إليها.
قسم ls * .pdf
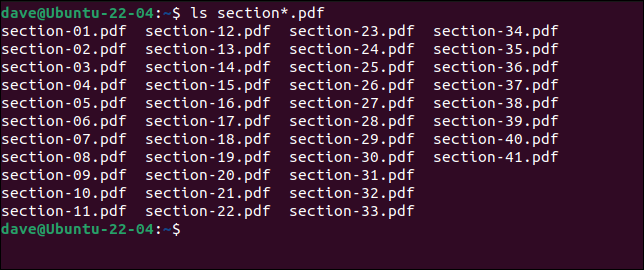
إذا كنت تريد استخراج نطاق صفحات وتخزينه في ملف PDF واحد ، فاستخدم أمرًا من هذا النموذج. لاحظ أننا لا نقوم بتضمين الخيار --split-pages . على نحو فعال ، ما نقوم به هنا هو دمج PDF ، لكننا نقوم فقط "بدمج" الصفحات من ملف مصدر واحد.
qpdf - فارغ - صفحات كبيرة. pdf 8-13 - Chapter2.pdf

يؤدي هذا إلى إنشاء ملف PDF واحد متعدد الصفحات يسمى “Chapter2.pdf”.
تدوير الصفحات
لتدوير صفحة ، نقوم بإنشاء ملف PDF جديد مماثل لملف PDF مع تدوير الصفحة المحددة.
نستخدم خيار --rotate للقيام بذلك. +90 يعني تدوير الصفحة 90 درجة في اتجاه عقارب الساعة. يمكنك تدوير صفحة 90 أو 180 أو 270 درجة. يمكنك أيضًا تحديد الدوران بالدرجات عكس اتجاه عقارب الساعة ، باستخدام رقم سالب ، لكن لا داعي للقيام بذلك. دوران -90 هو نفس الدوران +270.
الرقم المفصول عن التدوير بعلامة النقطتين " : " هو رقم الصفحة التي تريد تدويرها. قد تكون هذه قائمة بأرقام الصفحات ونطاقات الصفحات ، لكننا نقوم فقط بتدوير الصفحة الأولى. لتدوير كل الصفحات ، استخدم نطاق صفحات من 1-z .
qpdf --rotate = + 90: 1 abstract.pdf rotated1.pdf

تم تدوير الصفحة الأولى بالنسبة لنا.
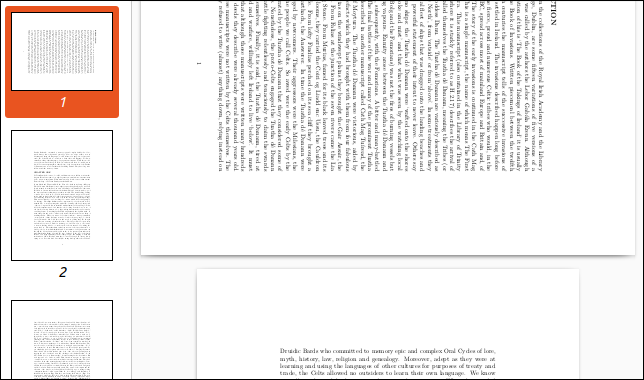
التشفير وفك التشفير
يمكن تشفير مستندات PDF بحيث تتطلب كلمة مرور لفتحها. تسمى كلمة المرور هذه كلمة مرور المستخدم . هناك كلمة مرور أخرى مطلوبة لتغيير إعدادات الأمان والإذن الأخرى لملف PDF. إنها تسمى كلمة مرور المالك .
لتشفير ملف PDF ، نحتاج إلى استخدام الخيار --encrypt وتقديم كلتا كلمتي المرور. تأتي كلمة مرور المستخدم أولاً في سطر الأوامر.
نحدد أيضًا قوة التشفير للاستخدام. ستحتاج فقط إلى إسقاط تشفير 256 بت إلى 128 بت إذا كنت تريد دعم برامج عرض ملفات PDF القديمة جدًا. نقترح عليك الالتزام بتشفير 256 بت.
سنقوم بإنشاء نسخة مشفرة من “abstract.pdf” تسمى “secret.pdf”.
qpdf - تشفير hen.rat.squid goose.goat.gibbon 256 - abstract.pdf secret.pdf

عندما نحاول فتح ملف PDF ، يطالبنا عارض PDF بكلمة مرور. يؤدي إدخال كلمة مرور المستخدم إلى السماح للعارض بفتح الملف.
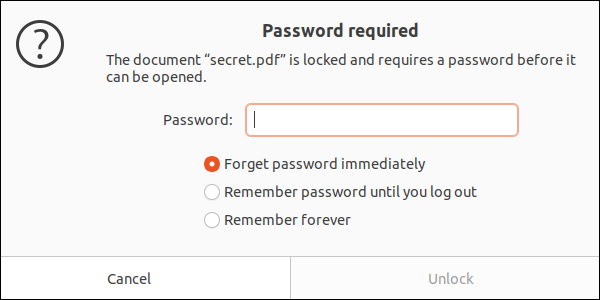
تذكر أن qpdf لا يغير ملف PDF الحالي. إنه ينشئ واحدًا جديدًا بالتغييرات التي طلبنا منها إجراؤها. لذلك إذا قمت بإنشاء ملف PDF مشفر ، فستظل لديك النسخة الأصلية غير المشفرة. اعتمادًا على ظروفك ، قد ترغب في حذف ملف PDF الأصلي أو تخزينه بأمان بعيدًا.
لفك تشفير ملف ، استخدم الخيار --decrypt . من الواضح ، يجب أن تعرف كلمة مرور المالك حتى يعمل هذا. نحتاج إلى استخدام خيار --password لتحديد كلمة المرور.
qpdf --decrypt --password = goose.goat.gibbon secret.pdf unlocked.pdf

يمكن فتح "unlocked.pdf" بدون كلمة مرور.
qpdf هو أداة ممتازة
نحن معجبون بشدة بـ qpdf . يوفر مجموعة أدوات مرنة وغنية الميزات للعمل مع ملفات PDF. وهو سريع جدًا أيضًا.
تحقق من وثائقهم المكتوبة جيدًا والمفصلة لمعرفة مقدار ما يمكن أن يفعله.