كيفية عمل قائمة تشغيل على موقع يوتيوب
نشرت: 2022-01-29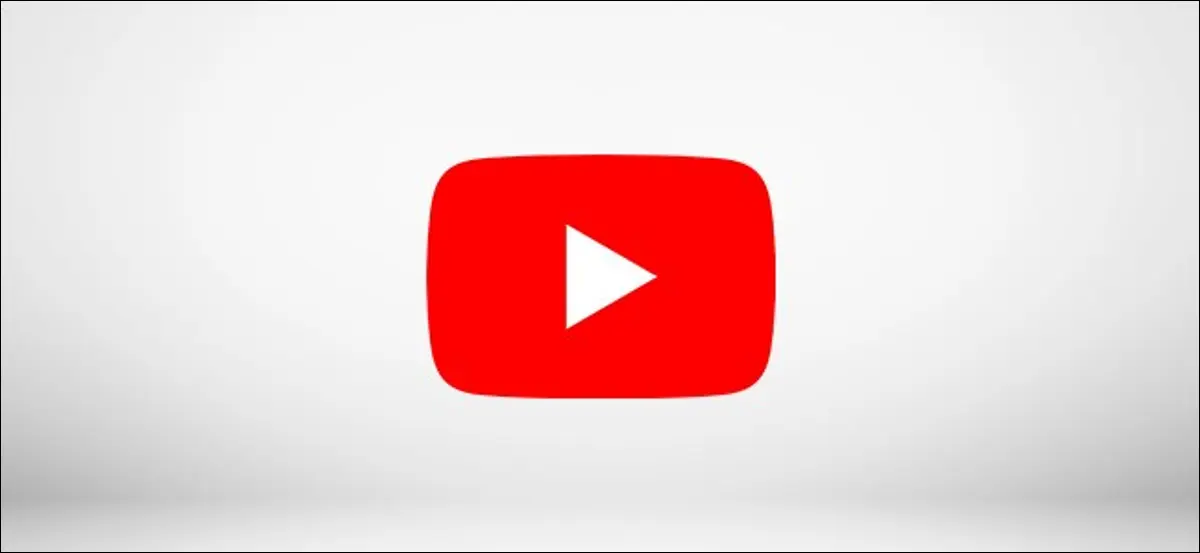
تعد قائمة تشغيل YouTube هي أفضل طريقة لإنشاء قائمة مخصصة تحتوي على مقاطع الفيديو المفضلة لديك. يمكنك تجميع مقاطع الفيديو معًا حسب القناة أو الاهتمام ، بالإضافة إلى مشاركة قائمة التشغيل الخاصة بك للآخرين لاستخدامها أو تحريرها.
يمكن إضافة معظم المحتوى على YouTube إلى قائمة التشغيل ، ولكن هناك بعض الاستثناءات. إذا كنت ترغب في إضافة مقاطع فيديو "مخصصة للأطفال" إلى قائمة تشغيل على YouTube ، فلن يحالفك الحظ لأن مقاطع الفيديو هذه مقيدة بسبب لوائح COPPA الأمريكية ، والمصممة لحماية الأطفال ، ولا يمكن إضافتها.
ذات صلة: لماذا تحتوي مقاطع فيديو YouTube "المخصصة للأطفال" على ميزات مقيدة
إنشاء قائمة تشغيل جديدة على YouTube
إذا كنت تريد إنشاء قائمة تشغيل جديدة على YouTube ، فستحتاج إلى العثور على مقطع فيديو تريد إضافته أولاً ثم استخدام هذا الفيديو لإنشاء قائمة التشغيل الخاصة بك. تختلف خطوات القيام بذلك اختلافًا طفيفًا لمستخدمي الويب والجوّال.
على موقع يوتيوب
لإنشاء قائمة تشغيل جديدة على YouTube على موقع YouTube ، ابحث عن مقطع الفيديو الأول الذي ترغب في إضافته وافتحه.
يوجد أسفل الفيديو خيارات متنوعة لتقديم ملاحظات حول إبداءات الإعجاب وعدم الإعجاب ، بالإضافة إلى مشاركة الفيديو أو حفظه. انقر فوق الزر "حفظ" للمتابعة.
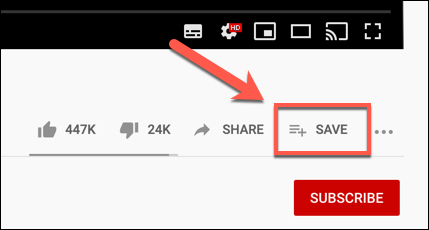
في المربع "حفظ إلى" ، يمكنك إما حفظ الفيديو في قائمة التشغيل "مشاهدة لاحقًا" ، أو في قائمة تشغيل أخرى ، أو في قائمة تشغيل جديدة.
انقر فوق "إنشاء قائمة تشغيل جديدة" لبدء إنشاء قائمة تشغيل جديدة.
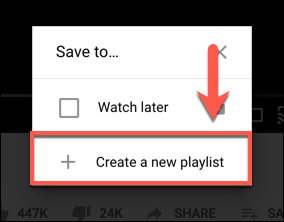
أضف اسمًا لقائمة التشغيل الخاصة بك في مربع "الاسم". يمكنك استخدام 150 حرفًا كحد أقصى لهذا الغرض.
ستحتاج أيضًا إلى تحديد مستوى الخصوصية لقائمة التشغيل الجديدة. يمكنك تعيين هذا إلى عام (السماح لأي شخص بالبحث عنه وعرضه) ، أو غير مدرج (تركه عامًا ، مع إخفائه من البحث) ، أو خاصًا (يمكنك أنت فقط عرضه أو العثور عليه).
بمجرد أن تصبح راضيًا عن خياراتك ، انقر فوق "إنشاء" لإضافة قائمة التشغيل الخاصة بك.
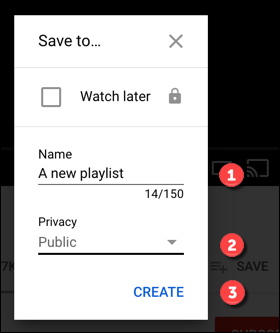
ستتم إضافة الفيديو الذي حفظته على الفور إلى قائمة التشغيل كأول مقطع فيديو له ، والذي يمكنك العثور عليه بعد ذلك في مكتبتك على YouTube بالنقر فوق "مكتبة" من القائمة اليمنى.
ستجد أيضًا قائمة التشغيل مدرجة بالاسم ببضع خطوات أسفل هذا ، ضمن قائمة التشغيل "مشاهدة لاحقًا" في القائمة اليمنى. سيؤدي النقر فوق هذا الارتباط إلى نقلك إلى قائمة التشغيل مباشرةً.
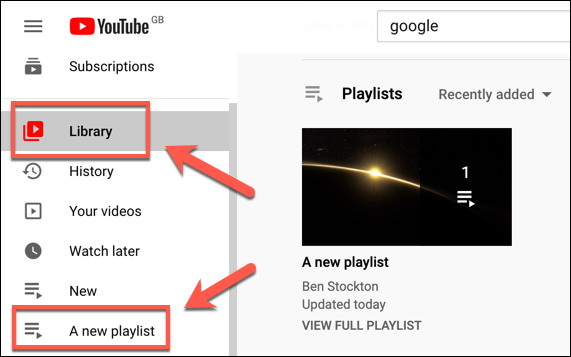
على Android و iPhone و iPad
يعد إنشاء قائمة تشغيل عملية مماثلة في تطبيقات YouTube Android و iPhone و iPad.
ستحتاج أولاً إلى فتح مقطع فيديو مناسب ثم النقر فوق الزر "حفظ" الموجود أسفله.
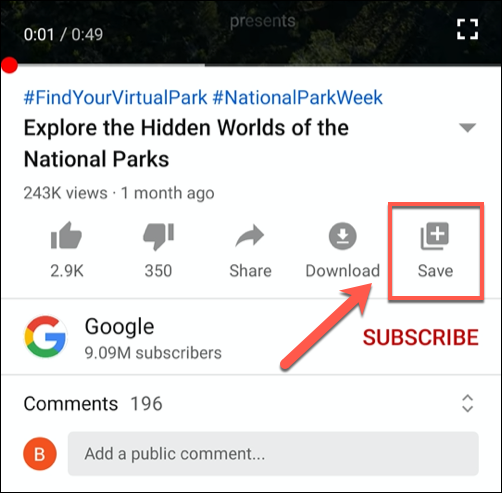
بشكل افتراضي ، سيضيف YouTube هذا إلى قائمة التشغيل التي تم إنشاؤها مؤخرًا ، أو قائمة التشغيل "مشاهدة لاحقًا" إذا لم تكن لديك قوائم تشغيل أخرى متاحة.
سيظهر تنبيه أسفل الشاشة. اضغط على زر "تغيير" لتعديل موقع الحفظ إذا كنت تريد إضافته إلى قائمة تشغيل جديدة بدلاً من ذلك.
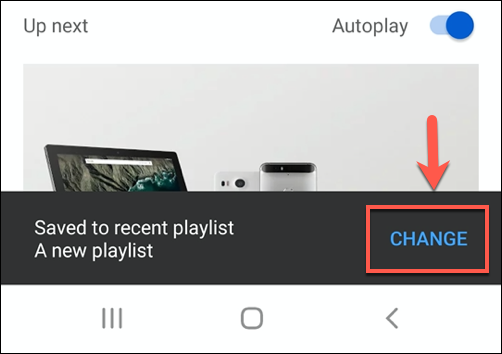
في قائمة خيارات "حفظ الفيديو في" ، انقر على زر "قائمة تشغيل جديدة" في أعلى اليمين.
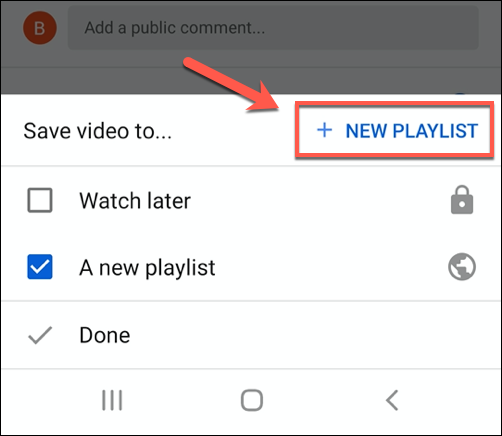
أدخل اسمًا لقائمة التشغيل الخاصة بك ثم اضبط مستوى الخصوصية على عام أو غير مدرج أو خاص.
اضغط على "إنشاء" لحفظ اختيارك.
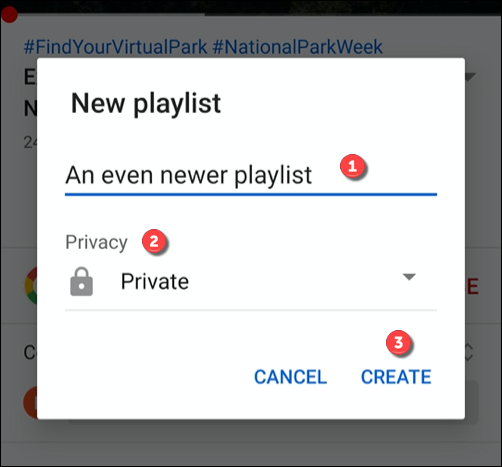
بمجرد حفظ الفيديو ، ستتم إضافة الفيديو إلى قائمة التشغيل الجديدة.
يمكنك أيضًا القيام بذلك لمقاطع فيديو متعددة عن طريق تحديد علامة التبويب "مكتبة" في القائمة السفلية. من هناك ، اضغط على زر "قائمة تشغيل جديدة".
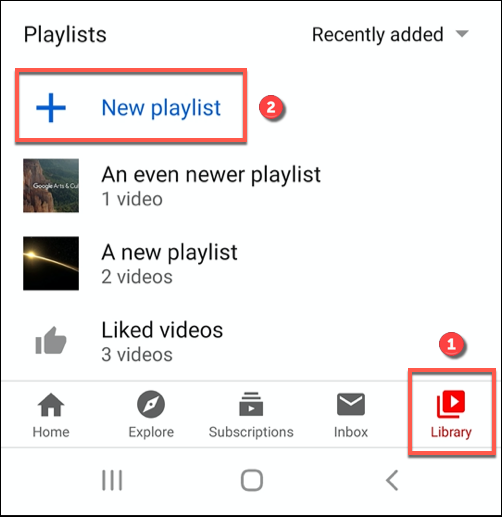
ستظهر هنا قائمة بمقاطع الفيديو التي شاهدتها مؤخرًا. اضغط على مربع الاختيار بجوار الفيديو (أو مقاطع الفيديو) الذي ترغب في إضافته ثم حدد زر "التالي".
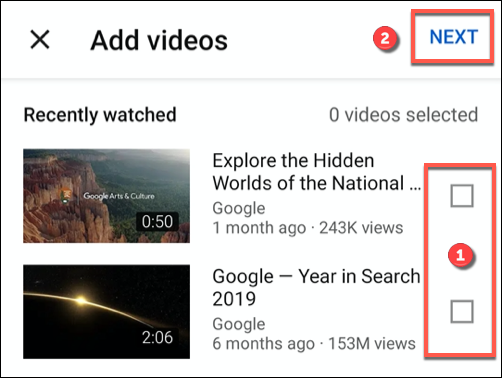
ستظهر خيارات تسمية قائمة التشغيل الجديدة. أدخل اسمًا وقم بتعيين مستويات الخصوصية المناسبة (عامة أو غير مدرجة أو خاصة) ثم انقر فوق "إنشاء" لحفظ قائمة التشغيل.
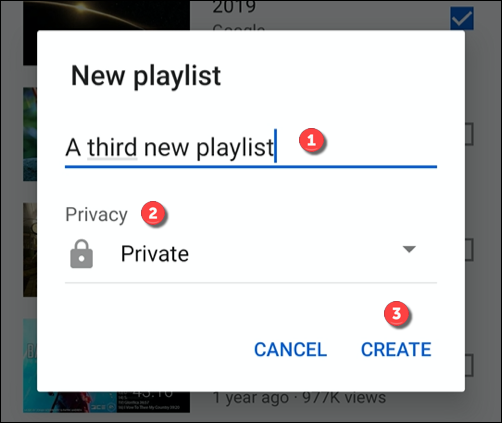
سواء قررت إنشاء قائمة تشغيل أثناء تشغيل الفيديو أو من مكتبة YouTube الخاصة بك ، ستكون قائمة التشغيل الخاصة بك مرئية في المكتبة.
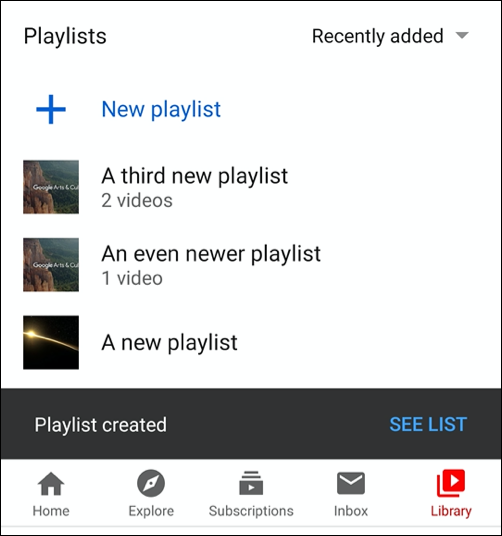
إضافة مقاطع فيديو أو إزالتها من قائمة تشغيل على YouTube
إذا كانت لديك قائمة تشغيل YouTube موجودة في مكتبتك ، فيمكنك إضافة مقاطع فيديو إليها أو إزالتها في أي وقت باتباع خطوات مماثلة للطريقة المذكورة أعلاه.
على موقع يوتيوب
عند النقر فوق "حفظ" أسفل فيديو YouTube ، سيتم عرض قائمة بقوائم التشغيل التي أنشأتها أو اشتركت فيها. إذا لم تكن قد أنشأت أو اشتركت في أي قوائم تشغيل أخرى ، فستكون قائمة التشغيل "مشاهدة لاحقًا" فقط مرئية هنا ، جنبًا إلى جنب مع الزر "إنشاء قائمة تشغيل جديدة".
ومع ذلك ، إذا كانت لديك قائمة تشغيل أخرى متاحة ، فستظهر أسفل قائمة التشغيل "مشاهدة لاحقًا" بالاسم الذي قدمته (أو منشئ قائمة التشغيل).
يمكنك النقر فوق مربع الاختيار الموجود بجوار هذا لإضافة الفيديو على الفور إلى قائمة التشغيل هذه. (ستتحول خانة الاختيار إلى اللون الأزرق.) إذا كنت تريد إزالتها من قائمة التشغيل الخاصة بك ، فانقر فوق خانة الاختيار لإزالتها.

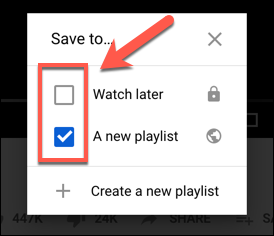
بمجرد الانتهاء ، انقر فوق الزر "X" في الجزء العلوي الأيمن لإغلاق القائمة. سيحفظ YouTube مقطع الفيديو أو يزيله تلقائيًا من قائمة التشغيل الخاصة بك ، بناءً على اختيارك.
على Android و iPhone و iPad
بالنسبة لمستخدمي Android و iPhone و iPad ، سيؤدي النقر على الزر "حفظ" أسفل مقطع فيديو قيد التشغيل (أو "تم الحفظ" إذا كان الفيديو محفوظًا بالفعل في قائمة تشغيل) إلى إظهار خيارات قائمة التشغيل المتاحة.
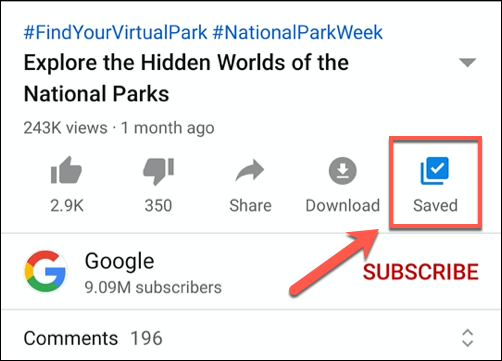
إذا كنت تريد حفظ الفيديو في قائمة التشغيل الخاصة بك ، فانقر فوق مربع الاختيار الموجود بجوار اسم قائمة التشغيل.
بمجرد إضافة مقطع فيديو إلى قائمة التشغيل ، سيتحول مربع الاختيار إلى اللون الأزرق مع تحديد أبيض في المنتصف. لإزالته بدلاً من ذلك ، انقر فوق مربع الاختيار هذا لإزالة العلامة الزرقاء.
عند الانتهاء ، انقر على "تم" للحفظ والخروج من القائمة.
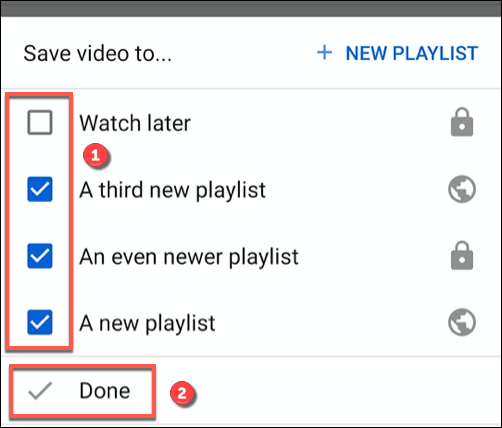
عرض وتحرير وحذف قوائم تشغيل يوتيوب
تظهر قوائم تشغيل YouTube في مكتبتك على YouTube. من هنا ، يمكنك عرض وتشغيل قوائم التشغيل الخاصة بك أو تعديل الإعدادات أو حذفها بالكامل.
على موقع يوتيوب
إذا كنت تستخدم YouTube على الويب ، فانقر على "مكتبة" في القائمة اليمنى للوصول إلى قوائم التشغيل الخاصة بك. ستكون قوائم التشغيل مرئية أيضًا أسفل "مشاهدة لاحقًا" وقوائم التشغيل الأخرى في نفس القائمة.
سيؤدي النقر فوق اسم قائمة التشغيل إلى إظهار قائمة التشغيل لتحريرها أو تشغيلها.
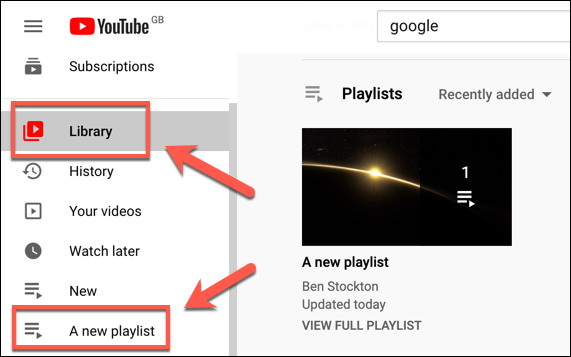
لبدء تشغيل مقاطع الفيديو في قائمة التشغيل الخاصة بك ، انقر فوق الصورة المصغرة للفيديو الفردي أو حدد "تشغيل الكل" لبدء التشغيل من مقطع الفيديو الأول.
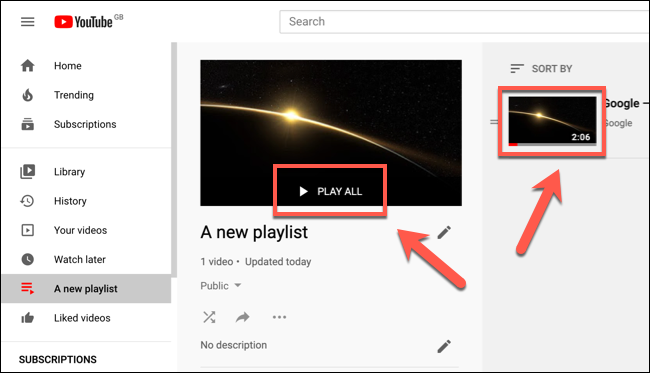
إذا كنت تريد تغيير مستوى الخصوصية لقائمة التشغيل الخاصة بك ، فانقر فوق القائمة المنسدلة "الخصوصية" أسفل اسم قائمة التشغيل.
يمكنك تحديد عام ، أو خاص ، أو غير مدرج - سيتم تطبيق التغييرات التي تجريها تلقائيًا.
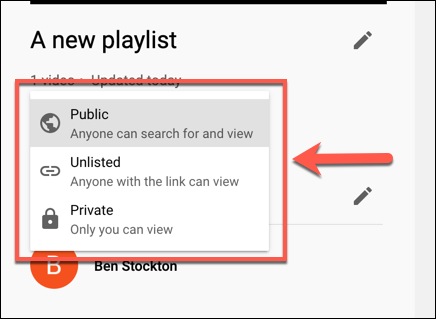
إذا كنت تريد تغيير اسم أو وصف قائمة التشغيل الخاصة بك ، فانقر فوق رمز "قلم الرصاص" بجوار تلك الأقسام.
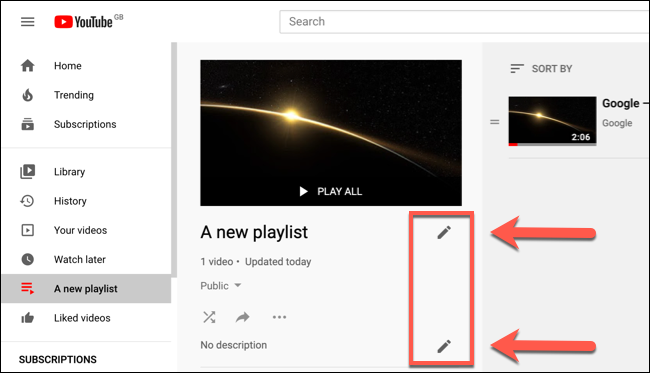
إذا كنت تريد السماح للمستخدمين الآخرين بإضافة مقاطع فيديو إلى قائمة التشغيل التي أنشأتها ، فحدد أيقونة القائمة ثلاثية النقاط ثم انقر فوق خيار "التعاون".
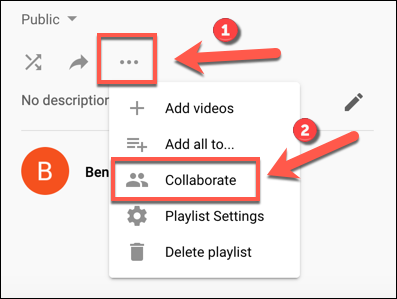
في قائمة "تعاون" ، حدد شريط التمرير بجوار خيار "يمكن للمتعاونين إضافة مقاطع فيديو إلى قائمة التشغيل هذه" ثم انقر فوق "تم" للتأكيد.
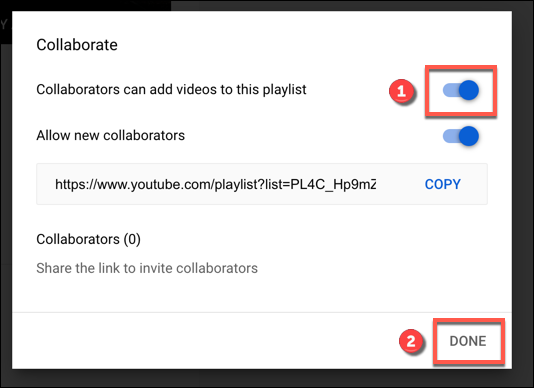
لحذف قائمة التشغيل الخاصة بك بالكامل ، انقر فوق أيقونة القائمة ثلاثية النقاط ثم حدد خيار "حذف قائمة التشغيل".
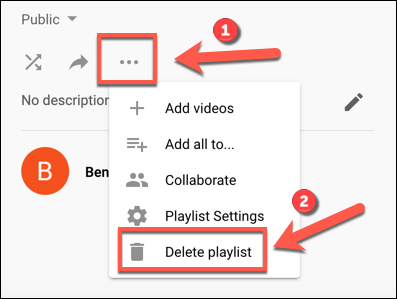
سيطلب منك YouTube تأكيد اختيارك هنا ، لذا انقر فوق "حذف" للقيام بذلك.
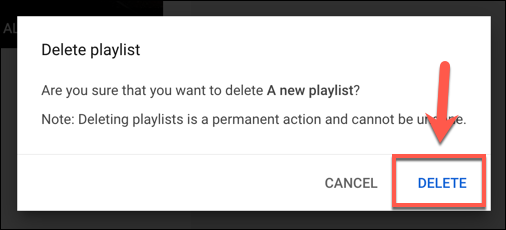
بمجرد التأكيد ، سيتم حذف قائمة تشغيل YouTube الخاصة بك.
سيؤدي هذا فقط إلى حذف قائمة التشغيل ، ومع ذلك. سيتم الاحتفاظ بأي مقاطع فيديو قمت بتحميلها بشكل منفصل في حسابك ، وكذلك مقاطع الفيديو التي أضفتها إلى قائمة التشغيل الخاصة بك من القنوات الأخرى.
على Android و iPhone و iPad
لمستخدمي أجهزة iPhone و iPad و Android ، يمكنك عرض قوائم التشغيل الحالية التي أنشأتها أو اشتركت فيها من خلال النقر على "مكتبة" في القائمة السفلية.
ستكون قوائم التشغيل مرئية ضمن قسم "قوائم التشغيل" هنا. سيؤدي النقر على اسم قائمة التشغيل إلى تزويدك بمزيد من المعلومات حول قائمة التشغيل.
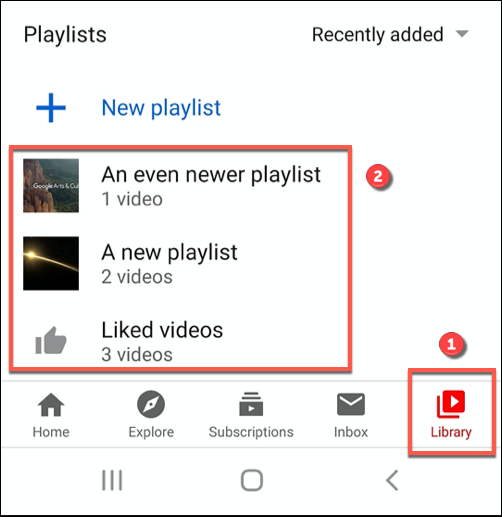
لبدء تشغيل قائمة التشغيل الخاصة بك من البداية ، انقر فوق الزر الأحمر "تشغيل".
يمكنك أيضًا تشغيل مقاطع الفيديو بشكل فردي عن طريق تحديد الصورة المصغرة للفيديو.
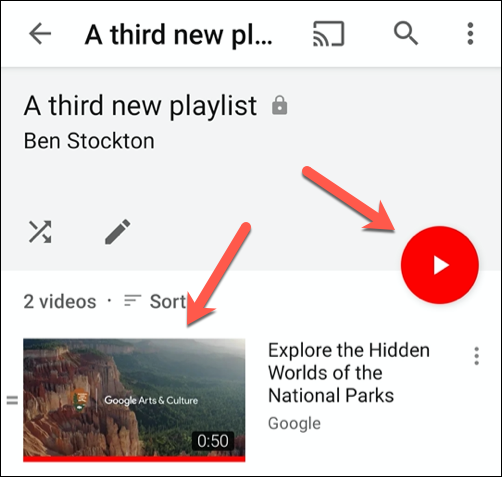
لتعديل قائمة التشغيل ، اضغط على زر "قلم رصاص".
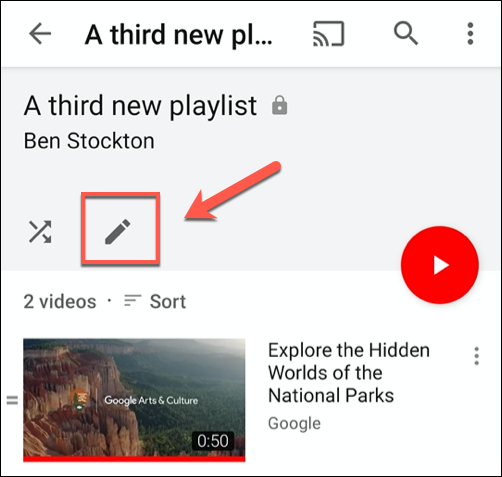
من هنا ، يمكنك تعيين اسم قائمة التشغيل والوصف ومستوى الخصوصية وما إذا كنت تريد أن يضيف المستخدمون الآخرون مقاطع فيديو إليها ضمن قسم "التعاون" أم لا.
اضغط على زر "حفظ" في الجزء العلوي الأيمن بمجرد الانتهاء.
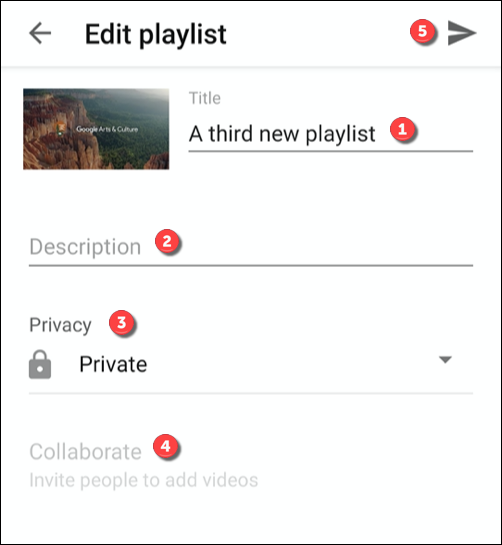
لحذف قائمة التشغيل ، اضغط على أيقونة القائمة ثلاثية النقاط في أعلى اليمين.
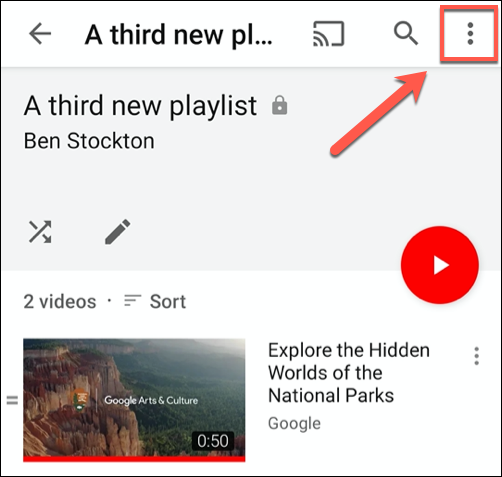
من هنا ، انقر على خيار "حذف قائمة التشغيل".
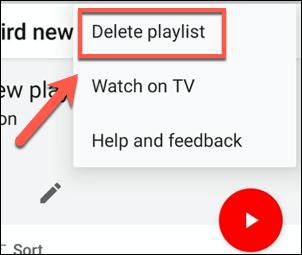
سيطلب منك YouTube التأكيد — حدد "حذف" للقيام بذلك.
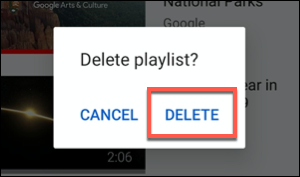
بمجرد التأكيد ، سيتم حذف قائمة تشغيل YouTube.
