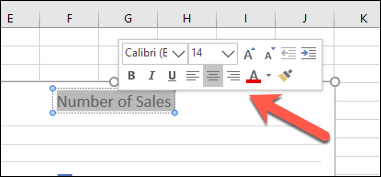كيفية عمل مخطط شريطي في Microsoft Excel
نشرت: 2022-01-29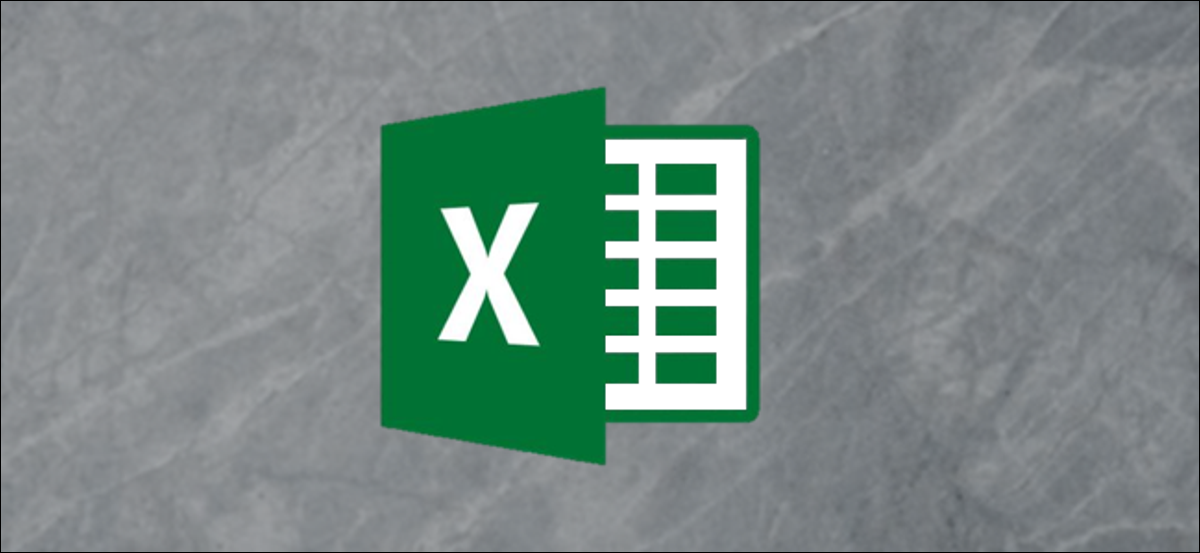
يعد المخطط الشريطي (أو الرسم البياني الشريطي) أحد أسهل الطرق لتقديم بياناتك في Excel ، حيث تُستخدم الأشرطة الأفقية لمقارنة قيم البيانات. فيما يلي كيفية إنشاء المخططات الشريطية وتنسيقها في Microsoft Excel.
إدراج المخططات الشريطية في Microsoft Excel
بينما يمكنك تحويل أي مجموعة من بيانات Excel إلى مخطط شريطي ، فمن المنطقي القيام بذلك باستخدام البيانات عندما يكون من الممكن إجراء مقارنات مباشرة ، مثل مقارنة بيانات المبيعات لعدد من المنتجات. يمكنك أيضًا إنشاء مخططات مختصرة في Excel ، حيث يمكن دمج المخططات الشريطية مع أنواع المخططات الأخرى لإظهار نوعين من البيانات معًا.
ذات صلة: كيفية إنشاء مخطط تحرير وسرد في Excel
سنستخدم بيانات المبيعات الخيالية كمثال لمجموعة البيانات الخاصة بنا لمساعدتك في تصور كيفية تحويل هذه البيانات إلى مخطط شريطي في Excel. لإجراء مقارنات أكثر تعقيدًا ، قد تكون أنواع المخططات البديلة مثل المدرج التكراري خيارات أفضل.
لإدراج مخطط شريطي في Microsoft Excel ، افتح مصنف Excel وحدد بياناتك. يمكنك القيام بذلك يدويًا باستخدام الماوس ، أو يمكنك تحديد خلية في النطاق الخاص بك والضغط على Ctrl + A لتحديد البيانات تلقائيًا.
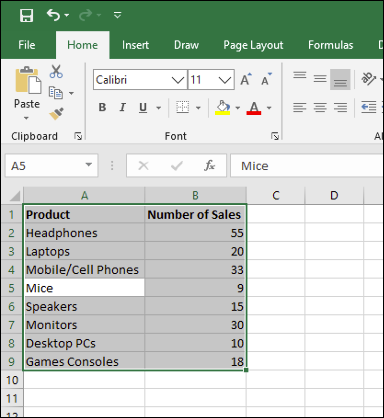
بمجرد تحديد البيانات الخاصة بك ، انقر فوق إدراج> إدراج مخطط عمودي أو شريطي.
تتوفر مخططات أعمدة مختلفة ، ولكن لإدراج مخطط شريطي قياسي ، انقر فوق الخيار "مخطط مجمع". هذا الرسم البياني هو أول رمز مدرج ضمن قسم "العمود ثنائي الأبعاد".
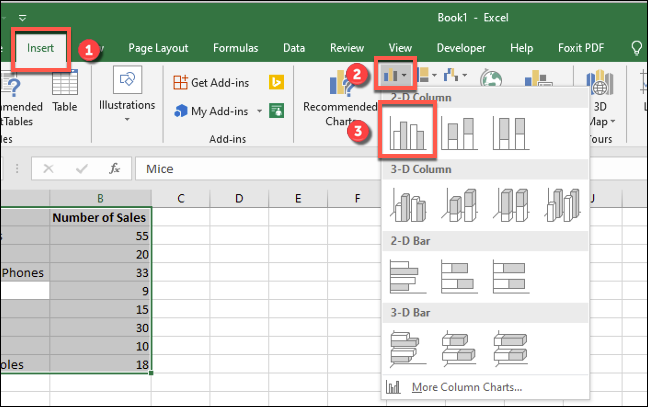
سيأخذ Excel البيانات تلقائيًا من مجموعة البيانات الخاصة بك لإنشاء مخطط على نفس ورقة العمل ، باستخدام تسميات الأعمدة لتعيين عناوين المحور والمخطط. يمكنك نقل المخطط أو تغيير حجمه إلى موضع آخر في نفس ورقة العمل ، أو قص المخطط أو نسخه إلى ورقة عمل أو ملف مصنف آخر.
على سبيل المثال ، تم تحويل بيانات المبيعات إلى مخطط شريطي يعرض مقارنة بين عدد المبيعات لكل منتج إلكتروني.
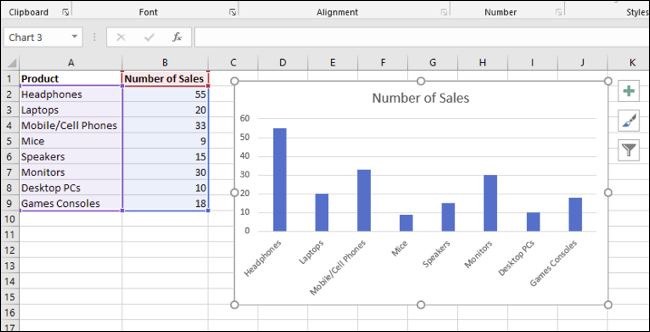
بالنسبة لهذه المجموعة من البيانات ، تم شراء الفئران بأقل تكلفة 9 مبيعات ، بينما تم شراء سماعات الرأس بأكثر من 55 عملية بيع. هذه المقارنة واضحة بصريًا من الرسم البياني كما هو معروض.
تنسيق المخططات الشريطية في Microsoft Excel
بشكل افتراضي ، يتم إنشاء مخطط شريطي في Excel باستخدام نمط محدد ، مع عنوان للرسم البياني مستنتج من إحدى تسميات الأعمدة (إذا كانت متوفرة).
يمكنك إجراء العديد من تغييرات التنسيق على الرسم البياني الخاص بك ، إذا كنت ترغب في ذلك. يمكنك تغيير لون المخطط ونمطه ، وتغيير عنوان المخطط ، بالإضافة إلى إضافة أو تحرير تسميات المحور على كلا الجانبين.
من الممكن أيضًا إضافة خطوط الاتجاه إلى مخطط Excel ، مما يسمح لك بمشاهدة أنماط (اتجاهات) أكبر في بياناتك. سيكون هذا مهمًا بشكل خاص لبيانات المبيعات ، حيث يمكن لخط الاتجاه تصور تناقص أو زيادة عدد المبيعات بمرور الوقت.
ذات صلة: كيفية العمل مع خطوط الاتجاه في مخططات Microsoft Excel
تغيير نص عنوان المخطط
لتغيير نص عنوان مخطط شريطي ، انقر نقرًا مزدوجًا فوق مربع نص العنوان أعلى المخطط نفسه. ستتمكن بعد ذلك من تحرير النص أو تنسيقه كما هو مطلوب.
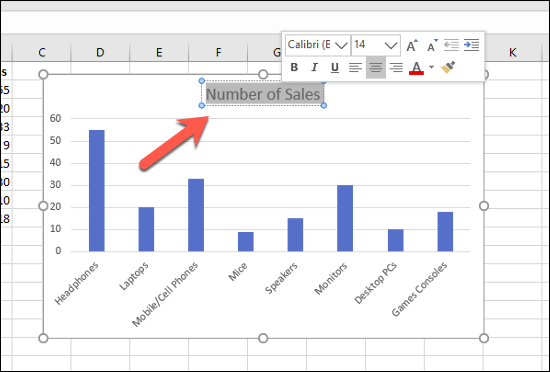
إذا كنت ترغب في إزالة عنوان المخطط بالكامل ، فحدد المخطط الخاص بك وانقر فوق رمز "عناصر المخطط" على اليمين ، والذي يظهر بشكل مرئي كرمز "+" أخضر.
من هنا ، انقر فوق مربع الاختيار الموجود بجوار خيار "عنوان المخطط" لإلغاء تحديده.
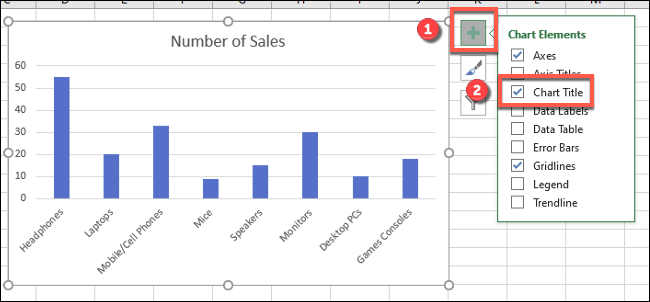
ستتم إزالة عنوان الرسم البياني الخاص بك بمجرد إزالة مربع الاختيار.
إضافة وتحرير تسميات المحور
لإضافة تسميات المحور إلى المخطط الشريطي ، حدد المخطط وانقر على أيقونة "عناصر المخطط" الخضراء (الرمز "+").
من قائمة "عناصر المخطط" ، قم بتمكين مربع الاختيار "عناوين المحاور".

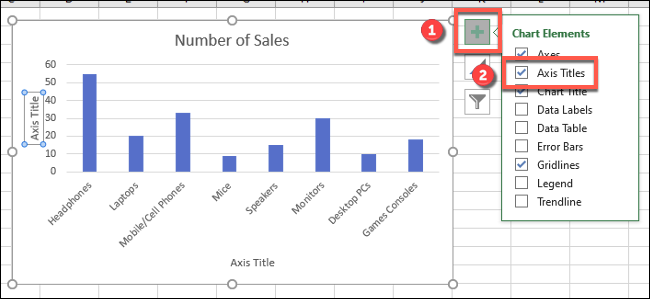
يجب أن تظهر تسميات المحور لكل من المحور x (في الأسفل) والمحور y (على اليسار). ستظهر هذه كمربعات نصية.
لتحرير التسميات ، انقر نقرًا مزدوجًا فوق مربعات النص بجوار كل محور. قم بتحرير النص في كل مربع نص وفقًا لذلك ، ثم حدد خارج مربع النص بمجرد الانتهاء من إجراء التغييرات.
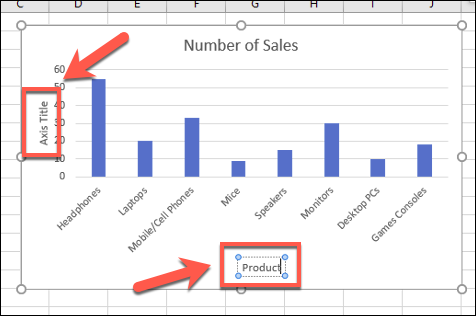
إذا كنت تريد إزالة التسميات ، فاتبع نفس الخطوات لإزالة مربع الاختيار من قائمة "عناصر المخطط" عن طريق الضغط على رمز "+" الأخضر. ستؤدي إزالة مربع الاختيار الموجود بجوار خيار "عناوين المحاور" على الفور إلى إزالة التسميات من العرض.
تغيير نمط وألوان الرسم البياني
يقدم Microsoft Excel عددًا من نُسق المخططات (الأنماط المسماة) التي يمكنك تطبيقها على المخطط الشريطي. لتطبيقها ، حدد المخطط الخاص بك ، ثم انقر فوق رمز "أنماط المخططات" على اليمين الذي يشبه فرشاة الرسم.
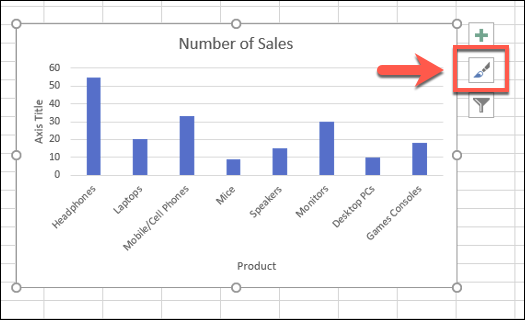
ستظهر قائمة بخيارات النمط في القائمة المنسدلة ضمن قسم "النمط".
حدد أحد هذه الأنماط لتغيير المظهر المرئي للمخطط ، بما في ذلك تغيير تخطيط الشريط والخلفية.
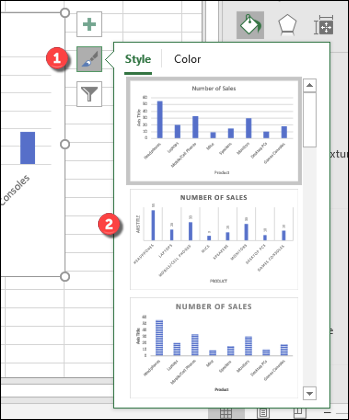
يمكنك الوصول إلى أنماط الرسم البياني نفسها بالنقر فوق علامة التبويب "تصميم" ، ضمن قسم "أدوات المخطط" في شريط الشريط.
ستظهر نفس أنماط الرسم البياني ضمن قسم "أنماط المخطط" - سيؤدي النقر فوق أي من الخيارات المعروضة إلى تغيير نمط الرسم البياني الخاص بك بنفس طريقة الطريقة أعلاه.
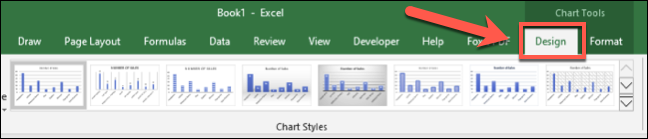
يمكنك أيضًا إجراء تغييرات على الألوان المستخدمة في الرسم البياني الخاص بك في قسم "اللون" من قائمة أنماط المخططات.
يتم تجميع خيارات الألوان ، لذا حدد إحدى مجموعات لوحة الألوان لتطبيق تلك الألوان على الرسم البياني الخاص بك.
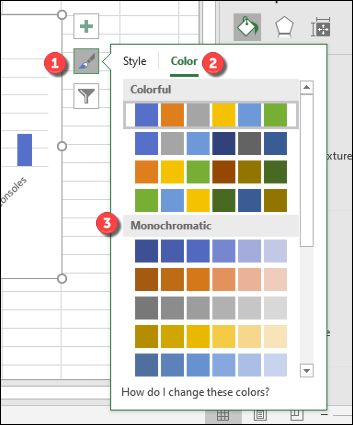
يمكنك اختبار كل نمط من أنماط الألوان عن طريق تمرير الماوس فوقها أولاً. سيتغير الرسم البياني الخاص بك لإظهار كيف سيبدو المخطط مع تطبيق تلك الألوان.
مزيد من خيارات تنسيق المخطط الشريطي
يمكنك إجراء المزيد من تغييرات التنسيق على المخطط الشريطي الخاص بك عن طريق النقر بزر الماوس الأيمن على الرسم البياني وتحديد خيار "تنسيق منطقة المخطط".
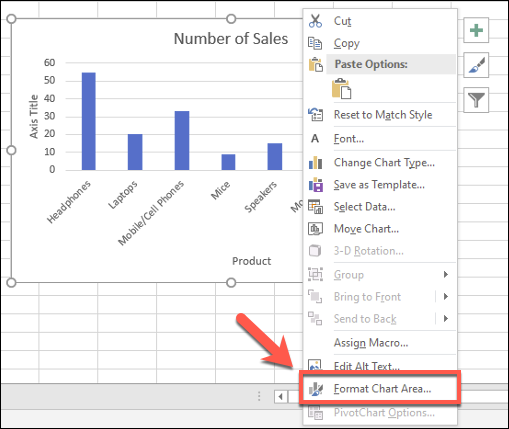
سيؤدي هذا إلى إظهار قائمة "تنسيق منطقة المخطط" على اليمين. من هنا ، يمكنك تغيير خيارات التعبئة والحدود وتنسيق الرسم البياني الأخرى للمخطط الخاص بك ضمن قسم "خيارات المخطط".
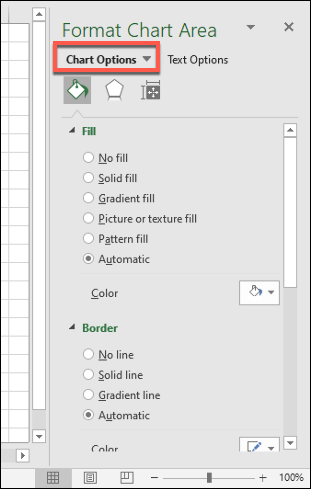
يمكنك أيضًا تغيير كيفية عرض النص على الرسم البياني الخاص بك ضمن قسم "خيارات النص" ، مما يسمح لك بإضافة ألوان وتأثيرات وأنماط إلى تسميات العنوان والمحور ، وكذلك تغيير كيفية محاذاة النص على الرسم البياني.
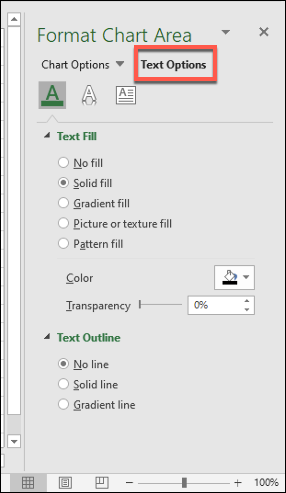
إذا كنت ترغب في إجراء المزيد من التغييرات على تنسيق النص ، يمكنك القيام بذلك باستخدام خيارات تنسيق النص القياسية ضمن علامة التبويب "الصفحة الرئيسية" أثناء تحرير التسمية.
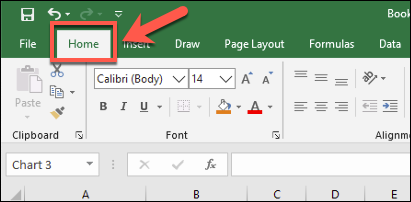
يمكنك أيضًا استخدام قائمة التنسيق المنبثقة التي تظهر أعلى عنوان المخطط أو مربعات نص تسمية المحور أثناء تحريرها.