كيفية إجراء حلقة أو سلسلة تدفقات سلسلة متعددة مع الاتصال: التدفق
نشرت: 2022-01-29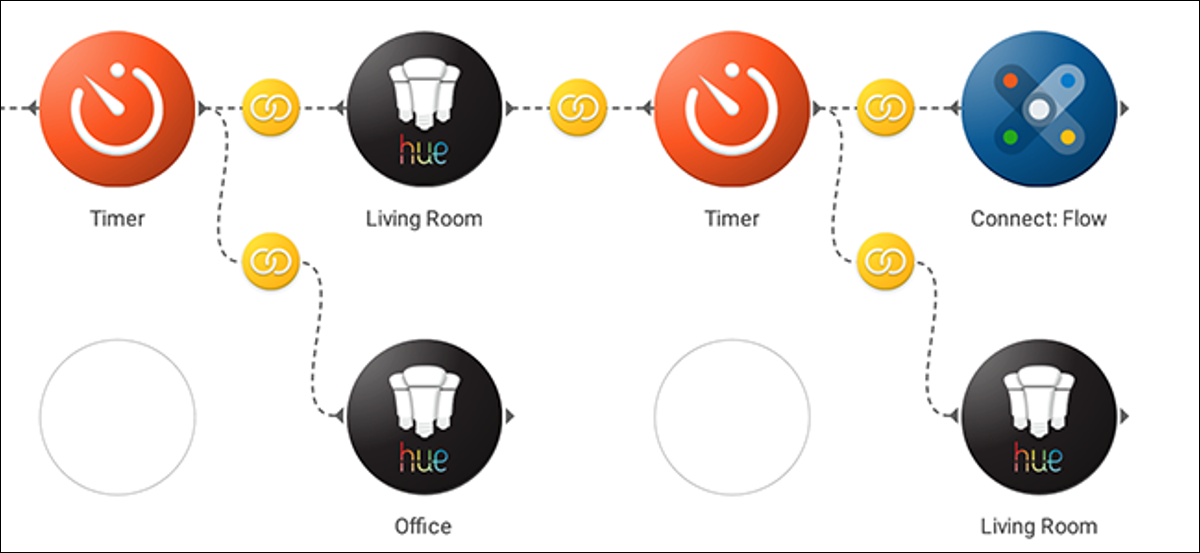
Stringify هي أداة قوية ومجنونة تتيح لك أتمتة المهام المعقدة بأقل جهد ، حتى إذا كنت لا تعرف أي رمز. واحدة من أقوى أدوات Stringify تسمى Connect: Flow. يتيح لك هذا "الشيء" استخدام تدفق واحد لتنشيط تدفق آخر ، أو حتى إنشاء تدفق يقوم بالتكرار نفسه.
ذات صلة: كيفية استخدام Stringify لأتمتة المنازل القوية المجنونة
الاتصال: Flow هو أحد الأشياء المضمنة في Stringify. مثل الوضع المغطى سابقًا ، لا يتم استخدام الاتصال: التدفق للتحكم مباشرة في الأشياء الموجودة في منزلك. بدلاً من ذلك ، يمكنك استخدامه لجعل التدفقات الخاصة بك تقوم بأشياء أكثر تعقيدًا بخطوات أقل. الاتصال به مشغل واحد وإجراء واحد:
- عند Trigger - "ابدأ أيًا كان التدفق الذي تم تضمينه فيه": هذا مشغل يحمل عنوانًا محيرًا ، ولكنه سهل الاستخدام حقًا. ما عليك سوى إضافة هذا المشغل إلى بداية التدفق والذي يجعله متاحًا لأي من تدفقاتك الأخرى. على سبيل المثال ، يمكنك إنشاء تدفق يسمى "أضواء وقت النوم" الذي يطفئ أضواء غرفة المعيشة ويشغل ضوء غرفة النوم باستخدام هذا المشغل. بعد ذلك ، يمكنك إنشاء عدة تدفقات أخرى تستخدم هذا الإجراء.
- ثم الإجراء - "تشغيل التدفق المحدد": هذا الإجراء هو كيفية استدعاء التدفقات الأخرى. ضعها في نهاية التدفق ويمكنك تنشيط تدفق مختلف. لمتابعة المثال أعلاه ، يمكنك إنشاء تدفق واحد ينشط "أضواء وقت النوم" عندما تكون الساعة 8:00 مساءً. يمكنك إنشاء تدفق آخر يستخدم عنصر واجهة مستخدم Stringify لتنشيط "مصابيح وقت النوم" التي يمكنك تشغيلها يدويًا. بهذه الطريقة ، يمكنك تشغيل أو إيقاف تشغيل مجموعة من الأضواء ذات التدفقات المتعددة ، ولكن عليك فقط إعداد الإجراءات للأضواء مرة واحدة.
الاتصال: يمكن أن يشير التدفق أيضًا إلى نفسه. لذلك ، إذا كنت تريد تشغيل Flow في حلقة ، فيمكنك وضع Connect Thing في بداية ونهاية التدفق وسيستمر في العمل باستمرار. ملاحظة ، قد تضيف Stringify تأخيرًا إلى الحلقات الخاصة بك إذا كانت تعمل باستمرار ، نظرًا لأن ذلك يستهلك طاقة خادم ثمينة ، ولكن بالنسبة إلى التدفق الذي يستخدم أجهزة ضبط الوقت ويستغرق بعض الوقت لإكمال كل حلقة ، يمكن أن يكون هذا حلاً مفيدًا.
لتوضيح كيفية عمل ذلك ، سننشئ تدفقًا متكررًا يعمل على تشغيل وإيقاف بعض مصابيح Philips Hue بين الحين والآخر لجعلها تبدو وكأنها شخص ما في منزلك أثناء تواجدك بعيدًا. لإنشاء هذا ، ستحتاج إلى تمكين Connect: Flow Thing ، بالإضافة إلى شيء ذكي مثل Philips Hue. سنستخدم أيضًا التاريخ والوقت والمؤقت.
للبدء ، افتح تطبيق Stringify وانقر على رمز علامة الجمع ، ثم حدد "إنشاء تدفق جديد".
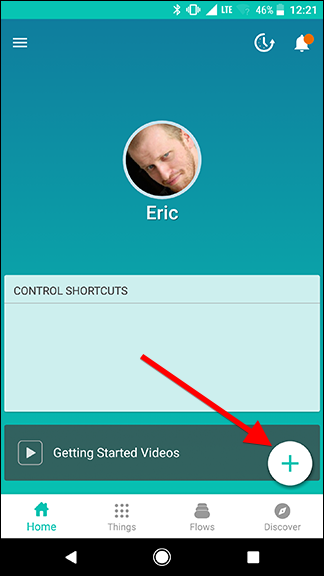
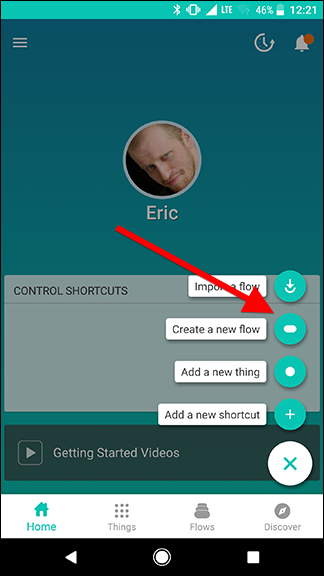
في الجزء العلوي من الشاشة ، قم بتسمية التدفق الخاص بك. إذا كنت ستسمي هذا التدفق لاحقًا من تدفق مختلف ، فتأكد من إعطائه اسمًا وصفيًا قصيرًا حتى تعرف ما يفعله.
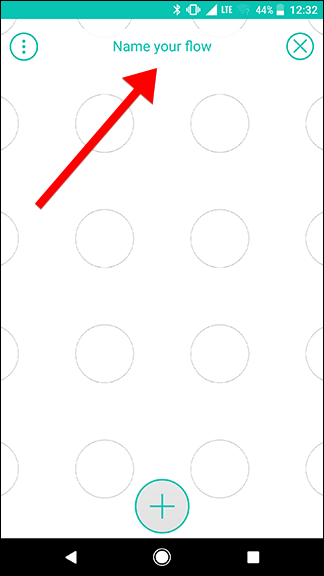
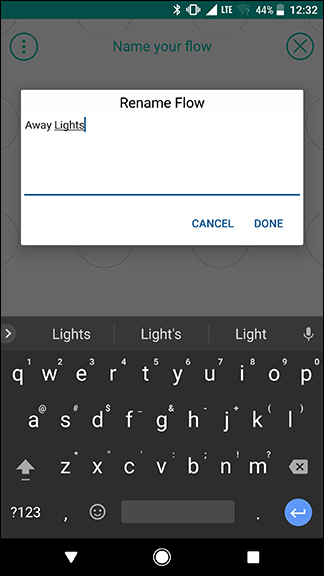
بعد ذلك ، انقر فوق رمز علامة الجمع في الجزء السفلي من الشاشة. هذا هو المكان الذي يمكنك فيه إضافة الأشياء التي ستحتاجها للتدفق الخاص بك. في الوقت الحالي ، أضف Connect: Flow and Date & Time.
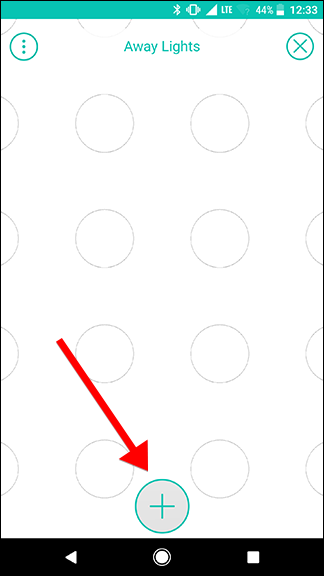
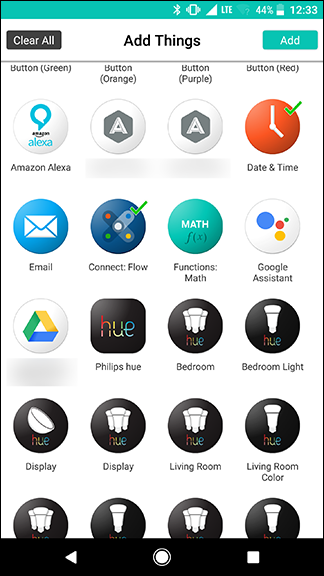
اسحب Connect: Flow icon إلى شبكة الدائرة وانقر على رمز الترس.
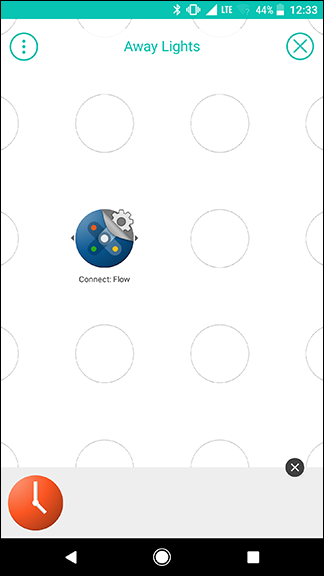
ضمن علامة التبويب المشغلات ، اختر "بدء أي تدفق يتم تضمينه فيه" والذي يجب أن يكون الخيار الوحيد في القائمة. في الصفحة التالية ، انقر فوق حفظ.
يتيح لك هذا المشغل استدعاء هذا التدفق من أي تدفق آخر تقوم بإنشائه. سيستخدم مثالنا حلقة تشير إلى نفسها ، ولكن يمكنك أيضًا تسميتها من أي تدفق آخر باستخدام Connect Thing.
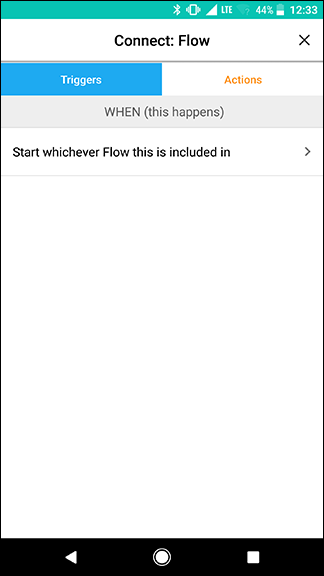
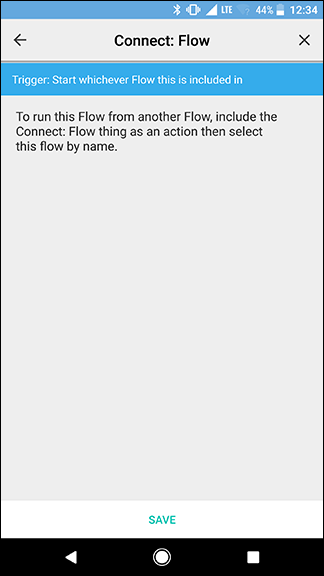
مرة أخرى على شاشة الشبكة ، اسحب التاريخ والوقت إلى الدائرة الموجودة أسفل Connect: Flow وانقر فوق رمز الترس الخاص بها.
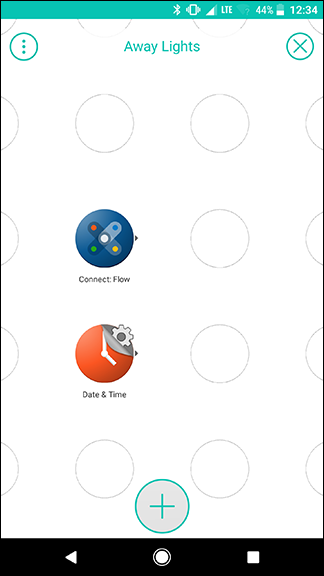
ضمن قسم ONLY IF ، اختر "الوقت بين". اضبط من الوقت إلى 6:00 مساءً ومن الوقت إلى منتصف الليل. تأكد من أن تاريخ البدء بعد التاريخ الحالي بفترة وجيزة ، واضبطه على التكرار كل يوم. سنتحكم في الأيام التي يتم تنشيط هذا التدفق فيها لاحقًا ، ولكن في الوقت الحالي نريد التأكد من استمرار تشغيل هذه الحلقة فقط بين الساعة 6:00 مساءً ومنتصف الليل عند تنشيطها.
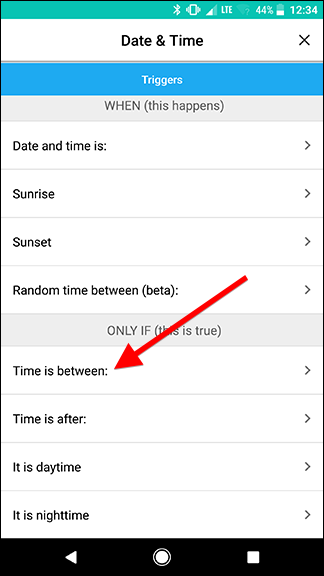
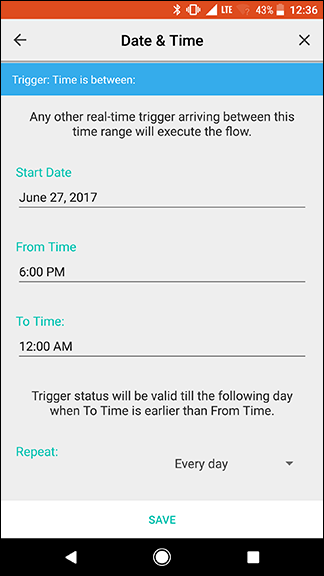
مرة أخرى على شاشة الشبكة ، أضف أحد مصابيح Philips Hue ومؤقت من قائمة الأشياء. اسحب Hue Thing إلى الشاشة بجوار أيقونة الاتصال ، كما هو موضح أدناه. اضغط على أيقونة ترس Hue light.
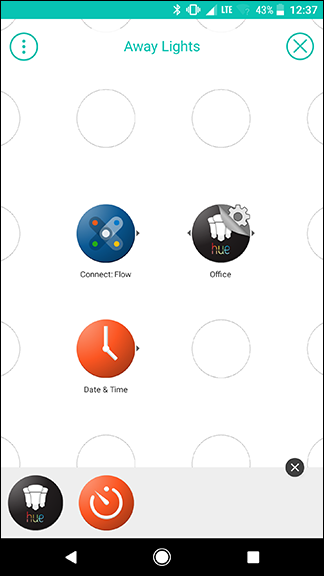
على شاشة Hue ، انقر على "تشغيل الضوء". في الصفحة التالية ، انقر فوق حفظ.
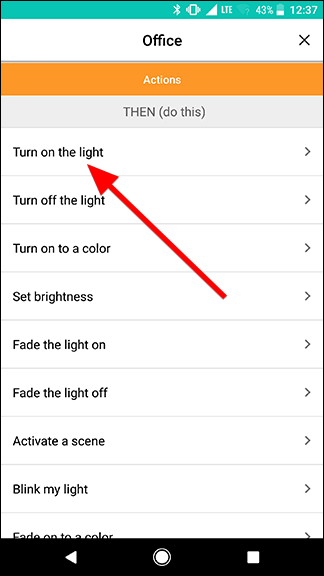
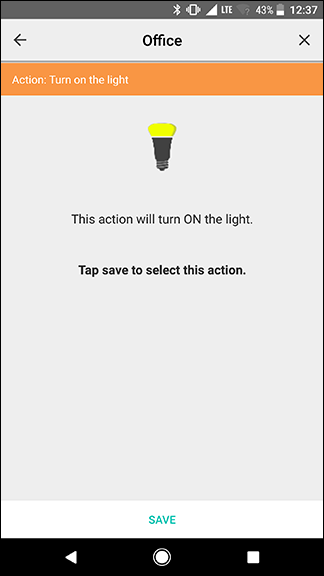
مرة أخرى على شاشة الشبكة ، قم بتوصيل أشياء التاريخ والوقت وتدرج اللون عن طريق التمرير بسرعة بين الاثنين. بعد ذلك ، اسحب من رمز الاتصال إلى رمز الارتباط الأصفر الذي أنشأته للتو ، كما هو موضح من خلال الأسهم في الصورة اليسرى أدناه. يجب أن تبدو النتيجة مثل الصورة على اليمين.
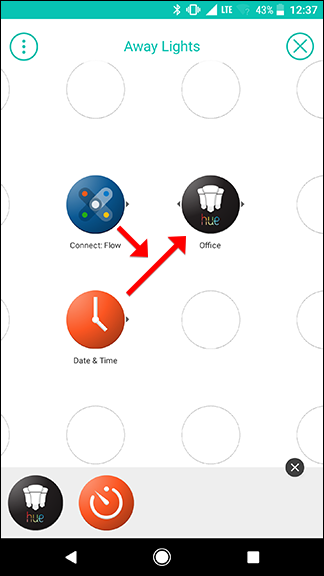
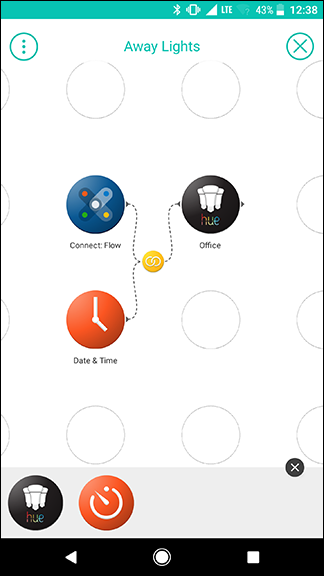
بعد ذلك ، اسحب Timer الذي أمسكته سابقًا وضعه على يمين مصباح Hue الذي أضفته للتو ، ثم انقر فوق رمز ترس Timer.
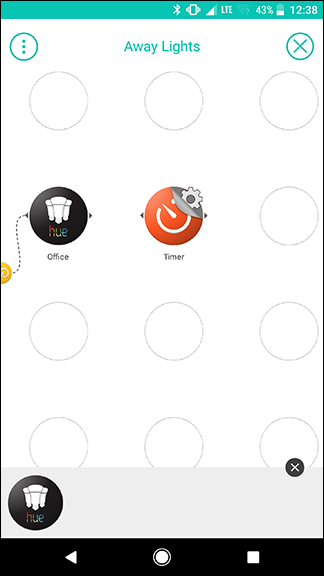
اضغط على مربع مؤقت العد التنازلي واضبط المؤقت لمدة 45 دقيقة (أو أي فترة تفضلها). سنستخدم هذا لترك ضوء واحد مضاء لمدة 45 دقيقة قبل إيقاف تشغيله وتشغيل ضوء مختلف لفترة من الوقت. عند الانتهاء من ضبط المؤقت ، انقر فوق حفظ.
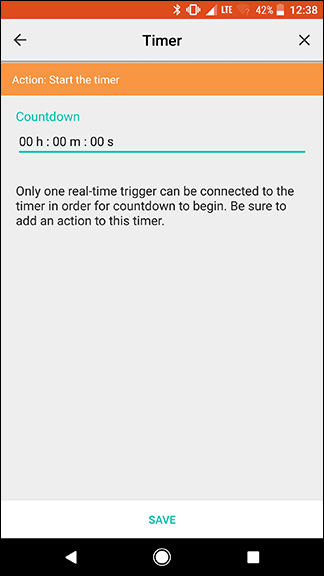
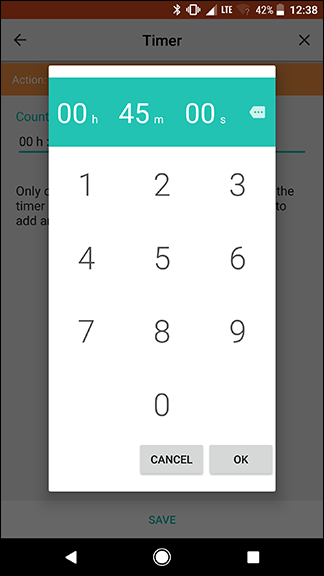

مرة أخرى على شاشة الشبكة ، اسحب لتوصيل ضوء Hue السابق وأيقونات Timer التي أضفتها للتو لإنشاء ارتباط.
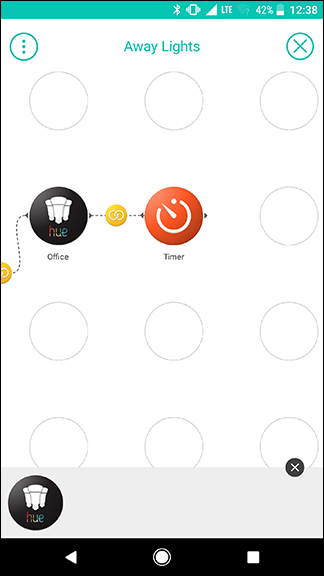
اضغط على قائمة الأشياء في أسفل الشاشة لإضافة المزيد من الأضواء. بالنسبة للخطوة التالية ، سنقوم بإيقاف تشغيل الضوء الذي قمت بتشغيله للتو ثم تشغيل ضوء مختلف ، لذا احصل على مصباحي Hue. في المثال الخاص بي ، أريد إطفاء مصباح Office الذي قمت بتشغيله للتو وتشغيل مصباح غرفة المعيشة.
ضع المصباح الذي تريد تشغيله مباشرة على يمين المؤقت ، وضع المصباح الذي تريد إطفاءه أسفل ذلك ، كما هو موضح أدناه. انقر على رمز الترس لكل واحد واختر إما "تشغيل الضوء" أو "إطفاء الضوء" كما فعلت مع الضوء الأول سابقًا.
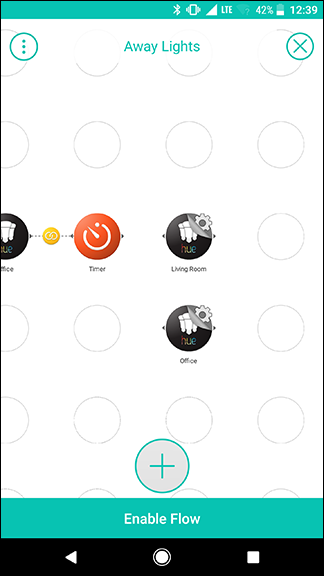
اسحب من أيقونة Timer إلى كل مصباح Hue لربطهما معًا. يجب أن تبدو النتيجة كما في الصورة أدناه.
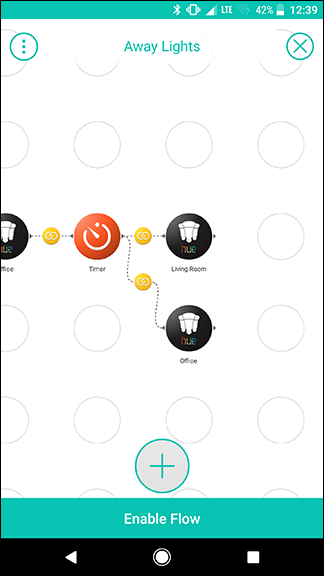
أضف Timer آخر من قائمة Things واضبطه على 45 دقيقة (أو أي مدة تريدها). هذه المرة ، سيترك المصباح الثاني (في هذا المثال ، غرفة المعيشة) مضاءً لمدة 45 دقيقة قبل إعادة تشغيل الحلقة. اسحب لتوصيل مصباح غرفة المعيشة والمؤقت الجديد ، كما هو موضح أدناه.
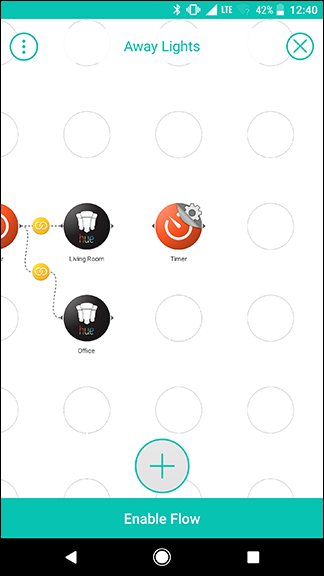
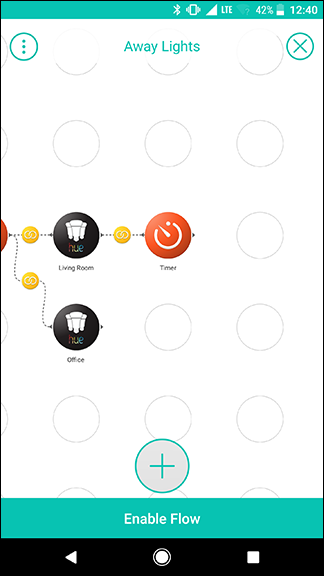
بعد ذلك ، أضف نسخة أخرى من Hue Thing للضوء الثاني ، ونسخة أخرى من Connect: Flow thing. سنقوم بإغلاق الحلقة هنا وإعادتها مرة أخرى إلى نفسها (وإطفاء الضوء الثاني). ضع Connect: Flow Thing بجوار المؤقت الأخير ، ثم ضع مصباح Hue أسفله ، كما هو موضح أدناه. ثم اضغط على أيقونة الترس بجوار Connect: Flow.
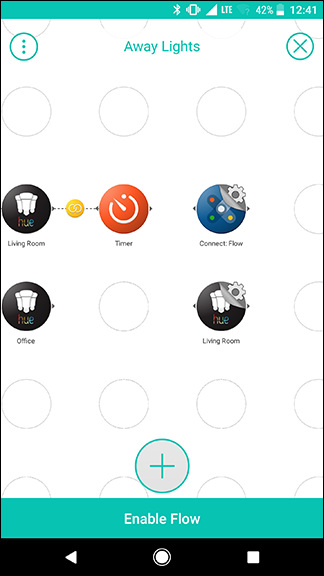
اضغط على علامة التبويب الإجراءات على طول الجزء العلوي واختر "تشغيل التدفق المحدد" والذي يجب أن يكون الإجراء الوحيد في القائمة.
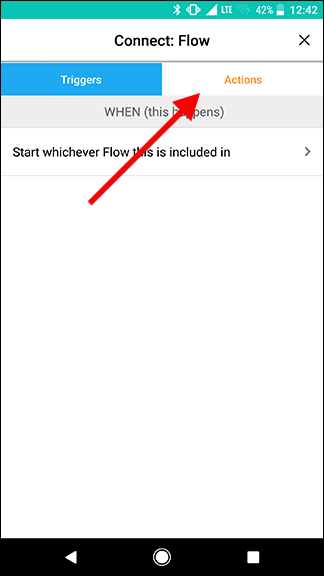
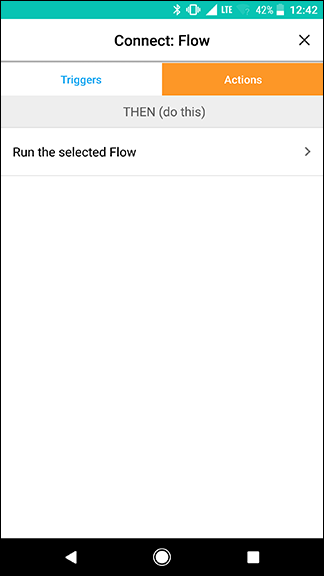
في هذه الصفحة ، سترى قائمة منسدلة حيث يمكنك اختيار التدفق الذي تريد تشغيله. نظرًا لأن هذا هو التدفق الأول الذي قمت بإنشائه باستخدام الاتصال ، فسيتم تعيينه افتراضيًا على "هذا التدفق". يعني هذا الخيار أنه عندما يصل هذا التدفق إلى هذا الإجراء ، فإنه سيبدأ من جديد مع مشغل الاتصال الأول في بداية التدفق. احتفظ بهذا الخيار محددًا وانقر فوق حفظ.
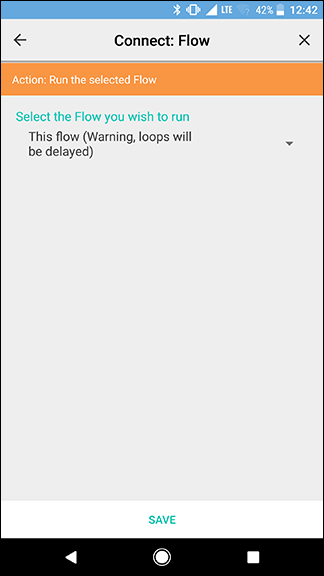
مرة أخرى على شاشة الشبكة ، انقر فوق رمز الترس بجوار إجراء Hue النهائي وقم بتعيينه لإيقاف تشغيل الضوء الثاني (في هذه الحالة غرفة المعيشة) ، تمامًا كما فعلت مع الأضواء السابقة.
بمجرد الانتهاء من ذلك ، قم بتوصيل المؤقت الأخير بأيقونة Connect: Flow و Hue بشكل منفصل عن طريق التمرير بسرعة من Timer إلى كل إجراء من الإجراءات. يجب أن تبدو النتيجة مثل الصورة الموجودة على اليمين أدناه.
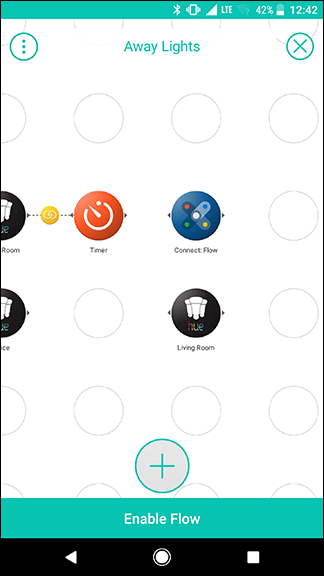
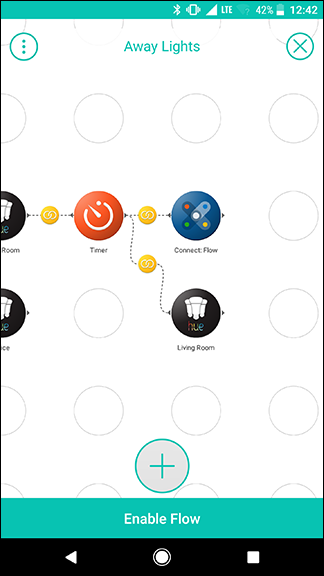
في هذه المرحلة ، تكون قد انتهيت من الحلقة. عند تفعيلها ، ستتبدل هذه الحلقة مصباحين كل 45 دقيقة. في كل مرة تنتهي فيها الدورة ، ستبدأ من جديد ما لم تكن بعد منتصف الليل. يجب أن يعطي هذا لأي متفرج انطباعًا بأن شخصًا ما داخل منزلك.
بينما يمكن لهذا التدفق أن يتكرر مرة أخرى على نفسه ، فإنه يحتاج إلى مشغل أولي لإيقافه. للقيام بذلك ، سننشئ تدفقًا سيتم تنشيطه كل يوم عند غروب الشمس لمدة أسبوع محدد. هذا مفيد إذا كنت ، على سبيل المثال ، ذاهب في إجازة. نظرًا لأن هذا التدفق منفصل عن الحلقة التي أنشأتها للتو ، فلن تتأثر الحلقة. يمكنك ترك الحلقة نشطة (أو حتى تعطيلها مؤقتًا) وتحديث تدفق الإجازة عندما تحتاجها.
للبدء في المرحلة التالية ، قم بإنشاء تدفق جديد وقم بتسميته. في هذه الحالة ، سنستخدم "بعيدًا عن المنزل".
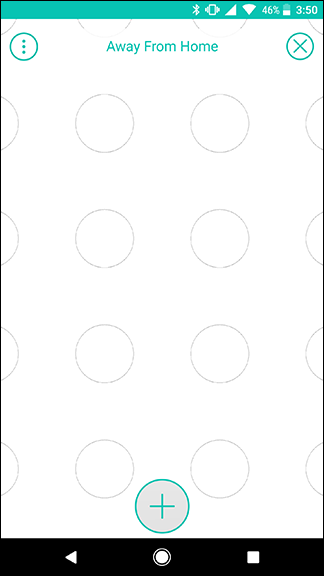
بعد ذلك ، أضف التاريخ والوقت والاتصال: Flow Thing إلى الشبكة. ضع التاريخ والوقت على اليسار وقم بالاتصال: التدفق على اليمين. اضغط على أيقونة الترس بجوار التاريخ والوقت.
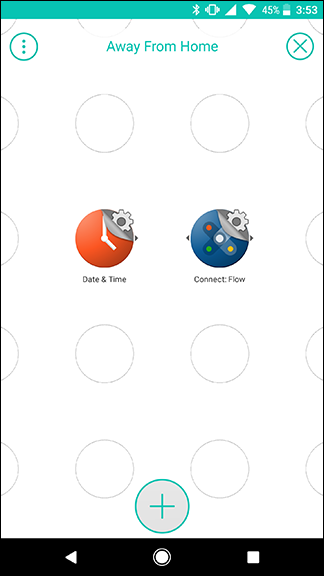
في قائمة مشغلات WHEN ، اختر Sunset.
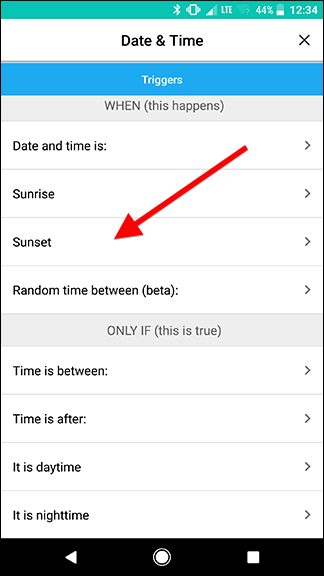
في الصفحة التالية ، عيّن تاريخي البدء والانتهاء لعطلتك وتأكد من تعيين "تكرار" على "كل يوم". أضف موقعًا إلى الأسفل للتأكد من أن Stringify يستخدم المنطقة الزمنية الصحيحة. لا يجب أن يكون هذا عنوان منزلك ، بل مجرد مدينة أو رمز بريدي ضمن منطقتك الزمنية. عند الانتهاء ، اضغط على حفظ.
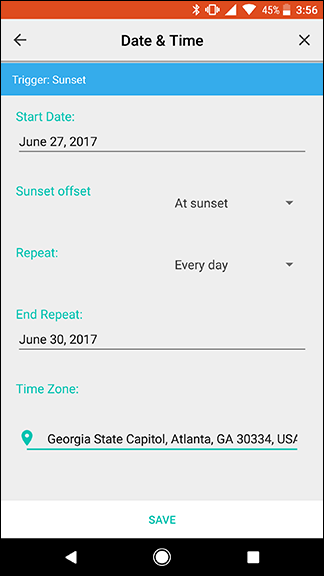
مرة أخرى على شاشة الشبكة ، انقر فوق رمز الترس بجوار Connect: Flow icon.
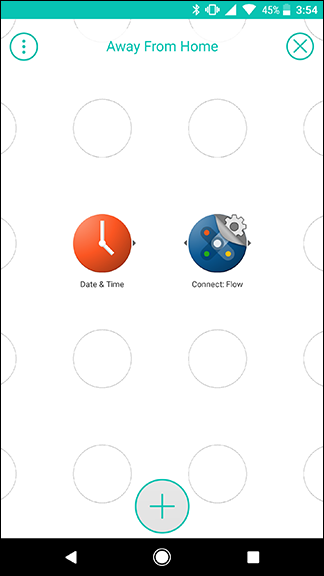
ضمن علامة التبويب "الإجراءات" ، اختر "تشغيل التدفق المحدد". انقر فوق القائمة المنسدلة واختر تدفق التكرار الذي أنشأته مسبقًا. اضغط على حفظ.
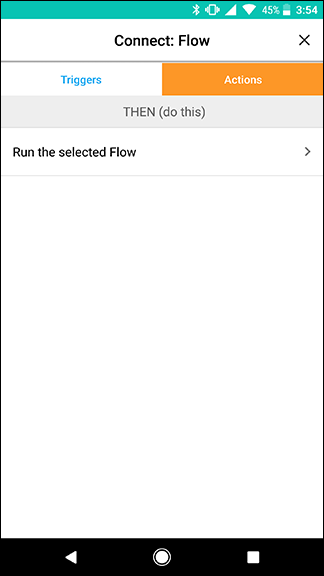
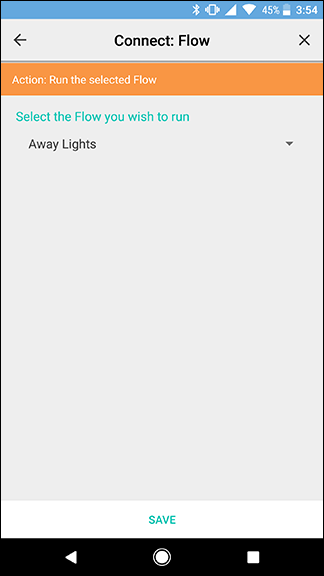
على شاشة الشبكة ، اسحب لتوصيل التاريخ والوقت والاتصال: أيقونات التدفق. بعد ذلك ، انقر فوق "تمكين التدفق" في الجزء السفلي من الشاشة.
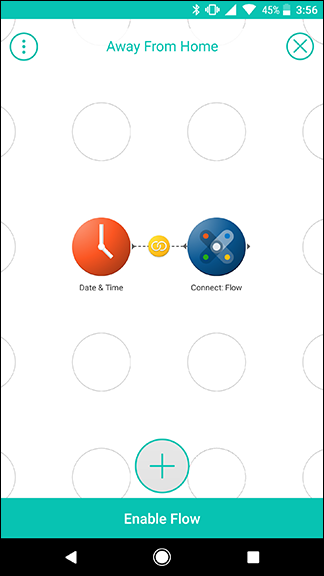
كما ترى ، فإن التدفق الثاني الذي قمت بإنشائه أبسط بكثير. الآن إذا كنت ترغب في بدء تبديل الأضواء لبضع ساعات ، يمكنك استخدام بضعة أشياء فقط لإنشاء تدفق يعمل على تنشيط تلك الحلقة. في المرة التالية التي تذهب فيها لقضاء إجازة ، يمكنك ببساطة تغيير التواريخ في Away From Home Flow أو إنشاء تاريخ جديد تمامًا ولن تضطر إلى إنشاء حلقة من الصفر. هذا مجرد مثال واحد على كيفية استخدام ميزة Connect: Flow لتقسيم التدفقات الخاصة بك ، أو توصيل تدفقات متعددة معًا ، أو حتى إنشاء تدفق يتكرر كلما احتجت إليه.
