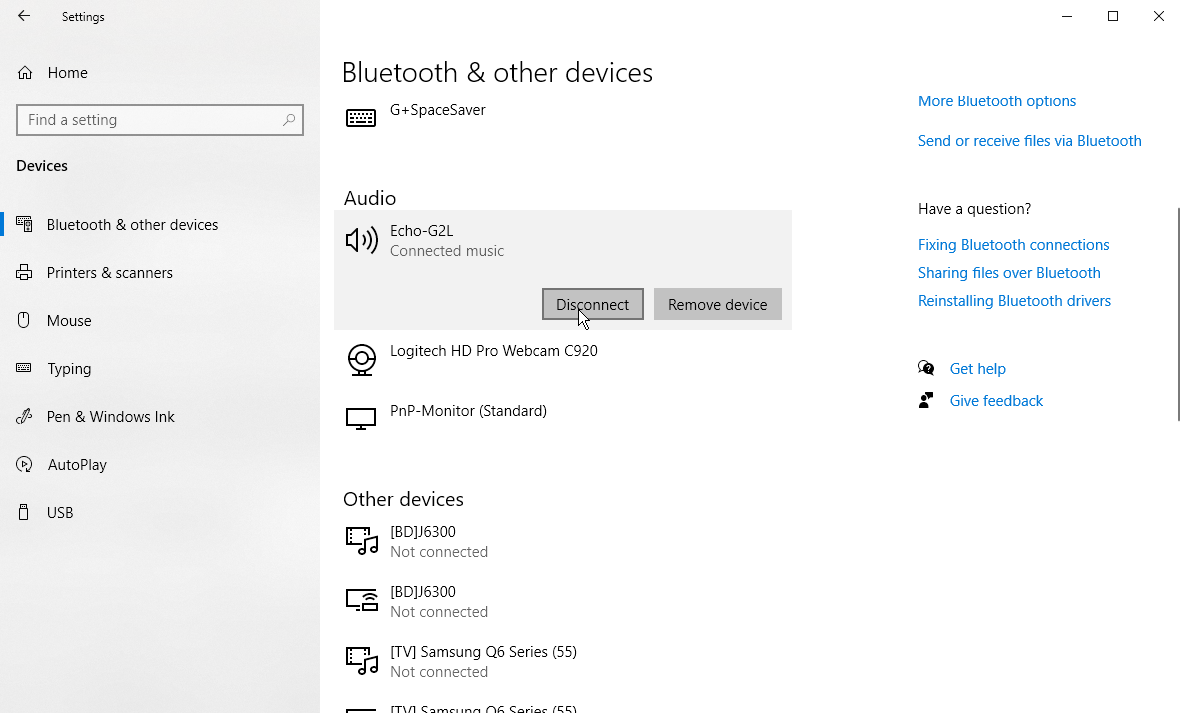كيف تستمع إلى الموسيقى على Amazon Echo الخاص بك
نشرت: 2022-01-29يمتلك Amazon Echo الخاص بك العديد من المهارات والقدرات ، ولكن من المحتمل أن تكون مهنته كدي جي على رأس القائمة. من خلال Echo الخاص بك ، يمكنك الاستماع إلى الموسيقى بعدة طرق ، من خلال العديد من المصادر المختلفة. والعملية هي نفسها بغض النظر عن جهاز Echo الذي تملكه.
إذا كنت تبحث عن دفق مكتبة الوسائط الخاصة بك من خلال جهاز Echo ، فإن Amazon لا تجعل الأمر سهلاً. في السابق ، كان يمكنك تحميل الموسيقى إلى Amazon Music Storage للتشغيل على أجهزة Echo ، لكن Amazon تخلصت من هذه الخدمة في أوائل عام 2019. الآن أفضل رهان لك هو دفق الموسيقى عبر Bluetooth من جهاز الكمبيوتر الخاص بك (المزيد حول ذلك أدناه) أو الاتصال بخدمة مثل بلكس.
نتيجة لذلك ، فإن أسهل طريقة للاستماع إلى الموسيقى على جهاز Echo هي من خلال خدمة دفق الموسيقى. بشكل افتراضي ، سيرتبط Echo الخاص بك بـ Amazon Music. إذا كنت مشتركًا في Amazon Prime ، فيمكنك الحصول على أكثر من مليوني أغنية من Prime Music مجانًا ، أو 60 مليون إذا قمت بالترقية إلى Amazon Music Unlimited. ولكن يمكنك أيضًا الوصول إلى الخدمات الشائعة الأخرى ودفق الموسيقى لاسلكيًا إلى جهاز Echo من هاتفك المحمول أو الكمبيوتر اللوحي أو الكمبيوتر. إليك الطريقة.
"أليكسا ، تشغيل بعض الموسيقى"
بعد إعداد Amazon Echo ، يمكنك ربط العديد من خدمات الموسيقى المختلفة ، بما في ذلك Amazon Music و Apple Music و Deezer و iHeartRadio و Pandora و SiriusXM و Spotify و Tidal و TuneIn و Vevo.
ستحتاج إلى حساب مع كل خدمة قبل أن تتمكن من الوصول إليها من خلال Echo الخاص بك. مع البعض ، سيكون الحساب المجاني كافياً. مع الآخرين ، تحتاج إلى دفع مبلغ مقابل اشتراك مدفوع. تقدم Vevo مقاطع فيديو موسيقية ، لذا فهي تتطلب عرض Echo ؛ تعمل الخدمات الأخرى مع أي Echo.
ربط الخدمات الجديدة
إذا كنت ترغب في الاستماع إلى الموسيقى من خلال خدمة البث المفضلة لديك ، فستحتاج أولاً إلى ربطها بتطبيق Alexa. اضغط على قائمة الهامبرغر في الزاوية العلوية اليسرى وانتقل إلى الإعدادات> الموسيقى والبودكاست . يجب أن يتم إدراج Amazon Music ، ولكن قد ترى خدمات أخرى أيضًا.
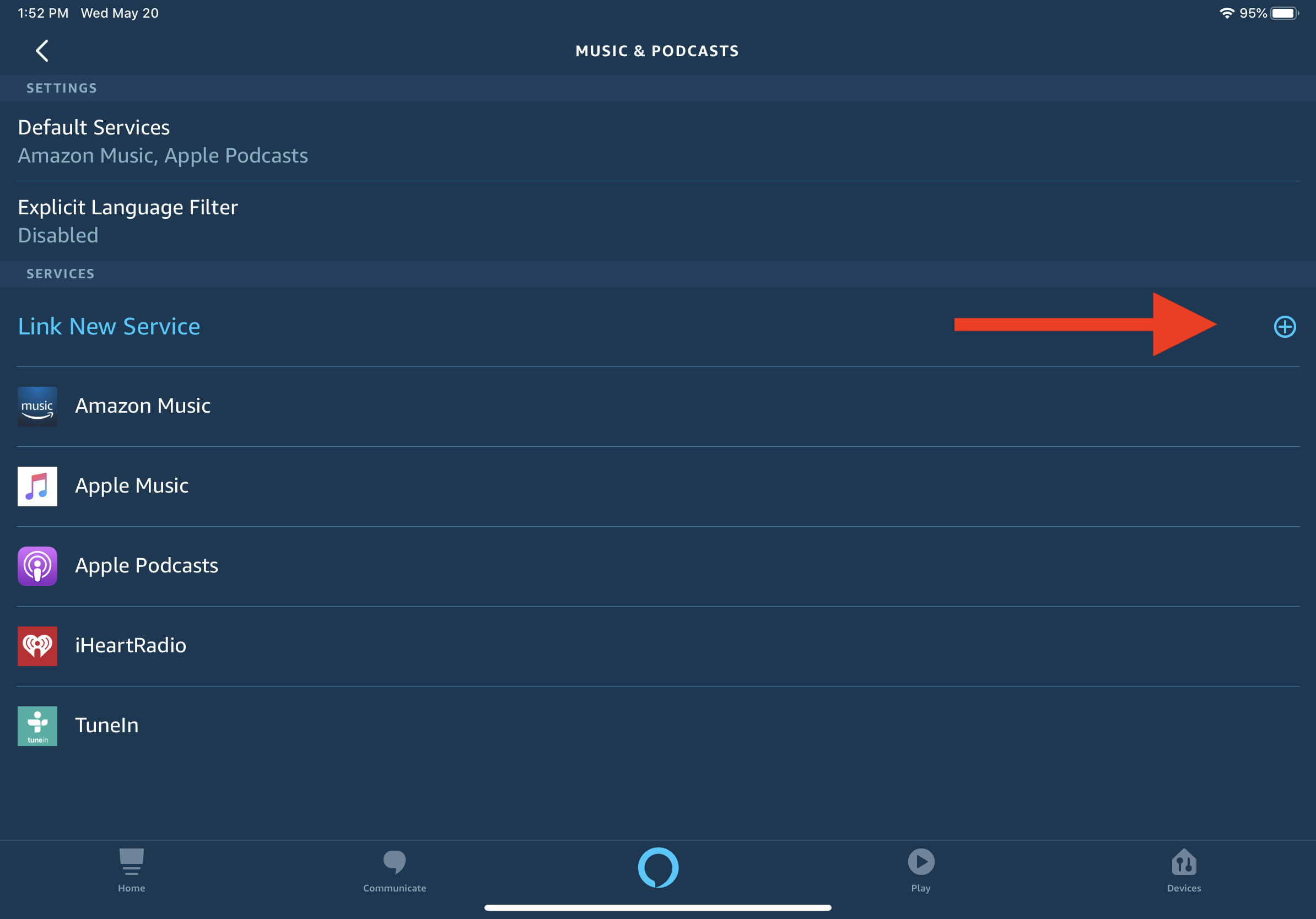
دعنا نحاول إضافة بعض الخدمات المختارة. اضغط على الزر ربط خدمة جديدة. اختر الخدمة التي تريد إضافتها إلى جهاز Echo الخاص بك.
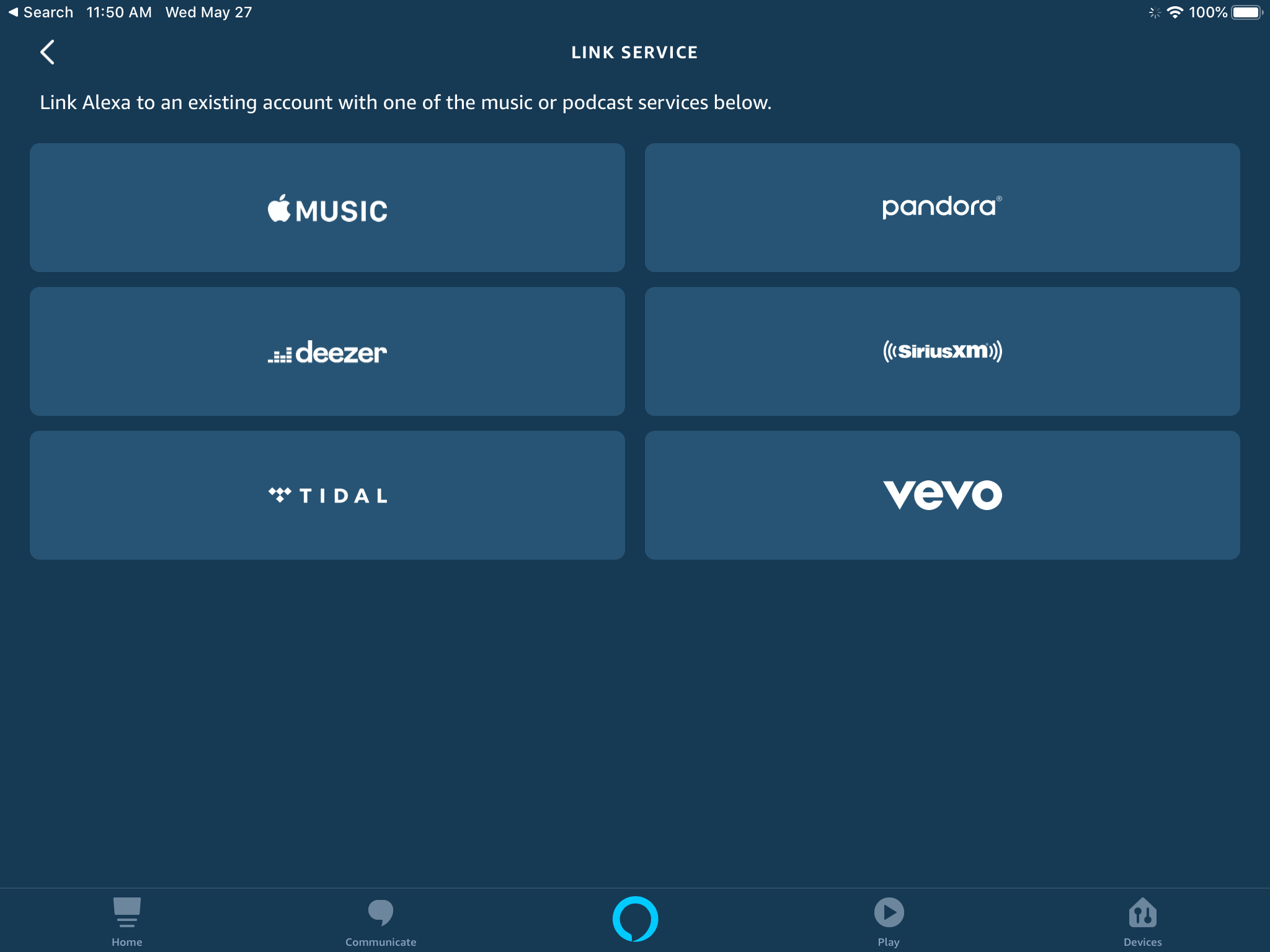
بمجرد الاتصال ، يمكنك أن تطلب من Alexa تشغيل الموسيقى ("Alexa ، تشغيل Kelly Clarkson") أو تحديد Echo داخل تطبيق الموسيقى وتشغيله من خلال جهازك. إليك كيفية توصيل بعض تطبيقات الموسيقى المحددة.
أضف باندورا
إذا كنت ترغب في إضافة Pandora إلى جهاز Echo الخاص بك ، فانقر فوق الإدخال الخاص به في شاشة "ربط خدمة جديدة". في صفحة مهارات Pandora ، اضغط على زر تمكين الاستخدام .
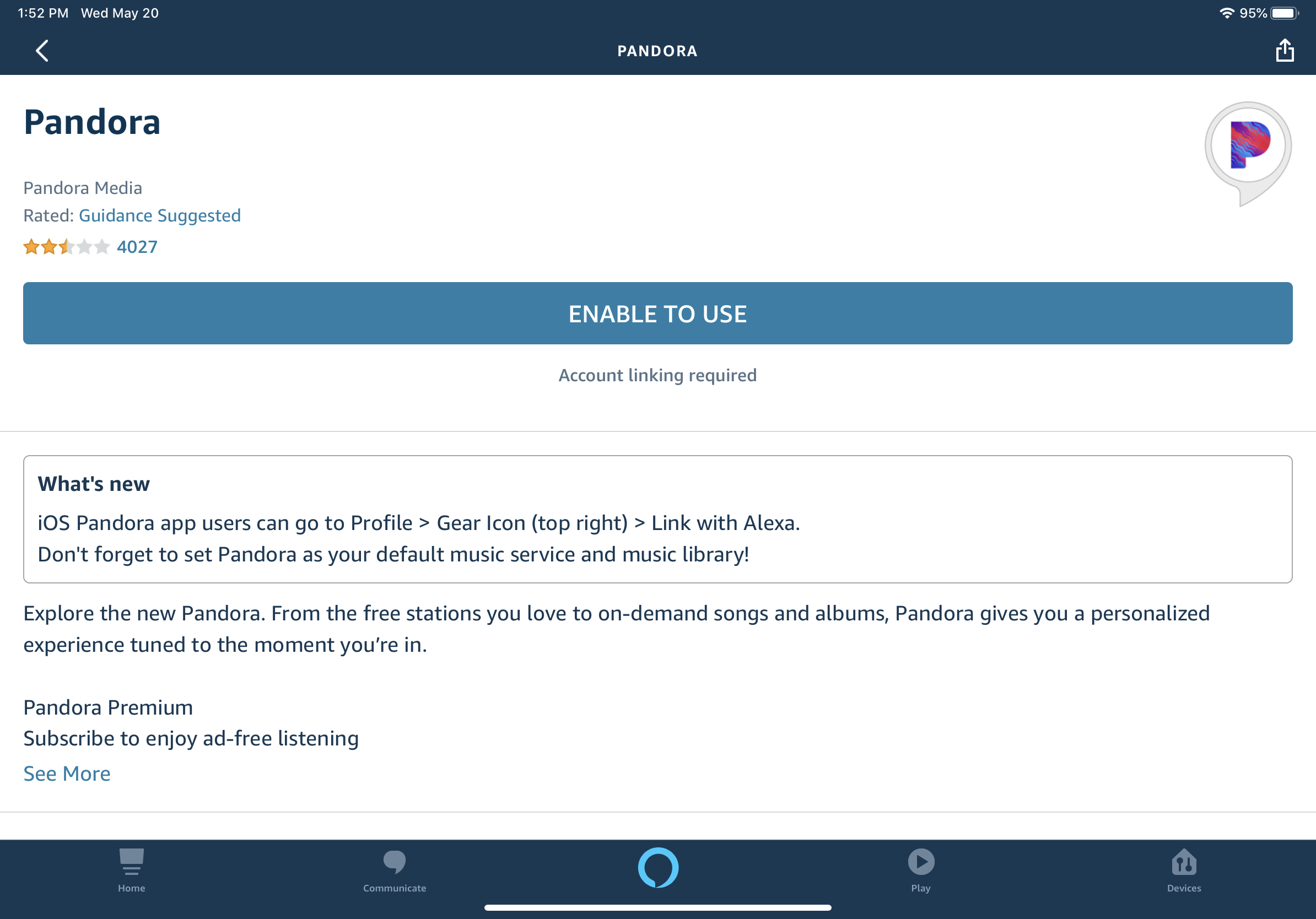
أدخل بيانات الاعتماد التي تستخدمها مع Pandora ، ووافق على طلب Alexa للوصول إلى حسابك. بمجرد إعداد حسابك على الجهاز ، ستتم إعادتك إلى صفحة مهارات Pandora ، والتي ستوضح أنه تم ربط الخدمة بنجاح. انقر فوق "تم" ويمكنك بدء الاستماع إلى الموسيقى.
أضف سبوتيفي
للاستماع إلى كل ما يقدمه Spotify على Echo ، ستحتاج إلى اشتراك Spotify Premium مدفوع ، والذي يكلف 9.99 دولارًا شهريًا. يمكن لأولئك الذين لديهم حساب Spotify مجاني أن يطلبوا من Alexa تشغيل أفضل الفعاليات اليوم ، أو Discover Weekly ، أو قائمة التشغيل المخصصة. اضغط على Spotify لربط الحساب بـ Alexa. قم بتسجيل الدخول إلى حساب Spotify الخاص بك ، ثم انقر فوق "موافق" للسماح لـ Alexa بالوصول إلى بيانات Spotify الخاصة بك.
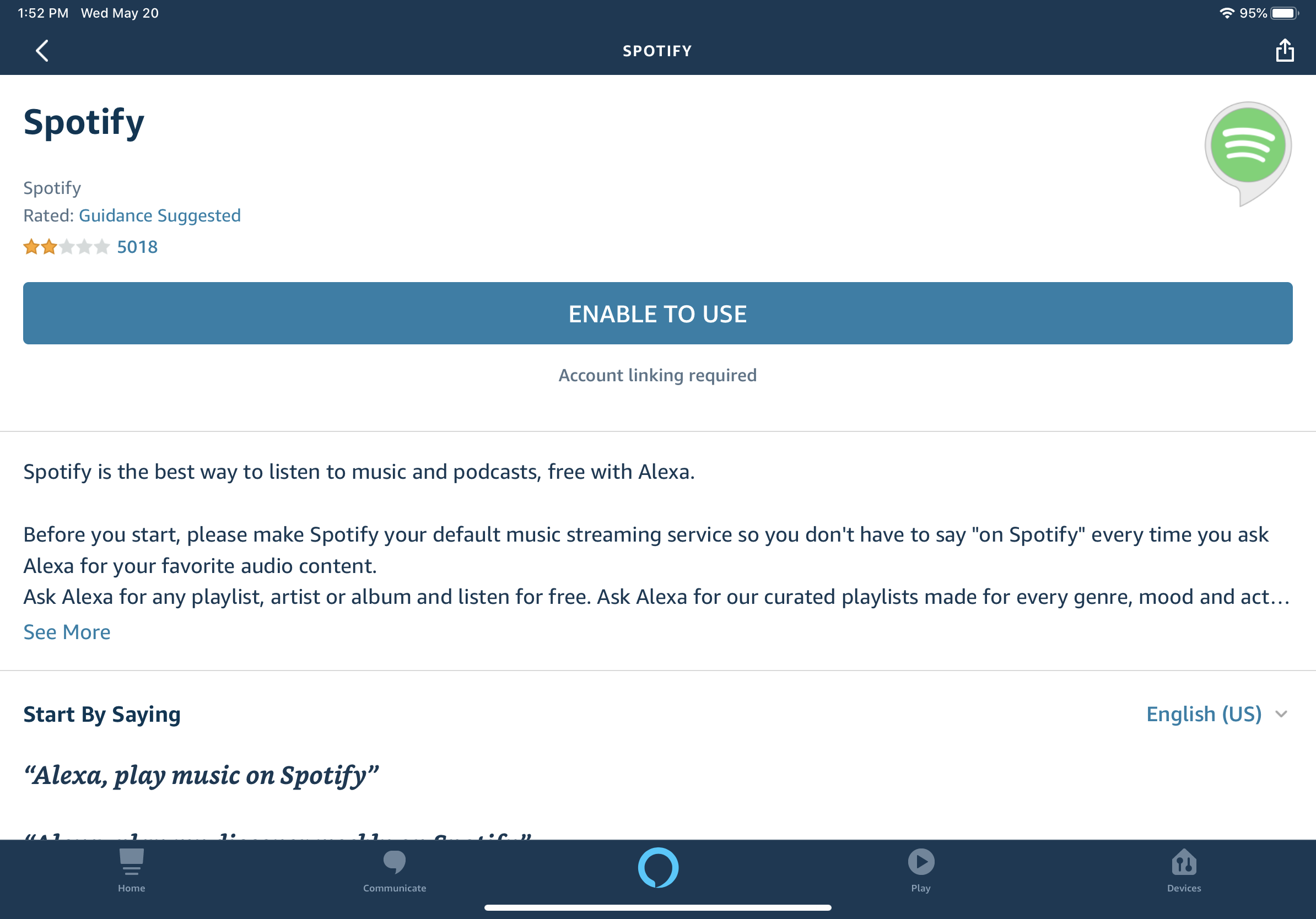
أضف Deezer
إذا كنت تريد استخدام حسابك على Deezer ، فانقر على أيقونة Deezer. في صفحة المهارات ، انقر فوق الزر " تمكين الاستخدام " لإضافة الخدمة إلى جهازك.
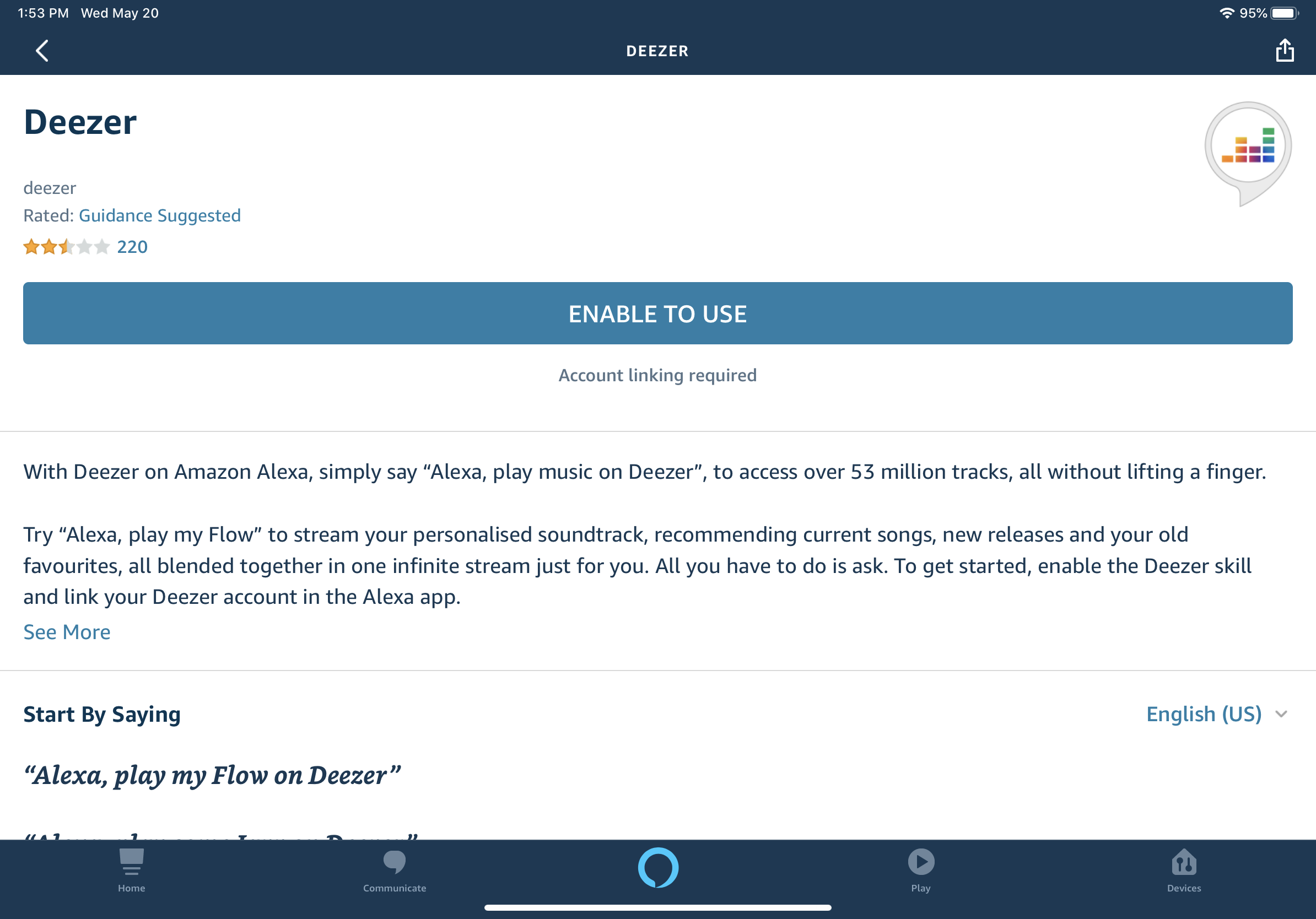
سجّل الدخول إلى حسابك على Deezer واضغط على زر قبول لمنح Alexa إذنًا للوصول إلى حسابك على Deezer. انقر فوق تم في الصفحة التي تؤكد أن Deezer قد تم ربطه بنجاح ثم ابدأ الاستماع.
تعيين الخدمات الافتراضية
استمر في إضافة أي خدمات أخرى ترغب في استخدامها. قم بالتمرير إلى أسفل صفحة الموسيقى في تطبيق Alexa. يجب أن تشاهد جميع الخدمات الجديدة التي أضفتها مسبقًا. يمكن لـ Alexa الآن تشغيل الموسيقى باستخدام هذه الخدمات ، ولكن سيتعين عليك تحديد المكان الذي يجب أن تأتي منه الموسيقى.

على سبيل المثال ، يمكنك قول "Alexa ، تشغيل فرقة Rolling Stones من Apple Music" أو "Alexa ، قم بتشغيل الأخبار من iHeartRadio." ومع ذلك ، فإن تعيين خدمة معينة كخدمة افتراضية يعني أن Alexa ستتحول إلى تلك الخدمة تلقائيًا دون تحديد اسمها.
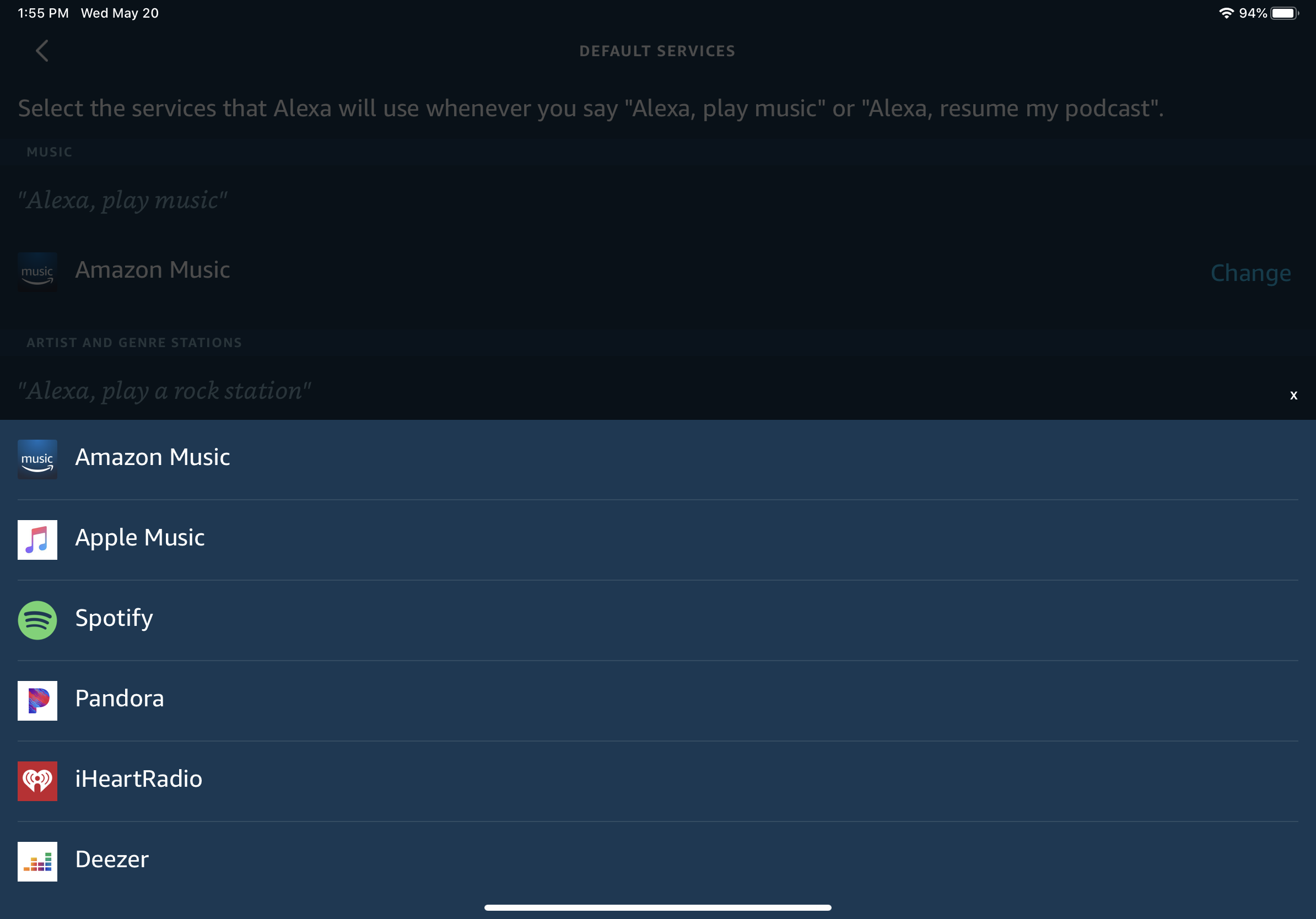
انقر فوق الخدمات الافتراضية وحدد الخدمة التي ترغب في تعيينها كخيار افتراضي للموسيقى. في هذه الشاشة ، يمكنك أيضًا تعيين المحطة الافتراضية للفنان والنوع ، وهو خيار مفيد إذا كنت تريد إخبار Alexa بتشغيل الموسيقى من فنان مثل البيتلز أو بيتهوفن ، أو نوع معين مثل محطة موسيقى الروك أو الجاز.
الآن ، اطلب من Alexa تشغيل أغنية أو ألبوم أو فنان أو نوع أو محطة أو عنصر آخر من بعض الخدمات التي أضفتها. بدلاً من تحديد الخدمة التي تريد استخدامها ، يمكنك ببساطة إخبار Alexa بما تريد تشغيله وسيسحب الموسيقى من المكان المناسب.
دفق من هاتفك عبر البلوتوث
يمكنك أيضًا دفق الموسيقى من جهازك المحمول إلى Echo عبر البلوتوث. مع وجود هاتفك أو جهازك اللوحي في مكان قريب ، قل "Alexa ، pair" ، ثم ينتقل Echo إلى وضع الإقران.
افتح شاشة إعدادات Bluetooth على جهازك وانتظر حتى يظهر Echo في قائمة الأجهزة المتاحة للإقران. يجب أن يظهر كـ Echo-XXX. اضغط على الاسم لتوصيل جهازك بـ Echo. بمجرد توصيل الجهازين ، ستعلن Alexa عن الاتصال.
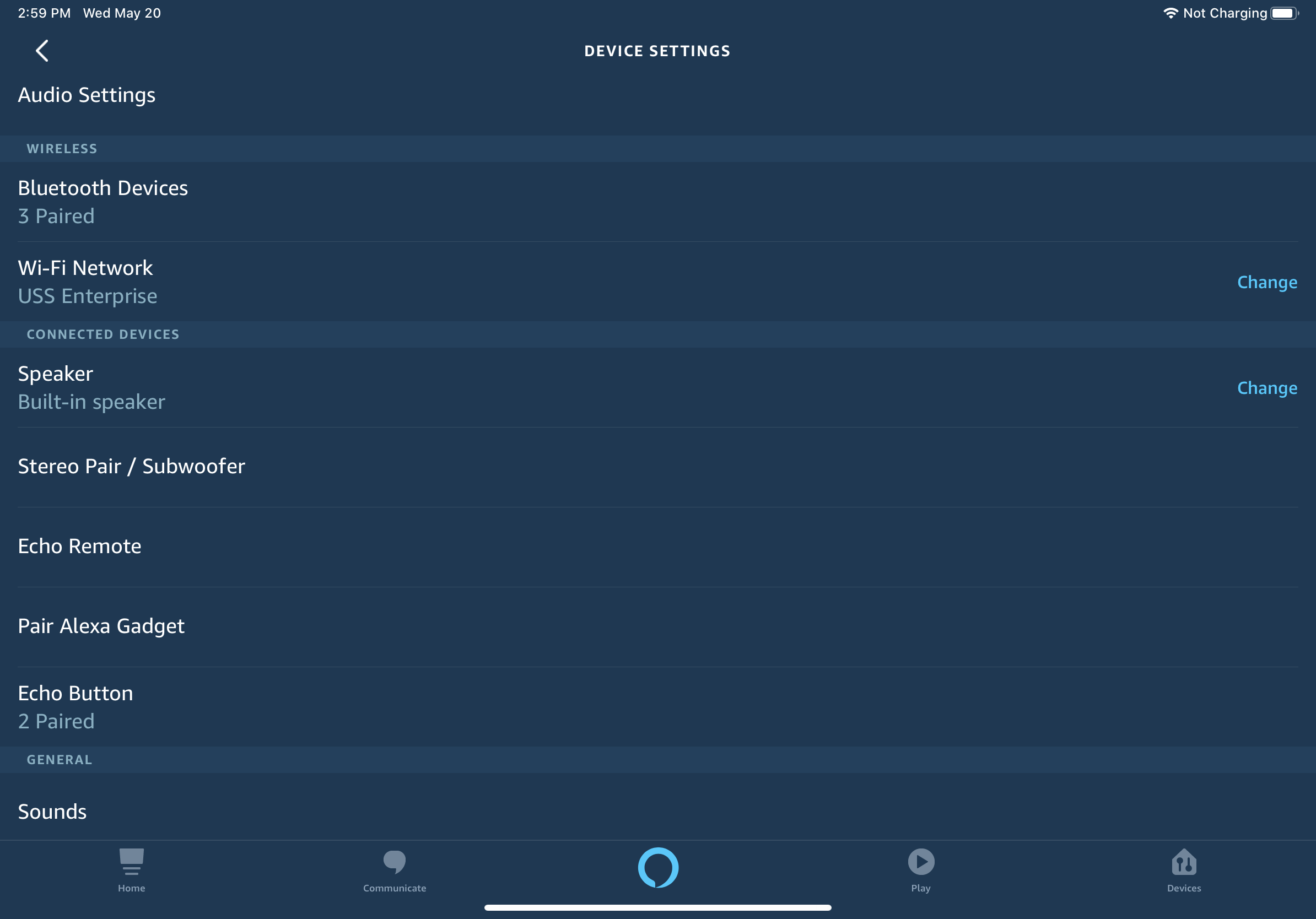
لإقران جهازك المحمول بـ Echo عبر تطبيق Alexa ، انقر فوق الأجهزة> Echo & Alexa ، ثم حدد جهاز Echo الذي تريد إقرانه بهاتفك أو جهازك اللوحي. في قسم الأجهزة المتصلة ، انقر فوق الإدخال لإقران أداة Alexa Gadget .
ثم افتح شاشة إعدادات Bluetooth على جهازك المحمول وانقر فوق الاسم المدرج لـ Echo الخاص بك. ثم يتم توصيل Echo الخاص بك.
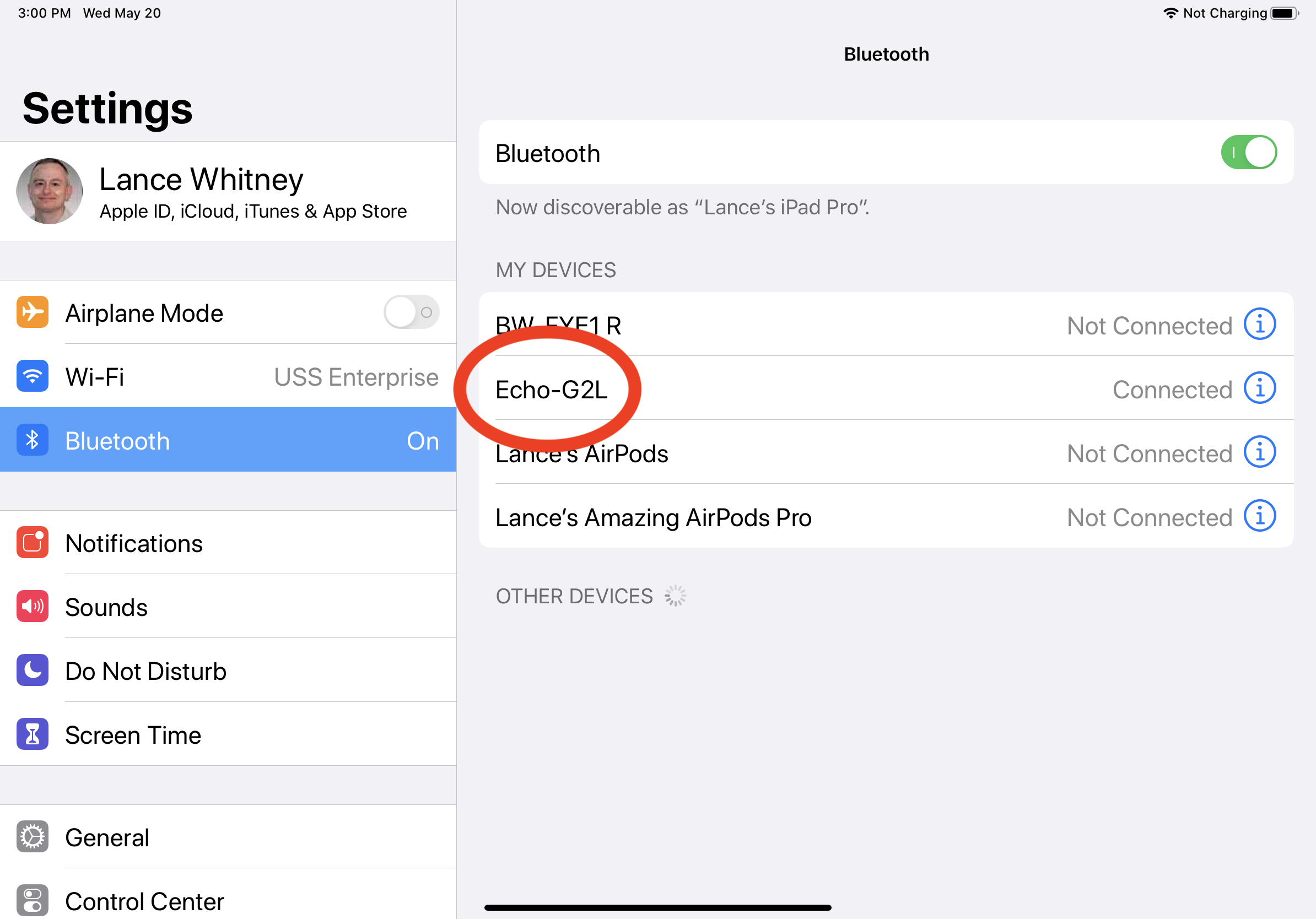
الآن عند فتح تطبيق موسيقى على هاتفك أو جهازك اللوحي ، سيتم تشغيل الصوت من خلال جهاز Echo الخاص بك. يمكنك بعد ذلك التحكم في التشغيل بجهازك المحمول أو من خلال التحدث إلى Alexa.
افصل الجهاز المحمول
لفصل Echo عن جهازك المحمول ، قل "Alexa ، افصل الاتصال من [اسم الجهاز]." يرد Alexa قائلاً "تم قطع الاتصال الآن من [اسم الجهاز]." لإعادة الاتصال ، قل "Alexa ، اتصل بـ [اسم الجهاز]." يرد Alexa "جارٍ البحث. متصل الآن بـ [اسم الجهاز]."
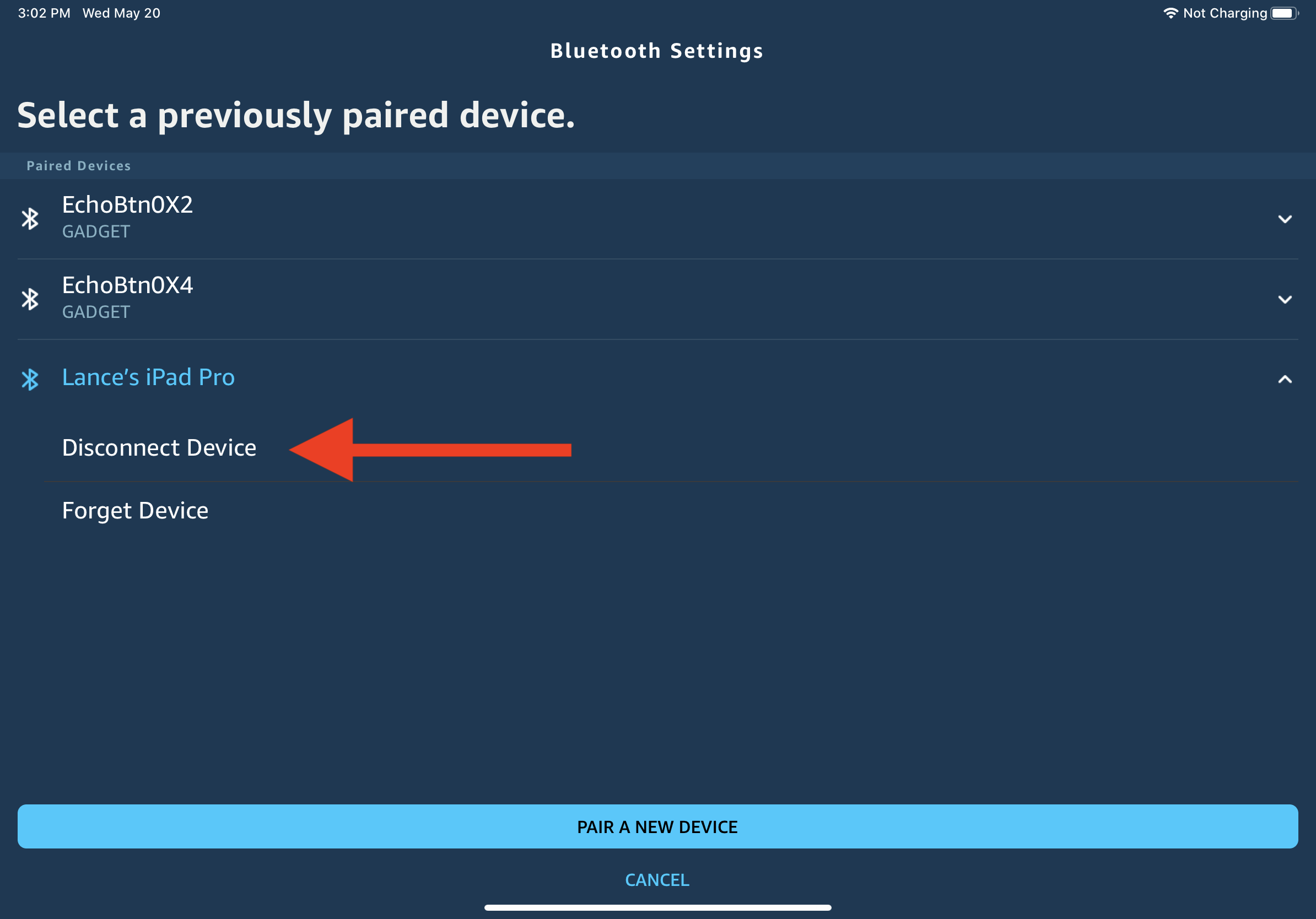
يمكنك أيضًا قطع الاتصال من خلال تطبيق Alexa. افتح شاشة جهاز Echo الخاص بك وانقر فوق أجهزة Bluetooth . اضغط على السهم لأسفل بجوار اسم جهازك وحدد قطع الاتصال بالجهاز.
تيار من جهاز كمبيوتر
يمكنك دفق الموسيقى من جهاز الكمبيوتر الخاص بك إلى جهاز Echo الخاص بك. دعنا نستخدم جهاز كمبيوتر يعمل بنظام Windows 10 كمثال. تأكد من تمكين Bluetooth على جهاز الكمبيوتر الخاص بك. انتقل إلى صفحة Amazon Alexa وقم بتسجيل الدخول باستخدام حساب Amazon الخاص بك. انتقل إلى الإعدادات وانقر فوق اسم جهاز Echo الخاص بك.
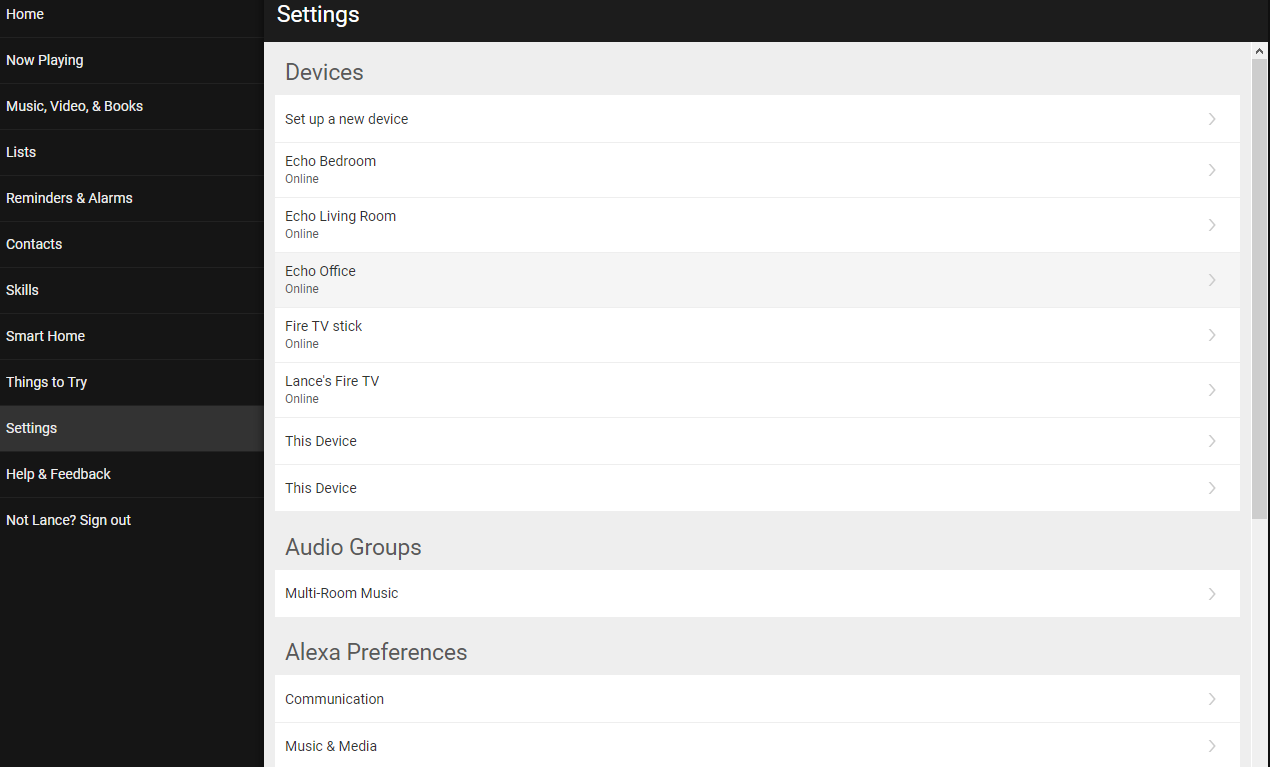
حدد Bluetooth وانقر فوق "إقران جهاز جديد" لربط الكمبيوتر بـ Echo الخاص بك. عندما يظهر جهاز الكمبيوتر الخاص بك في قائمة الأجهزة المراد إقرانها ، حدده. يجب أن تتلقى بعد ذلك إشعارًا في نظام التشغيل Windows 10 يطلب منك إقران الجهاز. انقر فوق السماح. بعد اكتمال الإقران ، أغلق نافذة إقران الجهاز.
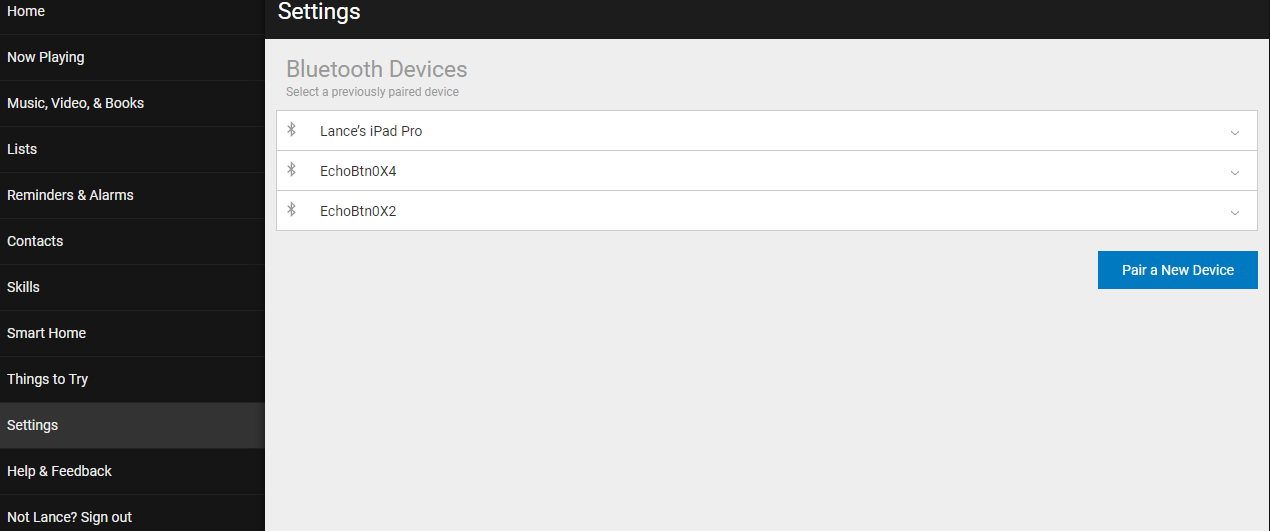
يمكنك الآن تشغيل الموسيقى من iTunes أو Windows Media Player أو أي برنامج صوتي آخر على جهاز الكمبيوتر الخاص بك وسماع الصوت المتدفق عبر Echo.
افصل جهاز الكمبيوتر
لقطع الاتصال ، ارجع إلى شاشة إعدادات Bluetooth على جهاز الكمبيوتر الخاص بك ، وانقر فوق اسم Echo ، ثم انقر فوق الزر Disconnect. لإعادة الاتصال في المستقبل ، انقر على زر الاتصال أو قل فقط "Alexa ، أعد توصيل [اسم الكمبيوتر]."