كيفية تحديث جهاز Mac الخاص بك والحفاظ على التطبيقات محدثة
نشرت: 2023-04-12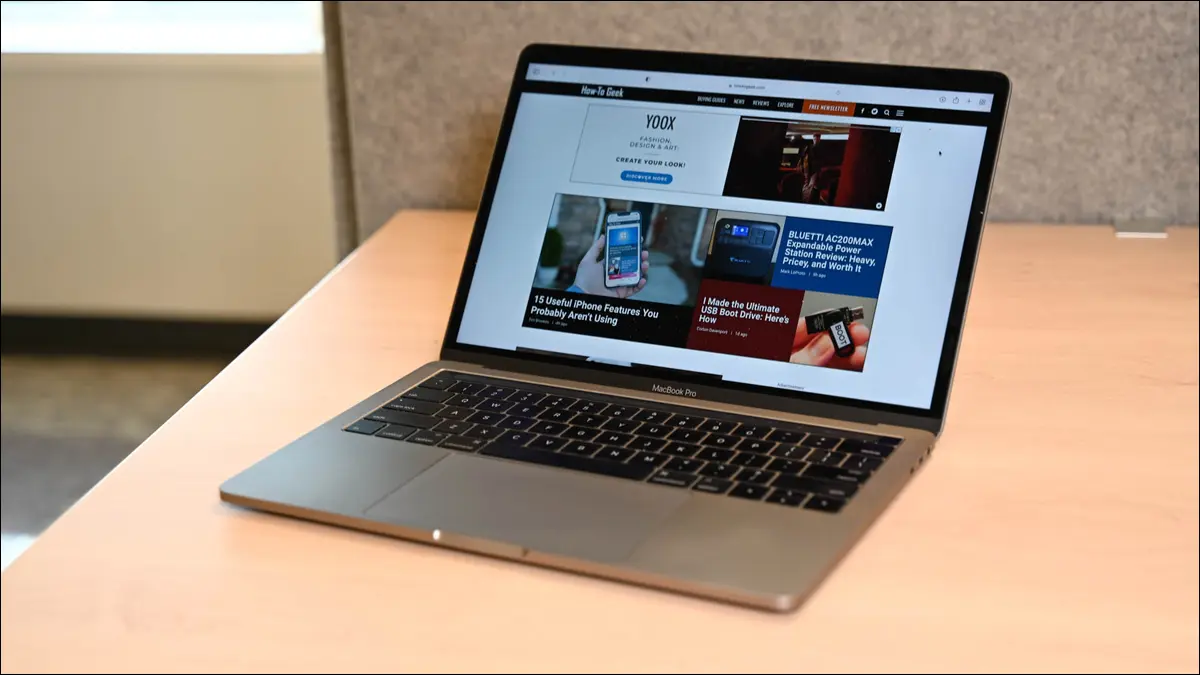
حافظ على تحديث البرامج وملحقات Safari باستخدام علامة التبويب "تحديث" في Mac App Store ، أو عن طريق تشغيل التطبيقات واستخدام أدوات التحديث المدمجة. بالنسبة للتطبيقات التي لا تقوم بتحديث نفسها ، قم بتنزيل إصدارات جديدة واستبدال الإصدارات القديمة. يمكنك أيضًا استخدام Homebrew.
قد يبدو تحديث جهاز Mac الخاص بك وكأنه عمل روتيني ، ولكنه جزء أساسي من حماية نفسك عبر الإنترنت. تعمل Apple ومطورو التطبيقات على تصحيح الثغرات الأمنية عند العثور عليها - كما يضيفون ميزات جديدة مفيدة إلى macOS وتطبيقاتك أيضًا.
بالإضافة إلى تصحيحات الأمان وتحديثات التطبيقات المعتادة ، تقدم Apple إصدارات جديدة لامعة من macOS لمستخدمي Mac كل عام — مجانًا. سنشرح كيف يعمل كل شيء. يمكنك أتمتة الكثير من هذه العملية بحيث يقوم جهاز Mac الخاص بك بتحديث كل شيء تلقائيًا دون إزعاجك أيضًا.
كيفية تثبيت تحديثات macOS
تحديث الإصدارات القديمة من macOS
كيفية تثبيت التحديثات تلقائيًا
كيفية ترقية macOS إلى الإصدار الرئيسي التالي
تحديث تطبيقات Mac App Store
تحديث التطبيقات المثبتة خارج Mac App Store
كيفية تحديث أدوات وبرامج نظام Mac
كيفية تحديث ملحقات Safari
تحديث التطبيقات مع Homebrew
قم بتحديث برامجك وحافظ على سلامتك
كيفية تثبيت تحديثات macOS
تصدر Apple إصدارًا رئيسيًا جديدًا من macOS كل عام ، عادةً في شهر أكتوبر تقريبًا. بين التحديثات الرئيسية ، يتم نشر التصحيحات التكميلية لإصلاح الأخطاء ، وتصحيح الثغرات الأمنية ، وأحيانًا إضافة ميزات جديدة ودعم للمنتجات الجديدة. يشار إلى هذه التصحيحات ببساطة على أنها تحديثات ويتم تسجيلها في رقم الإصدار ، مع كون 13.3 هو التحديث الرئيسي الثالث لنظام macOS 13.
تُجري هذه التحديثات تغييرات على نظام التشغيل الأساسي ، بما في ذلك تطبيقات الطرف الأول مثل Safari والبريد ، وقد تتضمن تحديثات البرامج الثابتة للأجهزة والأجهزة الطرفية. لا داعي للقلق بشأن تثبيت الشيء الخطأ لأن Apple توفر فقط التحديثات ذات الصلة بجهاز Mac الخاص بك.
إذا كنت تستخدم macOS 13 Ventura أو إصدارًا أحدث ، فيمكنك تحديث جهاز Mac بالنقر فوق إعدادات النظام> عام> تحديث البرنامج. ستكون أي تحديثات معلقة متاحة في هذه النافذة. إذا لم يكن أي شيء متاحًا ، فسترى رسالة تفيد بأن جهاز Mac الخاص بك محدث بالكامل.
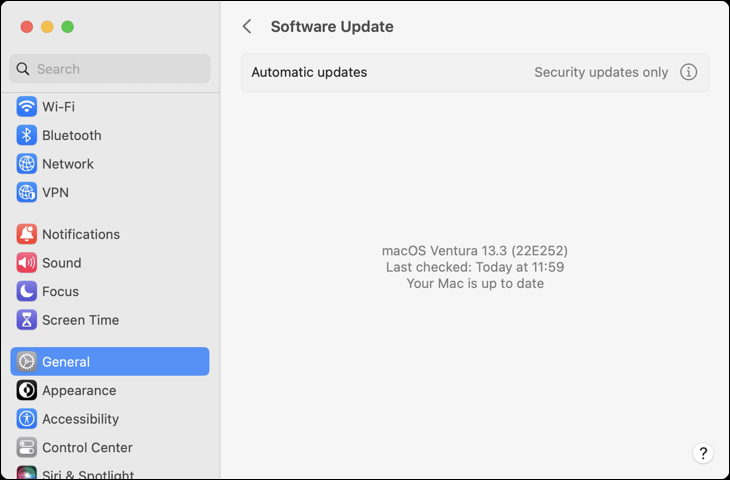
تحديث الإصدارات القديمة من macOS
إذا كنت تستخدم macOS 12 Monterrey أو إصدارًا أقدم من macOS ، فيمكنك تحديث جهاز Mac بالنقر فوق تفضيلات النظام> تحديث البرنامج. سيتحقق جهاز Mac الخاص بك من أي تحديثات متوفرة للنظام. انقر فوق "تحديث الآن" لبدء عملية التحديث. حتى جهاز Mac الذي لا يعمل بأحدث إصدار من macOS مؤهل لتحديثات الأمان.
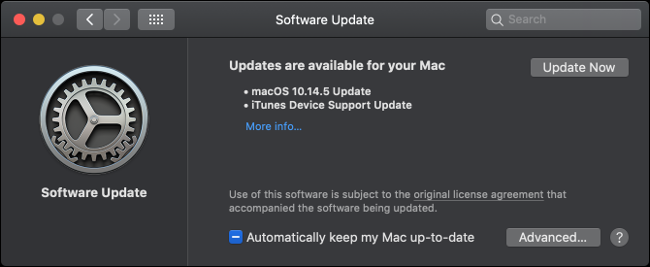
إذا كنت لا ترى خيار "تحديث البرنامج" في نافذة تفضيلات النظام ، فهذا يعني أن نظام التشغيل macOS 10.13 أو إصدار سابق مثبت لديك. يجب عليك تطبيق تحديثات نظام التشغيل عبر Mac App Store.
قم بتشغيل App Store من dock وانقر فوق علامة التبويب "Updates". بمجرد تحديث النافذة ، من المفترض أن ترى أي تحديثات مدرجة باسم "تحديث macOS 10.xx.x" (حسب الإصدار الخاص بك).
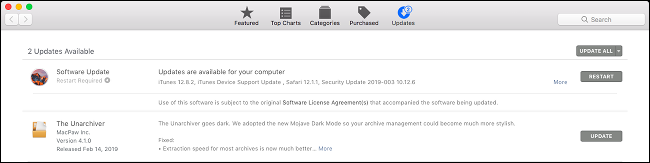
انقر فوق "تحديث" بجوار الإدخال ذي الصلة ، أو انقر فوق "تحديث الكل" في الجزء العلوي من الشاشة لتحديث كل شيء. قد تحتاج إلى إعادة تشغيل جهاز Mac الخاص بك حتى يسري التحديث.
يمكنك عرض معلومات حول آخر تحديثات الأمان على صفحة تحديث الأمان الخاصة بـ Apple إذا كنت ترغب في ذلك.
ذات صلة: إذن لا يحصل جهاز Mac الخاص بك على تحديثات macOS ، فماذا الآن؟
كيفية تثبيت التحديثات تلقائيًا
يمكن لجهاز Mac الخاص بك البحث عن أنواع مختلفة من التحديثات وتنزيلها وتثبيتها تلقائيًا.
في نظام macOS 13 Ventura أو إصدار أحدث ، توجه إلى System Settings> Software Update وانقر على الزر "i" بجوار حقل "Automatic Updates".
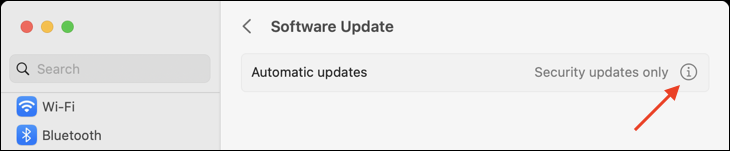
ستظهر مجموعة من الخيارات التي يمكنك التبديل بين تشغيلها أو إيقاف تشغيلها ، ومعظمها تشرح نفسها بنفسها.
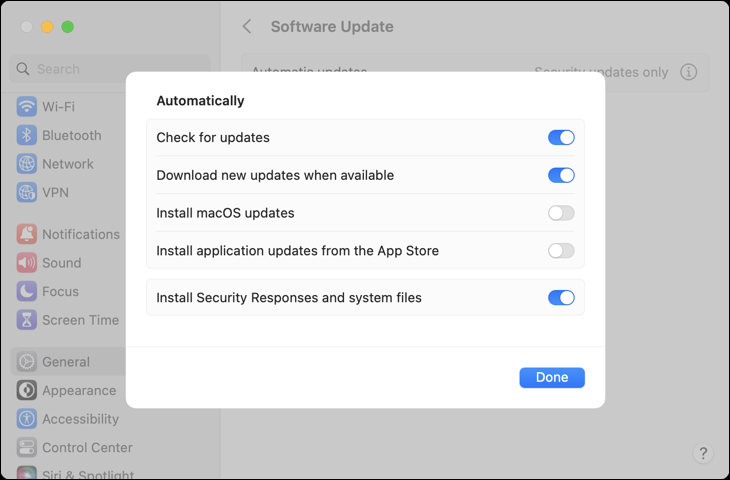
قم بتمكين "التحقق من وجود تحديثات" لجعل جهاز Mac الخاص بك يبحث تلقائيًا عن التحديثات ووضع إشعار في الزاوية العلوية اليمنى من الشاشة إذا تم العثور على أي شيء. إذا قمت بتعطيل هذا ، فستحتاج إلى التحقق من وجود تحديثات في هذه القائمة يدويًا.
سيؤدي تمكين "تنزيل تحديثات جديدة عند توفرها" إلى تنزيل أي تحديثات متوفرة للنظام وإعلامك عندما تكون جاهزة للتثبيت. سيتعين عليك تثبيت هذه التحديثات يدويًا بالنقر فوق الإشعار أو زيارة تفضيلات النظام> تحديث البرنامج.
سيؤدي اختيار "تثبيت تحديثات macOS" أو "تثبيت تحديثات التطبيقات من متجر التطبيقات" إلى تثبيت تحديثات النظام والتطبيق تلقائيًا. لن تحتاج إلى الموافقة يدويًا على أي شيء ، على الرغم من أنه قد يُطلب منك إعادة تشغيل جهازك حتى تصبح التحديثات سارية المفعول.
تحاول "الاستجابات الأمنية" الاستعانة بمصادر خارجية لتحديثات الأمان في محاولة للحصول على هذه التحديثات الهامة مثبتة بشكل أسرع. إذا كان التحديث الأمني يتضمن نظام التشغيل الأساسي ، فيجب إعادة تشغيل جهاز Mac الخاص بك. إذا كان يتضمن تطبيقًا مثل Safari ، فيجب إعادة تشغيل التطبيق. تصف Apple "ملفات النظام" على أنها أي شيء من الخطوط المحدثة إلى تحديثات البرامج الثابتة لمحول الطاقة الخاص بك.
بالنسبة لنظام التشغيل macOS 10.4 Mojave أو إصدار أحدث ، توجه إلى تفضيلات النظام> تحديث البرنامج وانقر على الزر "متقدم" للتحكم في التحديثات التلقائية. بالنسبة لنظام التشغيل macOS 10.3 High Sierra أو إصدار أقدم ، يمكنك العثور على هذه الخيارات ضمن تفضيلات النظام> متجر التطبيقات.
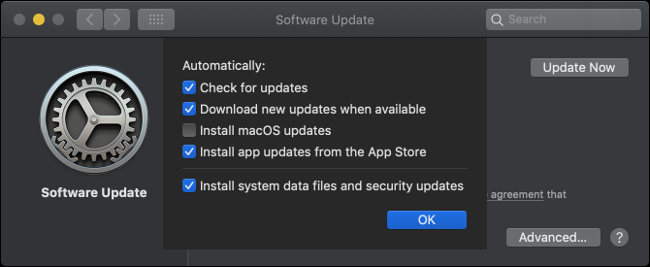
يعني تمكين التحديثات التلقائية أن جهاز Mac الخاص بك يظل آمنًا وأن جميع ميزات macOS تعمل كما هو معلن. إذا قمت بإيقاف تشغيله ، فسيتعين عليك تثبيت هذه التحديثات يدويًا عبر تحديث البرنامج بدلاً من ذلك. على الأقل ، نوصي بترك تحديثات الاستجابة الأمنية قيد التشغيل.
كيفية ترقية macOS إلى الإصدار الرئيسي التالي
تختلف ترقية macOS عن تحديثها لأنك تنتقل من إصدار رئيسي إلى آخر. يتم توفير هذه التحديثات مرة في السنة وتقدم تغييرات أكثر وضوحًا من التصحيحات العادية. يمكنك اكتشاف أحدث إصدار من macOS من خلال زيارة موقع Apple على الويب.
اعلم أنه من الصعب إرجاع جهاز Mac إلى الإصدار السابق من macOS. تأكد من أن أي برنامج تعتمد عليه متوافق مع أحدث إصدار من macOS قبل أن تغطس. قد تضطر إلى مسح جهاز Mac الخاص بك وإعادة تثبيت macOS إذا كنت بحاجة إلى العودة. يمكنك أيضًا استعادة حالة نظام macOS الحالية بالكامل من نسخة Time Machine الاحتياطية - بافتراض أنك قمت بإنشاء واحدة أولاً.
قبل تثبيت التحديثات لنظام التشغيل الأساسي لديك ، من الأفضل دائمًا أن يكون لديك نسخة احتياطية لتسليمها في حالة حدوث أخطاء. يمكنك إنشاء نسخة احتياطية باستخدام Time Machine وقرص صلب احتياطي مجانًا. يمكنك أيضًا استخدام برنامج تابع لجهة خارجية لإنشاء نسخة احتياطية قابلة للتمهيد إذا كنت تريد ذلك.
في حالة توفر إصدار جديد من macOS ، ستجده مدرجًا ضمن تحديث البرنامج. في macOS 13 Ventura ، ستجد هذا ضمن إعدادات النظام> عام> تحديث البرنامج. في نظام التشغيل macOS 12 Monterrey أو إصدار أقدم ، ستجد هذا ضمن تفضيلات النظام> تحديث البرنامج. يمكنك أيضًا محاولة البحث في Mac App Store عن أحدث إصدار.
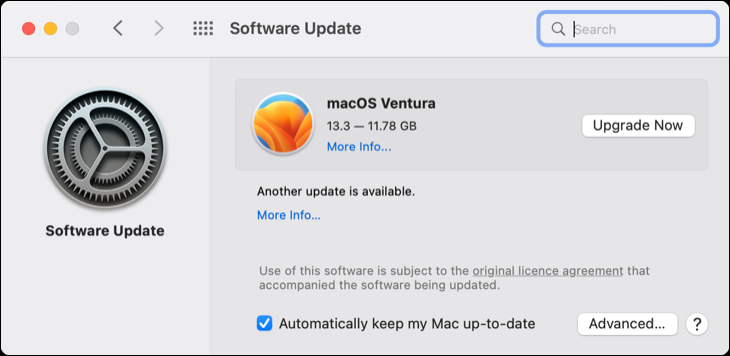

انقر فوق "ترقية الآن" في Software Update لبدء التنزيل. قد يستغرق تنزيل تحديثات نظام التشغيل الرئيسية بعض الوقت ، وبعد ذلك ستتلقى إشعارًا لإعلامك بإعادة تشغيل جهاز Mac الخاص بك وبدء عملية التثبيت.
يمكنك إنهاء برنامج التثبيت والاستئناف في أي وقت عن طريق تشغيل تطبيق "تثبيت macOS [الاسم]" (حيث يكون "الاسم" هو اسم أحدث إصدار). يمكن أن تستغرق ترقية نظام التشغيل الخاص بك في أي مكان من 30 دقيقة إلى بضع ساعات وستؤدي إلى إعادة تشغيل متعددة أثناء تطبيق التحديث.
لتثبيت إصدارات أقدم من macOS ، ستحتاج إلى الحصول على المثبت ذي الصلة عبر رابط Mac App Store غير المدرج أو أداة التنزيل على موقع Apple على الويب.
تحديث تطبيقات Mac App Store
يسهل متجر تطبيقات Mac العثور على البرامج وتثبيتها وصيانتها على جهاز Mac الخاص بك. تمت الموافقة على جميع التطبيقات الموجودة في App Store من قبل Apple و sandboxed حسب التصميم ، مما يعني أنها تعمل في بيئة آمنة ولا ينبغي أن تكون قادرة على إتلاف جهاز Mac الخاص بك.
قم بتشغيل App Store بالنقر فوق الرمز الموجود في قفص الاتهام الخاص بك ، والنقر فوق رمز Apple في شريط القائمة وتحديد "متجر التطبيقات" ، أو بالضغط على Command + Spacebar والبحث عنه. توجه إلى علامة التبويب "التحديثات" لرؤية قائمة بالتحديثات المتاحة. يمكنك اختيار تحديث كل تطبيق على حدة أو النقر فوق "تحديث الكل" بدلاً من ذلك.
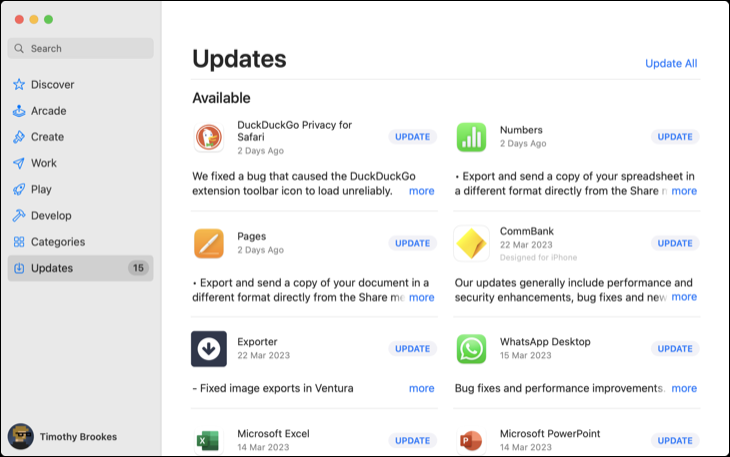
إذا كنت تريد تحديث تطبيقات Mac App Store تلقائيًا ، فقم بتشغيل App Store ، ثم انقر فوق "App Store" في الزاوية العلوية اليسرى من الشاشة. اختر "الإعدادات" وتأكد من تمكين "التحديثات التلقائية".
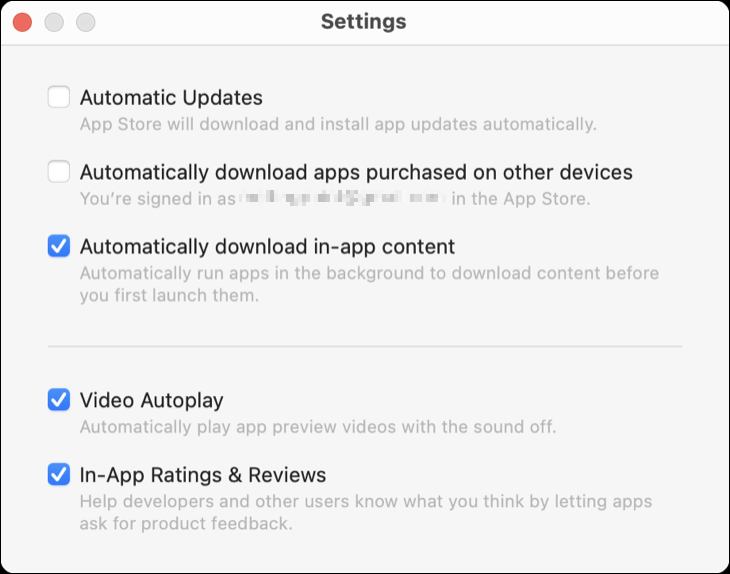
تحديث التطبيقات المثبتة خارج Mac App Store
لا تتوفر جميع التطبيقات على Mac App Store. إذا كان عليك تثبيت تطبيق يدويًا ، فسيلزم تحديثه بشكل مختلف. تتضمن العديد من التطبيقات القدرة على تحديث نفسها ، بما في ذلك المتصفحات مثل Chrome و Firefox. تحتوي التطبيقات الأخرى مثل Adobe Creative Cloud على تطبيقات محدثة منفصلة تعمل في الخلفية وتطبق التحديثات.
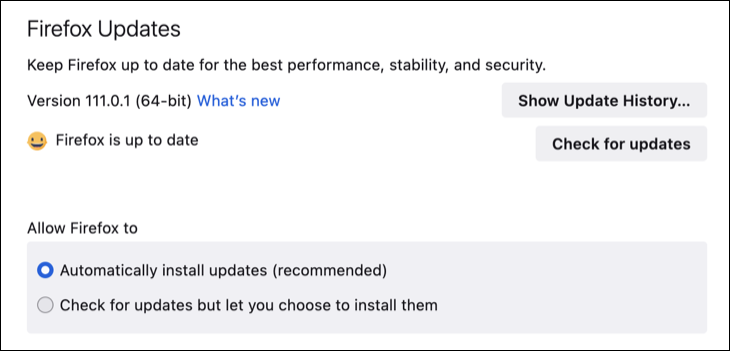
ستقوم معظم التطبيقات بالبحث عن التحديثات تلقائيًا وإعلامك بذلك. يمكنك فرض فحص عن طريق البحث عن عنصر شريط القائمة ذي الصلة. يعتمد مكان وجود هذا على التطبيق الذي تستخدمه ، ولكن يمكنك التحقق من:
- ضمن "اسم التطبيق" في شريط القائمة ، ثم "التحقق من وجود تحديث"
- ضمن "اسم التطبيق" ، اختر "حول [اسم التطبيق]" ثم "التحقق من وجود تحديث"
- ضمن "مساعدة" في شريط القائمة ، ثم "التحقق من وجود تحديث"
- داخل التطبيق نفسه. على سبيل المثال ، في Firefox ، انقر فوق رمز القائمة ثم الإعدادات> عام> التحقق من وجود تحديثات.
- عبر تطبيق تحديث مخصص ، مثل "Microsoft AutoUpdate" لـ Microsoft Office على Mac.
إذا كان التطبيق لا يتضمن القدرة على تحديث نفسه ، فقد تحتاج إلى تحديثه يدويًا. اكتشف أولاً إصدار التطبيق الذي تقوم بتشغيله من خلال تشغيله ، والنقر على "اسم التطبيق" في الزاوية العلوية اليسرى من الشاشة ، ثم اختيار "حول [اسم التطبيق]."
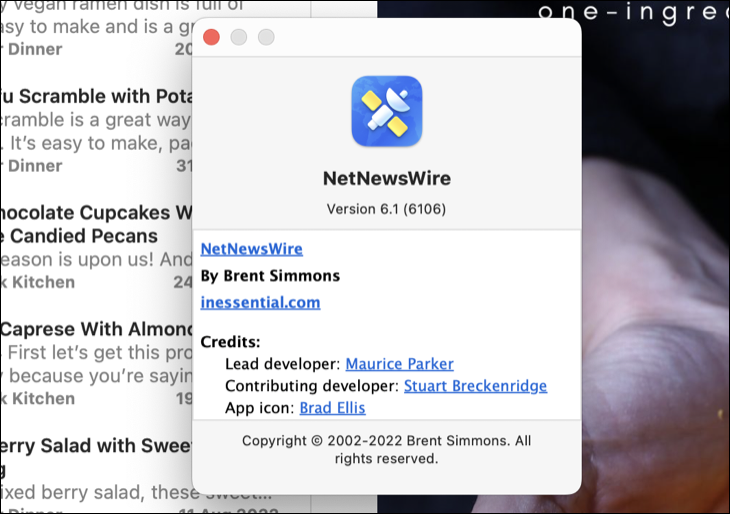
انتقل الآن إلى الصفحة الرئيسية للتطبيق وتحقق لمعرفة ما إذا كان هناك إصدار أحدث من التطبيق متاح. إذا كان الأمر كذلك ، قم بتنزيله. بمجرد الانتهاء ، اسحب الإصدار الجديد إلى مجلد التطبيقات واستبدل ملف .APP القديم. قد تفقد البيانات إذا قمت بذلك.
ذات صلة: كيفية تثبيت التطبيقات على جهاز Mac: كل ما تحتاج إلى معرفته
يمكن أيضًا تشغيل بعض التطبيقات التي تستخدم مثبتات .PKG لاستبدال الإصدار القديم من التطبيق. على سبيل المثال ، تطرح ExpressVPN إصدارات جديدة كتنزيلات يدوية يتم تثبيتها أعلى الإصدار القديم باستخدام مثبت .PKG. يتم الاحتفاظ ببيانات المستخدم بواسطة المثبت بمجرد تحديث التطبيق.
كيفية تحديث أدوات وبرامج نظام Mac
بشكل عام ، لا داعي للقلق بشأن برامج التشغيل إذا كنت تستخدم جهاز Mac. تكتشف Apple أجهزتك وتزودك بآخر التحديثات لتكوينك الخاص. الاستثناء هو برامج تشغيل الجهات الخارجية وأدوات النظام.
قد يكون لديك برنامج تشغيل تابع لجهة خارجية مثبتًا إذا كنت تستخدم منتجًا مثل Microsoft NTFS for Mac بواسطة Paragon Software ، والذي يتيح الوصول الكامل للكتابة إلى محركات الأقراص المهيأة بنظام NTFS. تقوم هذه الأدوات بتثبيت امتداد kernel لجهة خارجية وأيقونة في تفضيلات النظام ، عادةً في أسفل الشاشة.
ملاحظة: تحظر الإصدارات الحديثة من macOS امتدادات kernel التابعة لجهات خارجية بشكل افتراضي كمسألة أمنية. إذا لم تكن قد قطعت طريقك لتمكين امتدادات الجهات الخارجية عبر وضع الاسترداد ، فربما لا داعي للقلق بشأن هذا الأمر.
إذا كان لديك أي من أدوات النظام أو برامج تشغيل الطرف الثالث مثبتة ، فابحث عن القرص ضمن إعدادات النظام (أو تفضيلات النظام في الإصدارات الأقدم من macOS). يجب أن يكون هناك خيار "التحقق من وجود تحديثات" أو "التحديث الآن". ستحتاج على الأرجح إلى الإذن بأي تغييرات باستخدام كلمة مرور المسؤول الخاصة بك ، ثم إعادة تشغيل جهاز Mac حتى تصبح التغييرات سارية المفعول.
كيفية تحديث ملحقات Safari
ملحقات Safari متوفرة الآن في Mac App Store. يتم تحديثها مثل أي تطبيق آخر عن طريق فتح Mac App Store والنقر فوق Updates ، ثم تحديث كل امتداد على حدة أو باستخدام زر "Update All".
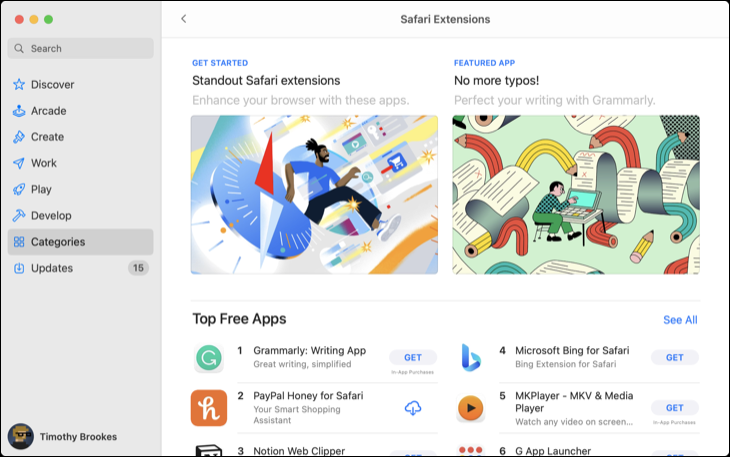
يمكن أن تعرض ملحقات Safari القديمة جهاز Mac الخاص بك للخطر. تأكد من تعطيل أي ملحقات قديمة لا توجد تحديثات لها. من الآمن افتراض أن الامتداد قديم إذا لم يعد قيد الصيانة - على سبيل المثال ، إذا لم يتلق تحديثات خلال أكثر من عام. ستجد هذه المعلومات في إدخال Mac App Store الخاص بالملحق.
قم بتعطيل أحد الإضافات عن طريق إلغاء تحديد المربع المجاور له ضمن Safari> الإعدادات> الامتدادات.
تحديث التطبيقات مع Homebrew
Homebrew هو نظام توزيع حزم لنظام macOS يسمح لك بتثبيت التطبيقات عبر سطر الأوامر (Terminal). يمكن تحديث أي تطبيقات تقوم بتثبيتها عبر Homebrew بأمر واحد. ستحتاج إلى تثبيت إصدار Homebrew من التطبيق حتى يعمل هذا.
أولاً ، يجب عليك تثبيت Homebrew على جهاز Mac الخاص بك. يمكنك بعد ذلك استخدام Terminal للبحث عن التطبيقات المراد تثبيتها باستخدام الأمر التالي:
brew search office
سيبحث هذا عن أي حزم تطابق مصطلح البحث "مكتب". تقوم بتثبيت أي براميل ذات صلة (تطبيقات رسومية) أو صيغ (أدوات مساعدة لسطر الأوامر) تجدها باستخدام الأمر التالي:
brew install libreoffice
يمكنك تشغيل أمر واحد لتحديث التطبيقات المثبتة عبر Homebrew:
brew upgrade
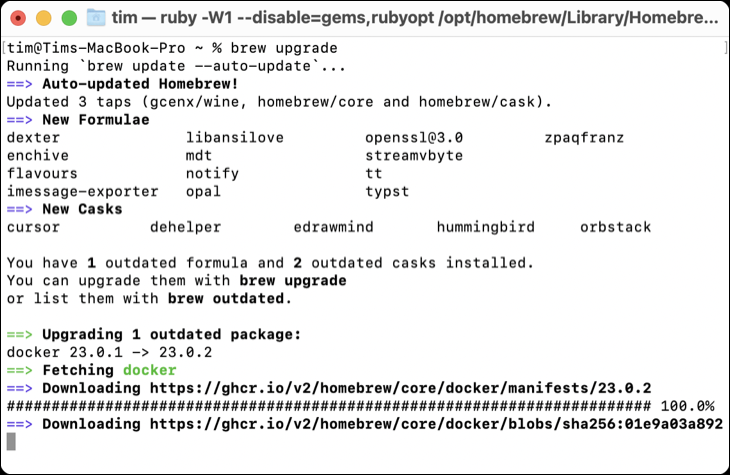
لن يعمل هذا مع التطبيقات التي تتضمن أدوات التحديث المضمنة الخاصة بها ، مثل Google Chrome.
ذات صلة: كيفية تثبيت Homebrew على جهاز Mac
قم بتحديث برامجك وحافظ على سلامتك
يعد تثبيت تحديثات البرامج أفضل شيء يمكنك القيام به لدرء الثغرات الأمنية المكتشفة حديثًا. إذا كنت تعتمد على تطبيق لم يعد يتم صيانته بشكل نشط ، ففكر في البحث عن بديل لا يعرضك للخطر.
حيثما أمكن ، قم بتمكين التحديثات التلقائية وتأكد من إنشاء نسخ احتياطية منتظمة لجهاز Mac الخاص بك لراحة البال المطلقة. خذ الوقت الكافي لترقية جهاز الكمبيوتر الخاص بك مرة واحدة سنويًا إلى أحدث إصدار ، ولكن تأكد من توافق جميع برامجك قبل سحب الزناد.
