كيفية تثبيت WSL (نظام Windows الفرعي لنظام Linux 2) على نظام التشغيل Windows 10؟
نشرت: 2020-04-22انتقل W indows 10 إلى منطقة Linux باستخدام WSL الشائع جدًا (نظام Windows الفرعي لنظام Linux). مع أحدث مقدمة لـ WSL2 ، وهو الإصدار المحدث من WSL ، يمكن للمستخدمين الآن استخدام نواة Linux الفعلية لتنفيذ مهام Linux من Windows. الآن ، مع طرح أحدث اسم رمزي لتحديث Windows 20H1 ، تم تعيين WSL2 لإصداره الرسمي. لذلك ، دعنا نلقي نظرة على كيفية تثبيت Windows Subsystem for Linux على Windows 10.
بادئ ذي بدء ، إذا كنت تريد التعرف على نظام Windows الفرعي لنظام التشغيل Linux في نظام التشغيل Windows 10 ، فإن مقالتنا التمهيدية حول ما هو WSL و WSL2؟ - سوف يساعدك Linux في Windows بالتأكيد. تحقق من ذلك إذا كنت تريد تعلم الأساسيات في لمح البصر.
باختصار ، يوفر WSL2 أو Windows Subsystem For Linux الإصدار 2 للمستخدمين بيئة وحدة تحكم Linux خفيفة الوزن داخل نظام التشغيل Windows 10. لذلك ، ستتمكن من تشغيل ثنائيات Linux من Windows 10 دون استخدام الأجهزة الافتراضية. علاوة على ذلك ، يمكن استخدام نظام Windows الفرعي لنظام التشغيل Linux في نظام التشغيل Windows 10 لأدوات وخدمات سطر الأوامر الأساسية. ولكن الأهم من ذلك ، قذيفة باش.
في هذا البرنامج التعليمي الخاص بـ Windows 10 WSL ، سنوضح لك كيفية تثبيت نظام Windows الفرعي لنظام Linux بطريقتين.
- الطريقة الرسومية .
- سطر أوامر Windows 10 Powershell .
سنبين لك أيضًا كيف يمكنك تثبيت توزيعات Linux المختلفة المتوفرة في متجر Microsoft. لكن تثبيت توزيعات Linux مثل Ubuntu على نظام التشغيل Windows 10 يتطلب منك تثبيت WSL أولاً.
كيفية تثبيت نظام Windows الفرعي لنظام Linux على نظام التشغيل Windows 10 (طريقة رسومية)؟
متطلبات:
- اتصال إنترنت يعمل.
- تحديث الذكرى السنوية لـ Windows 10 رقم 1607 لـ WSL.
- Windows 10 Insider build 18917 أو أحدث لـ WSL2.
- جهاز مزود بخدمة Hyper-V.
سيكون تثبيت WSL باستخدام تطبيق الإعدادات ولوحة التحكم هو الطريقة المفضلة لمعظم المستخدمين ، لأنها أسهل طريقة. فيما يلي خطوات تثبيت WSL في نظام التشغيل Windows 10:
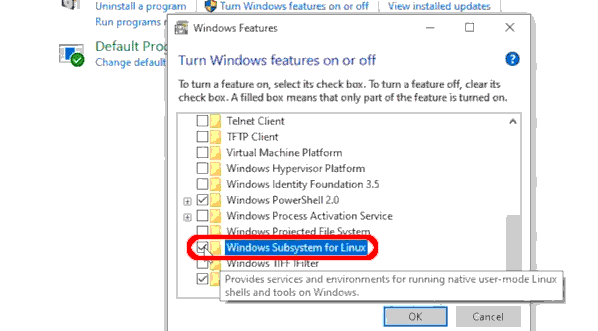
- على جهاز Windows 10 الخاص بك ، انقر فوق Start (ابدأ) وانتقل إلى Control Panel (لوحة التحكم ).
- الآن ، حدد فئة البرامج .
- ضمن البرامج والميزات ، انقر فوق تشغيل ميزات Windows أو إيقاف تشغيلها .
بدلاً من ذلك ، يمكنك فتح تطبيق الإعدادات على Windows 10 ثم الانتقال إلى التطبيقات> البرامج والميزات> تشغيل ميزات Windows أو إيقاف تشغيلها.
- الآن ، ستظهر نوافذ ميزات Windows. هنا ، يمكنك تشغيل وإيقاف تشغيل ميزات Windows 10 باستخدام مربعات الاختيار.
- في قائمة مربعات الاختيار المتاحة ، قم بالتمرير لأسفل للعثور على خيار Windows Subsystem For Linux.
- حدد خانة الاختيار المقابلة لنظام Windows الفرعي.
- انقر فوق " موافق " لتثبيت WSL لنظام التشغيل Windows 10.
- أخيرًا ، انقر فوق الزر "إعادة التشغيل الآن " لتطبيق التغييرات التي تم إجراؤها وإنهاء تثبيت WSL.
كيفية تثبيت نظام Windows الفرعي لنظام Linux باستخدام Windows 10 Powershell؟
إذا كنت تستخدم Linux ، فربما يعني ذلك أن سطر الأوامر هو أفضل صديق لك. بالنسبة لمثل هؤلاء الأشخاص ، تعد كتابة الأشياء في سطر الأوامر أكثر متعة وإرضاءً.
بخلاف الطريقة الرسومية لتثبيت WSL2 ، يمكننا أيضًا استخدام PowerShell لتمكين WSL في Windows 10. لتثبيت WSL باستخدام Powershell ، اتبع الخطوات التالية:
- ابحث عن Powershell في قائمة ابدأ .
- قبل فتح التطبيق ، انقر بزر الماوس الأيمن واختر تشغيل التطبيق كمسؤول.
- أدخل الأمر التالي:
Enable-WindowsOptionalFeature -Online -FeatureName Microsoft-Windows-Subsystem-Linux
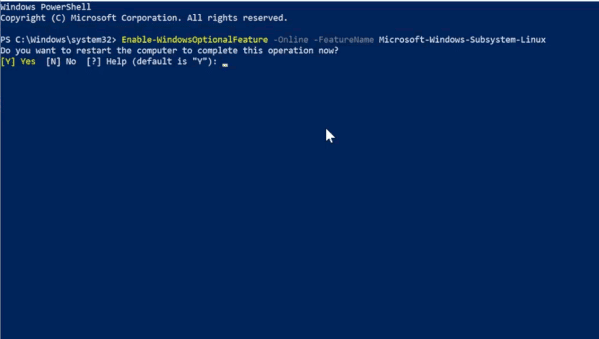
- بعد تنفيذ الأمر ، سيطلب منك PowerShell إعادة تشغيل جهازك لتطبيق التغييرات.
- لذا ، اكتب الحرف " Y " لإكمال العملية وتأكيد إعادة التشغيل.
هذا هو. بعد إعادة التشغيل ، لديك الآن نظام فرعي يعمل بنظام Windows لنظام التشغيل Linux تم تعيينه للقيام ببعض الإجراءات.
كيفية تثبيت Linux Distros على نظام التشغيل Windows 10؟
أخيرًا ، بعد تثبيت نظام Windows الفرعي لنظام Linux ، يمكننا الآن متابعة تثبيت توزيعات Linux المتوفرة في متجر Windows.

لتثبيت Linux Distro الذي تريده في Windows 10 ،
- انقر فوق ابدأ ثم حدد متجر Microsoft .
- باستخدام مربع البحث المتاح في Microsoft Store ، اختر التوزيع المفضل لديك لتثبيته على Windows 10.
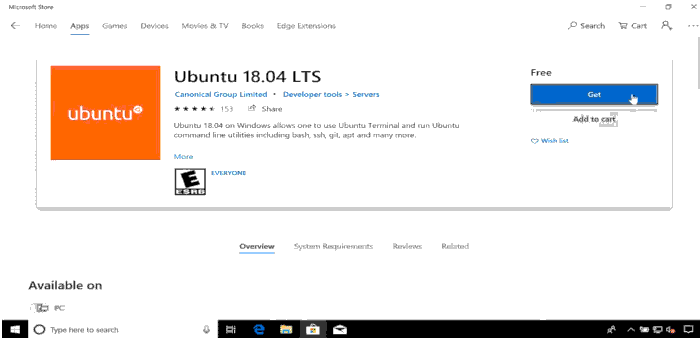
- أيضًا ، إذا كنت تريد رؤية القائمة الكاملة لتوزيعات Linux المتاحة ، فيمكنك الكتابة في Linux ثم الانتقال إلى نتائج البحث.
- بعد تحديد التوزيعة التي تختارها ، انقر فوق تثبيت أو الحصول على.
(الآن ، إذا لم تكن قد سجلت الدخول بالفعل باستخدام حساب Microsoft الخاص بك ، فسيطلب منك ذلك. ولكن ، يمكنك أيضًا إغلاق النافذة المنبثقة في حالة عدم رغبتك في تسجيل الدخول إلى حسابك على الوقت الحاضر.)
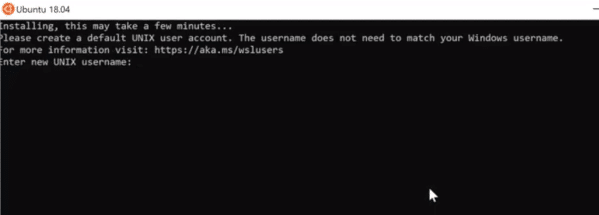
الآن ، انتظر بضع ثوانٍ قبل انتهاء عملية التنزيل والتثبيت ، وسيكون لديك توزيع Linux مثبتًا على نظام التشغيل Windows 10 وجاهز للاستخدام. علاوة على ذلك ، ستكون التوزيعة متاحة مباشرة في قائمة البداية نفسها في شكل تطبيق قياسي يوميًا.
عند بدء تشغيل Linux Distribution لأول مرة ، ستتم عملية إعداد مختصرة. بشكل أساسي ، سيطلب اسم المستخدم وكلمة المرور اللذين تريد تعيينهما لبيئة Linux.
قم بتثبيت WSL2: كيفية تغيير WSL إلى WSL2؟
بعد تثبيت توزيعة Linux الخاصة بك بنجاح مع ميزة WSL ، يجب عليك تغيير نظام Windows الفرعي لإصدار Linux من Linux Distro إلى WSL2. حتى تقوم بتغيير الإصدار يدويًا ، سيظل يعمل في بيئة WSL.
لذلك ، لتعيين توزيع Linux على إصدار WSL2 ،
- افتح PowerShell كمسؤول.
- بادئ ذي بدء ، تحقق من اسم توزيعة Linux المثبتة. للقيام بذلك ، قم بتشغيل الأمر.
wsl -l - الآن ، بعد تدوين اسم التوزيع ، قم بتشغيل الأمر
wsl --set-version <distro> 2.
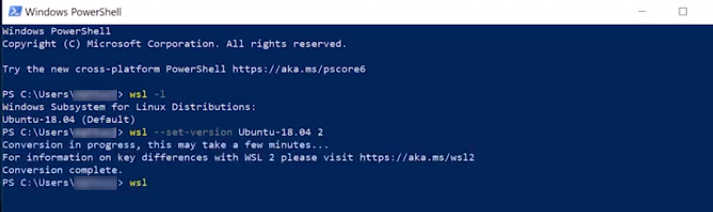
تأكد من استبدال مساحة الكود "<distro>" بالاسم الفعلي للتوزيع المثبت.
- علاوة على ذلك ، يمكنك استخدام الأمر أدناه لتعيين WSL2 كعمارة افتراضية لجميع عمليات التثبيت.
wsl --set-default-version 2
كيفية إلغاء تثبيت Linux Distro في نظام التشغيل Windows 10؟
علاوة على ذلك ، إذا كنت ترغب في جعل التوزيعات التقليدية تقفز هنا ، تظل الأمور سهلة. يمكنك إلغاء تثبيت Linux وإعادة تثبيته على Windows 10 باتباع الخطوات التالية:
- افتح تطبيق الإعدادات .
- حدد فئة التطبيقات ثم قائمة التطبيقات والميزات .
- في قائمة البرامج ، حدد التوزيع المثبت.
- انقر فوق إلغاء التثبيت ثم مرة أخرى للتأكيد.
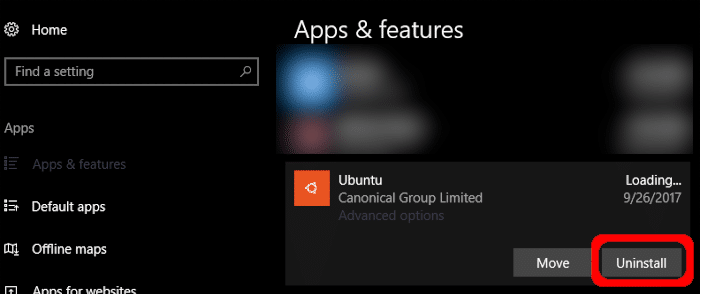
تمت الآن إزالة توزيع Linux بالكامل من جهاز Windows 10 الخاص بك.
كيفية إلغاء تثبيت أو تعطيل نظام Windows الفرعي لنظام التشغيل Linux على نظام التشغيل Windows 10؟
ربما لسبب ما ، أنت غير متأثر أو تفضل بدلاً من ذلك تعطيل WSL2 لنظام التشغيل Windows 10 ، فإن إلغاء تثبيت WSL أو تعطيله على Windows هو مهمة بسيطة مثل عملية التثبيت. لإلغاء تثبيت WSL على نظام التشغيل Windows 10 ، اتبع الخطوات أدناه.
- على جهاز Windows 10 الخاص بك ، افتح تطبيق الإعدادات.
- حدد فئة إعدادات التطبيقات.
- انتقل إلى التطبيقات> البرامج والميزات> تشغيل ميزات Windows أو إيقاف تشغيلها .
- في قائمة مربعات الاختيار المتاحة ، قم بالتمرير لأسفل للعثور على خيار Windows Subsystem For Linux.
- قم بإلغاء تحديد خانة الاختيار المطابقة لنظام Windows الفرعي.
- انقر فوق موافق وأعد تشغيل جهاز Windows 10 الخاص بك.
قم بإلغاء تثبيت WSL أو تعطيله في نظام التشغيل Windows 10 باستخدام PowerShell
بالإضافة إلى ذلك ، تمامًا مثل عملية التثبيت ، يمكن استخدام Powershell لإلغاء تثبيت ميزة WSL2 وتعطيلها على جهاز Windows 10 الخاص بك. لفعل هذا،
- قم بتشغيل PowerShell كمسؤول وأدخل الأمر التالي:
Disable-WindowsOptionalFeature -Online -FeatureName Microsoft-Windows-Subsystem-Linux
- اكتب Y لإعادة تشغيل الجهاز.
الآن ، لقد نجحت في تعطيل نظام Windows الفرعي لنظام Linux على جهازك.
