كيفية تثبيت Windows على Steam Deck
نشرت: 2023-03-19
- قم بإنشاء ملف Windows ISO.
- استخدم ISO لتثبيت Windows To Go على بطاقة microSD.
- قم بتنزيل برامج تشغيل Steam Deck Windows وانسخها في تثبيت Windows الخاص بك.
- ابدأ تشغيل Steam Deck ، واختر بطاقة microSD كجهاز تمهيد.
- اتبع التعليمات لتثبيت Windows ، ثم قم بتثبيت برامج تشغيل Steam Deck.
Windows على Steam Deck: ما هي خياراتك؟
قم بتشغيل Windows على Steam Deck باستخدام بطاقة SD: ما تحتاجه
كيفية تثبيت Windows على منصة Steam باستخدام بطاقة SD
الخطوة 1: قم بإنشاء ملف Windows ISO
الخطوة 2: قم بتثبيت Windows على بطاقة SD
الخطوة 3: احصل على برامج تشغيل Steam Deck Windows
الخطوة 4: قم بالتمهيد باستخدام بطاقة SD وقم بتثبيت Windows
الخطوة 5: قم بتثبيت برامج التشغيل الضرورية
كيفية إعادة التمهيد إلى SteamOS
كيفية تثبيت Windows على SSD الداخلي لـ Steam Deck
Windows على Steam Deck: ما هي خياراتك؟
أنت لست مقيدًا بطريقة واحدة فقط لتشغيل Windows على Steam Deck. الخيار الأكثر وضوحًا الذي لا يتضمن مسح أي بيانات هو إنشاء بطاقة microSD قابلة للتمهيد باستخدام إصدار Windows To Go من نظام التشغيل ، مما يسمح لك باستخدام كل من Windows و SteamOS على سطح السفينة الخاص بك.
يمكنك أيضًا تثبيت Windows مباشرة على SSD الداخلي لـ Steam Deck الخاص بك ، مما يؤدي إلى مسح SteamOS من جهازك في هذه العملية. لا نوصي بالقيام بذلك إذا كان كل ما تريده هو تجربة Windows على سطح السفينة الخاص بك. يمكن أن تكون العودة إلى SteamOS عملاً روتينيًا حيث سيتعين عليك إنشاء محرك أقراص قابل للتمهيد وإعادة تثبيت نظام التشغيل. وإذا لم يكن لديك نسخة احتياطية ، فسيتعين عليك أيضًا متابعة عملية الإعداد مرة أخرى ، والتي تتضمن تثبيت الألعاب والتطبيقات ، وإعداد المحاكيات ، واستيراد ألعاب بخلاف Steam ، وما إلى ذلك.
هناك أيضًا خيار تثبيت Windows على SSD خارجي ، والذي سيكون خيارًا رائعًا إذا لم يكن الأمر يتعلق بحقيقة أن سطح السفينة يتميز بمنفذ USB-C واحد ، مما يعني أنه سيتعين عليك فصل SSD في كل مرة يحتاج إلى تهمة.
إذا كنت ترغب في متابعة هذا المسار على أي حال ، فإن أحد الحلول لهذه المشكلة هو الحصول على رصيف USB-C واستخدام Windows فقط عندما تكون متصلاً بالرصيف المذكور ، مما يسمح لك باستخدام Windows حتى أثناء شحن سطح السفينة الخاص بك.
أخيرًا ، يمكنك التمهيد المزدوج لـ Windows و SteamOS على محرك الأقراص الداخلي لـ Deck. بينما يدعم SteamOS تقنيًا التمهيد المزدوج مع Windows ، فإن إجراء تحقيق ذلك معقد إلى حد ما وطويل الأمد. أيضًا ، هناك دائمًا فرصة لتحديث SteamOS الجديد لكسر وظيفة التمهيد المزدوج ، وهو ما حدث بالفعل من قبل.
نوصي باستخدام طريقة بطاقة SD إذا كنت ترغب في تذوق نكهة Windows على Steam Deck. إذا وجدت أن تجربة Windows قابلة للاستخدام أو حتى أفضل من تجربة SteamOS ، فيمكنك تثبيت Windows على SSD الداخلي أو خارجي إذا كنت تمتلك رصيفًا. سنوجهك خلال كلتا الطريقتين في هذا الدليل.
قم بتشغيل Windows على Steam Deck باستخدام بطاقة SD: ما تحتاجه
لتثبيت Windows على Steam Deck الخاص بك باستخدام بطاقة microSD ، ستحتاج إلى ملف Windows ISO مع بطاقة microSD ، وقارئ بطاقة (أو رصيف USB-C مع واحد) ، ونسخة من Rufus.
فيما يتعلق ببطاقة microSD ، نوصي باستخدام بطاقة UHS-I بسعة 64 جيجابايت على الأقل تدعم سرعات A2 / U3. هذه أسرع من بطاقة A1 / U1 التي استخدمناها وستجعل تجربة Windows بأكملها أكثر سلاسة وسلاسة.
الاختيار القوي هو Samsung PRO Plus بسعة 128 جيجا بايت ، بطاقة microSD UHS-I تدعم سرعات A2 / U3. إنه يتميز بسعر تنافسي ومتوفر أيضًا بأحجام 256 جيجابايت و 512 جيجابايت. إذا كنت تبحث عن خيار 64 جيجابايت ، فراجع SanDisk 64GB Extreme microSDXC ، وهو خيار آخر للجودة.

بطاقة microSDXC بسعة 128 جيجا بايت من سامسونج
نوصي أيضًا باستخدام إرساء USB-C ولوحة مفاتيح وماوس لجعل عملية إعداد Windows سهلة قدر الإمكان. والخبر السار هو أنه يمكنك استخدام لوحات المفاتيح والماوسات اللاسلكية طالما أنها تأتي مع دونجل لاسلكي 2.4 جيجا هرتز. ما عليك سوى وضع الدونجل في إحدى فتحات USB على قاعدة الإرساء ، وأنت على ما يرام.
يجب أن يحتوي قفص الاتهام على اثنين على الأقل من منافذ USB-A ومنفذ HDMI. إذا كان بإمكانك الحصول على بطاقة بها فتحة بطاقة microSD ، فسيوفر لك ذلك الاضطرار إلى شراء قارئ بطاقة SD منفصل.
في النهاية ، ستحتاج أيضًا إلى تنزيل برامج تشغيل Steam Deck Windows ، روابط التنزيل التي يمكنك العثور عليها أدناه. مطلوب تطبيق لفك ضغط برامج تشغيل Windows أيضًا ؛ نوصي بتنزيل 7-Zip.
كيفية تثبيت Windows على منصة Steam باستخدام بطاقة SD
الخطوة 1: قم بإنشاء ملف Windows ISO
للبدء ، قم بزيارة صفحة تنزيلات وسائط تثبيت Windows الخاصة بـ Microsoft ، وحدد Windows 11 - يمكنك أيضًا اختيار Windows 10 ؛ عملية الإعداد هي نفسها تقريبًا ، ويمكنك اتباع الخطوات الموضحة أدناه - والنقر فوق الزر "تنزيل الآن" أسفل خيار "إنشاء وسائط تثبيت Windows 11".
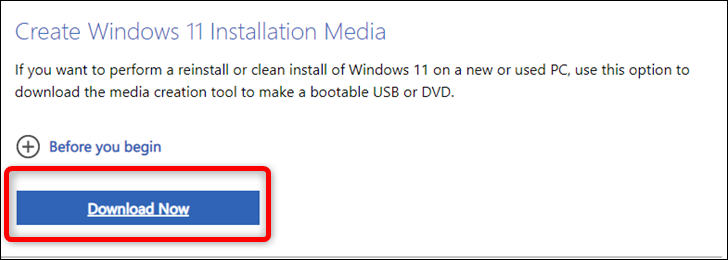
بمجرد تنزيل أداة إنشاء الوسائط ، افتحها ، وانتظر حتى تبدأ ، واقبل شروط الترخيص ، وتابع مع الخيارات الموصى بها.
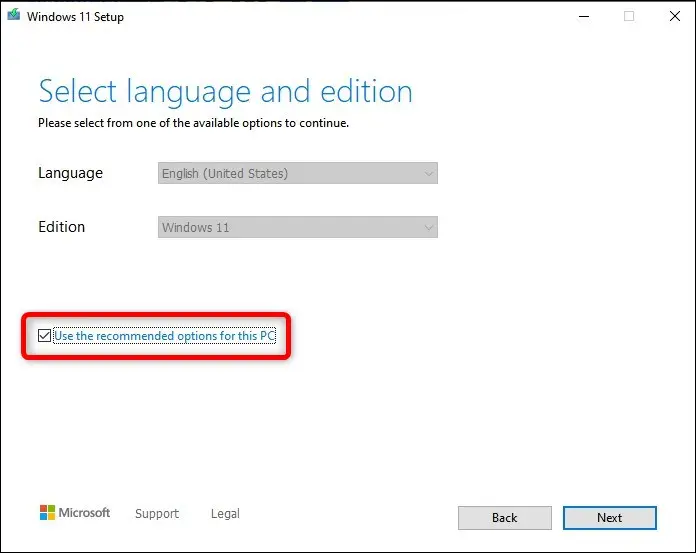
في نافذة الحوار التالية ، حدد خيار "ملف ISO" ، وانقر فوق الزر "التالي" ، وحدد مكان حفظ ملف Windows 11 ISO.
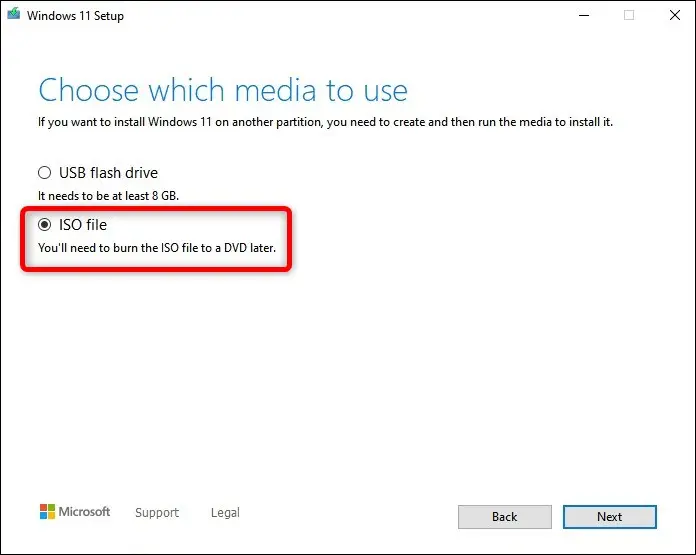
الخطوة 2: قم بتثبيت Windows على بطاقة SD
بمجرد انتهاء أداة إنشاء الوسائط من إنشاء ملف ISO ، حان الوقت لتنزيل Rufus. هذه أداة مفيدة لإنشاء محرك أقراص فلاش USB أو بطاقة SD قابلة للتمهيد.
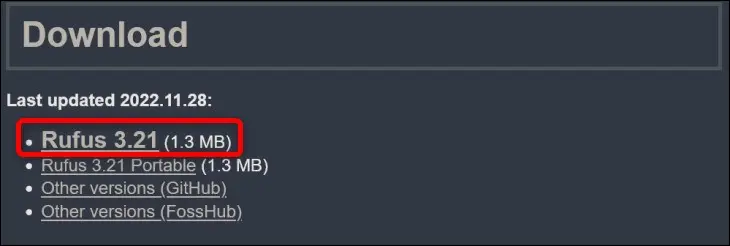
احفظ ملف Rufus القابل للتنفيذ وقم بتشغيله. قبل فتح Rufus ، تأكد من فتح بطاقة microSD في قارئ البطاقة.
بمجرد فتح Rufus ، حدد بطاقة microSD الخاصة بك في علامة التبويب "الجهاز" ، ثم حدد "قرص أو صورة ISO" تحت زر "تحديد التمهيد". بمجرد القيام بذلك ، انقر فوق الزر "تحديد" ، وحدد موقع ملف Windows ISO الخاص بك ، وانقر فوق "فتح".
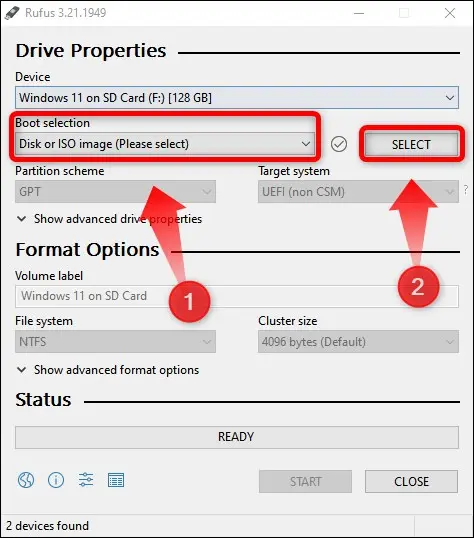
بعد ذلك ، حدد الخيار "Windows To Go" في تحديد "خيار الصورة". يمكنك تسمية بطاقة SD الخاصة بك في مربع "Volume Label" إذا كنت تريد ثم انقر فوق الزر "ابدأ". لا تغير الخيارات الأخرى .
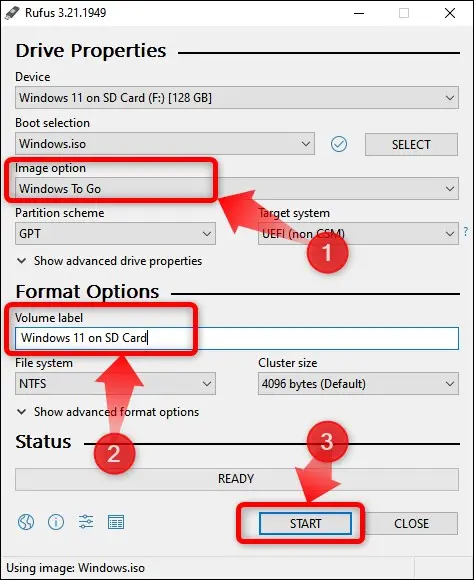
بعد النقر فوق الزر "ابدأ" ، ستظهر نافذة حوار جديدة حيث يمكنك تحديد إصدار Windows 11 الذي تريد تثبيته. اختر ما تريد لأنك لست بحاجة إلى مفتاح تنشيط لاستخدام Windows 11 أو Windows 10 لهذا الأمر ، على أي حال.
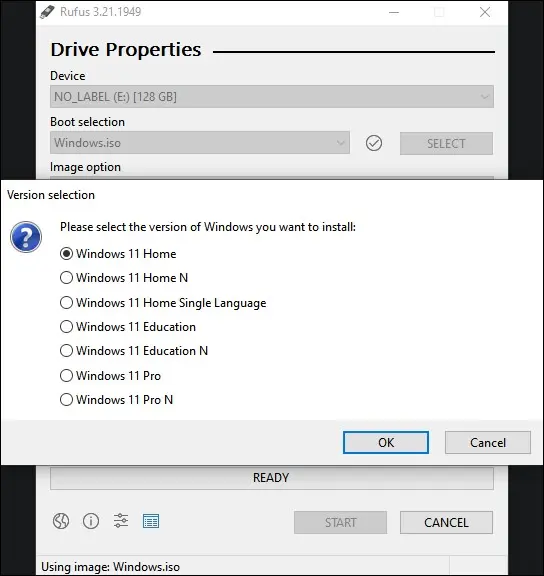
بعد تحديد إصدار Windows 11 الذي تريده ، سيتم فتح نافذة حوار أخرى. هناك ، نوصي بتمكين هذه الخيارات الأربعة:
- منع Windows To Go من الوصول إلى الأقراص الداخلية
- إزالة متطلبات حساب Microsoft عبر الإنترنت
- قم بتعيين الخيارات الإقليمية على نفس قيم هذا المستخدم
- تعطيل جمع البيانات (تخطي أسئلة الخصوصية).
إذا كنت موافقًا على الاضطرار إلى إدخال حساب Windows عبر الإنترنت وإعداد الخيارات الإقليمية يدويًا ، فيمكنك ترك المربع الثاني والرابع بدون تحديد. ومع ذلك ، نوصي بشدة بتعطيل جمع البيانات لأن ذلك سيساعد في الحفاظ على خصوصيتك ويقلل من عدد المطالبات التي يتعين عليك التعامل معها. يجب عليك أيضًا تمكين "منع Windows To Go من الوصول إلى الأقراص الداخلية" نظرًا لأن تركه بدون تحديد يمكن أن يفسد SSD الداخلي لـ Steam Deck.
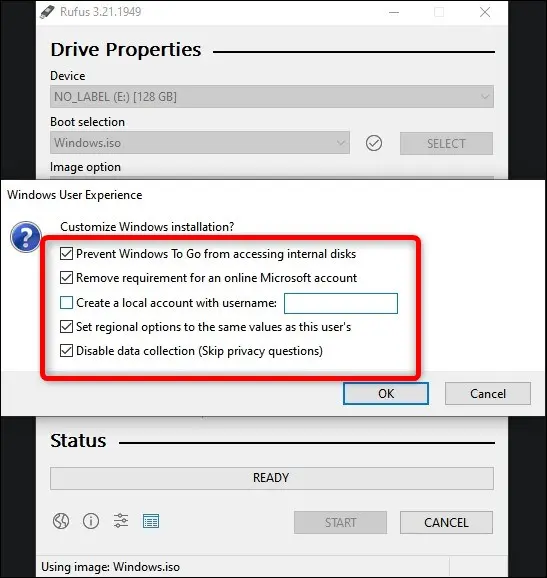
إذا اخترت Windows 10 بدلاً من Windows 11 ، فسيتم تقديمك مع معظم الخيارات نفسها إلى جانب "إزالة متطلبات حساب Microsoft عبر الإنترنت".
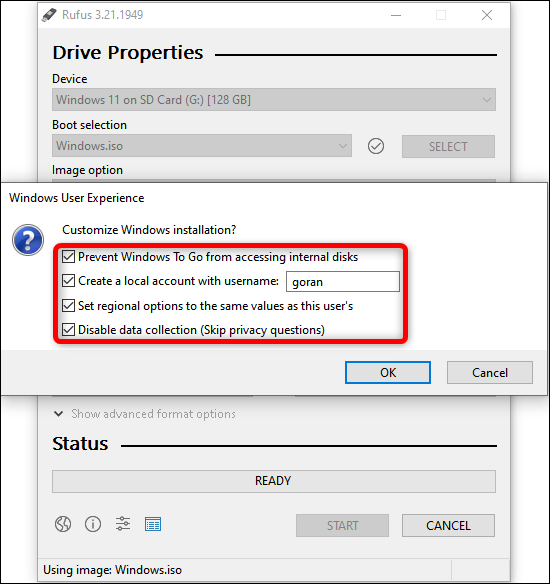
بعد ذلك ، انقر فوق زر "موافق" آخر في نافذة التحذير وانتظر حتى يقوم Rufus بعمله. قد يستغرق ذلك بعض الوقت ، خاصة إذا كنت تستخدم بطاقة microSD أبطأ A1 / U1.
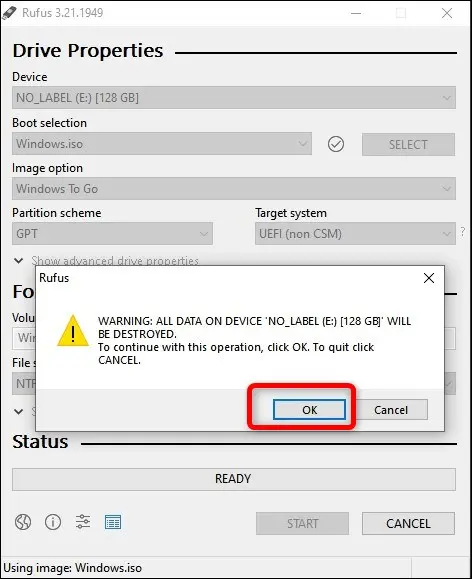

الخطوة 3: احصل على برامج تشغيل Steam Deck Windows
بمجرد انتهاء Rufus من إنشاء تثبيت Windows To Go ، حان الوقت لتنزيل برامج تشغيل Steam Deck Windows.
يمكنك تنزيلها من صفحة موارد Windows Steam Deck من Valve. قم بتنزيل جميع برامج التشغيل الستة ، بما في ذلك كل من برامج تشغيل الصوت .
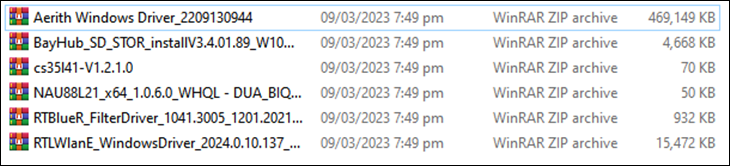
احفظهم جميعًا في مجلد واحد ثم قم باستخراج الأرشيفات الستة في نفس المجلد.
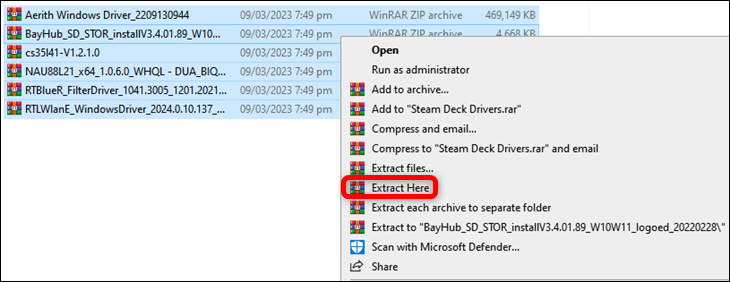
بعد ذلك ، قم بإنشاء مجلد جديد داخل جذر بطاقة microSD الخاصة بك - لا تقلق ، لن يؤدي ذلك إلى إفساد تثبيت Windows - وانسخ مجلدات برنامج التشغيل الستة بداخله.
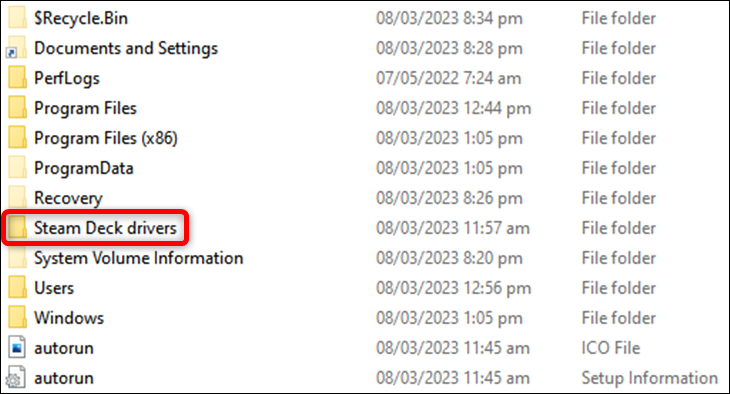
لديك الآن كل ما تحتاجه لتشغيل Windows 11 على Steam Deck من بطاقة SD.
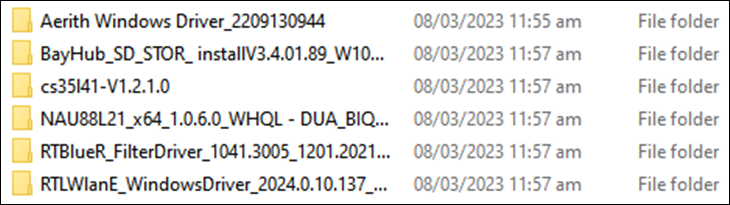
الخطوة 4: قم بالتمهيد باستخدام بطاقة SD وقم بتثبيت Windows
بعد إنشاء تثبيت Windows To Go قابل للتمهيد على بطاقة microSD الخاصة بك باستخدام Rufus ، قم بإيقاف تشغيل Steam Deck بالضغط على زر الطاقة وتحديد خيار "Shutdown".
بمجرد إيقاف تشغيل سطح السفينة ، ضع البطاقة داخل فتحة بطاقة microSD في Steam Deck. بعد ذلك ، اضغط مع الاستمرار على زر خفض الصوت ثم اضغط على زر الطاقة. بمجرد سماع صوت التشغيل ، حرر كلا الزرين.
لقد دخلت الآن في قائمة اختيار التمهيد Steam Deck. هناك ، حدد بطاقة microSD الخاصة بك ، واضغط على الزر "A" ، وانتظر حتى يقوم Windows بالتمهيد. سوف يأخذ هذا بعض الوقت؛ انتظرنا حوالي 15 دقيقة لبدء إعداد Windows.
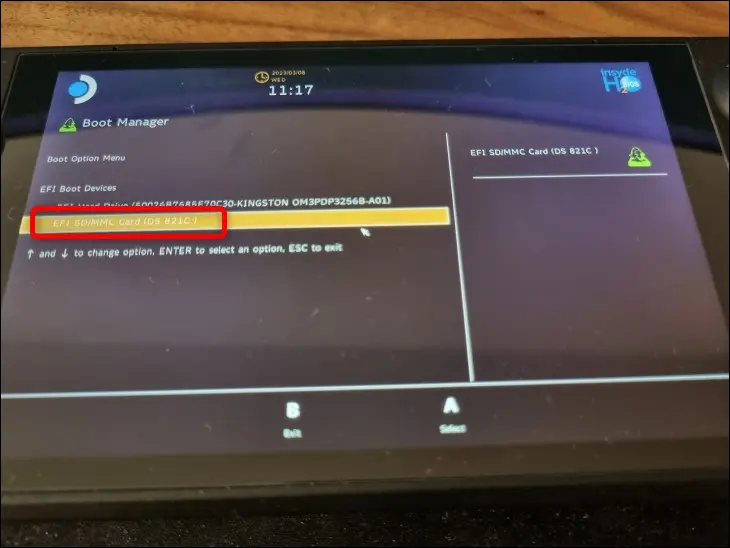
لاحظ أنه إذا لم تقم بتوصيل سطح السفينة الخاص بك بشاشة خارجية ، فستكون الشاشة في الوضع الرأسي. بمجرد بدء الإعداد ، حدد الخيارات التي تريدها وانقر فوق الزر "ليس لدي اتصال بالإنترنت" في مربع الحوار "توصيلك بشبكة".
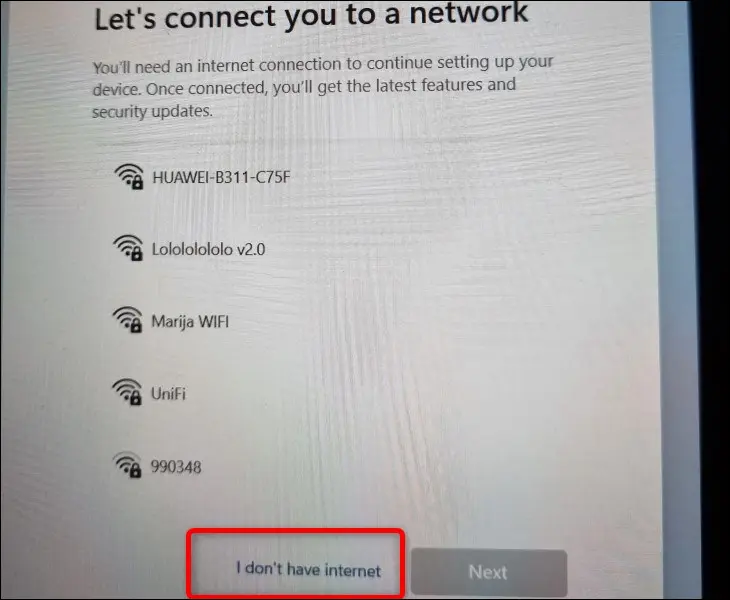
نظرًا لأن هذا هو Microsoft الذي نتحدث عنه ، سيحاول Windows توصيل سطح المكتب الخاص بك بشبكة لاسلكية مرة أخرى في النافذة التالية ، لذا انقر فوق الزر "متابعة مع الإعداد المحدود".
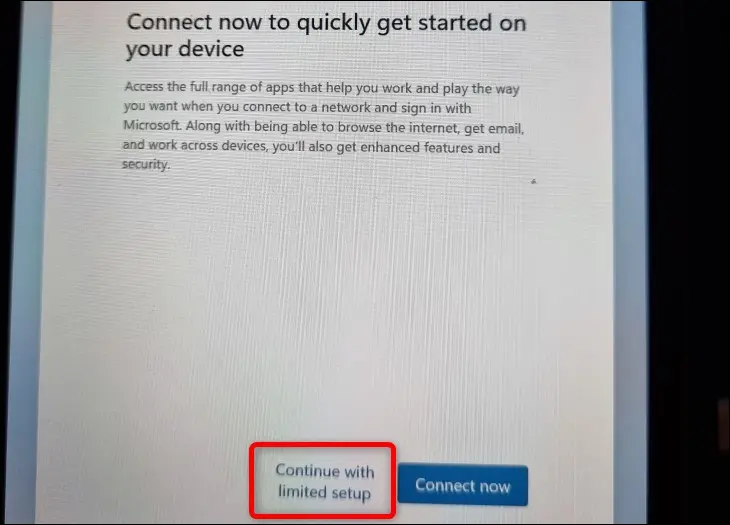
بينما تعمل Wi-Fi على Windows 11 من البداية ، فهي بطيئة نوعًا ما حتى تقوم بتثبيت برنامج تشغيل Wi-Fi ؛ قد يستغرق تنزيل التحديثات أثناء الإعداد الأولي ساعات. هذا هو السبب في أنه يجب عليك تخطي الاتصال بشبكة Wi-Fi أثناء الإعداد الأولي.
بمجرد بدء تشغيل Windows لأول مرة ، قم بتغيير اتجاه الشاشة مرة أخرى إلى الوضع الأفقي. للقيام بذلك ، انقر بزر الماوس الأيمن على سطح المكتب> إعدادات العرض> المقياس والتخطيط> اتجاه العرض> التبديل إلى الوضع الأفقي.
الخطوة 5: قم بتثبيت برامج التشغيل الضرورية
لتثبيت أول برنامجي تشغيل - APU والآخر لتخزين بطاقة SD - أدخل أول مجلدين في القائمة أدناه ("Aerith Windows Driver" و "BayHub_SD_STOR_install") ، حدد موقع ملفات "الإعداد" القابلة للتنفيذ (EXE) و انقر نقرًا مزدوجًا فوقها. لاحظ أن المجلد الأول يحتوي على مجلد فرعي تحتاج إلى إدخاله لتحديد موقع "الإعداد" القابل للتنفيذ.
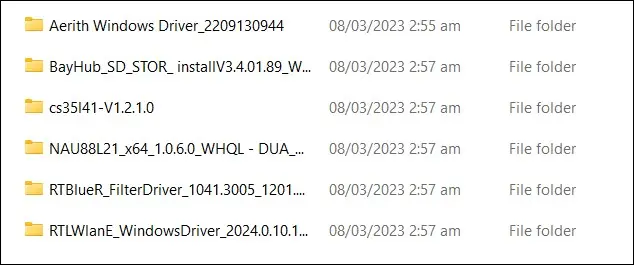
قم بتثبيت برنامج التشغيل الثالث - برنامج تشغيل الصوت الأول - من خلال العثور على ملف "cs35I41" الذي يحتوي على "معلومات الإعداد" المدرجة كنوعها ، وانقر فوقه بزر الماوس الأيمن ، وحدد "تثبيت".
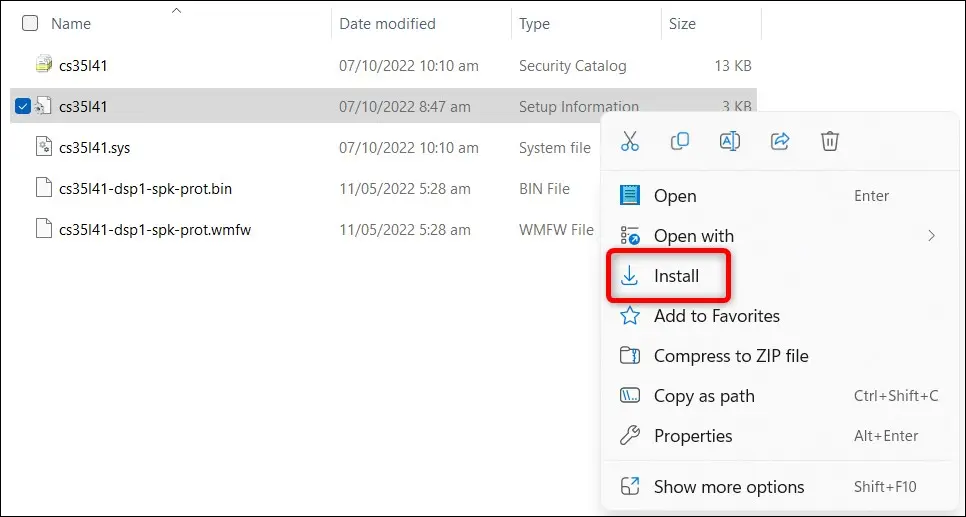
لتثبيت برنامج التشغيل الرابع - برنامج تشغيل الصوت الثاني - حدد موقع ملف "NAU88L21" الذي يحتوي على "معلومات الإعداد" المدرجة كنوعها ، وانقر فوقه بزر الماوس الأيمن ، ثم حدد مرة أخرى خيار "تثبيت". سيؤدي تثبيت برامج التشغيل هذه إلى التأكد من عدم تشغيلك لمشكلة عدم وجود صوت على التلفزيون.
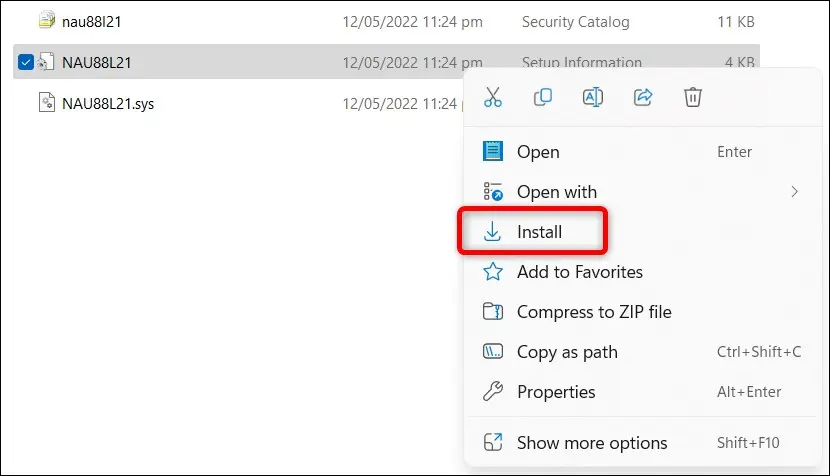
يمكنك تثبيت برنامج التشغيل الخامس - برنامج تشغيل Bluetooth - بالنقر المزدوج فوق ملف "InstallDriver".
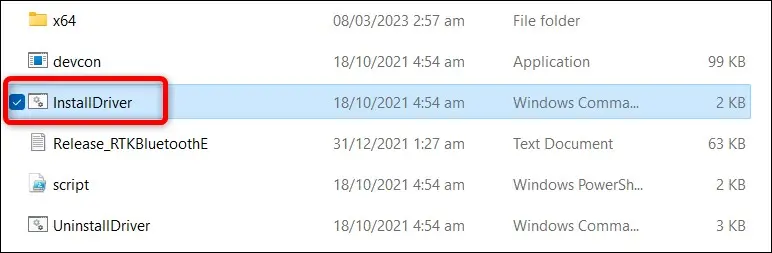
لتثبيت برنامج التشغيل السادس والأخير - برنامج تشغيل Wi-Fi - انقر نقرًا مزدوجًا على ملف "تثبيت" مع إدراج "ملف Windows Batch" كنوع. لا تنقر على ملف "الإعداد" .
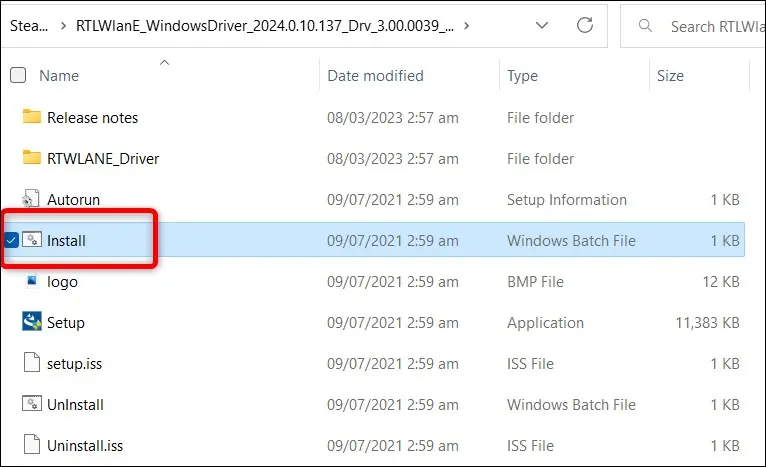
حسنًا ، لديك الآن كل ما تحتاجه ، ويمكنك متابعة إعداد Windows على Steam Deck حسب رغبتك!
كيفية إعادة التمهيد إلى SteamOS
لإعادة التمهيد إلى SteamOS بعد إعداد Windows على بطاقة SD ، قم بإيقاف تشغيل Steam Deck عبر خيار Windows المعتاد: انقر بزر الماوس الأيمن على قائمة ابدأ> إيقاف التشغيل أو تسجيل الخروج> إيقاف التشغيل. ثم انتظر حتى يتم إيقاف تشغيل الشاشة والمروحة.
بمجرد توقف المروحة عن الدوران ، استمر في الضغط على زر خفض الصوت واضغط على زر الطاقة. انتظر حتى يتم تشغيل الصوت ، وادخل إلى قائمة التمهيد Steam Deck ، وحدد الخيار الأول - SSD الداخلي لـ Steam Deck - اضغط على الزر "A" وانتظر حتى يتم تشغيل SteamOS. يجب تشغيل Steam Deck مباشرة في وضع اللعب. هذا كل شيء!
كيفية تثبيت Windows على SSD الداخلي لـ Steam Deck
لتثبيت Windows على SSD الداخلي الخاص بـ Deck ، ستتبع العديد من نفس الخطوات لطريقة بطاقة SD ، ولكن مع بعض الاختلافات في إعدادات Rufus.
تحذير: ستؤدي هذه العملية إلى حذف جميع البيانات الموجودة على محرك الأقراص الداخلي لـ Steam Deck ، لذا تأكد من عمل نسخة احتياطية من أي شيء لا تريد أن تفقده.
أولاً ، احصل على أي محرك أقراص USB محمول بمساحة 32 جيجابايت على الأقل ويمكنك الاتصال بـ Steam Deck الخاص بك ، ثم اتبع نفس الخطوات لإنشاء ملف Windows ISO الذي شرحناه أعلاه.
مع استعداد ISO للذهاب ، افتح Rufus وحدد محرك أقراص USB كجهاز مستهدف.
بعد ذلك ، اختر "القرص أو صورة ISO" ضمن زر "تحديد التمهيد" ، وحدد موقع ملف Windows ISO الخاص بك ، وافتحه. بعد ذلك ، حدد "تثبيت Windows القياسي" ضمن تحديد "خيار الصورة" ، وأعد تسمية محرك أقراص فلاش USB إذا كنت تريد ، وانقر فوق الزر "ابدأ".
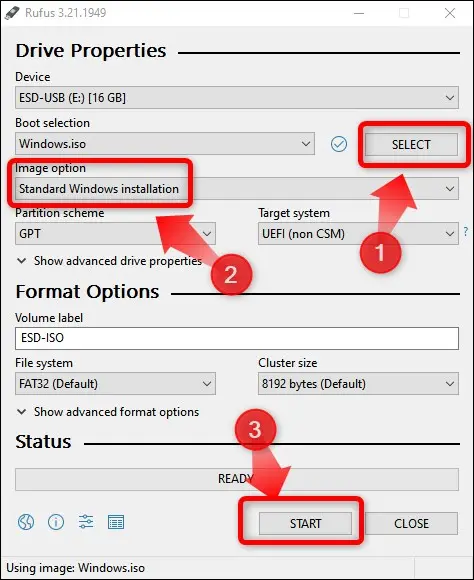
بعد القيام بذلك ، يجب عليك اختيار الخيارات الموضحة أدناه في حال اخترت تثبيت Windows. تتضمن الخيارات الأربعة "إزالة المتطلبات لـ 4GB + RAM و Secure Boot و TMP 2.0" ، و "إزالة متطلبات حساب Microsoft عبر الإنترنت" ، و "تعيين الخيارات الإقليمية إلى نفس قيم هذا المستخدم" ، و "تعطيل جمع البيانات".
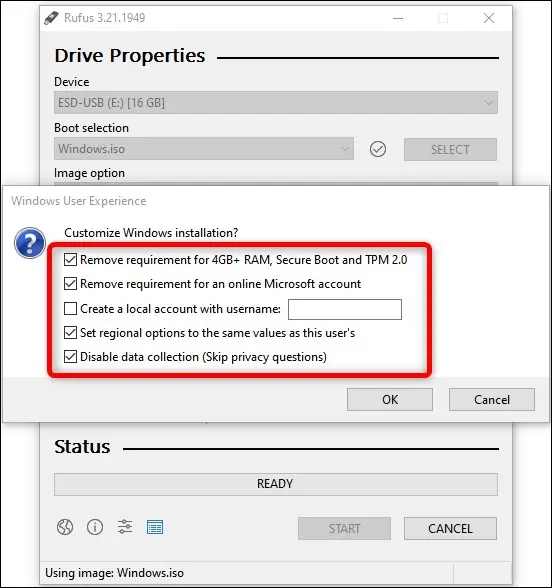
المربعات الثانية والرابعة والخامسة اختيارية ، ولكن تأكد من تحديد مربع "إزالة المتطلبات لـ 4GB + RAM و Secure Boot و TMP 2.0" لأن Steam Deck لا يدعم ميزة Secure Boot افتراضيًا. بعد ذلك ، انقر فوق الزر "موافق" وزر آخر في نافذة "تحذير" وانتظر حتى ينتهي Rufus.
بعد انتهاء Rufus من إعداد فلاش USB القابل للتمهيد ، كرر عملية نسخ برامج تشغيل Steam Deck Windows إلى جذر فلاش USB الذي شرحناه أعلاه.
بعد ذلك ، قم بتوصيل محرك أقراص USB بجهاز Steam Deck ، واضغط باستمرار على زر خفض الصوت ، واضغط على زر الطاقة ، وانتظر تشغيل الصوت ، ثم حرر كلا الزرين. يجب أن يتم تشغيل الشاشة وتعرض لك قائمة "Boot Option Menu". اختر محرك أقراص USB المحمول ، واضغط على الزر "A" ، وانتظر حتى يبدأ تثبيت Windows. لاحظ أنه أثناء التثبيت ، ستتحول الشاشة إلى الوضع الرأسي.
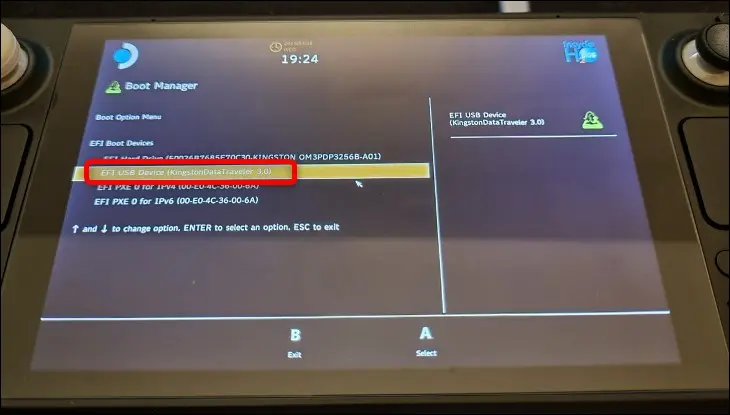
بعد ذلك ، اتبع التعليمات ، وبمجرد وصولك إلى نافذة "تنشيط Windows" ، أدخل إما مفتاح تنشيط إذا كان لديك مفتاح أو انقر فوق الزر "ليس لدي مفتاح منتج".
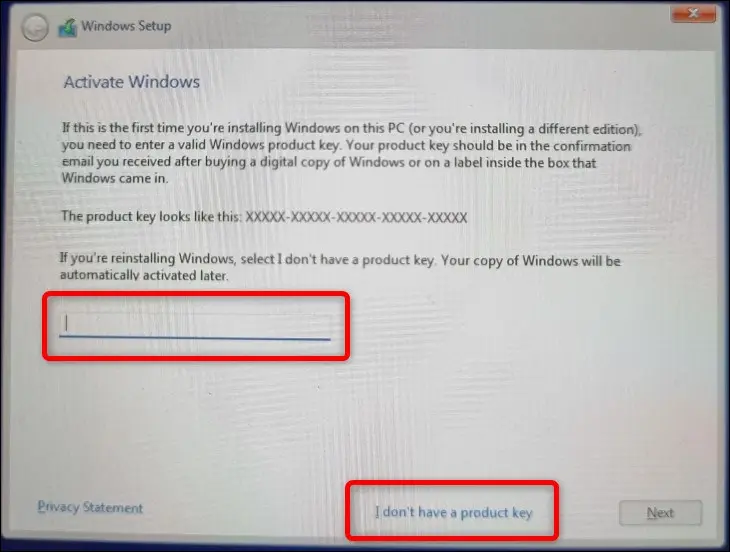
بعد ذلك ، حدد الخيار "مخصص: تثبيت Windows فقط" في النافذة التالية.
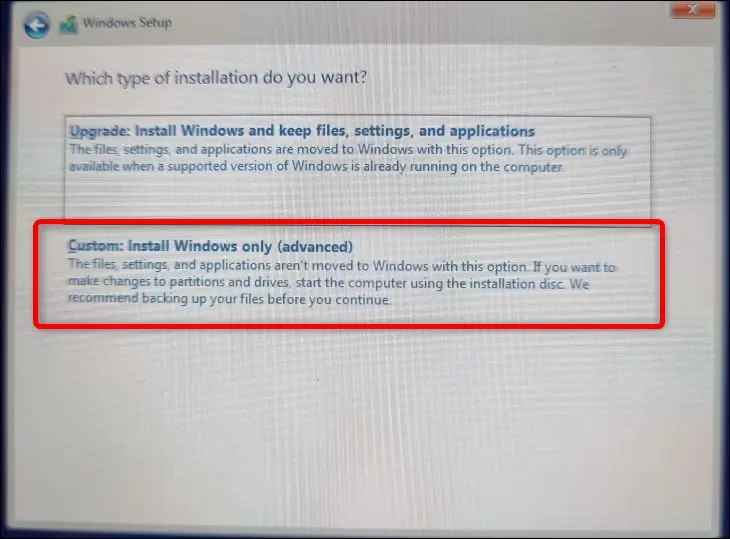
أخيرًا ، بمجرد وصولك إلى النافذة حيث يُطلب منك مكان تثبيت Windows ، احذف جميع الأقسام ثم أنشئ قسمًا جديدًا. بمجرد إنشاء القسم الجديد ، قم بتثبيت Windows عليه.
تحذير: سيؤدي هذا إلى حذف جميع البيانات الموجودة على محرك Steam Deck. تحقق جيدًا من نسخ بياناتك المهمة احتياطيًا قبل المتابعة.
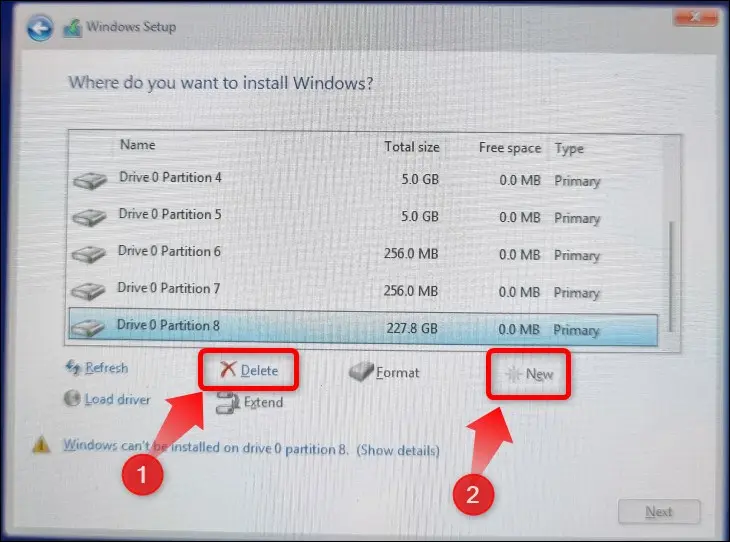
بمجرد الانتهاء من الإعداد ، حان الوقت لتثبيت برامج تشغيل Steam Deck Windows. انتقل إلى قسم تثبيت برامج التشغيل الضرورية لقراءة كيفية القيام بذلك.
بمجرد تثبيت برامج التشغيل الخاصة بك ، فأنت على ما يرام! حقق أقصى استفادة من تجربة Windows على Steam Deck من خلال التعرف على ميزات Windows 10 المخفية التي يجب أن تستخدمها ، أو ميزات Windows 11 الجديدة التي تستحق التجربة.

